Як перетворити GPT-диск на MBR без втрати даних? Конвертувати розділи диска різними способами. Як відкрити у Windows XP розділ, захищений GPT Як змінити тип диска gpt
Дуже часто при перевстановленні операційної системи або під час інших маніпуляцій з нею може з'явитися помилка "Диск має стиль розділів GPT".
Тому виникає цілком логічне питання, пов'язане з тим, як змінити стиль розділів GPT на ноутбуці.
Вищезгадана помилка зазвичай виглядає так.
Саме в цьому самому стилі і криється вирішення проблеми.
Але перед тим, як розібратися у зміні стилів, слід зрозуміти те, чому взагалі виникає така помилка і що означає поняття «стиль розділів GPT».
Причина виникнення помилки
Взагалі, поняття "стиль розділів" відноситься до того, як розподіляється вся інформація на жорсткому диску комп'ютера. Так ось, існує два типи цих стилів - GPT і MBR.
У сучасних операційних системах використовується стиль розділів GPT.
Він став частиною UEFI, тобто нового типу інтерфейсу, що зв'язує залізо і саму операційну систему. Можливо, вам буде більше знайомим таке поняття, як BIOS.
Так ось, UEFI прийшло на зміну BIOS. І UEFI, і BIOS відповідають за те, щоб усі компоненти комп'ютера могли коректно працювати, і обладнання могло сприймати команди, які йому дають.
Але проблема в тому, що в деяких випадках все ж таки потрібно повернутися до старого стилю MBR. Зокрема такі випадки виникають, коли необхідно встановити стару операційну систему.
Актуально це і для ноутбуків, особливо тих, що не відрізняються великою потужністю. Для потужних ігрових ноутбуків міняти стиль розділів немає сенсу.
А вирішення проблеми з помилкою «Диск має стиль розділів GPT» полягає в тому, щоб встановити новішу операційну систему.
А тепер, власне, перейдемо до того, щоб змінити стиль розділів GPT на ноутбуці. І тому існує відразу кілька способів.
Стандартними засобами Windows
Скажімо відразу, що вирішення проблеми зі зміною стилю розділів полягає в тому, щоб змінити GPT на MBR. Зробити це можна дуже просто.
Важливо:При використанні такого способу всі дані з жорсткого диска повністю стерті!
Щоб змінити стиль розділів стандартними засобами Windows, необхідно зробити таке:
- На клавіатурі одночасно натиснути кнопки Shift та F10 . Це дозволить викликати командний рядок. На деяких моделях ноутбуків потрібно натискати ще й клавішу Fn.
Робити це потрібно у разі тієї помилки, що показано малюнку №1 чи будь-якому іншому етапі роботи з операційною системою.
Якщо ж на тому етапі, де ви знаходитесь при виникненні помилки, командний рядок не запускається після натискання клавіш Shift + F10 або Fn + Shift + F10 , слід повернутися на один етап. Але здебільшого вона має запускатися. - У командному рядку введіть команду «list disk». Усе це так, як показано малюнку №2. Найпотрібніша нам команда там підкреслена червоною лінією.

- Як бачимо, після цього з'являється таблиця всіх дисків, які є лише на комп'ютері. Тут необхідно запам'ятати номери дисків, які обведені малюнку №2 зеленими колами.
До речі, навпроти дисків, які мають стиль GPT, стоятиме зірочка. У прикладі вище диск із номером 0 якраз і має таку ось зірочку. До речі, по ній можна дізнатися, який диск слід перетворювати. - Далі потрібно запровадити команду «select disk a», де «а» - номер диска (він і обведений зеленим кольором малюнку №2). На малюнку №3 цю команду показано червоною лінією. Після введення такої з'явиться напис «Вибраний диск а», як і показано нижче.

- Тепер вибраний диск потрібно очистити. Для цього вводиться команда із цілком логічною для себе назвою – clean. Це показано малюнку №4.

- Тепер вводиться ще одна команда з такою самою логічною для себе назвою - "convert mbr". Власне, вона відповідає за перетворення стилю розділів в MBR.

- Тепер нам необхідно створити новий розділ на цьому ж диску. В іншому випадку на диску просто не буде розділів, і дані не будуть розміщуватись нікуди. Тоді жорсткий диск просто стане неживим.
Для створення нового розділу призначено команду "create partition primary".

- Далі слід зв'язати створений розділ із усією системою. Це теж важливий крок, адже інакше розділ на диску буде, але система його просто не побачить. Для зв'язки існує команда теж з логічною для себе назвою - Assign.
Після цього можна виходити з командного рядка за допомогою команди exit.

От і все. Тепер диск перетворено на MBR і можна намагатися встановлювати на нього операційну систему або робити інші маніпуляції.
Через вікно встановлення
Є набагато простіший спосіб, ніж описано вище. Полягає він у тому, щоб у вікні установки вибрати напис «Налаштування диска».
Для початку необхідно закрити вікно, де міститься напис «Диск має стиль розділів GPT» та повернутися у вікно вибору диска для встановлення.
Підходить цей спосіб для тих випадків, коли об'єм жорсткого диска вбирається у 2.2 Тб.
Цікаво, що саме таке обмеження має стиль MBR. Знайти цей напис дуже просто, його розташування також показано на малюнку №8.
Зрозуміло, що перед натисканням на неї потрібно вибрати потрібний диск або потрібний розділ, для цього потрібно просто натиснути на нього у списку.

Після натискання цього напису з'явиться вікно з усіма розділами вибраного диска. Їх потрібно просто видалити, а потім створити заново, тільки вже зі стилем MBR.
Робиться це теж дуже просто, а саме за допомогою такої послідовності дій:
- Після натискання напису «Налаштування диска» з'явиться набір команд, які показані на малюнку №9. Серед них слід вибрати команду "Видалити".

- У тому вікні, де раніше знаходився список дисків, та розділів буде присутній так званий Незайнятий простір на диску. Воно так і називатиметься (приклад такого показано на малюнку №10).
Нам потрібно вибрати його та натиснути кнопку «Далі» (перебуває у правому нижньому кутку). Після цього встановлювана система сама автоматично вибере, який стиль їй необхідний і перетворює систему на цей стиль.

Все-таки перший спосіб є більш надійним, ніж цей і це є відразу кілька причин, саме:
- Система, що встановлюється, може некоректно перетворити стиль розділів;
- У першому способі користувач має можливість контролювати весь процес конвертації;
- Командний рядок можна викликати в будь-якому місці установки системи або на будь-якому етапі виконання інших маніпуляцій.
З цих та інших причин краще все-таки викликати командний рядок та перетворювати розділи стандартними засобами системи.
Можливо, і виглядає командний рядок страшно, але нічого кримінального в ньому немає.
Якщо час і можливості дозволяють, можна переривати всі операції, зайти на звичайний робочий стіл і перетворити стиль розділів на диску за допомогою однієї зі спеціальних програм, призначених для цього.
За допомогою додаткових програм
Відразу скажемо, що цей спосіб має кілька дуже вагомих переваг і полягають вони в наступному:
- Зручний інтерфейс у програмах (не потрібно вводити якісь команди);
- Високий функціонал програм (можна не тільки перетворювати з GPT на MBR, але й робити величезну кількість інших операцій);
- Дані дисків не стираються (!).
Звичайно, недолік його в тому, що доведеться переривати всі маніпуляції з операційною системою, а потім починати все наново.
Що стосується того, які є програми для виконання поставленого нами завдання, їх існує дуже багато. Одна з найпопулярніших зветься Bootable.
Величезна перевага даної програми в тому, що вона, по-перше, безкоштовна, а по-друге, має функціонал, що дійсно вселяє. Звичайно, простий інтерфейс також є.

Для її запуску знадобиться програма або будь-який інший засіб, який сприймає ISO-образи. Але краще все-таки взяти Daemon Tools.
Для цього слід натиснути кнопку «Завантажити», виділену на малюнку №12. До речі, нам цілком підійде найлегша, тобто Lite версія.

Відповідно, Daemon Tools потрібно завантажити та відкрити. У вікні слід вибрати кнопку установки образу (виділена на малюнку №13) і додати образ Minitool Partition Wizard Bootable.

У самому Minitool Partition Wizard Bootable нам залишиться лише вибрати потрібний розділ і натиснути на команду "Convert GPT Disk to MBR Disk" в лівій панелі інструментів (виділена на малюнку №14).
Також можна вибрати той же розділ у нижній частині вікна програми, після чого натиснути на нього правою кнопкою миші і в меню, виділеному на малюнку №14 зеленою рамкою, вибрати такий же пункт, як було описано вище.

Наочна інструкція щодо останнього способу представлена у відеоролику нижче.
Конвертувати GPT диск до MBR диск | MiniTool Partition Wizard Official Video Guide
Як змінити стиль розділів GPT на ноутбуці - Лайвхак
В одній із попередніх статей у розділі з інструкціями для Windows 10 ми обговорювали і який із цих стандартів розмітки найкраще використовувати на сучасному комп'ютері із сучасною операційною системою. Якщо коротко, то краще використовувати GPT, так як це новий і зручніший стандарт розмітки жорстких дисків. Якщо після прочитання статті ви поставили за мету конвертувати MBR у GPT на своєму чудовому комп'ютері, ця стаття – саме те, що вам потрібно. Тут ви знайдете інструкцію про те, як перетворити MBR на GPT без сторонніх програм (системних засобів), а також про те, як конвертувати MBR на GPT без втрати даних.
Для довідки: всі процедури, що описані в цій статті, повинні виконуватися від імені Адміністратора. Отже, ваш обліковий запис повинен мати відповідні права. Якщо таких немає, потрібно буде ввести пароль адміністратора комп'ютера.
Як конвертувати MBR в GPT без сторонніх програм
Для початку треба відразу ж відзначити, що зміна розмітки жорсткого диска всередині системи можлива лише в тому випадку, якщо на ньому нірозділів загалом. Іншими словами, вам потрібно повністю видалити всі існуючі розділи, а потім вже конвертувати. Це у свою чергу дорівнює видаленню інформації з диска. Подбайте про те, щоб створити резервну копію всіх потрібних вам даних.
Також врахуйте, що цим методом не можна провести зміну розмітки системного диска, на якому встановлено операційну систему. Якщо вам потрібно змінити MBR на GPT системного диска, доведеться встановлювати заново Windows і змінювати розмітку в процесі установки. Ця процедура описана трохи нижче.
Коли створено резервні копії, приступайте до процедури:
До речі, щоб не повертатися до інтерфейсу Управління дисками, Ви можете завершити процедуру перетворення прямо в командному рядку.
- Введіть знову listdisk, а потім selectdisk X. Традиційно X відповідає за номер диска, що підлягає зміні розмітки.
- Тепер введіть команду convertmbr. Натисніть Enterта дочекайтеся завершення процедури.
Після цього можна проводити розмітку. Цю процедуру можна виконати в Командному рядку, але набагато простішим і зрозумілішим буде інтерфейс Управління дисками.
Як перетворити MBR на GPT під час інсталяції Windows 10
Цю процедуру треба робити не тільки в той момент, коли ви цілеспрямовано змінюєте розмітку системного диска, але й коли ви стикаєтеся з помилкою. Установка Windows на цей диск неможлива. На вибраному диску міститься таблиця MBR-розділів. У системах EFI Windows можна інсталювати лише на GPT-диск . Іншими словами, при спробі встановити Windows на UEFI-систему, вам доведеться змінити розмітку з MBR на GPT. І так, ви втратите всю інформацію на цьому диску.
Процес перетворення MBR на GPT під час встановлення Windows фактично такий самий, як і у разі конвертації «з-під Windows». Суть його полягає у виклику командного рядка та введенні парочки команд. Робиться все це дуже просто:
- Коли завантажився інтерфейс інсталяції Windows (або коли на екрані з'явилася вищезгадана помилка), натискайте Shift+ F10 для запуску командного рядка.
- У вікні, введіть команду diskpart.
- Потім слідує команда Listdiskдля відображення всіх підключених дисків. Шукайте диск, на який хочете встановити операційну систему. Наприклад, Диск 0.
- Введіть команду selectdissk X. Замість X введіть номер диска. Наприклад, команда може виглядати так: select disk 3.
- Наступна команда зітре MBR-таблицю. Введіть cleanта натисніть Enter.
- Тепер залишилося конвертувати чистий диск GPT. Для цього використовуйте команду convertgpt.
- Після повідомлення про успішну конвертацію, введіть команду exitдля виходу із командного рядка. Потім продовжіть інсталяцію Windows звичайним способом. Коли комп'ютер буде готовий до роботи, ви побачите в інтерфейсі утиліти Управління дисками, Що системний розділ тепер використовує розмітку формату GPT.
Якщо на диску немає розмітки і ви встановлюєте систему на EFI-комп'ютер, Windows автоматично вибере GPT-розмітку під час встановлення.
Як конвертувати MBR в GPT без втрати даних
Як ви вже напевно зрозуміли, Windows не має вбудованих механізмів, що дозволяють конвертувати Master Boot Record в GPT без попереднього повного очищення диска. На щастя, є велика кількість безкоштовних програм, які чудово справляються з цим завданням. Одне з таких називається AOMEI Partition Assistant.
Попередження: завжди є ризик втратити інформацію на жорсткому диску під час таких процедур. Найкраще робити резервну копію важливих даних у хмарі або на іншому сховищі. І пам'ятайте, що відповідальність за збереження вашої інформації несете лише ви.

Як бачите, вся процедура досить проста і робиться набагато простіше, ніж це може здатися користувачеві-новачку або просто недосвідченому користувачеві.
Не секрет, що для запису та читання файлів на жорсткому диску останній обов'язково має бути помічений. Розмітка є стандартом розміщення таблиць розділів на фізичному носії. Вона визначає структуру диска, завдяки чому користувач може створювати на ньому логічні розділи, форматувати їх у потрібну файлову систему, записувати та зчитувати дані. Стандартів розмітки існує два – MBRі GPT. Перший зазвичай використовується на комп'ютерах із звичайним BIOS та дисками щодо невеликого об'єму, другий частіше зустрічається на ПК із сучасним інтерфейсом BIOS UEFI.
У порівнянні з дисками MBR диски GPT мають низку переваг, зокрема, розмітка GPT дозволяє працювати з носіями об'ємом більше 2 Тб. На таких дисках завантажувальний запис та відомості про таблицю розділів резервуються, що підвищує стійкість до відмови ОС, крім того, GPT-диск може містити скільки завгодно логічних томів. В даний час диски з розміткою GPT активно витісняють носії MBR, що нерідко викликає у користувачів різні проблеми, з яких найпоширенішою є неможливість встановлення Windows на диск GPT. Причиною помилки зазвичай стає невідповідність стандарту розмітки HDD вимогам програмного забезпечення, у разі операційної системи. Помилка не є фатальною, вона усувається шляхом перетворення GPT в MBR.
Зміна розмітки під час інсталяції Windows 7/10
Способів конвертувати GPT в MBR існує кілька, зокрема зі збереженням на цільовому носії даних. Першим ми розглянемо варіант перетворення розмітки на початковому етапі інсталяції Windows із втратою даних на диску.
Перший варіант простіше, але в цьому випадку на диску не буде створено розділ "Зарезервовано системою", що знизить стійкість до відмови Windows. Якщо такий сценарій вас не влаштовує або інсталяція все одно завершується помилкою, змінюємо розмітку вручну. Натисніть на клавіатурі Shift+F10і послідовно виконайте в консолі, що відкрилася, наступні команди:
diskpart
list disk
sеlеct disk 0
clеan
convert mbr
exit





Першою командою запускаємо утиліту Diskpart, другий отримуємо список фізичних дисків (носій GPT буде відзначений зірочкою), третьою вибираємо потрібний диск (якщо він один, залишаємо 0), четвертою командою виконуємо його очищення, п'ятою конвертуємо стиль розмітки з GPT в MBR. Шоста команда завершує роботу Diskpart. Готово, тепер закрийте консоль і продовжіть інсталяцію Windows у звичайному режимі. Ще раз нагадуємо, що з використанням описаного методу всі дані на диску, включаючи логічні розділи, будуть видалені. Якщо на ньому є важливі дані, їх необхідно скопіювати на знімний носій, або слід використовувати для перекладу диска з GPT до MBR сторонні програми.
Якщо ви збираєтеся встановлювати 32-бітну Windows, перед конвертуванням GPT в MBR необхідно включити в BIOS режим Legacy mode і вимкнути захист Security boot.
Конвертація GPT в MBR засобами Windows
Вище ми розглянули, як перетворити розділи GPT на MBR на початковому етапі установки Windows 7/10, тепер спробуємо змінити розмітку засобами системи з-під працюючої Windows. Щоправда, підходить цей спосіб лише для несистемних фізичних жорстких дисків. Як і в попередньому випадку, розділи та записані на диск дані будуть втрачені. Для перекладу диска з GPT в MBR можна знову ж таки скористатися командним рядком, але в даному випадку буде набагато простіше вдатися до штатного оснащення управління дисками.
Запустіть її командою diskmgmt.mscабо через контекстне меню кнопки Пуск.

Потім натисніть схематичне зображення розділу конвертованого диска ПКМ і виберіть «Видалити том».

Якщо на диску є кілька логічних розділів, видаліть також їх, щоб отримати єдиний нерозподілений простір. Тепер викличте меню диска та виберіть опцію «Перетворити на MBR-диск».

Готово, тепер можете створювати розділи на диску, встановлювати на нього другу операційну систему і так далі.
Використання сторонніх програм
Обидва наведені вище способи мають один істотний недолік, а саме неминучу втрату збережених на диску даних. На щастя, існують програми, що дозволяють конвертувати диск GPT в MBR без втрати даних. З комерційного ПЗ найбільш відомими є програми Acronis Disk Directorі Paragon Hard Disk Manager Professional, серед безкоштовних - AOMEI Partition Assistant Standard Edition. Послідовність дій у всіх цих програмах приблизно та сама.
У разі роботи з несистемними фізичними дисками достатньо виділити носій мишкою і вибрати в меню опцію перетворення диска з GPT в MBR, причому все це працює Windows.


Переробити диск з GPT на MBR можна також за допомогою створених у цих програмах завантажувальних носіїв. Їхньою перевагою є можливість конвертування стилю розмітки на ПК з одним фізичним диском, тому що для виконання операції програмі необхідний монопольний доступ до нього.
Розглянемо для прикладу як перетворити GPT на MBR без втрати даних за допомогою завантажувального диска AOMEI Partition Assistant. Після того, як комп'ютер буде завантажений з нього, виділіть потрібний диск і виберіть в меню зліва «Перетворити в MBR».

Здрастуйте адмін! Купив нещодавно у свого приятеля жорсткий диск на 1ТБ, скопіював на нього всі свої файли, на початку жорсткого диска залишив нерозподілений простір 200 Гб для установки Windows 10, але на початку інсталяції операційної системи виявилося, що жорсткий диск конвертовано в стиль GPT, а оскільки у мене простий системний блок із звичайним БІОС, то при встановленні Win 10 виходить помилка «Установка Windows на даний диск неможлива. Вибраний диск мають стиль розділу GPT».
Як мені перетворити GPT на MBRале без видалення файлів з диска, тому що скопіювати їх просто нікуди? Всі інструкції, які я знайшов в інтернеті, пропонують перетворення GPT на MBR з повним видаленням даних на HDD.
1. Перетворюємо GPT на MBR без видалення файлів у програмі Paragon Hard Disk Manager 15 Professional.
2. Перетворюємо GPT на MBR з видаленням файлів у командному рядку.
Привіт друзі! Якщо ви хочете перетворити жорсткий диск з GPT на MBR або навпаки, з MBR на GPT і все це без видалення ваших файлів на вашому HDD, то зробити це зможуть тільки дві програми, перша, це платна версія програми Paragon Hard Disk Manager 15 Professional, а друга - безкоштовна.
Взагалі, це дуже хороша програма сумісна з Windows 7, 8.1, 10, можна сказати справжній комбайн, що об'єднує в собі дві програми, перша для резервного копіювання даних та відновлення, а друга для керування дисковим простором вашого комп'ютера. Неможливо в одній статті показати все, що вміє ця програма, тому ми плануємо написати про неї ще кілька докладних статей і навіть створити спеціальний розділ. А сьогодні Paragon Hard Disk Manager 15 Professional допоможе нам перетворити жорсткий диск зі стилю GPT в MBR і навпаки!
На офіційному сайті ви можете завантажити пробну Демо-версію Paragon Hard Disk Manager 15 Professional за посиланням
http://www.paragon.ru/home/hdm-professional/, але хочу сказати, що багато в ній не працює і тільки після покупки програми весь функціонал буде розблокований, у тому числі і конвертер GPT в MBR.
Отже, якщо ви придбали програму, то для прикладу давайте перетворимо на MBR мій жорсткий диск GPT.
Працюватимемо у Windows 10

«Керування дисками»мого комп'ютера.
Бачимо два жорсткі диски, на перший встановлена Windows 10, а на другому 700 Гб (літера (H:)) знаходяться мої особисті файли: фото, відео, ISO-образи операційних систем, VHD-файли, документи і так далі, в процесі перетворення диска в MBR з ними нічого не станеться.

У властивостях диска видно, що має таблицю розділів GUID Partition Table, аббр. GPT – стандарт формату розміщення таблиць розділів на фізичному жорсткому диску.

На диску багато файлів.

Запускаємо Paragon Hard Disk Manager 15 Professional

У головному вікні програми (що нагадує оснастку «Управління дисками») натисніть стрілку для відображення дисків і розділів.

Вибираємо наш GPT жорсткий диск (H:) і клацаємо на ньому правою мишею, вибираємо в меню, що з'явилося. Конвертувати базовий GPT на базовий MBR диск.

Тиснемо «Конвертувати».

Натискаємо «Застосувати» та програма починає свою роботу.

«Так».

Перетворення на MBR успішно завершено!
« Закрити »


Заходимо у властивості диска (H:) і бачимо, що він перетворений з GPT MBR.

І всі файли в цілості та безпеці.
Як перетворити MBR на GPT
Друзі, якщо вам знадобиться провернути зворотну операцію, тобто перетворити MBR на GPT, то робимо все у зворотному порядку.
Клацаємо правою мишею на MBR жорсткому диску правою мишею та вибираємо « Конвертувати на диск GPT»

«Так»

« Застосувати»

«Так» та програма почне процес конвертації диска MBR у GPT.

Перетворення на GPT успішно завершено!
«Закрити»

Мої файли знову не постраждали.
Важливе зауваження: Paragon Hard Disk Manager 15 Professional може створити флешку для завантаження або диск, для цього потрібно натиснути кнопку RECOVERY MEDIA BUILDER (Створення аварійного носія). Користуватися такою флешкою дуже зручно, тому що можна перетворювати за необхідності з . Також завантажувальна флешка нагоді при операціях резервного копіювання, відновлення, розподілу дискового простору і т.д.

Як перетворити GPT на MBR у командному рядку (обережно, всі ваші дані з диска будуть видалені)
Якщо файли на жорсткому диску, який ви хочете перетворити на MBR, вам не потрібні, то можете конвертувати диск у прямо командному рядку.
diskpart
iis dis (виводимо всі диски до списку)
sel dis 1 (вибираємо Диск 1 (H:)) - команду вводите правильно, тому що на вибраному диску всі дані будуть видалені. У командному рядку навпроти всіх дисків GPT стоїть зірочка.
clean (видаляємо все на Диску 1)
convert mbr (конвертуємо диск у MBR)
exit

Жорсткий диск буде перетворено на головний завантажувальний запис MBR, але з видаленням всієї інформації.

До речі, можна обійтися без командного рядка.
Видаліть повністю в управлінні дисками всі розділи на жорсткому диску, потім клацніть на ньому правою мишею і виберіть меню Перетворити на MBR-диск.

Друзі, також ви можете перетворити GPT на MBR жорсткий диск ноутбука з інстальованою Windows 8.1, 10, читайте наші статті.
Якщо Ви звикли діяти по-старому, тобто. Старий добрий BIOS плюс звичайний жорсткий диск з MBR таблицею, то при встановленні операційних систем Windows 8 і Windows 8.1 на сучасний комп'ютер з UEFI БІОС можна зіткнутися з помилкою: «Установка windows на цей диск неможлива. На вибраному диску міститься таблиця mbr-розділів. У системах EFI windows може бути встановлений тільки на диск GPT».
Шляхів вирішення цієї проблеми два.
Перший— переключити UEFI на режим сумісності Leagcy Mode. Але це не найкращий вихід через те, що система UEFI більш продуктивна та досконала. До того ж, зараз йдуть диски ємністю 3-4 TB, а MBR не вміє працювати з розділами більше 2TB. До речі, якщо у Вас звичайний BIOS, поставити Віндовс на GPT-диск у Вас взагалі не вийде.
Другий— конвертувати таблицю розділів з MBR на GPT і встановлювати систему на неї. Це правильніший вихід, тому саме його ми зараз і розглянемо. У принципі, жодних додаткових інструментів нам не знадобитися — все є на диску. Нижченаведена інструкція є актуальною як для Windows 8, так і для Windows 10. Єдине зауваження — Вам потрібно завантажувальну флешку для UEFI.
Вставляємо завантажувальну USB-флешку в роз'єм, завантажуємося і починаємо встановлення системи. В принципі, всі дії виконуються як завжди до того моменту, як ви дійдете до вибору розділу для установки системи, де і видається помилка "Встановлення windows на цей диск неможлива".
Тепер, щоб змінити MBR на GPT, потрібно запустити конвертування. Для цього за допомогою кнопок Shift+F10 (на ноутбуках іноді треба натискати ще й функціональну клавішу Fn, тобто Fn+Shift+F10) запускаємо командний рядок. У ній треба набрати команду diskpartдля виклику вбудованої утиліти для роботи з дисками та розділами.

Набираємо команду list diskдля перегляду доступних дисків:

Вибираємо диск, який конвертуватимемо за допомогою команди select disk. У моєму випадку це Disk0, тому команда виглядатиме так:
Очищаємо його за допомогою директиви Clean:
Щоб таблицю розділів перетворити з MBR на GPT набираємо команду convert gpt:
Якщо перетворення завершено успішно і диск конвертовано - закриваємо утиліту Дискпарт командою Exit:
Натискаємо кнопку Оновитиі продовжуємо встановлення системи далі. Окремо хочу зазначити, що за допомогою Diskpart можна перерозмітити весь жорсткий диск, але найчастіше це робити простіше та значно зручніше за допомогою графічного меню інсталятора Windows.
 Обов'язкові програми для ноутбука
Обов'язкові програми для ноутбука Відновлюємо віддалені файли за допомогою R-Studio
Відновлюємо віддалені файли за допомогою R-Studio Підключення до віддаленого робочого стола за допомогою вбудованого в Windows RDP-клієнта
Підключення до віддаленого робочого стола за допомогою вбудованого в Windows RDP-клієнта Комп'ютерні технології в науці та виробництві
Комп'ютерні технології в науці та виробництві Як вибрати смартфон з найкращою камерою
Як вибрати смартфон з найкращою камерою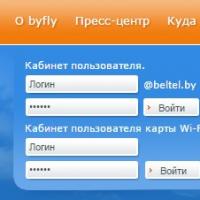 Як дізнатися особовий рахунок за інтернет
Як дізнатися особовий рахунок за інтернет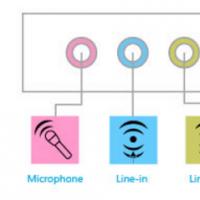 Не працює мікрофон на ПК або Mac: як виправити та як налаштувати
Не працює мікрофон на ПК або Mac: як виправити та як налаштувати