Як змінити розділи gpt. Як конвертувати диск MBR на GPT без втрати даних. Що означають ці абревіатури
Досить часто користувачі стикаються з великою, як їм здається, проблемою, коли виникає необхідність перетворення стилю розділу з GPT на MBR. Пов'язано це може бути з безліччю факторів, серед яких основним є неможливість встановлення деяких ОС у такі розділи та сумісність із новим стандартом первинної системи введення/виведення UEFI, яка прийшла на зміну BIOS. Способів, що дозволяють конвертувати в MBR розділи з більш сучасною розміткою GPT та назад, існує декілька. Але зробити заміну одного стилю на інший можна і зі збереженням даних, і без цього. Розглянемо кожен такий варіант, оскільки деякі дії можуть стати в нагоді навіть при першій або повторній установці операційної системи на комп'ютер.
Різниця між стилями GPT та MBR
Спочатку давайте подивимося, у чому, власне, різниця між такими стилями, і навіщо може використовуватися кожен із них. Розмітка MBR (із завантажувальним записом), як вважається, сьогодні морально застаріла, а на зміну їй прийшов новий стиль GPT. Розмітка цього на жорсткому диску є обов'язковою у разі, якщо вінчестер має обсяг 2 Тб і більше. Але для забезпечення коректної роботи з такими розділами та використання їх повного обсягу потрібна оновлена версія первинної системи, що позначається як UEFI.
У разі використання MBR і BIOS установка на сучасні комп'ютери дисків такого обсягу стає просто безглуздим, оскільки BIOS їх не підтримує, а при відключенні режиму UEFI, незважаючи на визначення носія в первинній системі, дисковий простір виявиться недоступним. Так що, сто разів подумайте, наскільки виконання нижче описаних дій є доцільним.
Проблеми з операційними системами
Але найголовніша проблема полягає в тому, що старіючі операційні системи на кшталт Windows 7, все ще популярні серед безлічі користувачів, розділи з розміткою GPT не встановлюються, та ще й не підтримують основний режим роботи UEFI. Для інсталяції деякі користувачі пропонують відключати UEFI на використання режиму Legacy, як для звичайного BIOS. З іншого боку, якщо ви купуєте новий комп'ютер з вже встановленою первинною системою UEFI замість BIOS, «вісімка» при відключеному UEFI теж не встановиться. Таким чином, отримуємо два взаємовиключні фактори. Однак обійти такі перешкоди можна із застосуванням досить простих методів, але попрацювати трохи доведеться.
Конвертування під час інсталяції Windows
Насамперед зупинимося на тому, при встановленні Windows або назад. У цьому випадку збереження даних на диску не гарантується, оскільки його в процесі інсталяції операційної системи доведеться форматувати. Незважаючи на те, що ці питання до основної теми мають лише непряме відношення, мати за ними знання не завадить.

На одній із стадій після старту процесу встановлення інсталятор тієї ж «сімки» видає повідомлення про те, що встановлення у вибраний розділ неможливе. У цьому випадку найпростіше рішення зводиться до того, що видалити на диску всі розділи і встановити Windows в нерозмічену область.

Також можна створити системний розділ під Windows самостійно, а інше місце використовуватиме під логічні томи. Однак при цьому автоматично не буде створено спеціальний зарезервований розділ, що вплине на стійкість до відмови встановленої ОС. Розділ для установки буде автоматично перетворено на потрібний стиль.

Таким чином, якщо мова йде про те, як змінити GPT на MBR, потрібно використовувати засоби командного рядка (Shift + F10), в якому прописуються наступні команди, наведені на зображенні вище. Після цього можна продовжити встановлення системи у штатному режимі.
Як змінити GPT на MBR: створення завантажувальної флешки та вибір режиму старту первинної системи введення/виводу
Тепер давайте повернемося до вихідної точки та визначимося з діями, які можуть знадобитися для конвертування стилів із вже встановленої ОС (наприклад, Windows 8/1). Для цього спочатку потрібно створити завантажувальну флешку з програмою Hard Disk Manager версії 15 від Paragon або аналогічною утилітою від Acronis (Disk Director). Сам носій елементарно створюється в невеликій програмі Rufus, а потім виставляється першим серед завантажувальних пристроїв.

Тут же у налаштуваннях первинної системи необхідно відразу змінити режим завантаження (Boot Mode) з UEFI на Legacy та вимкнути безпечний старт (Secure Boot). Такі дії потрібні тільки в тому випадку, якщо створювалася звичайна флешка для завантаження MBR, а не EFI.
Процес перетворення розділу
Тепер потрібно завантажитись із створеного носія. Суть того, як змінити стиль GPT на MBR, зводиться до того, щоб на першій стадії в програмі видалити всі розділи, включаючи зарезервовані для відновлення системи, залишивши тільки той, на якому знаходиться інстальована ОС.

При видаленні резервних розділів у вікні підтвердження потрібно обов'язково поставити галочку на пункті відмови від затребування мітки тому наступного разу. Після закінчення цих дій залишиться лише базовий розділ GPT. Як переробити GPT на MBR на цій стадії?

Для цього потрібно через ПКМ у додатковому меню вибрати відповідний пункт конвертування та підтвердити свої дії. Оскільки операція буде переведена в розряд відкладених (як і в інших утилітах на кшталт Acronis Disk Director), потрібно натиснути кнопку «Застосувати», після чого запуститься процес перетворення.
Додаткові дії щодо створення резервного розділу
Але це ще не все. Справа в тому, що після зміни стилю система просто так не завантажиться, і до того ж для неї потрібно створити резервний розділ із завантажувальними даними самої встановленої ОС обсягом близько 300 Мб. Зробити це можна через меню ПКМ на нерозміченій області з вибором пункту створення розділу, після чого потрібно вказати його розмір та файлову систему (NTFS), а після закінчення операцій через те саме меню - зробити розділ активним.
Створення конфігурації для завантаження встановленої системи
На завершальній стадії залишається створити конфігурацію, що та сама «вісімка» могла завантажитися з новим стилем розділу без проблем. У цьому випадку потрібно зробити рестарт комп'ютера, завантажитися з інсталяційного носія та викликати командну консоль. У ній необхідно визначити, яку літеру надано активному розділу завантаження. Для цього спочатку вписується а потім – lis dis, яка відобразить усі активні розділи.

Запам'ятовуємо букву диска, на якому встановлена система, виконуємо команду завершення роботи основного інструменту exit, а після неї вписуємо рядок bcdboot N: Windows, де N - літера системного розділу. Після цього знову перевантажуємо комп'ютер, але вже у звичайному режимі, виставивши нормальне завантаження UEFI, і радіємо. Перевірити змінений стиль можна безпосередньо через властивості розділу на вкладці тома.
Кошти Windows
В принципі, говорячи про те, як змінити GPT на MBR, як один з рішень для працюючих ОС можна запропонувати їх власний засіб у вигляді інструментарію керування дисками (diskmgmt.msc).

Тут також можна видалити непотрібні розділи, а потім за допомогою меню ПКМ на нерозміченому просторі вибрати перетворення з одного стилю в інший. Щоправда, єдине і головне обмеження полягає в тому, що виконувати такі дії можна лише для несистемних дисків або логічних розділів, тобто стиль диска з Windows змінити просто в системі неможливо.
Зміна стилю розділу за допомогою сторонніх програм
І насамкінець ще кілька слів про те, як змінити GPT на MBR. Як зручніші інструменти, ніж наявні в Windows, можна застосовувати спеціальні дискові програми від Acronis, AOMEI, Paragon та інших розробників. Операції, що виконуються, загалом, від щойно описаних для засобів Windows особливо не відрізняються і зводяться до конвертування в обраний стиль нерозміченого простору. Однак перетворення виконується набагато швидше та ефективніше. Інтерфейс таких програм дуже схожий на розділ управління дисками Windows, але деякі операції (наприклад, перерозподіл дискового простору) виконуються набагато простіше за рахунок використання звичайного фейдера (повзунка), шляхом переміщення якого і можна вибрати необхідні розміри кожного розділу.
Короткі підсумки
Ось коротко і все, що стосується перетворення стилів. Як вже зрозуміло, якщо йдеться саме про виконання перетворень із збереженням працездатної системи та даних, які можуть знаходитися саме в системному розділі, потрібно використовувати виключно дискові утиліти з попереднім створенням завантажувальних носіїв. Якщо збереження інформації не потрібно, можна зробити конвертування і на стадії переустановки ОС, і засобами Windows, і за допомогою сторонніх програм. Але змінити основний розділ у працюючій системі не вийде навіть за їх допомогою, як би вам цього не хотілося. Його і видалити буде неможливо!
Коректна робота програмного забезпечення безпосередньо залежить від встановленого на ПК обладнання. Якщо таблиці розділів HDD не відповідатимуть вимогам розробника, встановити ОС не вдасться. Тут на допомогу прийде знання методів перетворення вінчестерів зі стилю GPT на MBR і навпаки.
GPT – це новий формат для вінчестера, застосовується спільно з UEFI – БІОС.
MBR – стандартний стандартний HDD.
Перетворення GPT на MBR
Непоодинокі випадки, коли звичайна переустановка системи не виходить. Під час визначення HDD для «заливки» Windows з'являється інформація - «Встановлення на цей диск неможливе. Вибраний диск має стиль розділів GPT», після чого процес стопориться. Причина - немає можливості або є UEFI BIOS.
Існує кілька рішень щодо зміни образу HDD з GPT на MBR. Розглянемо три найбільш поширені варіації конвертації GPT в MBR.
Через командний рядок
У разі встановлення немає ризику втратити інформацію. Тому справляємося із завданням за участю рядка команд:
Порада! Завдяки розглянутій програмі створюють розділи на гвинті. Вказівка create partition primary size=nвідведе на системний розділ Мб. Вказівка format fs=ntfs label="System" quickпереформатує девайс у NTFS, active– активує пристрій.
За допомогою керування дисками Windows
Цей спосіб застосовується виключно для фізичних не системних вінчестерів і виконує конвертацію GPT в MBR без втрати даних на інших HDD:

Порада! Операцію «Видалити том» необхідно виконати з кожним розділом несистемного HDD.
Без втрат даних
Існує кілька програм для вирішення проблеми конвертації GPT в MBR без втрат даних:
- Paragon Hard Disk Manager та інші.
Зупинимося, наприклад, на останній з версією «Paragon HDM 2010 Pro»:
- Після запуску програми в діалоговому вікні одним кліком виділяємо редагований GPT диск, у верхній частині вікна тиснемо «Жорсткий диск». У контекстному – «Конвертувати в базовий MBR диск», підтверджуємо здійснені дії натисканням на зелену галочку.
- У вікні натискаємо «Конвертувати».
- Після закінчення процесу переходу з GPT в MBR, Рaragon покаже вікно "Всі операції завершені". Після цього закриваємо програму.
Хто ще не знає у чому різниця між GPTі MBR, рекомендую до читання цю . Сучасні версії Windows та інші операційні системи можуть використовувати як . Ось як можна дізнатися, який із цих стандартів використовується на вашому комп'ютері, і змінити один із них на інший.
Це різні способи зберігання таблиці розділів на жорсткому диску. GPT — більш сучасний стандарт, необхідний завантаження систем Windows в . MBR, у свою чергу, потрібна для завантаження старих систем Windows у режимі BIOS, хоча 64-розрядна версія Windows 7 може завантажуватися і в режимі UEFI.
Як перевірити, яку таблицю розділів використовує диск
Якщо ви хочете дізнатися, яку таблицю розділів використовує диск, у вас є два варіанти: ви можете скористатися вбудованою у Windows графічною утилітою Керування дисками або командним рядком.
Перший варіант: Використовуйте інструмент керування дисками
Цю інформацію можна переглянути в інструменті Керування дисками, що входить до складу Windows. Щоб отримати доступ до нього, натисніть правою кнопкою миші меню Пуск або скористайтеся клавішами Windows+X і виберіть «Керування дисками». Крім цього, ви можете натиснути клавіші Windows+R, щоб відкрити діалог Виконати, ввести текстове поле «diskmgmt.msc» і натиснути Enter.
Знайдіть диск, який потрібно перевірити, у вікні керування дисками. Натисніть правою кнопкою миші на нього та виберіть «Властивості».
Перейдіть на вкладку "Тома". У рядку «Стиль розділу» ви побачите або « Основний завантажувальний запис (MBR)» або « Таблиця розділів GUID (GPT)», Залежно від того, що використовує ваш диск.
Другий варіант:
Ви також можете скористатися стандартною командою diskpart у вікні командного рядка. По-перше, запустіть командний рядок від імені адміністратора, натиснувши кнопку Пуск правою кнопкою миші або натиснувши клавіші Windows+X і вибравши «Командний рядок (Адміністратор)». Крім цього, ви можете знайти іконку командного рядка в меню Пуск, натиснути на неї правою кнопкою миші та вибрати "Запуск від імені адміністратора".
Введіть наступні дві команди, натискаючи Enter після кожної з них:
diskpart
list disk
Ви побачите таблицю зі списком підключених дисків. Якщо диск використовує GPT у колонці «Gpt» буде стояти зірочка (символ *). Якщо вибрано стандарт MBR, колонка Gpt буде порожня.
Наприклад, на скріншоті нижче Диск 0 та Диск 1 використовують GPT, а Диск 2 є диском з MBR.
Як виконувати перетворення між MBR і GPT: Зробіть резервну копію даних та відформатуйте свій диск
Перш ніж переходити з MBR на GPT або GPT на MBR, вам потрібно очистити свій диск. Спочатку зробіть резервні копії всіх даних, що зберігаються на ньому. У процесі конвертації диска всі дані та таблиці розділів будуть стерті, а потім до диска буде застосована нова схема розділів.
Технічно це не єдиний спосіб конвертації. Деякі сторонні програми керування розділами обіцяють виконати перетворення MBR на GPT і GPT на MBR без втрати даних. Однак вони не підтримуються компанією Microsoft, і вам все одно варто про всяк випадок зробити резервну копію своїх даних, перш ніж приступати до роботи з подібними утилітами.
Ми рекомендуємо зробити резервну копію всього диска, відформатувати його, а потім скопіювати важливі дані назад. Звичайно, на це доведеться витратити певний час, зате ви гарантовано збережете свою інформацію і зможете уникнути проблем із розділами.
Перший варіант: Використовуйте керування дисками
Не забудьте зробити резервні копії своїх файлів, перш ніж продовжувати! Цей процес очистить диск, який ви конвертуватимете!
Щоб перетворити один стандарт таблиці розділів на інший, знайдіть диск в утиліті Керування дисками. Натисніть правою кнопкою миші на будь-який розділ і виберіть «Видалити том» або «Видалити розділ». Повторіть цю операцію для кожного розділу диска.
Коли всі розділи диска будуть видалені, натисніть на нього правою кнопкою миші та оберіть «Перетворити на GPT-диск» або «Перетворити на MBR-диск». Ці опції будуть доступні лише після очищення всіх розділів.
Після завершення перетворення можна створити на диску нові розділи прямо з вікна керування дисками. Просто натисніть правою кнопкою миші на нерозподілений простір і створіть один або два розділи. Потім ви можете перенести свої дані в один із цих розділів, якщо захочете.
Другий варіант: Використовуйте команду Diskpart
Все це також можна зробити за допомогою команди diskpart у вікні командного рядка. У деяких випадках цей спосіб буде кращим, оскільки команда clean дозволяє вам модифікувати розділи та диски, які здаються заблокованими в графічному інтерфейсі утиліти Управління дисками.
Пам'ятайте, що вам потрібно зробити резервні копії даних, перш ніж приступати до перетворення диска! У процесі конвертації, диск буде повністю очищений!
По-перше, запустіть командний рядок від імені адміністратора. Потім виконайте такі команди одну за одною:
diskpart
list disk
Ви побачите список дисків комп'ютера. Запам'ятайте номер диска, який потрібно перетворити. Відрізнити один диск від іншого можна за їх обсягами.
Тепер, введіть наступні команди, натискаючи Enter після кожної з них і замінивши "#" на номер диска, який потребує перетворення. Команда «clean» зітре з диска всі дані та записи про розділи, тому намагайтеся не помилитися з номером диска.
select disk #
clean
Щоб перетворити диск з MBR на GPT:
convert gpt
Щоб перетворити диск з GPT на MBR:
От і все. Тепер можна скористатися вікном керування дисками для створення розділів. Те ж саме можна зробити і в командному рядку, за допомогою інших команд дискчастини. За бажанням, ви можете перенести заздалегідь збережені дані до нових розділів.
Як ми вже згадували, існують способи перетворення MBR на GPT і навпаки без втрати даних. Принаймні теоретично. Але ми не можете підтвердити надійність цих сторонніх інструментів у кожній можливій ситуації. Так що вам краще скористатися офіційними методами, що включають очищення диска. Ви витратите більше часу, проте гарантуєте збереження своїх даних.
Дуже часто при перевстановленні операційної системи або під час інших маніпуляцій з нею може з'явитися помилка "Диск має стиль розділів GPT".
Тому виникає цілком логічне питання, пов'язане з тим, як змінити стиль розділів GPT на ноутбуці.
Вищезгадана помилка зазвичай виглядає так.
Саме в цьому самому стилі і криється вирішення проблеми.
Але перед тим, як розібратися у зміні стилів, слід зрозуміти те, чому взагалі виникає така помилка і що означає поняття «стиль розділів GPT».
Причина виникнення помилки
Взагалі, поняття "стиль розділів" відноситься до того, як розподіляється вся інформація на жорсткому диску комп'ютера. Так ось, існує два типи цих стилів - GPT і MBR.
У сучасних операційних системах використовується стиль розділів GPT.
Він став частиною UEFI, тобто нового типу інтерфейсу, що зв'язує залізо і саму операційну систему. Можливо, вам буде більше знайомим таке поняття, як BIOS.
Так ось, UEFI прийшло на зміну BIOS. І UEFI, і BIOS відповідають за те, щоб усі компоненти комп'ютера могли коректно працювати, і обладнання могло сприймати команди, які йому дають.
Але проблема в тому, що в деяких випадках все ж таки потрібно повернутися до старого стилю MBR. Зокрема такі випадки виникають, коли необхідно встановити стару операційну систему.
Актуально це і для ноутбуків, особливо тих, що не відрізняються великою потужністю. Для потужних ігрових ноутбуків міняти стиль розділів немає сенсу.
А вирішення проблеми з помилкою «Диск має стиль розділів GPT» полягає в тому, щоб встановити новішу операційну систему.
А тепер, власне, перейдемо до того, щоб змінити стиль розділів GPT на ноутбуці. І тому існує відразу кілька способів.
Стандартними засобами Windows
Скажімо відразу, що вирішення проблеми зі зміною стилю розділів полягає в тому, щоб змінити GPT на MBR. Зробити це можна дуже просто.
Важливо:При використанні такого способу всі дані з жорсткого диска повністю стерті!
Щоб змінити стиль розділів стандартними засобами Windows, необхідно зробити таке:
- На клавіатурі одночасно натиснути кнопки Shift та F10 . Це дозволить викликати командний рядок. На деяких моделях ноутбуків потрібно натискати ще й клавішу Fn.
Робити це потрібно у разі тієї помилки, що показано малюнку №1 чи будь-якому іншому етапі роботи з операційною системою.
Якщо ж на тому етапі, де ви знаходитесь при виникненні помилки, командний рядок не запускається після натискання клавіш Shift + F10 або Fn + Shift + F10 , слід повернутися на один етап. Але здебільшого вона має запускатися. - У командному рядку введіть команду «list disk». Усе це так, як показано малюнку №2. Найпотрібніша нам команда там підкреслена червоною лінією.

- Як бачимо, після цього з'являється таблиця всіх дисків, які є лише на комп'ютері. Тут необхідно запам'ятати номери дисків, які обведені малюнку №2 зеленими колами.
До речі, навпроти дисків, які мають стиль GPT, стоятиме зірочка. У прикладі вище диск із номером 0 якраз і має таку ось зірочку. До речі, по ній можна дізнатися, який диск слід перетворювати. - Далі потрібно запровадити команду «select disk a», де «а» - номер диска (він і обведений зеленим кольором малюнку №2). На малюнку №3 цю команду показано червоною лінією. Після введення такої з'явиться напис «Вибраний диск а», як і показано нижче.

- Тепер вибраний диск потрібно очистити. Для цього вводиться команда із цілком логічною для себе назвою – clean. Це показано малюнку №4.

- Тепер вводиться ще одна команда з такою самою логічною для себе назвою - "convert mbr". Власне, вона відповідає за перетворення стилю розділів в MBR.

- Тепер нам необхідно створити новий розділ на цьому ж диску. В іншому випадку на диску просто не буде розділів, і дані не будуть розміщуватись нікуди. Тоді жорсткий диск просто стане неживим.
Для створення нового розділу призначено команду "create partition primary".

- Далі слід зв'язати створений розділ із усією системою. Це теж важливий крок, адже інакше розділ на диску буде, але система його просто не побачить. Для зв'язки існує команда теж з логічною для себе назвою - Assign.
Після цього можна виходити з командного рядка за допомогою команди exit.

От і все. Тепер диск перетворено на MBR і можна намагатися встановлювати на нього операційну систему або робити інші маніпуляції.
Через вікно встановлення
Є набагато простіший спосіб, ніж описано вище. Полягає він у тому, щоб у вікні установки вибрати напис «Налаштування диска».
Для початку необхідно закрити вікно, де міститься напис «Диск має стиль розділів GPT» та повернутися у вікно вибору диска для встановлення.
Підходить цей спосіб для тих випадків, коли об'єм жорсткого диска вбирається у 2.2 Тб.
Цікаво, що саме таке обмеження має стиль MBR. Знайти цей напис дуже просто, його розташування також показано на малюнку №8.
Зрозуміло, що перед натисканням на неї потрібно вибрати потрібний диск або потрібний розділ, для цього потрібно просто натиснути на нього у списку.

Після натискання цього напису з'явиться вікно з усіма розділами вибраного диска. Їх потрібно просто видалити, а потім створити заново, тільки вже зі стилем MBR.
Робиться це теж дуже просто, а саме за допомогою такої послідовності дій:
- Після натискання напису «Налаштування диска» з'явиться набір команд, які показані на малюнку №9. Серед них слід вибрати команду "Видалити".

- У тому вікні, де раніше знаходився список дисків, та розділів буде присутній так званий Незайнятий простір на диску. Воно так і називатиметься (приклад такого показано на малюнку №10).
Нам потрібно вибрати його та натиснути кнопку «Далі» (перебуває у правому нижньому кутку). Після цього встановлювана система сама автоматично вибере, який стиль їй необхідний і перетворює систему на цей стиль.

Все-таки перший спосіб є більш надійним, ніж цей і це є відразу кілька причин, саме:
- Система, що встановлюється, може некоректно перетворити стиль розділів;
- У першому способі користувач має можливість контролювати весь процес конвертації;
- Командний рядок можна викликати в будь-якому місці установки системи або на будь-якому етапі виконання інших маніпуляцій.
З цих та інших причин краще все-таки викликати командний рядок та перетворювати розділи стандартними засобами системи.
Можливо, і виглядає командний рядок страшно, але нічого кримінального в ньому немає.
Якщо час і можливості дозволяють, можна переривати всі операції, зайти на звичайний робочий стіл і перетворити стиль розділів на диску за допомогою однієї зі спеціальних програм, призначених для цього.
За допомогою додаткових програм
Відразу скажемо, що цей спосіб має кілька дуже вагомих переваг і полягають вони в наступному:
- Зручний інтерфейс у програмах (не потрібно вводити якісь команди);
- Високий функціонал програм (можна не тільки перетворювати з GPT на MBR, але й робити величезну кількість інших операцій);
- Дані дисків не стираються (!).
Звичайно, недолік його в тому, що доведеться переривати всі маніпуляції з операційною системою, а потім починати все наново.
Що стосується того, які є програми для виконання поставленого нами завдання, їх існує дуже багато. Одна з найпопулярніших зветься Bootable.
Величезна перевага даної програми в тому, що вона, по-перше, безкоштовна, а по-друге, має функціонал, що дійсно вселяє. Звичайно, простий інтерфейс також є.

Для її запуску знадобиться програма або будь-який інший засіб, який сприймає ISO-образи. Але краще все-таки взяти Daemon Tools.
Для цього слід натиснути кнопку «Завантажити», виділену на малюнку №12. До речі, нам цілком підійде найлегша, тобто Lite версія.

Відповідно, Daemon Tools потрібно завантажити та відкрити. У вікні слід вибрати кнопку установки образу (виділена на малюнку №13) і додати образ Minitool Partition Wizard Bootable.

У самому Minitool Partition Wizard Bootable нам залишиться лише вибрати потрібний розділ і натиснути на команду "Convert GPT Disk to MBR Disk" в лівій панелі інструментів (виділена на малюнку №14).
Також можна вибрати той же розділ у нижній частині вікна програми, після чого натиснути на нього правою кнопкою миші і в меню, виділеному на малюнку №14 зеленою рамкою, вибрати такий же пункт, як було описано вище.

Наочна інструкція щодо останнього способу представлена у відеоролику нижче.
Конвертувати GPT диск до MBR диск | MiniTool Partition Wizard Official Video Guide
Як змінити стиль розділів GPT на ноутбуці - Лайвхак
Сьогодні ми розберемося, як встановити будь-яку сучасну версію Windows (у тому числі Windows 7 або Windows 10) на жорсткий диск, з таблицею розділів GPT на застарілому комп'ютері з BIOS, який не підтримує сучасну . Необхідність виконати такий трюк виникла при спробі встановити Windows Server 2008 R2 x64 на сервері HP DL380 G8 (сервери HP DL поки не підтримують EFI) з локальними дисками, загальна ємність яких у RAID 5 перевищує 4 Тб. При стандартній установці Windows на диск з MBR розміткою в системі доступні лише 2 Тб. Розмістити або отримати доступ до 2 ТБ місця, що залишилися, на диску з-під Windows не вийде. Єдиний спосіб скористатися всім доступним місцем на диску – перетворити розмітку диска на формат GPT.
У цій статті описано, як настроїти завантаження Windows з жорсткого диска, розміченого в таблиці розділів GPT на комп'ютері з класичним BIOS (у якому немає UEFI) або в режимі Legacy BIOS. Windows не вміє завантажуватися з GPT дисків на старих BIOS системах. Для обходу цього обмеження ми скористаємося методикою перенесення BCD завантажувача Windows на окрему невелику флешку USB (або HDD диск) з таблицею розділів MBR. Ця флешка буде використовуватися тільки для запуску завантажувача Windows, який потім повинен передати керування основному образу Windows, розташованому на диску з розміткою GPT. Інструкція універсальна і повинна працювати як у Windows 7, так і Windows 10 і будь-яких інших 32 і 64 редакціях Windows, що підтримуються.
Переваги GPT перед MBR
Які ж переваги дає використання GUID Partition Table (GPT)- Новий формат розміщення таблиць розділів на жорсткому диску. Таблиця розділів GPT дозволяє обійти низку обмежень класичної таблиці розділів MBR. Перерахуємо основні моменти:
- Підтримка жорстких дисків розміром понад 2,2 Тб(максимальний доступний розмір диска для GPT-9,4 ЗетаБайт (9,4 × 1021 байт))
- Підтримка до 128 розділівна диску (у MBR лише 4 розділи)
- Висока надійність, що досягається завдяки дублювання таблиці розділів у кількох місцях диска та перевірки таблиці розділів за допомогою циклічної перевірки парності з надмірністю (CRC). Таким чином, структура розділу диска не буде втрачена у разі пошкодження перших секторів диска.
- Немає необхідності використовувати логічні розділи, схильні до різних помилок
Завантаження Windows з GPT диска
Згідно з офіційною документацією Microsoft, всі її ОС, починаючи з Windows Server 2003 SP1, підтримують томи з розміткою GPT як диски з даними, однак завантажитися з GPT тома зможуть лише 64 бітні версії Windows, встановлені на материнських платах із підтримкою нової специфікації UEFI (Unified Extensible Firmware Interface). Таким чином, не вдасться встановити або завантажити Windows з GPT диска на старих комп'ютерах з класичним BIOS.
Порада. Існує декілька обхідних рішень, що дозволяють завантажити Windows 10 / 7 x64 на BIOS системах з диска GPT. Для цього потрібно скористатися завантажувальним диском, що містить емулятор середовища розробки UEFI - DUET (Developer's UEFI Environment), що імітує EFI. У цій конфігурації BIOS комп'ютера починає завантаження зі встановленого SYSLINUX, який завантажує емулятор UEFI (DUET). DUET, у свою чергу, викликає стандартний завантажувач Windows — bootx64.efi. Також є можливість перекладу диска в гібриднийMBR режим (hybrid mbr)за допомогою Linux-утиліти gdisk. Однак в обох випадках процедура досить складна і вимагає від користувача хорошого знання ОС Linux.
Ще раз наголосимо на важливому факті, який слід назавжди засвоїти: завантаження Windows x64 з GPT диска можливе лише на системі з UEFI.
Таким чином, якщо ваш комп'ютер працює на базі BIOS, і вам необхідно щоб його диск містив таблицю розділів GPT, найпростіше додати в систему ще один жорсткий диск (звичайний або SSD) з розміткою MBR, встановити на нього Windows і надалі завантажуватися вже з нього.
Ми спробуємо дещо модифікувати цю методику. Для цього нам знадобиться USB флешка або SD карта невеликого об'єму (не менше 64 Мб) з MBR розміткою, де ми розмістимо диспетчер завантаження Windows – bootmgr. Ця завантажувальна флешка забезпечуватиме початкове завантаження системи та передаватиме управління завантажувачу основної системи, розташованому на GPT томі.
Важливо. Система повинна на рівні BIOS підтримувати завантаження з флешки USB або SD карти.
Таким чином ми зможемо забезпечити завантаження будь-якої (як 32, так і 64 бітної версії Windows) !!! ) з GPT диска на системі з BIOS, що не підтримує EFI.
Встановлення Windows на GPT диск на комп'ютері з BIOS
Припустимо, ми маємо комп'ютер з BIOS (без UEFI), на жорсткому диску якого використовується нова таблиця розділів GPT. При спробі інсталювати Windows на gpt диск такий комп'ютер, інсталятор Windows видасть помилку:
Windows може бути налаштований на цей диск Вибраний диск є в GPT Partition Style
У російській версії помилка:
Порада. Конвертувати диск з MBR в GPT з втратою всіх даних можна, натиснувши на екрані інсталяції Windows комбінацію Shift+F10. І виконавши у командному рядку такі команди:
Diskpart
select disk 0 (якщо в системі один жорсткий диск)
clean (очистити вміст диска)
convert gpt (перетворити таблицю розділів на GPT)
Встановити Windows 10/8.1/7 безпосередньо на диск GPT в такій ситуації можливо тільки в режимі UEFI через емуляцію цього середовища за допомогою DUET. Але в такому режимі можливе встановлення лише 64 бітних версій Windows, і сама процедура, як ми вже говорили вище, досить складна.
У такому випадку, набагато простіше у звичайному режимі встановити Windows на MBR диск, а потім конвертувати його в GPT за допомогою утиліти gptgen.
Gptgen – перетворимо таблицю розділів диска з MBR на GPT без видалення розділів
Консоль Windows “Керування дисками” дозволяє конвертувати диск з розмітки MBR у GPT лише “чисті” нерозмічені диски. Консоль не дозволить конвертувати розділи на диску, на якому вже встановлено ОС.
Для онлайн перетворення жорсткого диска з MBR в GPT можна скористатися невеликою утилітою, що дозволяє "на льоту" перетворити формат таблиці розділу без необхідності видалення всіх розділів (без втрати даних).
Важливо. Перед виконанням перетворення настійно рекомендується скопіювати всі критичні дані на зовнішній носій. І хоча я ще не стикався з некоректною роботою утиліти gptgen, яка б призвела до повного обвалення файлової системи, я рекомендую всім користувачам зберігати свої важливі дані перед конвертацією таблиці розділів, щоб потім не було претензій до автора статті 🙂 .
Завантажте утиліту gptgen і розпакуйте її в довільний каталог (наприклад, c:\tools\gptgen-1.1).

Отже, перетворення таблиці розділів на GPT пройшло успішно!
Перенесення завантажувача Windows на USB флешку
Перезавантажуємо комп'ютер і переконаємося, що BIOS система не може завантажитися з жорсткого диска з таблицею GPT. Так і має бути! Підключаємо до системи невелику флешку USB або SD карту. Завантажуємося з інсталяційного CD/USB диска з Windows (підійде як інсталяційний диск з Windows 10, так і Win 7, як у нашому випадку) і натискаємо на екрані установки Shift+F10, відкриваючи консоль командного рядка:
- Виконайте команду: diskpart
- Виведемо список дисків у системі: list disk. В даному випадку в системі є два диски: Disk 0 – жорсткий диск із системою розміром 40 Гб (* у стовпці Gpt вказує, що цей диск містить таблицю розділів GPT) та Disk 1 – USB флешка розміром 1 Гб.

- Розберемося з розділами на дисках та літерами, які їм призначені. Виберемо жорсткий диск: select disk 0 та виведемо список розділів на ньому: list volume
 Виходячи з розмірів розділів можна зрозуміти, що система встановлена на 2 розділі (Volume 2), якому призначена літера D: (дана літера може не відповідати літері системного диска, що відображається в Windows)
Виходячи з розмірів розділів можна зрозуміти, що система встановлена на 2 розділі (Volume 2), якому призначена літера D: (дана літера може не відповідати літері системного диска, що відображається в Windows) - Створимо необхідні розділи на флешці:
select disk 1 (вибираємо флешку)
clean (очищення вмісту диска)
create partition primary size=1000 (створюємо на USB флешці основний розділ, у разі розміром 1 Гб)
format (форматуємо його у файловій системі FAT32. Не використовуйте для USB флешки файлову систему NTFS, тому що завантажиться з такого розділу не вийде)
select partition 1 (вибираємо перший розділ на флешці)
active (позначаємо розділ як активний)
list volume (виведемо список розділів ще раз. У цьому прикладі видно, що створений нами розділ має індекс 3)
select volume 3 (виберемо його)
assign letter=G (призначимо йому вільну букву диска, наприклад G)
list volume (упевнимося, що розділу на флешці присвоєно букву G)
exit (Вихід із утиліти diskpart) - Скопіюємо файли середовища завантаження із системного диска на флешку: bcdboot d:\Windows /l en-us /s g:
- Запишемо на флешку завантажувальний код для завантаження bootmgr (диспетчера завантаження Windows): bootsect /nt60 G: /mbr /force
- Перезавантажуємось
Зайдіть в BIOS і задайте максимальний пріоритет завантаження вашого USB (SD) накопичувача. Збережіть зміни. Якщо ви все зробили правильно, система має завантажитись коректно. Переконайтеся, що Windows знаходиться на диску GPT можна в диспетчері дисків ( diskmgmt.msc), відкривши властивості системного диска. На вкладці Volumes зазначено, що тип таблиці розділів – GPT (Partition style – GUID Partition Table)

Подібна методика перенесення завантажувача на окрему флешку USB дозволить скористатися всіма перевагами таблиці розділів GPT і використовувати всю ємність жорсткого диска (розміром більше 2.2 Тб) на системах з BIOS (без середовища UEFI). Подібний трюк можна зробити з наступними (навіть 32 бітними версіями) Windows:
- Windows 10 / Windows Server 2016
- Windows 8, Windows 8.1
- Windows Server 2012/2012 R2
- Windows 7
- Windows Server 2008/2008 R2
- Windows Vista
- Windows Server 2003 SP1/2003 (64-bit)
- Windows XP x64
Дисклаймер. Стаття пропонується як є. Всі ці операції були протестовані на віртуальній машині – на реальних машинах тестування не проводилося. Якщо хтось протестує подібну конфігурацію та роботу системи на фізичному залозі і відпишеться про результати – дуже радий. За наявною інформацією, деякі старі комп'ютери з BIOS в принципі не дозволяють працювати з GPT дисками, такі диски просто не визначаються.
Також потрібно розуміти, що кожного разу при включенні/перезавантаженні системи ваша USB флешка з MBR таблицею та завантажувачем на ній має бути підключена до комп'ютера, інакше Windows просто не завантажуватиметься.
 Обов'язкові програми для ноутбука
Обов'язкові програми для ноутбука Відновлюємо віддалені файли за допомогою R-Studio
Відновлюємо віддалені файли за допомогою R-Studio Підключення до віддаленого робочого стола за допомогою вбудованого в Windows RDP-клієнта
Підключення до віддаленого робочого стола за допомогою вбудованого в Windows RDP-клієнта Комп'ютерні технології в науці та виробництві
Комп'ютерні технології в науці та виробництві Як вибрати смартфон з найкращою камерою
Як вибрати смартфон з найкращою камерою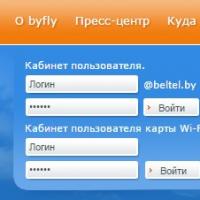 Як дізнатися особовий рахунок за інтернет
Як дізнатися особовий рахунок за інтернет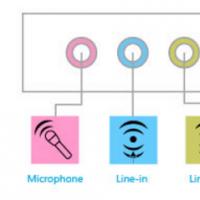 Не працює мікрофон на ПК або Mac: як виправити та як налаштувати
Не працює мікрофон на ПК або Mac: як виправити та як налаштувати