Скидання налаштувань на телефоні тп лінк. Що робити, якщо на роутері скинулися налаштування (випадково натиснули reset)? Мимовільне скидання налаштувань
Роутери фірми TP-Link зарекомендували себе серед користувачів мережевого обладнання як недорогі та надійні апарати. При виробництві на заводі маршрутизатори проходять цикл початкової прошивки та стандартні налаштування для зручності майбутніх власників. А як можна скинути налаштування роутера ТП-Лінк до заводських самостійно?
В ідеалі після швидкого настроювання параметрів на початку експлуатації маршрутизатор може працювати безперервно роками вдома та в офісі. Але в житті трапляються ситуації, коли роутер з різних причин починає функціонувати некоректно, наприклад, внаслідок невдалого оновлення прошивки або неправильного настроювання конфігурації пристрою користувачем. У разі виникає необхідність повернутися до заводським налаштувань, зробити це можна, використовуючи як апаратну, і програмну частину маршрутизатора.
Спосіб 1: Кнопка на корпусі
Найпростіший, найшвидший і доступніший спосіб скинути конфігурацію роутера TP-Link до встановленої на заводі-виробнику - скористатися спеціальною кнопкою на корпусі пристрою. Називається вона "Reset"та розташовується на тильній стороні маршрутизатора. Дану кнопку потрібно утримувати більше п'яти секунд у натиснутому стані, і роутер перезавантажиться з стандартними налаштуваннями. 
Спосіб 2: Скидання через веб-інтерфейс
Відкотитись на заводську прошивку можна і використовуючи веб-інтерфейс роутера. Вам знадобиться будь-який комп'ютер або ноутбук, підключений до маршрутизатора кабелем RJ-45 або через бездротову мережу.


Отже, як ви бачите, скинути налаштування роутера ТП-Лінк до заводських неважко, і ви можете будь-якої миті зробити дану операцію зі своїм мережевим пристроєм. Підходьте до оновлення прошивки та налаштування маршрутизатора відповідально та з належною увагою, тоді ви зможете уникнути багатьох непотрібних проблем.
Налаштування маршрутизаторів передбачає зміну безлічі різних параметрів, і встановлення неправильних значень для яких може призвести до припинення доступу до Інтернету. Інтерфейс кожного роутера має свої відмінності, у статті описані методи скидання налаштувань пристроїв від найпопулярніших виробників.
Основні причини обнулення налаштувань
Обнулення налаштувань маршрутизаторів здійснюється з різних причин, з найпоширеніших варіантів можна виділити такі ситуації:
- скидання пароля доступу. Якщо ви змінили пароль і забули його, то за допомогою обнулення налаштувань пристрою ви можете відновити заводські параметри пароля доступу до роутера. Як правило, стандартні налаштування логіну та пароля вказуються на задній панелі маршрутизатора;
- неправильне налаштування підключення до Інтернету. Якщо ви неправильно вибрали параметри при підключенні до Інтернету, для повторного налаштування роутера «з нуля» використовується скидання параметрів. Також, якщо для доступу до Інтернету ваш роутер не потребує налаштування, ви завжди можете скинути налаштування для відновлення підключення до Інтернету;
- підключення до іншого провайдера. Якщо підключення до провайдера потребує певних налаштувань, то в окремих випадках набагато простіше виконати обнулення встановлених параметрів для створення іншого підключення роутера до нового провайдера. У деяких з'єднаннях для коректної роботи ігор або програм відкриваються додаткові порти, що не потрібно для підключення до Інтернету від іншого провайдера;
- підготовка до прошивки пристрою. Як правило, перш ніж прошивати маршрутизатор, рекомендується скинути налаштування до заводських значень для зменшення ризику в процесі прошивки пристрою.
Скидання на заводські налаштування роутера - два методи
Для всіх пристроїв від найпоширеніших виробників передбачається два варіанти обнулення параметрів:
- апаратний;
- програмний.

Апаратний метод передбачає натискання та утримання кнопки на корпусі пристрою, а програмне скидання виконується через веб-інтерфейс маршрутизатора.
Програмний метод
Для виконання програмного скидання потрібно безпосередньо підключення та доступ до інтерфейсу пристрою. Якщо ж ви не знаєте чи забули пароль та/або логін, то в такому разі вам підійде лише апаратний метод.
Відео: Налаштування Wi Fi роутера TP-LINK
Пристрої від різних виробників мають відмінні інтерфейси один від одного, незважаючи на те, що суть функції залишається тією ж. Обнулення налаштувань виконується за допомогою комп'ютера, підключеного до роутера за допомогою кабелю мережі.
У статті наведено інструкції для скидання пристроїв одних із найпопулярніших виробників.
Для TP-Link
Для скидання параметрів роутерів TP-Link необхідно зайти в інтерфейс пристрою.
Для цього необхідно виконати такі операції:
- відкрити браузер;
- ввести адресу роутера до адресного рядка (192.168.1.1);
- ввести логін та пароль. У більшості випадків як логін використовується admin, а пароль або зовсім не;
- встановлюється або такий самий, як і логін.
Як правило, заводські параметри логіна та пароля вказуються на звороті роутера.
Для скидання налаштувань необхідно:
- перейти до розділу "Systemtools" або "Системні Налаштування";
- вибрати "FactoryDefaults" або "Заводські налаштування";
- підтвердити операцію у вікні, натиснувши кнопку «Restore» («Відновити»).

Після виконання операції буде виконано перезавантаження пристрою із встановленими параметрами за промовчанням.
Для Asus
Для доступу до меню відновлення налаштувань до заводських значень роутерів ASUS необхідно ввести адресу роутера 192.168.1.1, після чого ввести ваш логін та пароль.
Скидання на заводські налаштування роутера від виробника Asus виконується з підрозділу «Administration» або «Адміністрування» (вкладка «Відновити/Зберегти/Завантажити налаштування», «Restore/Save/UploadSettings»), який знаходиться в розділі «Додаткові налаштування» або «AdvancedSettings» ».
Для обнулення потрібно натиснути кнопку «Відновити» («Restore»). Після перезавантаження всі параметри будуть відновлені на заводські, включаючи налаштування вай фай.

Для D-Link
Для відновлення стандартних параметрів роутерів компанії D-LINK необхідно:
- зайти до веб-інтерфейсу роутера (адреса 192.168.0.1.);
- ввести логіна та пароля необхідно перейти до розділу «System»;
- вибрати вкладку "Tools";
- натиснути кнопку «Restore Factory Defaults».
Після перезавантаження пристрій буде повернено до заводських установок. В окремих роутерах існує функція збереження налаштувань в окремий файл для відновлення параметрів пристрою з нього.
Це може частково вирішити проблему мимовільних скидів, які відбуваються на деяких маршрутизаторах при відключенні електрики.
Для збереження налаштувань необхідно:
- натиснути "Saveconfiguration" або "Зберегти";
- завантажити файл у потрібне місце на жорсткому диску;
- Для відновлення необхідно вказати розташування файлу та натиснути кнопку «Відновити»/Restore.
Для Netgear
Для пристроїв від виробника NETGEAR необхідно:

Пристрій видаляє всі параметри, введені користувачем, включаючи зміни пароля та ключа Wi-Fi.
Для Zyxel
Для скидання налаштувань маршрутизаторів, виробником яких є компанія ZYXEL, потрібно:
- зайти до веб-інтерфейсу пристрою, для чого в адресному рядку браузера потрібно ввести адресу 192.168.1.1;
- ввести логін та пароль;
- зайти у підрозділ система («System»);
- вибрати вкладку "Конфігурація" ("Configuration");
- у блоці «Повторний запуск системи» («SoftwareReboot») натиснути кнопку «Повернутися до заводських налаштувань» («Reset to factorydefaults»).
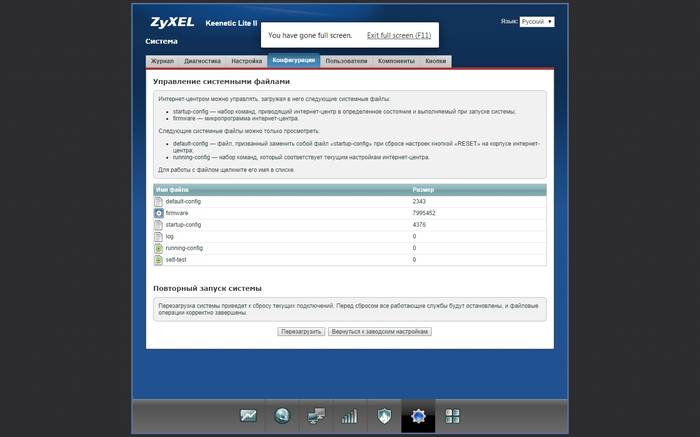
Отримавши підтвердження, пристрій виконає перезавантаження, після якого всі налаштування будуть повернуті до початкового варіанта.
Апаратний метод
Якщо програмний спосіб виконується через інтерфейс пристрою, то апаратне скидання налаштувань роутера або hardreset виконується за допомогою натискання спеціальної кнопки, яка, як правило, розташована на тильній стороні маршрутизатора.
Найчастіше кнопки скидання мають напис «Reset». Щоб уникнути випадкового натискання кнопки скидання спеціально втоплені, тому для натискання використовується кулькова ручка або олівець, в окремих випадках – шпилька.
Перед виконанням скидання рекомендується вимкнути всі кабелі, крім дроту живлення. Для обнулення налаштувань апаратним шляхом кнопка «Reset» затискається на час від 5 до 15 секунд, доки індикатори, розташовані на фронтальній стороні пристрою, не згаснуть або не блимають.
Апаратний спосіб скидання налаштувань маршрутизатора найчастіше використовується у випадках, коли користувач змінив пароль доступу до веб-інтерфейсу і забув його. В інших випадках більш зручним і легким є програмний метод.
Після скидання параметрів ви можете увійти в роутер, використовуючи стандартні параметри для логіну та пароля, які вказані на задній частині пристрою.

Скидання налаштувань допомагає вирішити різні ситуації, у тому числі й такі як відновлення пароля доступу до інтерфейсу роутера або підготовка роутера до прошивки. В той же час обнулення пристроїв до заводських налаштувань не потребує певних навичок або знань.
Завдяки наведеним інструкціям ви зможете легко повернути вашому пристрої заводські параметри.
>Як скинути налаштування роутера, якщо він став "глючити" або втрачено пароль від Wi-Fi? Виявляється, зробити це дуже легко. Достатньо пам'ятати два простих способи і вміти ними користуватися.
Якщо скинути налаштування, роутер повернеться до вихідного заводського стану і всі зроблені вами до цього налаштування будуть втрачені.
Навіщо скидати налаштування роутера?
Скидання налаштувань є не що інше, як повернення роутера до заводських налаштувань.Зрозуміло, що ця процедура не виконується, якщо з маршрутизатором все гаразд.
Апаратне скидання налаштувань виконується за допомогою спеціальної кнопки на корпусі пристрою.
Причинами повернення може стати некоректна робота мережного пристрою, якщо втрачено або забуто пароль від мережі Wi-Fi, неможливість зайти в панель адміністратора. Всі ці проблеми можна вирішити, скинувши мережний пристрій до початкових параметрів. Скидання налаштувань роутера можна здійснити двома способами:
- Програмним (тобто зробити повернення до заводських налаштувань з адмінки мережевого пристрою);
- Апаратним (натисканням спеціальної кнопки).
Залежно від причини несправності можна використовувати різні способи повернення. Наприклад, якщо пароль від Wi-Fi був забутий або втрачений або ж сталися якісь збої в параметрах системи, можна скористатися програмним методом. Якщо ж трапилося щось серйозніше - злетіли параметри, і не виходить зайти в адмінку, слід скористатися апаратним методом.
Перед тим, як скинути налаштування роутера, варто зберегти десь або переписати ці параметри, інакше існує можливість не налаштувати маршрутизатор після того, як його було скинуто.
Знайти їх можна як в адміністративній панелі, так і мережевому оточенні. Інакше доведеться шукати паспорт із налаштуваннями або стукати в техпідтримку до провайдера.
Скидання програмним способом
Програмне скидання настройок використовують у тих випадках, коли пароль та логін відомий користувачеві і він може потрапити до адміністративної панелі пристрою.
Один із способів скинути роутер до заводських налаштувань – програмний. Що це означає? Кожен роутер має адміністративну панель, з якої можна керувати та налаштовувати маршрутизатор, блокувати IP-адреси, стежити за швидкістю прийому та віддачі, перезавантажувати та скидати налаштування. Саме тут можна без шкоди маршрутизатору повернутися до заводських параметрів. Однак, у кожного виробника мережного пристрою і навіть у різних марок адміністративна панель може відрізнятися інтерфейсом, розташуванням деяких кнопок та розділів налаштування.
Перед тим як скинути налаштування роутера і зайти в панель адміністратора, переконайтеся, що маршрутизатор працює в нормальному режимі і був підключений до комп'ютера. Інтернет у цьому випадку не потрібен, тому не варто турбуватися.
Відкриваємо будь-який браузер та в командному рядку прописуємо адресу 192.168.1.1 (або 192.168.0.1). Після цього потрібно ввести логін та пароль для авторизації (найчастіше логін та пароль однаковий – admin).
Точне ім'я користувача та пароль можна дізнатись у паспорті, а також знизу (або десь збоку) на інформаційній наклейці мережного пристрою. Далі розглянемо порядок входу до панелі адміністратора для кожного виробника окремо.
Повернення до заводських параметрів на пристроях різних виробників
Повернення до заводських параметрів на моделях TP-LINK.
TP-LINK. Відкриваємо браузер, вводимо адресному рядку IP-адресу мережного пристрою (192.168.0.1 або 192.168.1.1, залежно від моделі) та авторизуємось. У правій бічній панелі відкриваємо розділ System Tools. Якщо інтерфейс адмінки російською мовою, цей розділ буде називатися «Системні інструменти». З розгорнутого списку клацаємо на пункт "Factory Defaults" (російською "Заводські настройки"). Натискаємо кнопку «Restore» (Відновити).
D-Link DIR. Заходимо в адміністративну панель через IP-адресу 192.168.0.1, авторизуємось. У верхній панелі меню відкриваємо розділ Maintenance, далі натискаємо на Save and Restore в правій панелі. У вікні знаходимо кнопку «Restore Device», натискаємо ОК. Тепер варто почекати, після чого можна знову користуватися пристроєм.
Asus. Заходимо в панель адміністратора IP 192.168.1.1, вводимо логін і пароль. Відкриваємо розділ "Адміністрування" зліва внизу. У сторінці, що відкрилася, переходимо у вкладку «Управління налаштуваннями», яка знаходиться зверху праворуч.
У табличці натискаємо "Відновити" навпроти рядка "Заводські настройки".
ZyXEL. Проходимо до 192.168.0.1 або 192.168.1.1, авторизуємося. Зліва в меню заходимо до пункту «Система». З розгорнутого списку вибираємо "Конфігурація". На сторінці з'явиться безліч кнопок з різними функціями, серед яких - скидання. Натискаємо на неї і чекаємо на закінчення процесу. Це триватиме буквально кілька хвилин.
Ростелеком. Вводимо до адресного рядка IP 192.168.1.1. У лівому меню натискаємо «Керування».
У списку, що відкрився, клацаємо на «Параметри», після чого з'явиться пункт «Скидання».
Відкриваємо його після появи сторінки з різною інформацією натискаємо на кнопку “Скидання”, потім деякий час потрібно почекати.
Апаратне скидання
Крім програмного скидання існує ще й апаратний. Він має на увазі повернення до заводських параметрів шляхом використання спеціальної кнопки «Reset». Знаходиться вона, швидше за все, позаду мережного пристрою. Щоб натиснути на неї, доведеться скористатися голкою, скріпкою або будь-яким іншим подібним предметом, оскільки вона знаходиться в заглибленні. Найкраще знайти паспорт на пристрій та прочитати там, як скинути налаштування апаратним способом. Якщо такої можливості немає, варто скористатися загальними рекомендаціями. Скидання налаштувань роутера апаратним способом виглядає так.
Щоб повністю скинути налаштування роутера достатньо:
- увімкнути роутер та дочекатися його завантаження (зачекати 2 хв)
- знайти на задній частині пристрою спеціальний отвір, усередині є міні-кнопка RESET
- взяти щось тоненьке, наприклад зубочистку або розігнуте скріплення, і натиснути на кнопку в отворі
- повинні згаснути, моргнути або заблимати всі лампочки на передній панелі, або просто почекати 15 секунд
- роутер завантажиться із заводськими налаштуваннями
Пароль та налаштування Wi-Fi або ADSL маршрутизатора будуть скинуті за замовчуванням.
Апаратне та програмне скидання
Установки можна скинути апаратним та програмним способом.
Апаратно – за допомогою кнопки RESET (WPS). Цей спосіб універсальний для всіх вай-фай роутерів. Це єдиний варіант у тому випадку, якщо:
- ви не знаєте/забули логін та/або пароль для входу в налаштування роутера
- ви не знаєте чи змінили і забули IP-адресу маршрутизатора
- після «якихсь» налаштувань не дає увійти до веб-інтерфейсу
Єдиний мінус – потрібно мати доступ до роутера.
Програмно – це через веб-інтерфейс роутера
Тобто. за допомогою його вбудованого меню для настроювання. Зручно, якщо є можливість увійти до веб-інтерфейсу і ви знаєте логін/пароль. Цей спосіб підходить для випадків, коли не працює або може бути .
Щоб увійти в налаштування домашнього роутера, потрібно, щоб він був підключений по кабелю або Wi-Fi до комп'ютера або ноутбука. Інтернет для цього не потрібний. Потім в адресному рядку потрібно набрати його IP-адресу, за замовчуванням це:
192.168.0.1
192.168.1.1
IP-адреса, логін та пароль для входу в адмінку можуть бути надруковані на самому роутері знизу:

Також це параметри, які будуть застосовані після скидання, як програмного, так і апаратного. В більшості випадків:
логін: admin
пароль: admin
Вводимо пароль та потрапляємо в панель керування.

У різних виробників вона різна, але суть однакова.
Як скинути пароль на роутерах TP-Link
Ідемо в меню « System Tools -> Factory Defaults» та натискаємо кнопку «Reset». Перезавантажуємось, готово:

Скидання пароля та налаштувань на маршрутизаторах D-Link
Проходимо шляхом меню « Maintenance -> Save and Restore -> Restore Device». Тиснемо кнопку:

Або меню « Management -> Restore Default -> Restore Default Settings»

Пристрої ASUS
Також дуже популярні девайси. Потрібно пройти в меню Керування налаштуваннями -> Адміністрування -> Заводські налаштування -> Відновити»:

Скидаємо налаштування роутерів Zyxel
Якщо ви щасливий власник такого пристрою, то ймовірно побачите схожу панель адміну:

Проходимо « Система -> Конфігурація -> Скидання». Після перезавантаження всі опції приходять до дефолтного стану.
От і все
Перед обнуленням налаштувань раджу переписати в текстовий файл поточні налаштування мережі, якщо розумієте про що я. Це параметри, які вносилися провайдером інтернету. А у вас все вийшло? Напишіть коментарі.
Випадково натиснули RESET та налаштування на роутері скинулися? — Не біда, усунемо проблему в пару кліків за допомогою наших інструкцій. З появою такого пристрою, як роутер, багато користувачів мережі Інтернет відкрили для себе нові горизонти та можливості. Ще б пак - тепер дроти не потрібні, а з однієї точки можна отримувати Інтернет на різні пристрої. Однак виникла низка суто технічних проблем. Іноді налаштований пристрій, який щойно працював, як годинник, відмовляється виконувати свої функції. В чому справа? То мережа зникне, то установки збиваються. Може, воно зламалося? Може бути. Але, як правило, все буває набагато простіше. Про це нижче.
Окрема категорія випадків – випадкове натискання користувачем кнопки перезавантаження (reset). У цій ситуації параметри роутера автоматично повертаються до значень, які поставив завод-виробник. Деякі виробники роутерів врахували цю обставину, і конструктивно ускладнили випадкове натискання, втопивши reset в корпус пристрою. Однак у деяких моделей спостерігається далеко не найкраще конструктивне рішення - об'єднання функцій reset і активація WPS на одній кнопці або клавіші.
Наявність функції reset є дуже корисним, так як у будь-який момент при появі збоїв і неякісному, як правило, самостійному налаштуванні Вашого роутера, можна повернути його в той стан, який він мав при витягуванні із заводської пакувальної коробки.
Що робити?
Без жодного сумніву, якщо на Вашому роутері скинулися налаштування, його доведеться знову налаштовувати. Зробити це не так уже й складно. Робиться це приблизно так:
- Заходьте в панель управління;
- Встановлюєте значення параметрів;
- Налаштовуєте Wi-Fi;
— робите інші дії згідно з інструкцією.
Якщо виникають проблеми з входом до панелі керування роутером, ознайомтеся зі статтями інструкціями: або .
Вся інформація щодо налаштування роутера практично будь-якого виробника є на сайті. Необхідно просто вибрати модель із запропонованого списку, попередньо натиснувши пункт Налаштування роутера, що міститься у верхньому меню. Зважаючи на те, що у різних виробників панель управління найчастіше одна й та сама, за відсутності саме Вашого пристрою Ви можете скористатися інструкцією для налаштування подібної моделі тієї ж фірми.
Буває, що важко зрозуміти, чи скинулися налаштування роутера, чи ні. Ця ситуація відбувається, коли у приміщенні працюють кілька роутерів. Очевидно, визначити те, що установки збилися, можна за відсутністю мережі, що Вас цікавить, у списку доступних на включеному комп'ютері, смартфоні або планшеті. Ця мережа буде присутня, але з іншою назвою (якщо мала місце її зміна).
 Прикладне Програмне забезпечення Обробка текстової інформації на ЕВМ
Прикладне Програмне забезпечення Обробка текстової інформації на ЕВМ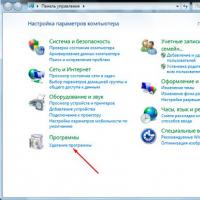 Інсталяція це що таке
Інсталяція це що таке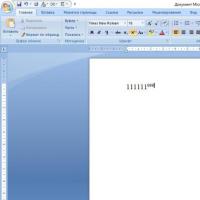 Як написати ступінь на клавіатурі Як у ворді написати цифру над літерою
Як написати ступінь на клавіатурі Як у ворді написати цифру над літерою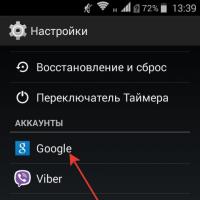 Створення резервної копії Android Де резервне копіювання андроїд
Створення резервної копії Android Де резервне копіювання андроїд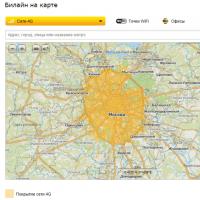 Карта зони покриття MTS Як дізнатися зону покриття 4g
Карта зони покриття MTS Як дізнатися зону покриття 4g Конвертування розділів диска різними способами
Конвертування розділів диска різними способами Як конвертувати MBR диск на GPT без втрати даних
Як конвертувати MBR диск на GPT без втрати даних