Кадр з букв у слово. Робимо рамку для документа у Word. Швидкий спосіб малювання рамки навколо тексту
Більшість із нас працюють із такою незамінною програмою як Microsoft Word. Незамінна вона за рахунок того, що забезпечує нам безмежний політ фантазії в оформленні документів: малюнки, таблиці, шрифти, діаграми, SmartArt – все, чого душа забажає. Здавалося б, ми давно навчилися працювати в цьому редакторі, але часом стикаємося з тим, що через незнання не вдається реалізувати те, що хочемо отримати. Наприклад, багато хто досі не знає, як у ворді зробити рамку навколо тексту чи навколо сторінки. У цьому немає нічого страшного, тим паче це легко виправити! Читайте статтю та запам'ятовуйте.
Можливо, вам буде корисно:
- , починаючи з другої (без титульного листа)
- якщо вона не видаляється
Як у ворді зробити рамку навколо тексту?
Деякі примудряються обрамляти текст рахунок таблиці з однієї осередки. Результат начебто такий самий, але сам принцип залишається неправильним. Основний мінус створення рамки навколо тексту з таблиці полягає в тому, що користувач позбавлений можливості вибирати візерунок, колір рамки, але це найголовніше. Це саме те, що задає всю красу документу. Тому, щоб у ворді зробити рамку навколо тексту за розумом, достатньо кількох потрібних кліків:
- Далі «Кордони сторінок»
- У вікні вибираємо вкладку «Кордон». Налаштовуємо до смаку.
- Застосувати до абзацу
- Зберігаємо
Також є інший варіант, що дозволяє викликати вікно, в якому також можна зробити рамку навколо тексту у ворді. Він ще простіше. Загалом принцип дії не змінюється, просто для загальної освіти можна показати: у вкладці «Головна» натискаємо на символічний ярлик «Кордони та заливка». А далі все те саме, як було описано вище.

Як у ворді зробити рамку по краях сторінки?
Щоб у ворді зробити рамку по краях сторінки достатньо однієї хвилини. Так само, як і під час створення рамки навколо тексту, ми викликаємо вікно налаштувань «Кордони сторінок»:
- Виділяємо текст, який хочемо помістити у рамку
- Натискаємо на вкладку «Розмітка сторінки»
- Далі «Кордони сторінок»
- У вікні вибираємо центральну вкладку «Сторінка».
- Налаштовуємо на власний розсуд
- Застосовуємо залежно від потреби: до всього документа (тоді всі сторінки документа будуть у рамці) або на одну сторінку. Поекспериментуйте.
- Зберігаємо, натиснувши «ОК»

Як зробити гарну рамку у ворді?
З таким самим успіхом, окрім класичних рамок, у ворді можна застосувати і більш красиві, цікаві варіанти рамок. Вони називаються графічними рахунок маленьких малюнків, які обрамлятимуть сторінку. Звичайно, такі рамки не для офіційних документів, але для тематичних випадків підходять дуже доречно. Щоб зробити у ворді красиву рамку, ми так само переходимо в параметри «Кордони сторінки», у вікні, що з'явилося, залишаємося на вкладці «Сторінка». Внизу буде «Малюнок», де відповідному полі вибираєте рамочку, що сподобалася.
Microsoft Word — програма, яка має попит у переважної кількості користувачів ПК. На сьогоднішній день вона є невід'ємним помічником людей різних професій, а також учнів і студентів. І це не дивно - документи Ворд, як і решта софт пакету офісних додатків Office, має зручний і простий інтерфейс, а також багатий функціонал, що дозволяє адаптувати документ під свої потреби. Однією з можливостей, що надаються програмою, є створення рамок, що обрамляють документ, розділ, абзац або просто фрагмент тексту. Це дозволяє зробити свій текст наочнішим. У статті буде розглянуто, як зробити рамку у різних версіях Ворда (2007, 2010, 2013 та 2016 років).
Обидві версії програми містять однаковий інтерфейс, тому спосіб створення рамки є актуальним як для Ворд 2007, так і для модифікації 2010 року.
Отже, щоб зробити рамку, нам доведеться виконати кілька кроків:


Як задати рамку в Microsoft Word 2013 та 2016
Для того, щоб зробити рамку в даних версіях Word, потрібно:
- Натиснути на вкладку "Дизайн", розташовану в панелі меню програми;
- Праворуч розташований блок "Фон сторінки", в якому нам потрібно вибрати "Кордони сторінок";
 Тут все аналогічно версіям Word 2007/2010 за винятком того, що вкладка «Кордони сторінок» тепер розташована в розділі «Дизайн»
Тут все аналогічно версіям Word 2007/2010 за винятком того, що вкладка «Кордони сторінок» тепер розташована в розділі «Дизайн» Відкривається знайоме вікно з тим самим інтерфейсом та налаштуваннями, що й у версіях Word 2007 та 2010 років.
Як моментально обрамити рамкою певний фрагмент тексту

Як видалити рамку у Ворді

Як зробити рамку в Word за ГОСТом
При оформленні курсових, дипломних та інших робіт часто потрібна наявність рамки зі штампом, створення якої зазвичай викликає проблеми, що стосуються «з'їзду» тексту та неправильних відступів. Але все не так складно, як здається на перший погляд. Щоб встановити рамку за ГОСТом у Ворді, потрібно:

Щоб виключити повторення рамки зі штампом по всьому документу, переходимо в блок «Вставка», вибираємо пункт «Нижній колонтитул», у вікні активуємо параметр «Змінити нижній колонтитул», далі дезактивуємо параметр «Як у попередньому розділі» для вибраних областей тексту.

Тепер переходимо до створення самої рамки, для цього:


Готово – ми отримали рамку у Ворді, що відповідає ГОСТу.
Висновок
Тепер ви знаєте, як працювати з різними видами рамок у Microsoft Word. Сподіваюся, стаття допоможе вам глибше просунутися у вивченні цієї не найпростішої, але цікавої програми.
Для того щоб зробити рамку у Ворд 2003, необхідно виділитисторінку, клацнувши на ній.
З'являється вікно з тією самою назвою. У ньому переходимо на другу за рахунком вкладку, Сторінка», де вибираємо потрібні параметридля кадру. 
Тут можна поставити колірі товщинулінії. Кнопки праворуч відзначають, з яких боків листа розташовуватиметься обрамлення. В списку " Тип» можна вибрати формулінії - подвійну, суцільну, або пунктирну. « Малюнок» дозволяє задати обрамлення одним з шаблонних малюнків, що повторюються.
Щоб зрушити рамочку щодо меж аркуша, потрібно натиснути кнопку « Параметри» в правомнижньому кутку. 
Рамки у Word 2007, 10, 13
З 2007 року версії інтерфейс програми значно змінився. Тепер для створення рамки потрібно знайти у верхній панелі розділ « Розмітка сторінки» та натиснути на « Межі сторінки». 
Починаючи з 2013 версії, ця кнопка винесена до розділу « Дизайн».
Вікно, що з'явилося, не відрізняється від своїх попередніх версій. У ньому відображені всі доступні параметри: тип, колір і ширина лінії, можливість оформлення малюнком, що повторюється, і сторони на яких буде відображатися обрамлення. 
Красива рамка з картинки
Обрамлення документа можна зробити не лише призначеними для цього засобами безпосередньо, а й зображеннями, що дозволяє значно урізноманітнити оформлення документа.
Для цього знадобиться скачати вподобане зображення відповідного формату. Чим більшого розміру буде картинка, тим чіткішою і красивішою вона вийде під час друку.
Далі потрібно вставитизавантажене зображення на аркуші. Зробити це можна у меню « Вставка», вибравши пункт « Малюнок" або просто перетягнувшифайл у вікно програми. 
Після цього потрібно виділитикартинку клацанням, і натиснувши на неї правою кнопкою миші вибрати Розмір та положення» з контекстного меню. 
У вікні перейти в розділ « Обтікання текстом» та вибрати пункт « за текстом». 
Тепер зображення не перекриватиме набраний текст і залишиться на задньому плані. До того ж, воно не прив'язане до меж аркуша, і може вільно пересуватися до країв.
Якщо картинка не підійшла за розміром, її можна розтягнутиза «куточки», що з'явилися. Крапки по кутах змінюють розмір зі збереженням пропорцій, а по сторонах розтягують по вертикалі або горизонталі.
Оформляючи творчі роботи, ми намагаємось прикрасити свої документи рамками.
У різних версіях програми Word можна робити рамки у вигляді малюнка для однієї або декількох сторінок.
Якщо Ви не знаєте як зробити красиві рамки у ворді, то сьогодні ми розберемо це питання, щоб не залишилося невідомих моментів.
Чи готові? Тоді читаємо.
Вставляємо рамки
1. Відкриваємо вікно "Кордони сторінок".
1.1. У Word 2013 переходимо на вкладку «Дизайн» та натискаємо кнопку «Кордони сторінок».

Натиснувши на вкладці — Дизайн, натискаємо кнопку — Розмітка сторінок
(малюнок 1)
1.2. У Word 2010 переходимо на вкладку «Розмітка сторінки» та натискаємо кнопку «Кордони сторінок».

Тут замість вкладки Дизайн, натискаємо вкладку Розмітка сторінки
(Малюнок 2)
1.3. У Word 2003 відкриваємо документ Word, можна чистий, а можна з вже надрукованим текстом.
Натискаємо «Формат» — «Кордони та заливка», якщо цього напису немає, то натискаємо на подвійні лапки, щоб розкрити весь список.

(Малюнок 3)
2. Переходимо до вибору кордонів
2.1. У вікні "Кордони та заливка" перемикаємося на вкладку "Сторінка", це потрібно щоб зробити рамку навколо сторінки, а не навколо тексту.
2.2. Натискаємо на чорний трикутник і в списку вибираємо сподобався малюнок.

(Малюнок 4)
2.3. Також можна вибрати на яких сторінках буде відображатися ваша рамка, на всіх або тільки на першій.

(рисунок 5)
2.4. На струменевих принтерах нижня межа рамки повністю не друкується.
Натиснувши кнопку «Параметри» (цифра 5), можна зробити відступи від краю сторінки, що дозволить продрукувати нижню межу рамки більше ніж зазвичай.

(Малюнок 6)

(Малюнок 7)
Висновки
Якщо Ви хочете зробити рамку не повністю, а лише з трьох сторін аркуша, то для цього можна натиснути на відповідні кнопки у вікні «Кордони та заливка».

(Рисунок 8)
Ось так, досить легко можна швидко прикрасити будь-який документ.
Звертаю вашу увагу, що ділові документи слід оформлювати суворішими рамками.
За час роботи з текстовим процесором Microsoft Word мені довелося вивчити його так, що за потреби консультую по телефону, не дивлячись на екран монітора.
Припустимо, що ви також легко освоїте можливість вставки рамок і вже до вас звертатимуться за допомогою.
Дякую за увагу.
 Додаємо довільний телефон в особистому кабінеті оператора мобільного зв'язку Київстар (Україна)
Додаємо довільний телефон в особистому кабінеті оператора мобільного зв'язку Київстар (Україна) Що таке крутість 12 дб жовт.
Що таке крутість 12 дб жовт. Роумінг даних за кордоном
Роумінг даних за кордоном Підключення до віддаленого робочого стола за допомогою вбудованого в Windows RDP-клієнта
Підключення до віддаленого робочого стола за допомогою вбудованого в Windows RDP-клієнта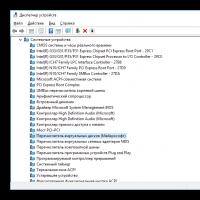 Як дізнатися сокет материнської плати через комп'ютер
Як дізнатися сокет материнської плати через комп'ютер Якщо інсталяція Windows на цей диск неможлива
Якщо інсталяція Windows на цей диск неможлива Термістор – характеристика та принцип дії
Термістор – характеристика та принцип дії