Забираємо майл із мазили - зміна домашньої сторінки. Як прибрати майл зі стартової сторінки? Як прибрати майл з firefox
Це відомий інтернет-портал. Щоб потрапити на якомога більше комп'ютерів і бути встановленим як домашня сторінка і пошукова система цей портал спонсорує безліч безкоштовних програм, а також сам поширює різноманітний безкоштовний софт. Наприклад, mail.ru агент, візуальні закладки, аміо браузер. При встановленні на комп'ютер інсталятор цих програм може змінювати налаштування всіх браузерів присутніх у системі.
Mail.ru софт дуже активно поширюється у всесвітньому павутинні, і хоча він особливо не захищає себе від видалення, ви можете зіткнутися з проблемами очищення свого комп'ютера від автоматичного відкриття порталу ПОШУК mail ru та відновлення своїх персональних налаштувань в Internet Explorer, Google Chrome, Mozilla Firefox та Opera.
Найчастіше Mail.ru софт змінює налаштування найпоширеніших браузерів, таких як Internet Explorer, Google Chrome, Opera та Mozilla Firefox. Але бувають випадки, коли інсталятор або безкоштовна програма, яку спонсорує mail.ru, також змінює ярлики всіх браузерів встановлених на комп'ютері, дописуючи в полі об'єкт аргумент наступного вигляду «http://mail.ru/…». Завдяки цьому при кожному запуску браузера замість домашньої сторінки буде відкриватися портал ПОШУК mail.ru. Навіть якщо ви як домашня сторінка встановите свій улюблений сайт, все одно першим що ви побачите при запуску Internet Explorer, Google Chrome, Opera і Mozilla Firefox буде нав'язлива сторінка Mail.ru. Більше того, цей сайт відкриватиметься і під час створення нової вкладки.
Крім того, що Mail.ru замінює вашу домашню сторінку, цей сайт може встановити себе як пошукова система. Але, що очевидно, це не дасть вам хороших результатів пошуку, тому що вони будуть складатися з великої кількості рекламних посилань і лише частина, що залишилася - це результати пошуку за вашим запитом з пошукової системи Mail.ru, яка за якістю пошуку поступається Яндексу і Google. Звичайно, вже те, що ви зіткнетеся з неможливістю нормально шукати інформацію в Інтернеті, є неприємним моментом. Більше того, Mail.ru може збирати інформацію про вас і надалі передати її третім особам.
Як уже було сказано раніше, Mail.ru софт поширюється разом із різними безкоштовними програмами, як доповнення, яке встановлюється автоматично. Це, безумовно, не дуже чесний спосіб потрапити на комп'ютер користувача. Щоб уникнути зараження комп'ютера та побічних ефектів у вигляді зміни налаштувань браузера на Mail.ru, вам потрібно завжди уважно читати Угоду та ліцензію. Окрім цього, завжди вибирайте ручний режим встановлення. Це дозволить вам вимкнути встановлення непотрібних та часто шкідливих програм.
Якщо ви самі не встановили Mail.ru як домашню сторінку і пошукову систему, то рекомендується перевірити ваш комп'ютер на віруси, виконати очищення системи від різних зловредів і таким чином прибрати Mail.ru з вашого браузера.
Як видалити Mail.ru з комп'ютера та браузера Хрома, Файрфокса та Інтернет експлорера
Інсталятор Mail.ru - це потенційно непотрібне програмне забезпечення, яке буває важко видалити з комп'ютера. На щастя, наша команда комп'ютерних фахівців розробила ефективну інструкцію, яка наведена нижче. Ця інструкція складається з декількох кроків, частина з яких використовує можливості операційної системи та встановлених браузерів, а інша частина пропонує використовувати спеціальні безкоштовні утиліти, що добре себе зарекомендували. Ми рекомендуємо виконувати цю інструкцію крок за кроком. Якщо у вас щось не виходить, то Зупиніться, запитайте допомогу до цієї статті або створивши нову тему на нашому .
Деінсталювати програму, яка була причиною появи Mail.ru
Windows 95, 98, XP, Vista, 7
Натисніть кнопку Пуск або натисніть кнопку Windows на клавіатурі. У меню, яке відкриється, виберіть Панель управління.

Windows 8
Клацніть по кнопці Windows.
У правому верхньому куті знайдіть та клацніть по іконці Пошук.

У полі введення наберіть Панель управління.

Натисніть клавішу Enter.
Windows 10
Клацніть по кнопці пошуку
У полі введення наберіть Панель управління.

Натисніть клавішу Enter.
Відкриється Панель керування, у ній виберіть пункт Видалення програми.

Вам буде показано список усіх програм, інстальованих на вашому комп'ютері. Уважно його перегляньте і деінсталюйте програму, яку ви підозрюєте як причину зараження. Ймовірно, це остання встановлена вами програма. Також уважно придивіться до інших програм і видаліть всі, які здаються вам підозрілими або ви впевнені, що самі їх не встановлювали. Щоб видалити, виберіть програму зі списку та натисніть кнопку Видалити/Змінити.
![]()
Видалити Mail.ru з Chrome, Firefox та Internet Explorer, використовуючи AdwCleaner
AdwCleaner це невелика програма, яка не потребує встановлення на комп'ютер і створена спеціально для того, щоб знаходити та видаляти рекламні та потенційно непотрібні програми. Ця утиліта не конфліктує з антивірусом, тому можете її сміливо використовувати. Деінсталювати вашу антивірусну програму не потрібно.
Завантажте програму AdwCleaner натиснувши за наступним посиланням.
Для того щоб у майбутньому більше не заразити комп'ютер, будь ласка, дотримуйтесь трьох невеликих порад
- При встановленні нових програм на свій комп'ютер завжди читайте правила їх використання, а також всі повідомлення, які програма буде вам показувати. Намагайтеся не проводити інсталяцію з налаштуваннями за замовчуванням!
- Тримайте антивірусні та антиспайварні програми оновленими до останніх версій. Також зверніть увагу на те, що у вас увімкнено автоматичне оновлення Windows і всі доступні оновлення вже встановлені. Якщо ви не впевнені, вам необхідно відвідати сайт Windows Update, де вам підкажуть як і що потрібно оновити у Windows.
- Якщо ви використовуєте Java, Adobe Acrobat Reader, Adobe Flash Player, обов'язково їх оновлюйте вчасно.
Що тільки не вигадають маркетологи з компанії «Mail.Ru Group», щоб утримати свою компанію в топі найпоширеніших і найпопулярніших сервісах. Адже це не просто інструмент для електронної пошти. Це Інтернет-портал, який запустив свої щупальця у всі сфери життєдіяльності користувачів глобальною мережею. Конкуренція на ринку високих технологій та програмного забезпечення дуже жорстка, іноді стає недобросовісною. А страждають від цих корпоративних воєн прості недосвідчені користувачі інтернет-сервісів. Яскравий приклад тому – встановлення різноманітних додаткових розширень або зміни в налаштуваннях без усвідомленого вибору споживачами. Тобто часто користувачі можуть випадково змінити свої звичні та зручні на налаштування, нав'язані ззовні несумлінними розробниками.
У цій статті постараємося допомогти розібратися в ситуації, коли при встановленні будь-якого програмного забезпечення неусвідомлено або випадково встановили всяке сміття, яке ніяк не порівнюється зі звичними інструментами. Розглянемо з прикладу настирливого сервісу «Mail.ru».
Як прибрати з Фаєрфокс Майл.ру
Залежно від ступеня зараженості персонального комп'ютера та свого улюбленого інтернет-браузера Mozilla Firefox продуктами та інструментами від Mail Ru Group, існують різні найпоширеніші способи вирішення проблем. Починати чищення рекомендується з персонального комп'ютера, а саме з операційної системи. Далі необхідно позбавитися можливих додаткових розширень. Потім повернути на вихідну позицію налаштування самого браузера Мозіла.
Чищення комп'ютера
Щоб переконатися у відсутності небажаного програмного забезпечення або у разі виявлення такого, негайно видалити ту чи іншу програму, необхідно зробити таке:
Натиснути на значок Windows у лівому нижньому кутку екрана;
Зайти в панель керування для зміни параметрів і налаштування функціональних можливостей комп'ютера;
Програми/Видалення програм;
Якщо є утиліти під назвою «mail.ru» => видалити їх, натиснувши правою кнопкою миші і вибравши відповідну дію.

Видалення додаткових розширень
Щоб позбутися небажаного додаткового розширення, користувачеві необхідно запустити браузер Firefox, зайти в налаштування (найкрайша іконка у правому верхньому кутку у вигляді трьох горизонтальних смужок). У інженерному меню, що відкрилося, вибрати пункт «Доповнення».

Далі необхідно зайти у вкладку «Розширення», знайти всі додатки, що містять ключове слово «mail.ru» і видалити їх свого багатостраждального браузера. Щоб зміни набули чинності, необхідно перезавантажити пошукову систему. Тобто закрити та знову відкрити його.

Налаштування стартової сторінки
Після кожного закриття інтернет браузера і чергового запуску його, користувач може самостійно налаштувати, що відображатиметься на стартовій сторінці.
Для цього потрібно зайти до основних налаштувань браузера.

В основних налаштуваннях можна вибрати один з варіантів, як поводитиметься веб-браузер під час запуску Firefox, а також змінити домашню сторінку.

Докладніше на цю тему можна ознайомитись у статті: «».
Змінити інструмент пошуку
У панелі швидкого доступу натиснути на іконку у вигляді лупи, а в інженерному вікні вибрати параметр «Змінити налаштування пошуку». Або через основне меню зайти у вкладку "Пошук". У цьому розділі необхідно відключити всі параметри, хоч якось пов'язані з mail.ru. А в місце цього виставити ті налаштування, які більш звичні та зручніші.
Докучливі сервіси від Mail.ru звідусіль ломляться на ПК. Агресивна політика компанії щодо поширення своїх продуктів призвела до того, що корисні спочатку програми швидко перетворилися на інформаційне сміття, яке може серйозно уповільнити роботу браузера та комп'ютера, та й просто заважає користувачу. А позбавитися цих програм не так просто: вони крутяться в автозавантаженні, вони захищають себе від видалення, вони з'являються з нізвідки навіть після того, як їх видалили. Але прибрати софт від майла все-таки можна.
Як очистити весь комп'ютер від сервісів Mail.ru
У «розстрільному списку» сміттєвих програм від Mail.ru числяться не тільки розширення для браузера, але й окремі продукти, які за своєю шкідливістю можна порівняти з вірусами: вони змінюють налаштування програм за замовчуванням, блокують встановлені користувачем сервіси, щоб підключити замість них свої, самостійно скачують інше програмне забезпечення, збільшуючи кількість програм для сміття на комп'ютері.
Сміттєве ПЗ:
- Агент@Mail.ru – месенджер, повний нав'язливої реклами.
- Браузер Аміго - інтернет-браузер, який відразу після установки робить себе браузером за замовчуванням.
- Пошук@Mail.ru - пошукова програма для браузера.
- Супутник@Mail.ru - надбудова верхньої панелі браузера, що псує його зовнішній вигляд і погіршує швидкодію.
- [email protected]- теоретично є антивірусним додатком, що захищає браузер користувача від спаму та вірусів; на практиці агресивно змінює налаштування браузера, блокує всі пошукові агенти, крім Mail.ru, обмежує можливість видалення своїх побратимів; одна з найскладніших у видаленні програм.
- [email protected]- утиліта, яка завантажує та оновлює програмне забезпечення Mail.ru. Саме вона відновлює решту програм навіть після їх видалення, тому її вкрай важливо позбутися.
Mail.ru робить свій сайт домашньою сторінкою браузерів і включає власні «візуальні закладки».
Як позбутися сміттєвого програмного забезпечення через «Програми та компоненти» («Встановлення та видалення програм»)
Спочатку видаляємо те, чого позбутися найпростіше.
- Заходимо в меню "Пуск" і вибираємо варіант "Панель управління".
- На "Панелі керування" переходимо до пункту "Програми та компоненти" (у старих версіях Windows - "Встановлення та видалення програм").
- Шукаємо у списку встановлених програм ті самі дратівливі програми від Mail.ru (найпростіше їх знайти, відсортувавши програми за назвою виробника). Їх і потрібно видалити, виділивши в списку курсором миші і натиснувши кнопку «Видалити».
Фотогалерея: видалення сервісів майла через панель керування
Знайдіть пункт «Панель управління» в меню «Пуск» У Windows 7 і вище пункт із встановленими програмами називається «Програми та компоненти» З'явиться список встановлених сервісів Mail.ru у вікні «Програми та компоненти»
Як прибрати процеси Mail.ru
Наступний крок – видалення того, що не вдалося прибрати через «Програми та компоненти».
- Відкрийте диспетчер завдань Windows. За замовчуванням він відкривається за комбінацією клавіш Ctrl+Alt+Delete. У нових версіях операційної системи (після Windows XP) після натискання цієї комбінації з'явиться діалогове вікно, в якому потрібно вибрати пункт Диспетчер завдань.
- У вікні «Диспетчер задач», що відкрилося, шукаємо всі процеси, які мають у своїй назві mail.ru (як правило, таким грішать Супутник і Updater).
- По кожному з процесів, знайдених у п. 2, потрібно клікнути правою кнопкою миші і вибрати в меню пункт «Відкрити розташування файлу».
- Після відкриття папки, де причаїлися залишкові файли програми для сміття, повторно клацніть по процесу правою кнопкою миші і виберіть дію «Завершити процес» (якщо такого пункту немає, потрібно вибрати дію «Зняти завдання»).
- У папках, відкритих у п. 3, знаходимо все, що стосується Mail.ru, і видаляємо.
Якщо на комп'ютері встановлені ігри, що працюють через ігровий центр Mail.ru (наприклад, Perfect World, Archeage, Аллоди Онлайн), важливо не видалити його разом зі шкідливими програмами. Без нього ігри, локалізовані Mail.ru, запуститися не зможуть, доведеться знову встановлювати ігровий центр.
Іноді сервіси від Mail.ru зачіпають не тільки процеси, а й служби (так, мова йде про сумнозвісний Guard і іноді про Updater). Щоб перевірити, чи не залишилося там шкідливих програм, необхідно:
- Відкрити служби (найпростіше це робиться через «Пошук» у меню Пуск, де потрібно набрати «Служби», або через однойменну вкладку в диспетчері завдань).
- Переглянути список служб у пошуках імен з позначкою Mail.ru.
- Зупинити служби, знайдені в п. 2: клацнути правою кнопкою миші на ім'я та вибрати з контекстного меню пункт «Зупинити».
- Знову натисніть правою кнопкою на ім'я служби та вибрати пункт «Властивості». У вікні, що відкрилося, на вкладці «Загальні» у параметрі «Виконуваний файл» вказаний шлях до каталогу, з якого запускається служба.
- Перейдіть до каталогу, знайденого у п. 4, та очистіть його.
Якщо якісь програми не вдалося видалити через панель керування, саме час ще раз спробувати це зробити: коли служби та процеси відключені, видалення має пройти без проблем.
Фотогалерея: видалення програм Mail.ru через «Диспетчер завдань»
Після натискання Ctrl+Alt+Delete у нових версіях системи з'являється таке вікно, в якому необхідно вибрати пункт «Диспетчер задач»  У скороченій версії диспетчера завдань не відображаються процеси; для їх відображення потрібно клікнути пункт «Докладніше» Запущені процеси Mail.ru в «Диспетчері задач» Для відображення повного списку служб у «Диспетчері завдань» потрібно клікнути кнопку «Відкрити служби» Відстежити папку, з якої запускається майлівська служба, можна за кнопкою «Властивості » у вікні зі службами Windows
У скороченій версії диспетчера завдань не відображаються процеси; для їх відображення потрібно клікнути пункт «Докладніше» Запущені процеси Mail.ru в «Диспетчері задач» Для відображення повного списку служб у «Диспетчері завдань» потрібно клікнути кнопку «Відкрити служби» Відстежити папку, з якої запускається майлівська служба, можна за кнопкою «Властивості » у вікні зі службами Windows
Очищення тимчасових папок
Навіть після видалення програм у системі залишаються їх тимчасові файли. Вони можуть відновити віддалене та повернути програми на місце. Щоб не допустити повернення сміття, тимчасові файли теж треба прибрати.
За промовчанням тимчасові файли програм знаходяться за адресою C:\Users\<имя пользователя>\AppData\Local\Temp. Файли, що зберігаються тут, поводяться хитро: в їх назвах не вказано, що вони мають відношення до Mail.ru. Тому рекомендується повністю видалити вміст папки Temp. З іншими програмами через видалення вмісту Temp нічого страшного не трапиться, а ось тимчасові файли Mail.ru будуть знищені.
У самій папці Local теж можуть ховатися програми від Mail.ru, але вони, на відміну файлів папки Temp, видають себе назвою. Якщо там виявилася папка з характерним ім'ям, її слід видалити.
Очищення папки Temp та перевірку Local слід виконати для кожного користувача.
Якщо такої папки немає, у вас відключено відображення системних файлів і папок. Включити його можна так:
- У меню «Панелі керування» клацнути пункт «Параметри провідника».
- Перейти у вкладку «Вид» і у списку знайти пункт «Приховані файли та папки».
- Клікнути на гурток поряд зі значенням «Показувати приховані файли, папки та диски», зберегти зміни на кнопці «ОК».
А щоб переконатися, що файлів Mail.ru у системі не залишилося, скористайтеся пошуком у меню Пуск. Шукайте за ключовими словами mail.ru та amigo. Усі файли, отримані в результаті пошуку, потрібно видалити.
Очищення системного реєстру Windows
Залишається останній штрих: системний реєстр. У ньому прописуються інформація та налаштування програмного забезпечення, тому іноді сервіси Mail.ru можуть встановити знову через ці залишкові дані.
Windows Registry, або системний реєстр – ієрархічно побудована база даних параметрів та налаштувань у більшості операційних систем Microsoft Windows. Реєстр містить інформацію та налаштування для апаратного забезпечення, програмного забезпечення, профілів користувачів, передустановки.
Wikipedia
- Натисніть клавішу Win+R.
- У вікні «Виконати» наберіть з клавіатури команду regedit (або скопіюйте її з даної інструкції і вставте) і натисніть Enter.
- У вікні «Редактор реєстру» виберіть пункт меню «Правка» і в текстовому полі «Знайти» наберіть mail.ru.
- Натисніть кнопку «Пошук далі».
- Усі знайдені розділи необхідно видалити (їх може бути кілька, для перемикання між розділами можна використовувати клавішу F3).
Якщо ви боїтеся вручну лізти в реєстр та системні папки, натомість можна скористатися утилітами для очищення системи: наприклад, CCleaner або Wise Care. Це програми, заточені під рятування операційної системи від програмного сміття. Ними зручно користуватися, якщо у вас недостатньо часу чи впевненості для вирішення проблеми вручну.
Найгірше вірусу: як видалити сервіси Mail.ru з браузерів
З комп'ютером нарешті розібралися. Тепер настав час очищати браузер. Тут вже легше: коли хитрі сервіси на кшталт Супутника чи Guard видалені, очищення браузерів не триватиме багато часу.
Видаляємо стартову сторінку Mail.ru
Відкриваємо браузер – і тут же на нас вискакує головна сторінка Mail.ru. Це відбувається через те, що шкідливі програми змінюють налаштування інтернет-браузера, задаючи як домашню сторінку (ту, на якій починає свою роботу браузер) свій сайт. Зрозуміло, це так залишати не варто, якщо ви не фанат Mail.ru. Але тоді навіщо вам потрібно було його видаляти?
- Заходимо в налаштування браузера. У різних браузерах кнопка «Налаштування» розташовується в різних місцях, але останнім часом популярні інтернет-браузери дійшли одноманітності: знайти цю кнопку можна в правому верхньому куті вікна (виключення – Opera: там кнопка розташовується у лівому верхньому куті вікна).
- У меню вибраного браузера вибрати пункт «Налаштування» – відкриється відповідна сторінка.
У Google Chrome початкову сторінку можна змінити в підзаголовку меню «Під час запуску відкривати». Можна вибрати порожню сторінку, можна якусь свою – головне, не Mail.ru. Його взагалі рекомендується прибрати зі списку стартових сторінок: для цього натискаємо на кнопку «Додати» і, коли відкриється список, видаляємо з нього все пов'язане з набридливим пошуковцем.
Фотогалерея: як прибрати майл зі стартової сторінки браузера Google Хром
Кнопка, по якій викликається меню, що випадає з пунктом «Налаштування», знаходиться в лівому верхньому куті Google Chrome. як стартова сторінка браузера Google Chrome
Браузер Opera у цьому плані дуже схожий на Хром. Підзаголовок меню у вкладці «Основні» вікна налаштувань, де змінюється початкова сторінка, називається «Під час запуску».
Фотогалерея: зміна стартової сторінки майла у браузері Opera
Кнопка виклику меню знаходиться у верхньому лівому куті браузера Opera На вкладці "Основні" можна вказати стартову сторінку Починаючи з 15-ї версії браузера Opera, пункт "Домашня" називається "Відкрити певну сторінку, або кілька сторінок"
У Mozilla Firefox потрібні нам функції знаходяться у підпункті меню "Запуск". Тут достатньо натиснути на кнопку «Відновити за замовчуванням», щоб повернути домашню сторінку до стандартних налаштувань.
Фотогалерея: зміна стартової сторінки майлу в Mozilla Firefox
Меню налаштувань Mozilla Firefox у Windows 7 та Windows XP Налаштування для зміни стартової сторінки Mozilla Firefox Налаштування для відкриття замість стартової сторінки вкладок, не закритих у минулому сеансі
У «Яндекс.Браузері» поставити домашню сторінку Mail.ru практично неможливо, так само як і встановити туди розширення від Mail.ru. Пов'язано це з тим, що Яндекс і Mail – конкуренти та їхні програми захищають себе один від одного. Але якщо майл вліз і в «Яндекс.Браузер», достатньо промотати меню налаштувань вниз: всі налаштування цього браузера розташовуються на одній сторінці.
Фотогалерея: зміна стартової сторінки майлу в «Яндекс.Браузері»
Випадаюче меню опцій в Яндекс.Браузері - з нього можна перейти в розділ налаштувань Так виглядає налаштування для завдання стартової сторінки Так виглядає результат застосування налаштування «Відкрити сторінку швидкого доступу» Налаштування, в результаті застосування якої як стартові сторінки будуть відкриватися вкладки, не закриті в минулому сеансі Яндекс.Браузера
У браузері Microsoft Edge (колишній Internet Explorer) налаштування домашньої сторінки знаходяться під пунктом меню «Відкрити за допомогою».
Для завдання своєї стартової сторінки необхідно вибрати пункт «Конкретна сторінка або сторінки»
Видаляємо розширення від Mail.ru
Коли зі зміною стартової сторінки покінчено, потрібно видалити все, що залишилося: зазвичай це розширення для браузера. Відразу варто зазначити, що від проникнення майлівських розширень найкраще захищений браузер Microsoft Edge (т.к. дозволяє встановлювати розширення тільки з офіційного магазину), а також Яндекс.Браузер (як конкурент Mail.ru). Інші не так стійкі перед загрозою.Їх ми й очищатимемо.
- Натискаємо на кнопку налаштувань у верхній частині вікна, вибираємо пункт «Додатки» (виключення - Google Chrome: там додатки розташовані також під кнопкою «Налаштування»).
- Бачимо список розширень, шукаємо в ньому нав'язливі плагіни від Mail.ru.
- Далі – простіше: біля кожного розширення є кнопка «Видалити». Вона нам і потрібна. Видаляємо всі шкідливі доповнення, але не зачіпаємо на шляху ті, які ви встановили самі.
Відео: інструкція з видалення програм для сміття Mail.ru
Як заблокувати можливість встановлення сервісів від Mail.ru.
Добре позбутися докучливих програм. Але ще краще – заблокувати їм можливість встановлюватись на комп'ютер. Цей пункт більшою мірою є рекомендацією, ніж покрокове керівництво. Стовідсоткової гарантії захисту від зараження програмами для сміття дати не зможе ніхто. Але є низка застережень, дотримання яких значно підвищить захищеність комп'ютера.
По-перше, найчастіший шлях зараження – через «непомітні» галочки під час встановлення програм.Поширена ситуація: людина встановлює програму, що абсолютно не має відношення до сервісів Mail.ru - і звідки не візьмися у неї на комп'ютері з'являється браузер Аміго. Справа в тому, що під час встановлення програми людина не помітила невелику галочку, поставлену навпроти пункту "Встановити компоненти Mail.ru". Галочка може бути виставлена за умовчанням, біля неї може стояти позначка «рекомендується». Галочка навіть може бути позначена сірим кольором як нередагована, хоча насправді таку галочку можна забрати одним кліком. Програми, що розповсюджують сміттєві сервіси, намагаються заплутати та обдурити користувачів. Вкрай важливо не траплятися на ці хитрощі.
По-друге, іноді непомітних галочок немає, натомість є пункти на кшталт «Швидка установка (рекомендується)» та «Вибіркова установка». Якщо не йдеться про якісь спеціалізовані програми з величезною кількістю надбудов, «Швидка установка» відрізняється від «Вибіркової» тільки тим, що до неї за замовчуванням включені сервіси від якогось недобросовісного виробника. І, встановивши програму швидко, можна зіткнутися з далеко не швидким процесом очищення комп'ютера від сміттєвих програм.
По-третє, при встановленні програма може без жодного попередження принести на комп'ютер компоненти Mail.ru.Таке відбувається рідко, але все ж таки відбувається, і від цього не вберегтися ніяк: передбачити, чи встановить незнайома програма разом із собою Аміго або Супутник, неможливо. Залишається сподіватися на краще і не завантажувати настановні файли з неперевірених джерел.
Mail.ru Group пропонує і корисні послуги: наприклад, хмарні сховища. Але програми Mail.ru, заповнені рекламою, незручні у використанні і сильно гальмують комп'ютер до корисних не відносяться. Вони шкодять користувачеві та ще й поширюються практично обманним шляхом. Тому при скачуванні файлів з інтернету не втрачайте пильності, щоб не потонути в морі сміттєвих та шкідливих програм. А якщо не вдалося вберегти себе від шкідників - користуйтесь інструкцією з видалення і надалі будьте уважнішими.
Компанія Mail.ru відома своїм агресивним поширенням програмного забезпечення, що виливається в установку програмного забезпечення без згоди користувача. Один із прикладів – Mail.ru був інтегрований у браузер Mozilla Firefox. Сьогодні мова піде про те, як його з браузера можна прибрати.
Якщо ви зіткнулися з тим, що сервіси Mail.ru були інтегровані в браузер Mozilla Firefox, видалити їх з браузера одним кроком не вийде. Для того, щоб процедура принесла позитивний результат, вам потрібно буде виконати цілий набір етапів.
Етап 1: видалення програмного забезпечення
Перш за все нам потрібно видалити всі програми, пов'язані з Mail.ru. Звичайно, ви зможете виконати видалення програмного забезпечення та стандартними засобами, але такий метод видалення залишить велику кількість файлів та записів у реєстрі, пов'язаних з Mail.ru, через що такий спосіб не може гарантувати успішне видалення з комп'ютера Mail.ru.
Ми рекомендуємо скористатися програмою Revo Uninstaller, яка є найбільш вдалою програмою для повного видалення програм, т.к. після стандартного видалення вибраної програми вона буде шукати решту фалів, пов'язаних з віддаленою програмою: ретельне сканування буде виконано як серед файлів на комп'ютері, так і в ключах системного реєстру.
Етап 2: видалення розширень
Тепер для того, щоб видалити Майл.ру з Мазили, перейдемо до роботи із самим браузером. Відкрийте Firefox і клацніть у верхньому правому куті кнопки меню. У вікні, що відобразиться, клацніть по кнопці «Доповнення» .

У лівій області вікна перейдіть до вкладки «Розширення» , після чого браузер відображатиме всі встановлені розширення для вашого браузера. Тут вам, знову ж таки, потрібно буде видалити всі розширення, пов'язані з Mail.ru.

Після завершення видалення розширень перезапустіть браузер. Для цього клацніть по кнопці меню та виберіть іконку «Вихід» , після чого знову запустіть Firefox.

Етап 3: зміна стартової сторінки
Відкрийте меню Firefox та перейдіть до розділу «Налаштування» .

У першому блоці "Запуск" вам потрібно змінити стартову сторінку з Mail.ru на бажану або зовсім встановити біля пункту "При запуску Firefox" параметр «Показати вікна та вкладки, відкриті минулого разу» .

Етап 4: зміна пошукового сервісу
У верхньому правому кутку браузера розташувався рядок пошуку, який за умовчанням, швидше за все, шукатиме на сайті Mail.ru. Клацніть по іконці з лупою і в віконці виберіть пункт «Змінити налаштування пошуку» .

На екрані з'явиться рядок, у якому можна встановити пошуковий сервіс за промовчанням. Змініть Mail.ru на будь-який пошуковик.

У тому ж вікні трохи нижче будуть відображені пошукові системи, додані до вашого браузера. Виділіть зайву пошукову систему одним клацанням миші, а потім клацніть по кнопці "Видалити" .

Як правило, подібні етапи дозволяють повністю прибрати Майл.ру з Мазили. Надалі, встановлюючи на комп'ютер програми, обов'язково звертайте увагу на те, яке програмне забезпечення додатково вам буде встановлено.
Багатьом користувачам не подобається, що у них у Мозіллі встановлені сервіси Mail.ru. Ця пошукова система не виграє у таких гігантів як Google і Яндекс. Тим не менш, вона часто вбудовується самостійно в браузер без згоди. Як правило, це відбувається разом із завантаженням якогось іншого програмного забезпечення або при установці Мазили. Як прибрати Mail.ru із Firefox?
Щоб позбутися Мейл.ру, потрібно робити все поетапно. Розглянемо детально кожен крок.
Крок 1: видалення ПЗ
Це можна зробити за рахунок стандартних засобів Windows, зокрема, у вікні «Програми та компоненти».Однак видалення буде не повним: залишаться різні записи у реєстрі.
У зв'язку з цим рекомендується скористатися спеціальною програмою для деінсталяції встановлених утиліт. Вона також позбудеться всіх «хвостів» у реєстрі та інших залишкових файлів від віддаленої програми. Наприклад, це може бути Revo Uninstaller або CCleaner. Розглянемо з прикладу CCleaner.
1.Перейдіть на офіційний сайт: http://ccleaner.org.ua/download/.
2.Скачайте та встановіть програму.
3.Запустіть її за допомогою ярлика на робочому столі.
4.Перейдіть на вкладку «Сервіс» у вікні. Ви потрапите відразу до потрібного розділу «Видалення програм».
5. Відшукайте у списку Mail.ru, виділіть сервіс лівою кнопкою миші та натисніть на кнопку «Видалити».
Крок 2: позбавляємося розширень
Якщо у вас у Фаєрфокс встановлені будь-які доповнення, пов'язані з Майл.ру, видаліть їх.
1.Клікніть по іконці із зображенням трьох горизонтальних ліній у верхньому правому кутку. Виберіть розділ «Додатки», який буде показано пазлом.
2.Перейдіть на вкладку «Розширення», де браузер відображає у вигляді списку всі раніше встановлені доповнення.
3. Знайдіть необхідний додаток, пов'язаний із сервісом mail, і клацніть мишкою по «Видалити».

4.Перезапустіть браузер.
Крок 3: змінюємо стартову сторінку
- Запустіть браузер Firefox та запустіть вкладку «Налаштування» через іконку з трьома лініями.
- У розділі "Запуск" поміняйте початкову сторінку на ту, що бажаєте бачити при відкритті браузера. Альтернативний варіант – поставити поруч із параметром «Під час запуску Firefox» значення «Показати вікна та вкладки, відкриті минулого разу».

Крок 4: міняємо сервіс для пошуку
1. Поруч із навігаційним рядком праворуч є поле для введення запитів для пошуку. Натисніть значок лупи, щоб відкрити невелике вікно.

3.У рядку встановіть необхідну вам пошукову систему. Тож ви заміните Mail.ru.

4.Тільки нижче буде список пошукових систем, які додавалися раніше у ваш браузер. Видаліть непотрібні, виділивши їх та натиснувши на відповідну внизу кнопку.

AdwCleaner є невеликою програмою для чищення ПК від непотрібних програм, у тому числі і від Mail.ru.Програма не входить у конфлікт із антивірусом, тому ним сміливо можна скористатися.
1.Скачайте утиліту з офіційного сайту. Відкрийте її.
2.Клікніть по першій кнопці "Сканувати". Запуститься перевірка.
3. Після завершення вам відкриється список компонентів go.mail.

4.Натисніть на кнопку «Очищення».
5.Перезапустіть браузер.
Скидаємо всі налаштування браузера
Видалення Майл.ру з браузера може відбуватися за рахунок скидання налаштувань Мозили до початкових, які були відразу після встановлення програми. Спосіб позбавить вас також і інших шкідливих розширень. Однак не турбуйтеся за свої особисті дані (закладки та паролі). Ця інформація буде збережена.
- Клацніть на іконці з трьома лініями та натисніть на довідку (значок питання внизу).
- Перейдіть до розділу «Інформація для вирішення проблем».
- У блоці «Налагодження Firefox» клацніть на «Очистити Firefox».
- Підтвердьте свій намір перейти на початковий вигляд браузера.

Відразу відбудеться скидання: початкова сторінка при повторному запуску буде іншою.
Якщо ви здійсните всі ці кроки, ви зможете видалити Mail.ru з Firefox повністю. Надалі будьте уважні при встановленні будь-яких програм, так як дуже часто разом із завантаженням основної програми інсталятори пропонують поставити ще й додаткові сервіси, як, наприклад, пошук Майл.ру.
 Як підключити нову мишу?
Як підключити нову мишу?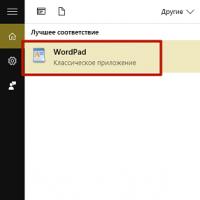 Засіб переносу даних Windows
Засіб переносу даних Windows Декілька ефективних порад
Декілька ефективних порад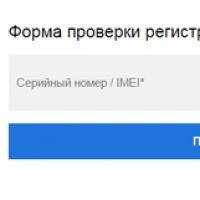 Як дізнатися оригінальний телефон Samsung або копія, коди та команди для перевірки
Як дізнатися оригінальний телефон Samsung або копія, коди та команди для перевірки Чим відрізняється вірусні від хробаків Чим відрізняється вірус від хробака
Чим відрізняється вірусні від хробаків Чим відрізняється вірус від хробака Як зробити нумерацію сторінок у Word
Як зробити нумерацію сторінок у Word Порівняння топових смартфонів Samsung Galaxy на процесорах Exynos та Snapdragon Новий рівень ігор
Порівняння топових смартфонів Samsung Galaxy на процесорах Exynos та Snapdragon Новий рівень ігор