Попередні версії файлів. Як використовувати "Історію файлів" для відновлення особистих даних? Як включити історію файлів у Windows 8
Історія файлів - це основна система резервного копіювання файлів у Windows 10. Вперше вона з'явилася у Windows 8 і відтоді надає користувачам зручний та простий метод створення важливих файлів. Це позбавляє користувача необхідності в сторонніх програмах і послугах для резервного копіювання.
Для роботи історії файлів потрібно зовнішній накопичувач, підключений до комп'ютера. Систему можна налаштувати на регулярне резервне копіювання файлів на зовнішній диск, після чого ви завжди матимете під рукою копію, готову до відновлення будь-якої миті.
Як увімкнути Історію файлів у Windows 10
Історія файлів зроблена так, щоб користувач міг активувати її швидко і без проблем, на відміну від складніших сторонніх утиліт для резервного копіювання. Єдине "але" полягає в тому, що вам знадобиться зовнішній диск, на який відбуватиметься копіювання файлів.
Активувати Історію файлів можна також у класичній Панелі керування, але вона не дозволяє встановити окремі папки (тільки стандартні бібліотеки), тому ми розглядаємо варіант активації Історії файлів через програму Параметри Windows 10.
Як налаштувати Історію файлів у Windows
Коли ви активували резервне копіювання файлів, саме час налаштувати його під ваші потреби та переваги. Вам не обов'язково робити копії всього змісту комп'ютера (можна й так, чого вже там, аби було місце на диску). За бажанням ви можете бекапити окремі папки або окремі диски. Завдяки подібній реалізації резервну копію можна робити навіть на невеликі USB-флешки. Таким чином, ваші важливі файли завжди будуть надійно збережені.
Наведені нижче налаштування служби архівації або історії файлів. Ви можете змінити частоту архівації (кожні 10, 15, 20, 30 хвилин, годину, 3 години, 6 годин, 12 годин або один риз на день), а також період, протягом якого Windows зберігатиме резервні копії. За замовчуванням система налаштовується на створення резервних копій щогодини та зберігає їх постійно. Ви можете змінити ці параметри на свій розсуд, залежно від переваг або особливостей диска, що використовується для резервного копіювання. Якщо місце на ньому обмежене, є сенс зменшити період зберігання резервних копій файлів. У цьому випадку буде зручним варіант автоматичного видалення, якщо система потребує додаткового місця для створення нових копій. Іншими словами, коли закінчиться місце, Windows видаляє стару копію для створення нової. Для цього виберіть з меню, що випадає Зберегти мої резервні копіїваріант Поки не знадобиться вільне місце.

За промовчанням Windows 10 створює копії файлів, розміщених у домашній папці вашого профілю. Вона включає папки Документи, Зображення, Пошуки, Робочий стіл, OneDrive, Контакти, Уподобання, Завантаження, Посилання, Збережені ігри, Відео та Музика . Такий розклад влаштує далеко не кожного, оскільки мало хто зберігає свої файли саме в цих папках та ще й на диску C. Тому є сенс виключити ці директорії з резервного копіювання (можете залишити, якщо хочете) і додати свої. Для цього вам потрібно натиснути кнопку Додати папку. У вікні провідника знайдіть потрібну папку.

Для довідки: хоча інструкція пишеться для Windows 10, Windows 8 Історія файлів працює фактично так само. Єдине "але" полягає в тому, що ви не можете додати інші папки. Щоб включити їх до параметрів Історії файлів, вам потрібно спочатку додати їх у бібліотекиПровідника, після чого вони будуть автоматично включені в службу архівації.
Також ви можете зробити список винятку - папки, які не будутькопіюватися. Для цього скористайтесь розділом Виключити ці папки. Знову ж таки, натисніть кнопку Додати папкута вкажіть системі потрібні вам директорії.

Windows може архівувати історію файлів лише на один диск одночасно. Тому, якщо у вас виникне необхідність змінити диск для збереження резервних копій, натисніть Припинення використання диска. Після цього всі параметри архівації стануть недоступними, і вам потрібно буде повернутися на попередній екран для повторного додавання диска. Потім вам доведеться знову налаштувати папки для резервного копіювання. Зверніть увагу, що створені раніше резервні копії не видаляються, коли ви відключаєте диск від служби архівації.

Як відновити файли у Провіднику
Отже, ми розібралися з теоретичною та підготовчою частиною резервного копіювання файлів у Windows 10. Тепер вам потрібно дізнатися, як відновити попередні версії файлів у Провіднику. Для довідки: Історія файлів може відновити навіть віддалений файл, а не лише його попередню версію. Зручно.

Якщо потрібно відновити проміжну версію файлу або папки, використовуйте навігаційні стрілки з боків зеленої кнопки для переміщення між доступними резервними копіями.
Інший варіант відновлення – контекстне меню окремого файлу. Відкрийте у Провіднику папку з файлів, попередню версію якого потрібно відновити. Клацніть по ньому правою кнопкою миші та виберіть Відновити попередню версію.

У вікні, що з'явилося Властивостісистем відкриє вкладку Попередні версії, де буде доступний список версій відновлення. Ви можете відкрити кожну з версій для перегляду копії або відразу її відновити. Для цього використовуйте кнопки Відкритиі Відновити. Якщо натиснути на невелику стрілку біля кнопки Відновитита вибрати Відновити в, ви зможете вибрати нове місце для відновлення копії файлу.

Як вимкнути історію файлів Windows 10
Ви можете повністю відключити резервне копіювання файлів у Windows 10, або відключити автоматичне створення бекапів. У першому випадку вам потрібно вимкнути диск від служби архівації. Для цього відкрийте Параметрита перейдіть до розділу Оновлення та безпека - Служба архівації. Для вимкнення автоматичної архівації просто вимкніть параметр Автоматичне резервне копіювання файлів. У цьому випадку диск залишиться підключеним, на ньому збережуться попередні версії файлів, але система буде робити нові резервні копії тільки коли ви скажете їй, тобто, зробите бекап вручну.

Якщо ви випадково видалили файл або папку повз кошик, не впадайте в паніку. Програми для відновлення даних від вас нікуди не подінуться, тому спробуйте спочатку засоби системи. У Windows можна відновити попередні версії файлів та папок, навіть якщо у графічному інтерфейсі цієї можливості немає.
У Windows 8 у властивостях дисків, папок та файлів стало на одну вкладку менше. Зауважте, що зникли попередні версії.
Це лише у клієнтської операційній системі, тобто. у Windows Server 2012 вкладка залишилася. У Windows 10 вкладка повернулася, але вам потрібно прочитати статтю:)
Стаття оновлена у контексті Windows 10.
Сьогодні у програмі
Попередні версії у Windows 10
Стаття була написана за часів Windows 8, а Windows 10 вкладка «Попередні версії» повернулася у властивості папки. Тим не менш, матеріал актуальний для Windows 10, тому що в ньому демонструються способи відновлення файлів безпосередньо з тіньових копій.
У Windows 10 на вкладці написано, що попередні версії утворюються з історії файлів та тіньових копій. Для початку потрібно враховувати, що в Windows 10 захист системи за замовчуванням вимкнено, тому при стандартних налаштуваннях попередні версії доступні лише з історії файлів, якщо вона увімкнена, звичайно.
Більш того, мій експеримент у Windows 10 версії 1511 (і пізніше в 1709) показав, що на вкладці відображаються лише версії з історії файлів, навіть якщо захист системи увімкнено!

На цьому зображенні:
- Властивості папки скріншотів на ОС. Остання версія від 27 лютого. Ймовірно, це дата останнього копіювання в історію файлів, яка зараз не працює (диск вимкнено фізично)
- Остання тіньова копія від 11 травня (з'явилася під час створення точки відновлення перед встановленням оновлень WU), створюю символічне посилання на п.3
- Вміст тіньової копії. Видно, що у ній є файли, створені незадовго до появи тіньової копії від 11 травня. Однак вони відсутні у п.1
Таким чином, найкращий шанс відновити попередні версії у вас є у тому випадку, якщо включена історія файлів. Тоді версії доступні на вкладці у властивостях папки або інтерфейсі історії файлів. В іншому випадку має бути включений захист системи, і при необхідності вам доведеться добиратися до тіньових копій способами, описаними нижче у статті.
Як працюють попередні версії, і чому прибрали вкладку Windows 8
Така картина властивостей файлів і папок є лише наслідком того, що в параметрах захисту системи Windows 8 тепер немає опції відновлення файлів.

Відразу скажу, відсутність точки входу в графічному інтерфейсі не означає відсутності технології в системі. Попередні версії файлів доступні! Тому все сказане нижче повністю застосовується до Windows 8, а опис технології відноситься і до Windows 7.
Чому ж прибрали опцію захисту файлів та вкладку попередніх версій? У мене немає точної відповіді, але є обґрунтовані припущення, якими я поділюся з вами, заразом пояснивши принцип роботи попередніх версій.
У багатьох системах на цій вкладці завжди було порожньо
Це змушувало тисячі людей спантеличувати форуми спільноти та підтримку Microsoft наболілим питанням. Але ви вже здогадалися, в чому була їхня проблема, чи не так? У цих людей було повністю відключено захист системи!
Людям був незрозумілий принцип зберігання та відображення попередніх версій
Справді, чому для одних тек є кілька версій, а для інших – жодної? Річ у тім, що різні редакції файлів у цих папках могли бути створені лише раніше старої точки відновлення.
Погодьтеся, при погляді на вкладку не зовсім очевидно, що збереження версій особистих документів та медіа-файлів прив'язане до створення точок відновлення (хоча це описано у довідці Windows, хай і не без огріхів).
Про точки прийнято думати як про засіб відкату системних параметрів, тим більше що особисті файли при цьому не відновлюються (за винятком цих типів файлів).
Тим часом, точки відновлення та попередні версії файлів (що не стосуються історії файлів) зберігаються в одному місці – тіньових копіях тому.
Механізм відновлення системи робить знімок тома в потрібний час і зберігає його в тіньовій копії. Саме простір, виділений для тіньових копій, ви контролюєте у параметрах захисту системи.

Тепер стає зрозуміло, чому кількість версій у файлів і папок може змінюватись. Стан файлу записується на момент створення точки відновлення. Якщо він змінювався між точками, у тіньовій копії зберігається його версія. Якщо файл залишався незмінним в період, охоплений точками відновлення, у нього взагалі не буде попередніх версій.
У Windows 8 з'явилася історія файлів
Коли зрозумілий принцип застосування технології, з неї можна отримати користь. У Windows 7 це було незрозуміло більшості людей, тому Windows 8 впровадили більш наочну систему резервного копіювання даних – історію файлів .
Вона не спирається на тіньові копії, а кількість версій файлів можна контролювати, вказавши частоту резервного копіювання. Все залежить від ваших потреб та місця на цільовому диску.
Вкладку ж доступу до «незрозумілих» попередніх версій у Windows 8 просто прибрали разом із супутньою опцією в параметрах захисту системи. Що ж до ІТ-фахівців, то вони повинні бути добре знайомі з поняттям тіньових копій – адже в серверних ОС для керування ними є однойменна вкладка у властивостях тому. Тому в Windows Server 2012 вкладка "Попередні версії" знаходиться на своєму звичному місці.
У Windows 8+ точки відновлення створюються за особливим алгоритмом , а разом із ними зберігаються попередні версії файлів і папок. Далі я розповім, як їх відчинити.
Як відкрити попередні версії файлів та папок із тіньових копій
Нижче два способи, які спрацюють у випадку, якщо у вас увімкнено захист системи. Перший підходить для всіх підтримуваних Windows і буде корисним, якщо у вас не включено історію файлів. Другий спосіб має сенс лише у Windows 8/8.1 з урахуванням зауваження про Windows 10 на початку статті.
Спосіб 1 — символічне посилання в тіньові копії (Windows 7 та новіші)
Постійні читачі блогу вже бачили цей трюк у статті про функцію оновлення ПК без видалення файлів (Refresh Your PC). Вона також використовує тіньові копії для проміжного збереження диска, коли ви створюєте образ для відкату.
Тоді мені цей фокус був потрібен для розуміння технології, проте тепер він вам може знадобитися для вирішення цілком конкретного завдання. У командному рядку, запущеному від імені адміністратора, виконайте:
Vssadmin list shadows
Ви побачите список тіньових копій всіх томах. Для кожної з них вказано букву диска, тому вам буде легко зорієнтуватися. Крім того, кожна тіньова копія відповідає за датою однієї з точок відновлення (щоб вивести їх список, виконайте в консолі rstrui).
Виберіть потрібну дату та скопіюйте ідентифікатор тому тіньової копії. Тепер використовуйте його у другій команді (не забудьте додати зворотний слеш наприкінці):
Mklink /d %SystemDrive%\shadow \\?\GLOBALROOT\Device\HarddiskVolumeShadowCopy2\
У корені системного диска у вас вже з'явилося символічне посилання shadow, що веде до тіньової копії! Перейшовши за посиланням, ви побачите знайому структуру файлів та папок – це і є попередні версії.

Спосіб 2 — вхід до спільного диска по мережі (Windows 8 та 8.1)
Додано 15.01.2013 . У коментарях читач Олексій поділився простішим способом доступу до тіньових копій порівняно з описаним у статті спочатку. Спочатку спосіб працював, але пізніше Microsoft закрила лазівку якимсь із оновлень. Проте читач Ніка підказав обхідний шлях.
Спочатку потрібно зробити диск спільним, а потім зайти до нього "по мережі". У вікні «Цей комп'ютер» відкрийте «Мережа» і зайдіть на свій ПК, або під обліковим записом адміністратора вставте шлях до адресного рядка провідника або у вікно «Виконати»:
\\%computername%\C$
де C – літера бажаного диска. У папках мережі вкладка «Попередні версії» є:

Оскільки я кілька разів вдавався до отримання даних з тіньових копій, мені трохи шкода втрати в графічному інтерфейсі. Адже вкладка «Попередні версії» була зручною тим, що відразу дозволяла дістатися потрібних файлів.
Втім, я вже не настільки часто користувався цією можливістю, щоб введення двох команд у консоль завдавало мені моторошних незручностей. Адже головне – це наявність попередніх версій файлів, а дістатися я зможу! Тепер зможете і ви;)
А вам хоч раз доводилося відновлювати попередні версії файлів із тіньових копій?Розкажіть у коментарях, чому виникла потреба і чи вдалося все відновити.
Я все-таки думаю, що більшість читачів жодного разу не вдавалися до цієї можливості на домашніх системах, тому її зникнення з графічного інтерфейсу їх не надто засмутить. У наступному записі ми поговоримо про те, чому різні функції Windows зникають або змінюються, і як ви можете вплинути на ситуацію.
У Windows 8 і 8.1 для створення резервних копій та відновлення особистих даних передбачено компонент «Історія файлів», що дозволяє зберігати та синхронізувати вміст бібліотек та робочого столу, а також контакти та вибране на зовнішній носій або мережевий диск. Завдяки цьому компоненту можна легко відновити не тільки випадково віддалений файл, але й скасувати його редагування, що іноді дуже важливо у випадку з документами, наприклад. Про те, як ним скористатися і розповідається далі.
Для початку доведеться скористатися класичною панеллю управління - саме там знаходиться потрібний нам компонент: Панель керування\Всі елементи панелі керування\Історія файлів.При першому запуску система буде просканована на наявність відповідних зовнішніх дисків, наприклад USB-флешок (у нашому випадку це флешка на 32 ГБ). Після завершення процесу пошуку дисків залишиться лише запустити створення історії файлів натисканням на кнопку "Увімкнути" (вперше на це може піти досить багато часу), відповідно для зупинки компонента достатньо натискання кнопки "Вимкнути".

Налаштування компонента доступні за посиланням «Додаткові параметри», користувач може вибрати періодичність створення резервних копій, кількість дискового простору, який можна використовувати на диску, а також термін зберігання різних версій файлів. Крім того, у тому ж вікні можна відкрити журнал роботи компонента і включити або вимкнути рекомендацію диска іншим членам домашньої групи.

Природно користувач може виключити із запропонованого за замовчуванням набору папок, для яких не хоче вести історію файлів, наприклад бібліотеки з музикою і фільмами, вміст яких рідко змінюється або фізично знаходиться також на зовнішніх дисках. Зробити це можна, скориставшись посиланням «Виключення папок» у головному вікні компонента.

Ну і звичайно завжди можна змінити диск, який використовується для зберігання версій файлів, цей інструмент запускається кліком за посиланням "Зміна диска".

Скористатися можливостями "Історії файлів" можна прямо з Провідника - потрібно лише вибрати файл і клацнути по кнопці "Журнал" на панелі інструментів. У вікні будуть показані всі версії вибраного файлу, для непідтримуваних типів файлів буде запропоновано відкрити відповідну програму. Для вибраної версії достатньо клацнути по великій круглій зеленій кнопці та погодитися на заміну вихідного файлу.


Для перегляду всієї колекції файлів, збережених в історії, пропонується використовувати посилання «Відновлення особистих файлів» у головному вікні компонента (або прямо з початкового екрана на запит «Відновлення файлів за допомогою історії файлів»).

Попередні версії файлівта папок є дуже корисним засобом і створюються за допомогою тіньових копій за умови, що для Локального диска, на якому знаходяться файли, включено Захист системи і відповідно створюються точки відновлення. Також є ще багато умов, які диктують створення та зберігання Попередніх версій файлів на вашому комп'ютері, на жаль про них багато хто не знає. Щоб не втратити одного разу Ваші дані на комп'ютері, ознайомтеся з нашою статтею.
Примітка: Засіб попередніх версій файлів існує і в новій операційній системі Windows 8, але називається інакше - " "
Якщо ви включаєте для будь-якого Локального диска Захист системи, то автоматично починають створюватися Попередні версії файлів, як тільки ви відключите Захист системи для цього диска, створення попередніх версій файлів на ньому відразу припиниться. Тобто можна сказати, що Попередні версії файлів мають безпосереднє відношення до точок відновлення, можна сказати більше, є їхньою частиною. Як включити Захист системи для створення точок відновлення для будь-якого Локального диска Пуск->Панель управління->Система та безпека->Система->Захист системи або можете почитати у нас. Також Вам будуть цікаві статті з даної теми та
Попередні версії файлів
Захист системи автоматично увімкнено для диска, на якому встановлена Windows 7, якщо ви хочете скористатися засобом Попередні версії файлів на інших дисках, то для них відповідно також потрібно включити Захист системи.
- Примітка: Цей інструмент найкраще використовувати для відновлення випадково віддалених файлів або невдало відредагованих. Для досить серйозної архівації даних комп'ютера засіб Попередні версії файлів швидше за все не підійде, краще скористатися Архівуванням даних комп'ютера або .
Як я вже помітив Попередні версії файлівтісно пов'язані з точками відновлення. Якщо після створення точки відновлення Ви змінювали якісь файли, наприклад видалили з будь-якої папки документ, то він природно буде доступний у попередніх версіях цієї папки, давайте, наприклад, видалимо з папки Program Files папку DVD Maker.
Щоб повернути нам нашу віддалену папку за допомогою засобу Попередні версії файлівклацаємо на папці Program Filesправою кнопкою миші та вибираємо у випадаючому меню Відновити колишню версію.

З'являється вікно Властивості Program Files, вкладка Попередні версії файлів, в якому міститься вчорашня версія папки Program Files,

заходимо в неї подвійним клацанням лівої миші і бачимо Попередню версію видаленої папки DVD Maker, копіюємо її і вставляємо на місце в папку Program Files, ось і все, як ми нічого і не видаляли.

Попередні версії файлів можна відкрити і значить переглянути, можна скопіювати, а також можна відновити. Будьте обережні з кнопкою Відновитиза допомогою неї можна перезаписати файл.

Чому попередні файли не створюються?
- Попередні версії файлів не будуть створюватись для файлів будь-якого Локального диска, якщо у вас буде вимкнено для нього Захист системи
- Якщо ваш файл не було змінено, то для нього не буде доступно Попередні версії файлів.
- Попередні версії файлів не створюються на дисках відформатованих у файлові системи FAT та FAT32. Дані файлові системи не підтримують функції створення тіньових копій, що містять інформацію про системні та файли користувача.
- При використанні на вашому комп'ютері двох операційних систем, наприклад Windows XP і Windows 7, при запуску старшої Windows XP, всі точки відновлення створені Windows 7 видаляться і значить Попередні версії файлів при наступному завантаженні Windows 7 ви теж не виявите.
- Багато програм з очищення жорстких дисків і реєстру видаляють точки відновлення, налаштовувати дані утиліти потрібно вручну, ввівши папку System Volume Information (що містить точки відновлення) у виключення.
- Якщо ви користуєтеся ноутбуком, то створення точок відновлення не буде вироблятися у Вас при відключеному живленні.
Windows 10 збирає та зберігає історію активності як на вашому комп'ютері, так і у хмарі. Сюди входять дані, отримані від перегляду історії до інформації про місцезнаходження тощо. На щастя, Microsoft спрощує перегляд усіх даних, які зберігаються, а також спрощує їх видалення.
Які дані слідкує Windows 10?
Дані, які збирає Windows, включають:
- Історія перегляду Edge
- Історія пошуку Bing
- Дані про місцезнаходження (якщо вони включені)
- Голосові команди Cortana
Якщо ви використовуєте Microsoft HealthVault або Microsoft Band, будь-яка діяльність, зібрана через цю службу, також зберігається. Microsoft заявляє, що збирає ці дані, щоб надати вам більш релевантні результати та контент, який вас цікавить.
Як видалити історію активності Windows 10
- Ви можете легко побачити, які дані були збережені та як їх видалити. Існує два способи очищення історії активності: безпосередньо в налаштуваннях вашого комп'ютера або у вашому обліковому записі Microsoft Cloud. Щоб зробити це на своєму комп'ютері, виконайте такі дії:
- Відкрийте "Параметри" > "Конфіденційність" > "Історія активності".
- У розділі «Очищення історії подій» натисніть кнопку «Очистити».
- Якщо ви хочете, щоб Windows не продовжувала збирати ці дані, у розділі «Дії збору» вимкніть параметр: нехай Windows буде збирати мої дії.
2. Як переглянути історію активності Windows 10
3. Ви також можете клацнути вкладку Журнал дій, щоб переглянути повний список усіх типів даних: голосових команд, пошуку, історію переглядів та інформацію про місцезнаходження. Microsoft також спрощує фільтрацію за кожною категорією, клацаючи по ній.
Відео: Як очистити історію активності на комп'ютері з Windows 7 - 10
 Як підключити нову мишу?
Як підключити нову мишу?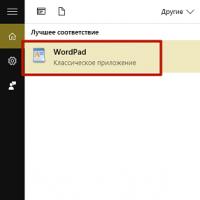 Засіб переносу даних Windows
Засіб переносу даних Windows Декілька ефективних порад
Декілька ефективних порад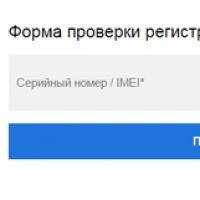 Як дізнатися оригінальний телефон Samsung або копія, коди та команди для перевірки
Як дізнатися оригінальний телефон Samsung або копія, коди та команди для перевірки Чим відрізняється вірусні від хробаків Чим відрізняється вірус від хробака
Чим відрізняється вірусні від хробаків Чим відрізняється вірус від хробака Як зробити нумерацію сторінок у Word
Як зробити нумерацію сторінок у Word Порівняння топових смартфонів Samsung Galaxy на процесорах Exynos та Snapdragon Новий рівень ігор
Порівняння топових смартфонів Samsung Galaxy на процесорах Exynos та Snapdragon Новий рівень ігор