Встановлення DVD-ROM та дисководу. Встановлює дисковий привід у комп'ютерний корпус Якими проводами підключається дисковод
Як підключити дисководінтерфейсу SATA або IDE до комп'ютера, якщо на моїй материнській платі немає жодного вільного гнізда. Все зайняте жорсткими дисками, два роз'єми SATA та один роз'єм IDE. Тобто в системному блоці встановлено три вінчестери і на всіх встановлені операційні системи і знаходяться файли, всі вони необхідні. А ось для дисковода виходить місця немає, а потреба в ньому є, друзям фільми на DVD-диск записати і таке інше. Зовнішній USB-дисковод не рекомендуйте, він дорогий. Артур м. Харків.
Як підключити дисковод
Є друзі у нас з вами хороша стаття, в якій ми під'єднали за допомогою 3-х портового SATA та IDE контролера - VIA VT6421A до материнської плати відразу два вінчестери SATA та IDE, які потім чудово визначилися і стали працювати. Мало того, ми пристосувалися робити в програмі Акроніс бекапи системи і зберігати їх на цих вінчестерах (з завантажувального диска, програма виявляється чудово бачить жорсткі диски, підключені через наш SATA і IDE контролер і працює з ними). Якщо комусь цікаво, можуть почитати нашу статтю.
Зараз у нас виходить трохи інша проблема, а самеяк підключити дисковод, Якщо його просто нікуди приєднувати і я пропоную для її вирішення, скористатися цим же способом.
- Візьміть на замітку:Майте на увазі, Ви можете підключити звичайний дисковод або простий жорсткий диск навіть до ноутбука за допомогою !
Беремо простий системний блок з одним жорстким диском SATA, на якому знаходиться операційна система Windows 7, як бачимо, всередині нього немає жодного дисковода. Виконуємо всі дії на вимкненому комп'ютері.
В першу чергу беремо наш 3-х портовий SATA та IDE контролер. Як бачимо на нашому контролері є три роз'єми SATA і один IDE, більш ніж достатньо, для наших двох дисководів.

Вставляємо його в роз'єм PCI контролеранашої материнської плати та закріплюємо гвинтом.


У нашій статті ми ускладнимо собі завдання і під'єднаємо до нашого системного блоку, через вищезгаданий контролер відразу два дисководи SATA та IDEфірми Sony Optiarc,


потім увімкнемо комп'ютер і подивимося, чи побачить два наші різні DVD-роми, наша операційна система і програми, що працюють з DVD-ромом. Перехідник IDE-SATA коштує приблизно 350-400 рублів і цілком влаштує нас.
Отже, ми заздалегідь підготували два DVD-роми, як я вже сказав, один SATA, інший IDE, вставляємо їх у корпус. Намагайтеся розташувати дисководи в системному блоці, не впритул один до одного.

Потім під'єднуємо їх по черзі до нашого перехідника за допомогою інформаційних шлейфів SATA та IDE, далі під'єднуємо два наших дисководи до блоку живлення двома кабелями.


Прикріплюємо обидва дисководи до системного блоку за допомогою чотирьох гвинтів. Ось все й готове, кришку поки що закривати не будемо.

Включаємо наш комп'ютер, запускається операційна система Winows 7. Відразу відкриваємо вікно Комп'ютер і бачимо наші два дисководи.
Дисковод або привід оптичних дисків Цей пристрій призначений для запису та читання інформації з оптичних дисків. Через свою конструкцію, дисковод має безліч деталей, що обертаються і рухаються. Ці деталі швидко зношуються, тому рано чи пізно будь-який дисковод виходить із ладу. У статті ми розповімо у тому, як встановити дисковод, у разі поломки.
Крок № 1. Повністю знеструмте комп'ютер.
Перед тим, як щось робити, необхідно повністю знеструмити комп'ютер. Це збереже вам життя та захистить внутрішні компоненти комп'ютера від поломки.
Крок № 2. Зніміть кришки системного блоку.
Для того, щоб демонтувати або встановити дисковод, нам потрібен доступ до системного блоку з обох сторін. Тому необхідно зняти обидві бічні кришки. Як правило, ці кришки фіксуються за допомогою чотирьох гвинтів.

Крок №3. Зніміть старий дисковод.
Дисководи встановлюються у 5.25 дюймові відсіки системного блоку (верхні великі відсіки). У системному блоці таких відсіків кілька. Тому можна встановити кілька дисководів відразу. Але найчастіше в комп'ютер встановлюють один дисковод. Цей варіант ми розглянемо в нашій статті.
Якщо в комп'ютері вже є дисковод, який ви хочете замінити, то вам необхідно відключити від нього кабелі і відкрутити гвинти, що фіксують його. Як правило, дисковод фіксується за допомогою чотирьох гвинтів (по два гвинти з обох боків системного блоку). Якщо в системному блоці немає дисководу, цей крок можна пропустити.

Після того, як ви відключили кабелі і відкрутили гвинти, можна приступати до зняття старого дисковода. Дисковод потрібно трохи підштовхнути назовні системного блоку, після чого акуратно витягнути його, взявшись рукою за передню частину.

Не потрібно намагатися проштовхнути дисковод усередину системного блоку, у вас нічого не вийде. Дисковод виходить лише назовні.
Крок № 4. Встановіть дисковод.
Тепер ми підійшли до найголовнішого питання: як встановити дисковод. Після того, як ви звільнили місце у 5.25 дюймовому відсіку, акуратно введіть новий дисковод у системний блок. Так само як і у разі зняття дисководу, це робиться із зовнішнього боку системного блоку (з боку передньої частини).
Після того як ви вставили дисковод у комп'ютер, його потрібно зафіксувати за допомогою чотирьох гвинтів (по два гвинти з кожної сторони дисковода).
Крок № 5. Підключіть дисковод.
Усі сучасні дисководи підключаються за допомогою кабелів. Це потрібно враховувати, якщо ви купуєте дисковод для старого комп'ютера. У цьому випадку необхідно переконатися, що комп'ютер підтримує SATA інтерфейс.

Для сучасних комп'ютерів підключення за допомогою SATA не створює жодних проблем. Все що вам потрібно зробити, це вставити вузький SATA кабель в дисковод і материнську плату, а також підключити живлення від блоку живлення за допомогою широкого SATA кабелю. Після цього підключення дисковода до комп'ютера можна вважати завершеним.
Крок № 6. Закрийте бічні кришки та увімкніть комп'ютер.
Закрийте бічні кришки комп'ютера та зафіксуйте їх за допомогою гвинтів у задній частині системного блоку. Після цього можна підключати живлення та увімкнути комп'ютер.
Дисковод - ще нещодавно обов'язковий елемент у будь-якому комп'ютері, сьогодні здає позиції флеш-накопичувачам і йде на спокій. Виробники вловили цей тренд і тепер з радістю слідують йому, відмовляючись від встановлення приводу в комп'ютери та ноутбуки. Але що робити, якщо потрібний дисковод? Про це у нашій статті.
Для початку потрібно визначитися, для чого нам потрібний дисковод. Мова не про його тип — він за умовчанням повинен вміти читати і писати DVD-диски, такий час. Але є таке поняття, як тип підключення — інтерфейс, який підключається до комп'ютера. Його і належить вибрати.
Найпростіший спосіб визначити це – візуальний огляд материнської плати та визначення доступних місць для підключення.

Розберемося по порядку:

Розглянули материнську платню? Оцінимо наявність вільних портів. Якщо є кілька вільних портів SATA та порт IDE, то однозначно потрібно вибрати перший варіант. Плюсів у нього значно більше, та й підключити легше. Якщо вільний порт SATA один, то тут можна задуматись — раптом ви захочете підключити до комп'ютера ще один жорсткий диск? Йому цей порт потрібніший. Ну, і найпростіший варіант - якщо у вас є порти SATA, або IDE. Вибору у вас немає, дійте за обставинами.
Видалення старого дисководу
Для цього вам знадобиться середньої товщини хрестова викрутка з гарним шліцем та пилосос.
Примітка! Заздалегідь подбайте про збір кріпильної фурнітури в окремому місці - дуже допоможе при зворотному складанні. Дуже неприємно шукати болтики по всій квартирі.
- Зніміть бічні кришки із системного блоку. Для цього відкрутіть по парі гвинтів ззаду з кожного боку та потягніть кришки назад. Змістивши їх на пару сантиметрів та звільнивши пази, видаліть кришки.

- Настав час пилососу. Акуратно, не торкаючись електронних компонентів (це важливо!), видаліть верхній шар пилу. Залишки краще видалити за допомогою балона зі стисненим повітрям менше ризик пошкодити компоненти.

- Знайдіть дисковод зсередини. Видаліть сліди термоклею зі шлейфів за допомогою викрутки. Будьте обережні!
- Акуратно вийміть шлейф із роз'ємів дисководу та материнської плати. Потім витягніть живлення.

- Дисковод кріпиться за допомогою досить тонких гвинтів з боків - їхня кількість коливається від двох до чотирьох з кожного боку. Викрутіть їх та запам'ятайте зразкове положення.

- Тепер видаліть дисковод. Потягніть його всередину системного блоку і витягніть, намагаючись не зачепити інші компоненти комп'ютера. Якщо дисковод не тягнеться, штовхніть його зсередини назовні і потягніть на себе.

Примітка! Деякі моделі системних блоків не дозволяють витягнути всередину дисковод. Витягуванню назовні перешкоджає лицьова панель — наприклад, відсіки дисководів мають закруглені краї, за які чіпляється дисковод. У такому випадку необхідно зняти лицьову панель, відкрутивши чотири болти або трохи відігнувши клямки в чотирьох місцях. Робіть це з максимальною акуратністю: системний блок з ненадійно закріплений передньою панеллю остаточно втратить свою презентабельність.

Встановлення нового дисководу у системний блок
На додаток до викрутки вам можуть знадобитися пасатижі.
На замітку!Якщо ви замінювали дисковод і виконали попередній пункт видалення старого, то ви вже підготували все для установки.
Зараз ми розглянемо, як бути тим, хто хоче поставити дисковод у новий комп'ютер, де його ніколи не було, або хоче поставити другий дисковод на додаток до старого.
- Скориставшись інструкцією з попереднього пункту, відкрийте системний блок та зніміть передню панель.
- Акуратно витягніть із передньої панелі одну із заглушок для п'ятидюймових пристроїв. Намагайтеся не зламати пази, оскільки вона може стати в нагоді в майбутньому, якщо ви захочете позбутися дисковода.

- За допомогою пасатижів виламайте металеву пластину навпроти вибраної заглушки на передній панелі. Пластина вже точно не стане в нагоді, так що просто виламуйте. Можна гнути.

- Витягніть новий дисковод із антистатичної упаковки. Видаліть всі наклейки на транспортування. Акуратно вставте дисковод на його місце у системному блоці.

Примітка!Було б непогано знайти комплектні болтики від системного блоку, але є таких немає, купіть разом із дисководом чотири або вісім болтиків для його кріплення.
- Закріпіть дисковод за допомогою гвинтів. Слідкуйте за його положенням: важливо, щоб він акуратно поєднувався з лицьовою панеллю. Так чи інакше, його становище можна скоригувати після.

- Встановіть передню панель на місце. Якщо дисковод не збігся з ним, послабте гвинти та посуньте його в потрібне положення. Затягніть гвинти.
Підключення встановленого дисковода до материнської плати
Розглянемо для початку варіант із IDE

IDE – старий формат зі своїми правилами налаштування. Шлейф має на увазі установку двох пристроїв, тому виходить, що один пристрій завжди ведучий (Master), а інший завжди ведений (Slave). Ось у цьому і може бути проблема, якщо підключений дисковод не визначається. Для її усунення перевірте положення джампера на задній частині дисководу. Зверніть увагу на скріншот.

Універсальний випадок: якщо дисковод на шлейфі один і підключений крайнім конектором, то поставте джампер в ліве положення («Cable Select», або автовизначення типу підключення). Якщо дисководів або взагалі пристроїв на шлейфі два, то джампер повинен зайняти позицію виходячи з положення пристрою: якщо конектор крайній - Master, тобто праве положення, якщо середній - Slave, тобто середнє. Однак материнські плати з IDE існують дуже довго, тому можуть запросто не відповідати стандартам. У такому разі порада одна — зверніться до інструкції.
Тепер варіант із SATA

Залишається тільки закрити бічні кришки, закрутити їх гвинти кріплення і приступити до використання комп'ютера. Готово!
Відео — Підключення (установка, заміна) дисковода ПК
Оновлено — 2017-02-13
Заміна дисководу . Якщо ви часто користуєтесь CD або DVD-дисководом, то вам не раз доведеться змінювати їх. Навіть якщо ви дуже акуратний користувач, все одно цього не уникнути. Нести процесор у ремонтну майстерню через таку нісенітницю – не раджу.
У найкращому разі вам доведеться чекати своєї черги або платити за терміновість, а в гіршому вам підсунуть якийсь дисковод після ремонту. І добре, якщо ще чогось не замінять на гірше, або таке саме після ремонту.
Не знаю як у вас, а в наших майстернях саме так і роблять. І причепитися нема до чого. Приходив з однією несправністю, а за деякий час повернешся з іншого. І у них потік клієнтів не зменшується, і ваші гроші плавно переходять в іншу кишеню.
Так, що моя вам порада - вчитеся ремонтувати свій комп'ютер. І гроші, і нерви збережете!
Сьогодні ми розглянемо найлегший ремонт – заміна дисководу. Цей процес підходить як до CD-дисковода, так і до DVD-дисковода. На відміну від заміни або додавання, або ця операція дійсно проста.
Якщо вже настав час для заміни дисководу, то краще відразу змінювати його на комбінований DVD, який може і читати, і записувати файли, музику і фільми. Дуже дорогий брати не треба. Якщо ви часто користуєтесь дисководом, то у вас з таким самим успіхом вийде з ладу і дорогий дисковод.
Єдине, що потрібно знати при покупці, це тип підключення, який підтримує ваша материнська плата. Тому що є SATA-дисководи, а є IDE. Для того, щоб визначитися який все ж таки дисковод вам потрібен найкраще відкрити системний блок і подивитися яким кабелем він у вас підключений до материнської плати.

Шлейф SATA 
Якщо дисковод у вас підключений шлейфом SATA, то й дисковод вам потрібен SATA, а якщо шлейф IDE, відповідно і дисковод IDE. На деяких материнських платах можна підключити і SATA, і IDE дисковод. Але такі плати зустрічаються дедалі рідше, т.к. скрізь вже застосовується SATA.
Встановлення дисководу
- Спершу нам необхідно демонтувати (витягнути) старий дисковод.
- Від'єднайте комп'ютер від електричної мережі.
- Від'єднайте всі кабелі, підключені до роз'ємів на задній панелі системного блоку (миша, клавіатура, монітор тощо).
- Зніміть кришки системного блоку.
- Знайдіть дисковод (зазвичай він на вершині).
- Від'єднайте кабелі від нього.

SATA-дисковод

IDE-дисковод
- Викрутіть шурупи (два праворуч і ліворуч), якими він кріпиться до шасі системного блоку.

Ліва сторона

Права сторона
На фото місця шурупів показані червоними стрілками. У мене вони вже відгвинчені. Деякі диски кріпляться засувками, які зазвичай розташовані на рівні отворів для гвинтів, ближче до передньої панелі. Їх необхідно натиснути одночасно з двох сторін і виштовхнути вперед дисковод.
До речі, дисковод вставляється та виймається спереду, з боку передньої панелі. Так що не намагайтеся нічого відгинати та виламувати, якщо він у вас не йде назад.
Дисковод треба виймати спереду, а чи не зсередини!

Візьміть новий дисковод. Для IDE-дисковода (якщо ви підключатимете його до того ж кабелю, до якого підключений жорсткий диск) необхідно встановити перемичку в положення SLAVE.

На дисководі може бути по-іншому. Подивіться, як намальовано на його корпусі та виставте перемичку так само, як там показано.
На жорсткому диску перемичка має бути встановлена на MASTER (якщо старий дисковод у вас був підключений разом із жорстким диском одним шлейфом, то на жорсткому диску нічого міняти не треба).
Найкраще рішення підключити дисковод на окремий шлейф. Тоді ніякі перемички не треба встановлювати.

Акуратно вставте дисковод у спереду гніздо, закріпіть гвинтами і підключіть до нього необхідні кабелі.
Закрийте кришки системного блоку.
Підключіть все необхідне обладнання до системного блоку (миша, клавіатура, монітор тощо).
Увімкніть комп'ютер, дочекайтеся закінчення завантаження, та перевірте наявність встановленого дисковода в системі. Для цього відкрийте папку « Мій комп'ютер ». Там має з'явитись іконка дисководу.

Вставте диск (бажано з автозавантаженням) і перевірте роботу нового дисковода.
Заміна дисководу SATA
З дисководом SATA проробіть все те саме, тільки ніяких перемичок встановлювати не треба. Підключіть до нього тоненький плоский кабель, і другий кінець приєднайте до роз'єму SATA на материнській платі.

Ось так відбувається заміна дисководу.
Привіт друзі! DVD привід для ПК сьогодні – не такий незамінний компонент, як це було лише кілька років тому. Розвиток технологій дозволило все необхідне швидко завантажувати з інтернету, а операційну систему тепер можна встановити з флешки.
Тим не менш, ДВД все ще залишаються затребуваними, а в деяких випадках їх використання раціональніше – наприклад, у домашньому кінотеатрі. CD Romи ж втратили популярність і в сучасних комп'ютерах не застосовуються.
У сьогоднішньому пості я розповім, як встановити дисковод на комп'ютер правильно і що слід враховувати. Наприкінці ви знайдете тематичне відео, яке також містить детальну інструкцію.
Куди ставити дисковод
Найпопулярніше місце для монтажу пристрою – відсік у верхній частині фронтальної панелі, який має розмір, аналогічний розміру дисководу, тобто 3,5 дюйми. У більшості корпусів таких кишень декілька, що дозволяє ставити додатковий привід у готовий або зібраний ПК.
Як правило, ця кишеня спочатку прихована заглушкою – пластмасовою або металевою пластиною, яку необхідно демонтувати перед встановленням приводу. На деяких корпусах є один відсік з відкидними дверцятами – саме за ними найкраще встановити пристрій.
Найзручніше змонтувати дисковод з лицьового боку. Його можна вставити у відкриту кишеню, тобто з віддаленою заглушкою, благо габарити дозволяють. Залишається тільки зафіксувати девайс гвинтами, а також підключити живлення та SATA інтерфейс для передачі даних.
Жодні додаткові драйвера встановлювати не потрібно. У БІОСі слід основним завантажувальним пристроєм призначити жорсткий диск із встановленою Віндою, а додатковим – оптичний привід.
Незважаючи на те, що корпуси різних форм-факторів можуть мати різні габарити, розміри кишень у них стандартні, оскільки розраховані на встановлення пристроїв із габаритами 2,5 або 3,5 дюймів.
Слід також враховувати, що корпуси розміру Slim, тобто тонкі або ультратонкі, можуть мати на увазі вертикальний монтаж оптичного приводу.
Для цього потрібна відповідна модифікація із спеціальним пазом для вертикального завантаження оптичних дисків. Принципової різниці між положенням диска немає – будь-який із цих варіантів нормально функціонує.
Два і більше дисководів
Можна також поставити два або другі дисководи на один системний блок – наприклад, окремі для дисків DVD та Blu-ray. Відмінності в монтажі не принципові: спочатку встановлюємо та кріпимо перший, потім другий, а потім підключаємо інтерфейс передачі даних та живлення до кожного.
Зовнішній дисковод підключається за допомогою кабелю USB і не передбачає монтажу пристрою в корпус - навіть сам його дизайн виконаний як логічно завершений портативний компонент комп'ютера. При використанні його можна тримати поряд із системним блоком та прибирати у разі відсутності необхідності.
І останнє, що хотілося б уточнити. Набирають популярність корпуси без дисководу, тобто такі, що взагалі не передбачають його використання.
Наприклад, деякі топові корпуси для геймерських збірок припускають, що власник крокує в ногу з прогресом і давно відмовився від використання оптичних дисків, що морально застаріли.
І розробники мають рацію - без дисковода сьогодні чудово обійдеться більшість геймерів, а ось без потужної відеокарти - вже навряд чи.
І я трішки хочу нагадати, що необхідні компоненти для складання ПК, у тому числі якщо ви щось забули, знайдуться в цьому популярному інтернет-магазині. Також раджу ознайомитися з публікаціями та ДВД приводу до материнської плати.
Інструкцію, як встановити материнську плату в системний блок, ви знайдете .
 Як підключити нову мишу?
Як підключити нову мишу?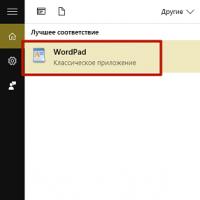 Засіб переносу даних Windows
Засіб переносу даних Windows Декілька ефективних порад
Декілька ефективних порад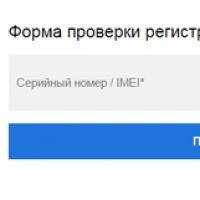 Як дізнатися оригінальний телефон Samsung або копія, коди та команди для перевірки
Як дізнатися оригінальний телефон Samsung або копія, коди та команди для перевірки Чим відрізняється вірусні від хробаків Чим відрізняється вірус від хробака
Чим відрізняється вірусні від хробаків Чим відрізняється вірус від хробака Як зробити нумерацію сторінок у Word
Як зробити нумерацію сторінок у Word Порівняння топових смартфонів Samsung Galaxy на процесорах Exynos та Snapdragon Новий рівень ігор
Порівняння топових смартфонів Samsung Galaxy на процесорах Exynos та Snapdragon Новий рівень ігор