Як зробити таблицю у Windows 8. Засіб перенесення даних Windows. Як розбити осередок на кілька осередків
Як створити таблицю у текстовому документі
Для створення таблиці встановіть текстовий курсор у місці документа, де вона повинна розташовуватися. Далі:
1. У рядку меню виберіть Таблиця > Вставити > Таблиця.
2. У вікні Вставка таблиці вкажіть, яка кількість рядків повинна бути в таблиці - поле Число рядків, і яка кількість стовпців - Число стовпців.
3. Натисніть кнопку OK, і таблиця в документі буде створена.
Як вводити дані до таблиці?
Щоб ввести дані в якусь із осередків таблиці, клацніть в області цієї комірки мишкою, і всередині неї виявиться текстовий курсор. Далі робіть набір звичайним чином. При цьому якщо текст, що вводиться, не буде поміщатися в один рядок в комірці, комірка (і таблиця в цілому) буде збільшена автоматично.
Послідовно переходити від одного осередку до іншого можна, натискаючи клавішу «Tab». Якщо ж вам потрібно потрапити в якийсь певний осередок відразу, то клацніть по ньому мишкою.
Як у Worde швидко оформити таблицю?
Таблицю можна оформити вручну. Для цього слід виділити якийсь фрагмент таблиці або всю її повністю, а потім клацнути по виділенню правою кнопкою миші і в контекстному меню вибрати пункт, що відповідає вашим намірам (Кордони і заливки, Вирівнювання в таблиці і т.д.).
Можна вибрати автоматичне оформлення таблиці. Для цього потрібно виділити всю таблицю та вибрати Таблиця > Автоформат таблиці. В результаті на екрані з'явиться вікно, в якому ви зможете вибрати одне з кількох десятків можливих таблиць.
Багато хто вважає, що найвідомішим текстовим редактором є WordPad. Насправді ж це далеко не так. Але час йому приділити все-таки потрібно, адже саме він встановлений практично у будь-якій версії операційної системи Windows. Отже, ВордПад справді один із найбільш затребуваних редакторів. Принаймні серед тих користувачів, яким вистачає його функціонала. Можливо, Ви побачитеся, але сьогодні ми обговоримо з Вами одну цікаву тему: з цієї статті Ви дізнаєтесь, як зробити таблицю в WordPad. На щастя, це дійсно реально і якщо Вам не потрібні вишукування роботи з Microsoft Office Word, то можете продовжувати користуватися цим софтом.
Створення таблиці за допомогою ВордПаду
Напевно багато хто помічав, що інтерфейс програми WordPad дуже схожий на такий в офісних програмах компанії Майкрософт. І недарма, розробник один і той же. Відразу обмовимося, що сам додаток з таблицями не ладнає, тому тут доведеться трошки "зачарувати". У нашому випадку під чаклунством розуміється запозичення таблиці з Екселя - табличного редактора до болю знайомої компанії. Отже, Ви повинні зробити такі дії:Зрозуміло, спочатку нам потрібно запустити саму програму. Зробити це можна в такий спосіб:

Добре, вікно програми запустилося. Отже, ми можемо продовжити з ним роботу.

Власне це єдиний спосіб хоч якось зробити таблицю в ВордПад. Далі Ви самі вирішуйте, чи хочете Ви щоразу так морочити або все-таки встановіть більш сучасний текстовий редактор від Microsoft в особі Word. Ми рекомендуємо другий варіант.
Втім, варто пам'ятати, що заточений під роботу з таблицями саме Excel – у нього і відповідний функціонал, тому якщо тип майбутнього документа дозволяє, краще відразу створюйте таблиці в ньому.
Простий текстовий редактор WordPad є на кожному комп'ютері та ноутбуку, що працює під керуванням Windows. Ця програма за всіма параметрами перевершує стандартний «Блокнот», але точно не дотягує до Word, в якому можна не тільки працювати з текстом, але і вставляти різні елементи ззовні і/або створювати їх самостійно. До таких належать і таблиці, але не всі знають, що створювати їх можна і в стандартному додатку WordPad, щоправда, з невеликими застереженнями.
На жаль, базового інструментарію WordPad недостатньо для того, щоб створити таблицю з нуля. Для розв'язання цього завдання текстовий редактор звертається по допомогу до розумнішого ПЗ — . Також можлива проста вставка в документ вже готової (порожньої або заповненої даними) таблиці, створеної Word. Розглянемо докладніше кожен із методів, дозволяють не зробити, але додати таблицю в WordPad.
Спосіб 1: Вставка аркуша Microsoft Excel
Використовуючи компонент пакета програм Microsoft Office, ми з вами можемо буквально в кілька кліків створити в WordPad основу майбутньої таблиці. При цьому її заповнення та зміна здійснюватиметься саме в Excel.
Спосіб 2: Копіювання та вставка з Microsoft Word
Як було сказано на початку статті, в ВордПад можна вставляти об'єкти з інших сумісних програм. Завдяки цій можливості ми можемо додати до цього простого редактора тексту таблицю з Ворд, але перш за її потрібно створити. Дізнатися про те, як це можна зробити, допоможе представлена за посиланням нижче стаття, ми перейдемо до безпосереднього вирішення наявного завдання.

Все, що від нас з вами потрібно, виділити створену в Ворд таблицю разом з усім її вмістом, клікнувши для цього по хрестоподібному знаку в лівому верхньому кутку, скопіювати її ( CTRL+C), а потім вставити на сторінку документа WordPad ( CTRL+V). Готово — таблиця є, хоч і вона була створена в іншій програмі.

Перевага даного методу полягає не лише у легкості його реалізації, але й у тому, наскільки легко та зручно можна змінювати отриману таблицю надалі. Так, для додавання нового рядка достатньо встановити покажчик курсору в кінці того, до якого потрібно додати ще один, і натиснути клавішу «ENTER».

Для видалення рядка з таблиці просто виділіть її за допомогою мишки та натисніть «DELETE». Аналогічним чином здійснюється робота зі стовпцями. Заповнення осередків даними здійснюється так само, як і у Ворді.

До речі, так само можна вставити в WordPad таблицю, створену в Excel. Правда, її стандартні межі спочатку не відображатимуться, а для переходу до їх зміни, як і для заповнення даними, потрібно виконати дію, описану в першому методі - подвійний клік по таблиці для її відкриття в табличному процесорі.
Висновок
Обидва методи, за допомогою яких можна зробити таблицю в Ворд-Пад, досить прості. Щоправда, варто розуміти, що для вирішення поставленого завдання в обох випадках ми використовували більш просунуте програмне забезпечення. Пакет Microsoft Office встановлено практично кожному комп'ютері, питання лише тому, навіщо за наявності такого звертатися до простішому редактору? Крім того, якщо офісний софт від Майкрософт, навпаки, не встановлений на ПК, то й описані нами дії виконати просто не вдасться.
Програми-додатки, що входять до складу Windows
При стандартній установці системи Windowsна комп'ютер встановлюється частина програм-додатків. Щоб перейти до списку програм, клацніть правою кнопкою миші на незайняте місце в початковому екрані. Внизу екрана з'явиться кнопкаВсі програми.
Натисніть на цю кнопку, і з'явиться список програм. Спочатку знаходиться список встановлених користувачем програм, потім знаходяться три папкиСлужбові, Спеціальні можливостіта Стандартні.
У розділі Службові є такі програми:Windows Defender. Windows PowerShell, Виконати, Менеджер завдань, Командний рядок, Комп'ютер, Звіти засобу перенесення даних, Панель керування, Провідник, Програми за замовчуванням, Право та підтримка, Засіб перенесення даних.
В розділі Спеціальні можливостіє: Розпізнавання мовлення Windows, екранна клавіатура, екранна лупа, екранний диктор.
У розділі Стандартні містяться: Paint, WordPad, Блокнот, Журнал Windows, Записки,Звукозапис, Калькулятор, Ножиці, Панель математичного введення, Підключення до віддаленого робочого столу, Програвач Windows Media , Засіб запису дій, Засіб перегляду XPS , таблиці символів, факси і сканування.
Розділ Стандартні
Програма Paint
Ця програма призначена для роботи з малюнками. Вікно режиму показано нижче. Малюнок наноситься за допомогою миші. Потрібно клацнути по кнопці з олівцем () у полі інструменти, потім покажчик миші перенести в основне вікно, натиснути на ліву кнопку, і не відпускаючи її, намалювати лінію, після чого кнопку відпустити. Зверху екрана знаходиться палітра, за допомогою якої вказуються кольори. Натисніть на потрібний колір і намалюйте іншу лінію новим кольором. Можна малювати за допомогою лівої кнопки миші (основний колір) або за допомогою правої кнопки (фоновий колір). Інші режими наведено нижче.

Верхній рядокБезіменний. Це означає наявність малюнка лише у оперативної пам'яті. Його можна зберегти далі у файлі або не зберігати під час виходу (зображення в цьому випадку пропаде).
У лівій частині верхнього рядка знаходиться панель швидкого запуску (), на якій знаходяться кнопки режимів, які найчастіше використовуються. Для того, щоб змінити набір кнопок, потрібно клацнути по трикутнику (), який знаходиться праворуч від панелі і в панно вибрати потрібні кнопки. Кнопка () призначена для скасування попередньої операції, а кнопка - для скасування дії попередньої операції.
Нижче наведено назву вкладки Файл, натиснувши на яку з'являться основні режими відкриття, збереження малюнка, друку та виходу з програми.

Рядок праворуч містить стрічкурежимів програми та включає розділи з основними командами редактора, опис якого наведено нижче. Назва розділів відображається тьмяними кольорами, щоб показати, що це не діючі режими, а лише назви. Якщо вікно розгорнуто на весь екран, всі режими будуть виведені, якщо воно не розгорнуто на повний екран і є низька роздільна здатність екрана, будуть виведені головні режими. Нижче знаходиться основне вікно, у якому проводиться процес малювання Малюнок може не поміститися на екрані, тому зліва та знизу знаходяться лінії прокручування для перегляду частин малюнка, які не відображаються на екрані.
В полі Інструментизнаходяться кнопки з режимами для малювання. Для того щоб встановити режим, клацніть курсором миші по кнопці, при цьому вона стане ніби вдавленою. Після цього режим можна використовувати в основному вікні (наприклад, намалювати лінію). Праворуч, є полеТовщина для вибраного інструменту. Клацніть по лінії, товщина якої вас влаштовує, при цьому стрілочка на таблиці пересунеться.
У полі Кольори знаходиться палітра. Для вибору поточного кольорувиділіть поле Колір1, клацнувши мишкою, встановіть курсор миші на потрібному квадраті з кольором і клацніть лівою кнопкою миші, при цьому колір у виділеному полі зміниться на вибраний. Для вибору кольори фонувиділіть поле Колір2, клацнувши мишкою, встановіть курсор миші на потрібному квадраті з кольором і клацніть лівою кнопкою миші, при цьому колір у виділеному полі зміниться на вибраний.
Вкладка Головна.
Буфер обмінумістить основні операції:Вставити, Вирізатита Копіювати.

Зображеннямістить зліва панелі командуВиділити (). Якщо натиснути на трикутник знизу написи, з'явиться панно з режимами, як це показано на малюнку.

Прямокутна область() – дозволяє вирізати прямокутну область малюнка. Щоб це зробити, підведіть курсор до початкової точки, натисніть на ліву клавішу миші і, не відпускаючи її, посуньте до протилежного кута прямокутника, який потрібно утворити. Коли ви відпустите клавішу миші, на екрані залишиться вибраний прямокутник. Далі цю область можна вирізати, скопіювати та виконати інші операції (див. опис попередніх операцій).
Дозволяє вирізати частину малюнка довільної форми. Щоб це зробити, підведіть курсор у початкову точку, натисніть ліву клавішу миші і, не відпускаючи її, проведіть по контуру, який потрібно утворити. Коли ви відпустите клавішу миші, з'єднання початкової та кінцевої точок контуру. Можна виділену фігуруВирізати (панно правої кнопки) абоКопіювати у буфер обміну. З буфера обміну можна перенести дані в іншу програму (наприклад, текстовий редактор) абоВставити малювання. При вставці частина малюнка встановиться у верхньому лівому кутку, після чого її можна переміщати. Для цього встановіть курсор миші на фрагменті, натисніть ліву кнопку миші, і, не відпускаючи її, перенесіть вибрану частину на нове місце. Якщо переносити не потрібно, клацніть лівою кнопкою миші. Інші дії: а) Якщо виділити фігуру, використовуючи даний режим, її можна перенести на інше місце. Для цього встановіть курсор миші на фрагменті, натисніть ліву кнопку миші, і, не відпускаючи її, перенесіть обраний шматок на нове місце; б) Якщо при цьому тримати натиснутою клавішу Shiftто на шляху перенесення залишиться слід фігури, який залежить від швидкості переміщення фрагмента; в) Якщо тримати натиснутою клавішу Ctrl, то відбудеться не перенесення, а копіювання фрагмента
Виділити все (![]() ) дозволяє виділити весь малюнок. Його можна помістити в буфер обміну, можна перетягнути на інше місце. При цьому там, де не було малюнка, буде колір фону (білий). Якщо відпустити кнопку миші, навколо виділеної області буде знаходитися рамка. Якщо потягнути за квадратик, то виділена область стискатиметься (або розтягуватиметься). Той самий принцип, як і при збільшенні/зменшенні вікна програми.
) дозволяє виділити весь малюнок. Його можна помістити в буфер обміну, можна перетягнути на інше місце. При цьому там, де не було малюнка, буде колір фону (білий). Якщо відпустити кнопку миші, навколо виділеної області буде знаходитися рамка. Якщо потягнути за квадратик, то виділена область стискатиметься (або розтягуватиметься). Той самий принцип, як і при збільшенні/зменшенні вікна програми.
Звернути виділення() дозволяє виділену область зробити не виділеною, а не виділену - виділеною.
видалити () дозволяє видалити виділену область.
Прозоре виділення() дозволяє накласти один рисунок на інший. Припустимо, виділили два кола, скопіювали його в буфер обміну та вставили у вікно. Далі перенесемо область із двох кіл на вихідну область. Тоді з'явиться два кола над двома вихідними, як показано малюнку.

Обрізати () дозволяє залишити лише виділену частину малюнка.
Змінити розмір () дозволяє стиснути, розтягнути рисунок. На екрані з'явиться вікно, в якому потрібно вказати параметри.

Повернути () виводить панно з режимами, показаними на малюнку.

Інструменти.
Олівець () дозволяє малювати різні лінії. Для цього потрібно підвести курсор до потрібного місця, натиснути на ліву кнопку миші і провести лінію, після чого ліву кнопку миші відпустити. Можна малювати довільні лінії за допомогою лівої кнопки миші основним кольором або правою кнопкою миші кольором тла. Товщина лінії вказується у поліТовщина , праворуч від режиму.
 Заливання ()- Вставляє колір у певний контур (контур при цьому повинен бути замкнутий). Щоб вставити поточний колір, потрібно підвести курсор до області всередині контуру і натиснути лівою кнопкою миші (на малюнку праворуч вставлений помаранчевий колір усередині овалу). Щоб вставити колір фону, клацніть правою кнопкою.
Заливання ()- Вставляє колір у певний контур (контур при цьому повинен бути замкнутий). Щоб вставити поточний колір, потрібно підвести курсор до області всередині контуру і натиснути лівою кнопкою миші (на малюнку праворуч вставлений помаранчевий колір усередині овалу). Щоб вставити колір фону, клацніть правою кнопкою.
Текст ( ) - Вставляє текст у малюнок. Встановіть курсор миші у лівому верхньому кутку, де буде розміщуватися текст, натисніть на ліву кнопку миші, і, не відпускаючи її, перенесіть у протилежний кут. При цьому виділиться прямокутник, до якого буде введено текст. Під час введення тексту користуються клавішею Backspace(для видалення останнього введеного символу) та Enter(Для переходу на наступний рядок).
На початку дії даного режиму відкриється вкладкаТекст з режимами (малюнок нижче). Ці режими дозволяють вставити в поле текст із буфера, встановити вигляд шрифту, його розмір, встановити, що поле, де буде текст, буде прозорим або непрозорим, а також встановити колір шрифту та фону символу.

Ластик () - стирає певний колір (або замінює поточний колір на колір тла). Якщо натиснути на праву кнопку, то будуть стиратися лише нещодавно виконані операції. Знизу від панелі режимів знаходиться кілька квадратів, вид яких показаний праворуч і які дозволяють вибрати розмір гумки. Товщина лінії вказується у поліТовщина , праворуч від режиму.
Палітра () - вставляє колір із вікна програми. Після входу в режим потрібно клацнути по області робочому вікні, де знаходиться потрібний колір. Якщо клацнути лівою кнопкою миші, зміниться основний колір на колір, на який клацнули мишкою. Якщо правою, то зміниться колір фону.
Масштаб () - Зміна масштабу малюнка. Перейдіть до області та натисніть кнопку цього режиму. З'явиться прямокутник, якщо клацнути лівою кнопкою миші, то область збільшиться, якщо правою зменшиться.
Щітки дозволяє малювати лінії за допомогою пензлів. Якщо клацнути по трикутнику, що знаходиться внизу напису Щіткито з'явиться панно з різним видом пензлів.

На малюнку зліва показані як малюють різні види пензлів даного режиму. Не забувайте користуватися режимомТовщина , що знаходиться праворуч від режиму.

Фігури.
Дозволяє малювати фігури, вид яких представлений нижче.

Так як зазвичай виводиться не весь список фігур, можна скористатися трьома кнопками, які знаходяться праворуч від панно. Трикутник з вістрям вгору () дозволяє показати верхні фігури, які не увійшли до панно, з вістрям вниз () – нижні фігури, і третій () – вивести панно з усіма фігурами (рисунок нижче).


 Праворуч знаходиться кнопкаКонтур (), яка має кілька різних режимів, як його малювати (малюнок праворуч).
Праворуч знаходиться кнопкаКонтур (), яка має кілька різних режимів, як його малювати (малюнок праворуч).
Кнопка Заливка () визначає, що вид заливки всередині фігури і має кілька режимів, які показані на малюнку зліва.
При малюванні фігур треба пам'ятати таке. Якщо встановлення фігури відбувається при натиснутій лівій кнопці, то всередині фігури буде порожнім, якщо правою кнопкою, то те, що вказано в режиміЗаливання . Якщо під час встановлення тримати натиснутою клавішу Shift,то при малюванні прямої лінії кут нахилу лінії буде кратний 45 0 (0 0 , 45 0 , 90 0 , 135 0 і так далі). Якщо інших фігур, то буде виведено вихідну фігуру, наприклад, коло, а не овал. Опишемо, як створювати деякі фігури, інші створюються також.
Створення кривої лінії. Спочатку створюється пряма лінія, потім, обравши довільну точку, змінюємо лінію на криву, відтягнувши лінію убік. Після цього відтягніть іншу частину лінії. Щоб зробити просту дугу після першого етапу клацніть лівою кнопкою миші. Знизу панелі інструментів знаходяться значення товщини лінії, зразки яких показані вище.
Створення прямокутника. Встановіть курсор миші у лівому верхньому куті, де буде прямокутник, натисніть на ліву кнопку миші, і, не відпускаючи її, перенесіть у протилежний кут. У цьому прямокутник виділиться пунктирними лініями. Після того, як ліва кнопка буде відпущена, з'явиться прямокутник. Якщо тримати при цьому натиснутою клавішу Shift, то буде створено квадрат.
Створення багатокутника із відрізків прямих ліній. Встановіть курсор на вершині багатокутника, що створюється, і клацніть лівою кнопкою миші. Далі підведіть мишу до іншої вершини, знову клацніть - і так доти, доки не з'явиться замкнута фігура. Якщо під час створення багатокутника тримати натиснутою клавішу Shift, то прямі лінії будуть під нахилом 45 0 .
Створення еліпса. Встановіть курсор на крайній лівій або крайній правій точці еліпса, клацніть мишею і, не відпускаючи ліву кнопку, підведіть курсор до протилежної точки еліпса. Якщо тримати під час роботи даного режиму натиснутою клавішу Shift, то буде створено коло.
Створення прямокутника із закругленими краями. Встановіть курсор миші у лівому верхньому куті, де буде прямокутник, натисніть на ліву кнопку миші, і, не відпускаючи її, перенесіть у протилежний кут. У цьому пунктирними лініями виділиться прямокутник. Після того, як ліва кнопка буде відпущена, з'явиться прямокутник зі скошеними краями. Якщо тримати при цьому натиснутою клавішу Shift, то буде створено квадрат.
Товщинадозволяє встановити товщину вибраних інструментів. Наприклад, якщо вибрано пензель, то товщина встановлюється для обраної форми кисті, якщо олівець, то встановлюється товщина для олівця та ін.

Кольори.
Праворуч є кнопка під назвою Колір1, яка визначає колір ліній, тобто колір переднього плану та кнопка Колір 2яка визначає колір фону. Колір на кнопці вказує: який поточний колір встановлено. Для зміни кольору, потрібно спочатку виділити кнопку, де потрібно змінити колір ( Колір 1або Колір 2), потім клацнути по потрібному кольору на палітрі. Колір кнопки встановиться на потрібний.
Зміна кольорівдозволяє змінити або додати кольори до панелі. При вході в режим з'явиться вікно, яке показано нижче. Виберемо колір у правій частині вікна, клацнувши за кольором в основному вікні. Можна використовувати шкалу яскравості праворуч від екрана. Або встановивши значення поляВідтінок, Контраст, Яскравістьабо в Червоний, Зелений, Синій. Після вибору потрібного кольору натисніть кнопкуДодати до набору.

Вкладка Перегляд .

Масштаб.
 Дозволяє Збільшити або Зменшити представлення малюнка на екрані або встановити масштаб у 100%
.
Дозволяє Збільшити або Зменшити представлення малюнка на екрані або встановити масштаб у 100%
.
Можна встановитиЛінійки зверху та зліва від малюнка,Лінії сітки на малюнку для зручності малювання (малюнок праворуч), а також встановитиРядок стану, що знаходиться внизу вікна.
У рядку стану знаходяться: координати поточного положення курсору миші (), розмір малюнка ( ![]() ) у пікселях, шкала масштабу ().
) у пікселях, шкала масштабу ().
Текстовий редактор WordPad
Текстовий редактор має обмежені можливості в порівнянні з пакетом Word, служить для невеликих текстів та зручний при роботі з низькошвидкісними комп'ютерами. Після дзвінка програми на екрані з'явиться вікно, яке показано нижче.

Про те, які елементи містить вікно, про рядок заголовка, меню, кнопки режимів, виділення тексту, роботу з мишею та клавіатурою можна прочитати в розділі про редактор Word. Нижче коротко опишемо роботу режимів із кнопками верхнього меню.
Верхній рядокмістить назву файлу, з яким проводиться робота. Якщо ім'я не було вказано під час першого входу в пакет, то буде –Документ. Це означає наявність документа лише в оперативній пам'яті. Його можна зберегти далі у файлі або зберігати при виході (текст у разі пропаде).
У лівій частині верхнього рядка знаходиться панель швидкого запуску (), на якій знаходяться кнопки режимів, які найчастіше використовуються. Для того, щоб змінити набір кнопок, потрібно клацнути по трикутнику (), який знаходиться праворуч від панелі і в панно вибрати потрібні кнопки. Кнопка () призначена для скасування попередньої операції, а кнопка – для скасування дії попередньої операції.
Нижче наведено назву вкладкиФайл , натиснувши на яку з'являться основні режими відкриття, збереження малюнка, друку та виходу з програми.

Рядок правіше містить стрічкурежимів програми та включає розділи з основними командами редактора, опис якого наведено нижче. Назва розділів відображається тьмяними кольорами, щоб показати, що це не діючі режими, а лише назви. Якщо вікно розгорнуто на весь екран, всі режими будуть виведені, якщо воно не розгорнуто на повний екран і є низька роздільна здатність екрана, будуть виведені головні режими. Вище показано основне вікнов якому можна вводити текст. Якщо документ не міститься у цьому вікні, то зліва та знизу з'являться лінії прокручування для перегляду частин документа, які не відображаються на екрані.
Режими роботи редактора (кнопки)
Нижче наведемо кнопки, які можна побачити при повністю відкритому вікні програми.
Вкладка Головна.
 Буфер обмінумістить основні операції:Вставити, Вирізатита Копіювати (малюнок праворуч).
Буфер обмінумістить основні операції:Вставити, Вирізатита Копіювати (малюнок праворуч).
В полі Шрифтзнаходяться кнопки з режимами для вибору параметрів шрифту. Праворуч знаходяться:
вибір виду шрифту;
Вибір розміру шрифту;
Збільшення виділеного тексту на 2 пункти;
Зменшення виділеного тексту на 2 пункти;
Виведення символів у напівжирному накресленні;
Виведення символів у курсивному накресленні;
Виведення символів з підкресленням;
Закреслений текст;
Нижній індекс; 
Верхній індекс;
Колір тексту фону. При натисканні на трикутник праворуч від назви на екрані з'явиться таблиця кольорів (малюнок праворуч);
Колір тексту. При натисканні на трикутник праворуч від назви на екрані з'явиться таблиця кольорів (малюнок зліва). Якщо вибрати режимІнші кольори а потім натиснути на кнопкуВизначити колір, то на екрані з'явиться вікно встановлення кольору, яке показано малюнку.

Абзац.
Зменшити відступ виділеного тексту зліва;
Збільшити відступ виділеного тексту зліва;
Маркування виділеного тексту. Якщо натиснути на трикутник праворуч від кнопки, з'явиться список маркування та нумерації абзаців;

Установка міжрядкової відстані. Якщо натиснути на трикутник праворуч від кнопки, з'явиться список маркування та нумерації абзаців;

Вирівнювання тексту по лівій межі;
Вирівнювання тексту в абзаці центром;
Вирівнювання тексту з правого кордону;
Вирівнювання тексту за шириною;
Встановіть параметри абзацу. На екрані з'явиться вікно встановлення параметрів.

Вставити.
Дозволяє вставити малюнок у текст документа, а також змінити розмір малюнка;
Викликає програму Paint, у якій можна створити малюнок, щоб надалі вставити документ;
Дозволяє вставити дату та час за вибраним форматом;
Дозволяє вставити об'єкт, в основному малюнок чи текст. Можна вставити інший об'єкт, наприклад, музичний кліп, який встановлюється у вигляді піктограми. Якщо двічі клацнути по ньому, викличеться програма для прослуховування цього фрагмента.
Виправлення.
 Пошук () дозволяє знайти ланцюжок символів (слово, кілька слів) у тексті документа. Можна шукатиТільки слово цілкомЗ урахуванням регістру
Пошук () дозволяє знайти ланцюжок символів (слово, кілька слів) у тексті документа. Можна шукатиТільки слово цілкомЗ урахуванням регістру
Заміна () дозволяє замінити один ланцюжок символів на інший (малюнок праворуч). Можна шукатиТільки слово цілком, тобто, слово оточене пробілами або розділовими знаками. Можна шукатиЗ урахуванням регістру, тобто великі (великі) і малі (маленькі) символи програмою сприймаються як різні символи;
Виділити все () дозволяє виділити весь текст документа.
Вкладка Перегляд .

Масштаб.
Дозволяє Збільшити або Зменшити представлення малюнка на екрані або встановити масштаб у 100% .
Можна встановитиЛінійки зверху та зліва від малюнка, а також встановитиРядок стану, що знаходиться внизу вікна. У цьому рядку знаходиться масштаб масштабу ().
Можна встановитиПеренесення за словами, а також встановитиОдиниці виміру, яка використовуватиметься в лінійках. За замовчуванням сантиметри.
Зазначимо, що згори праворуч знаходиться кнопка виклику довідкової системи ().
Текстовий редактор Блокнот
Текстовий редактор Блокнотмає більш обмежені можливості порівняно з пакетом WordPadтим паче Word. Він працює з текстовими файлами (.txt), не має спеціальних символів форматування, тому його можна використовувати для редагування системних файлів, таких як Autoexec.bat і Config.sys.

Про те, які елементи містить вікно, про рядок заголовка, меню, кнопки режимів, виділення тексту, роботу з мишею і з клавіатурою можна прочитати в розділі про редактора Word. Нижче опишемо коротко роботу режимів із командами верхнього меню.
Верхнє меню
Файл
Створити –дозволяє створити новий документ. Якщо на екрані знаходився документ, буде видано запит, чи записувати зміни до файлу. При відповідіТак станеться запит на ім'я файлу, куди слід записувати документ; він аналогічний режимуФайл → Відкрити; Ні - Ви можете створювати новий документ.
Відкрити... –дає змогу відкрити новий файл.
Зберегтидозволяє зберегти документ у файлі з ім'ям, яке вказано у верхньому рядку вікна програми (якщо документ не створювався, то ім'я збігатиметься з ім'ям файлу, з якого було взято документ за режимомФайл → Відкрити...) .
Параметри сторінки… - дозволяє встановити розмір аркуша, механізм подачі паперу, виведення на друк вздовж або поперек аркуша, відстані від документа до країв аркуша, вибрати принтер для друку. У поляхВерхній колонтитулі нижній колонтитулможна встановити символи керування. Наприклад, &р – вставка номера сторінки. Більш повний список таких параметрів можна переглянути у довідковій системі.
Друк... -дозволяє друкувати документ на принтері. Вікно містить запит, які сторінки друкувати, кількість копій та інше.
Вихід –дозволяє вийти із редактора. За наявності скоригованого документа на екрані з'явиться вікно, в якому натисніть кнопкуТак щоб зберегти зміни, які були зроблені в поточному сеансі, натисніть на кнопкуНі , щоб усі зміни зникли. КнопкаНі часто використовується, якщо ви вчитеся працювати з програмою і зміни не потрібно зберігати або поточні зміни виявилися непотрібними.
Виправлення
Скасувати Ctrl+Z– дозволяє скасувати останню виконану операцію (при повторному натисканні буде скасовано попередню дію тощо).
Вирізати Ctrl+X –переміщує виділений фрагмент до буфера обміну (для перенесення надалі в інший документ або додаток).
Копіювати Ctrl+C– дозволяє копіювати виділену частину документа, тобто виділена частина залишиться в документі, а її копія буде поміщена у буфер обміну.
Вставити Ctrl+V –вставляє в документ фрагмент з буфера обміну.
Видалити Del– дозволяє усунути виділений фрагмент документа.
Знайти…Ctrl+F –дозволяє знайти слово, розміщене в поліЩо після натискання на кнопкуЗнайти далі. Можна шукати З урахуванням регістру, тобто великі (великі) і малі (маленькі) символи програмою сприймаються як різні символи. Можна встановитиНапрям пошуку, яке може бутиВгору до початку документа абовниз до кінця документа.
Знайти далі F3– дозволяє продовжити пошук тексту, який вже було набрано за допомогою режимуЗнайти. 
Замінити- дозволяє замінити ланцюжок символів. Вигляд вікна цього режиму показано праворуч. В поліЩо помістити символи, які потрібно замінити, у поліЧим введіть символи, які потрібно замінити введеним раніше. Можна шукати ланцюжок З урахуванням регістру, тобто щоб великим символам відповідали великі, а великим - великі. Якщо натиснути кнопкуЗнайти далі , буде проведено пошук без заміни символів,Замінити - замінити наступний знайдений ланцюжок,Замінити все - Знайти всі ланцюжки символів, які потрібно замінити.
Перейти- дозволяє перейти на потрібний номер рядка.
Виділити все Ctrl+A – виділяє весь документ.
Дата та час F5 –встановлює поточну дату та час у текст.
Формат
Перенесення за словами - дозволяє організувати перенесення тексту в межах вікна, тобто після досягнення правої межі вікна текст буде перенесений на новий рядок. В іншому випадку кожен абзац тексту, набраний у Word, буде займати один рядок, тобто закінченням рядка служить місце, де натиснута клавіша Enter.
Шрифтдозволяє встановитиШрифт:, Накреслення:, Розмір:та Набір символів ( кирилиця або інший).
Вид - Дозволяє вставити рядок стану.
Довідка – містить вхід до довідкової системи, яка аналогічна довідковій системі Windows та описана вище.
Записки.
Дозволяє створити записки про поточні справи. Під час виклику програми в нижньому рядку з'явиться піктограма програми () і на екрані з'явиться порожня нотатка. Введемо текст у замітку за допомогою клавіатури. Нотатки можна прибрати з екрана, якщо клацнути на піктограмі програми. Якщо клацнути по значку повторно, нотатки знову з'являться на екрані. Зліва знаходиться піктограма плюс (), при натисканні на яку можна створити наступну нотатку та піктограму хрестик () для знищення поточної нотатки.

Звукозапис
Ця програма дозволяє записувати звук через мікрофон.Після входу до програми на екрані з'явиться вікно.

У середині вікна є поле; під час відтворення у ньому з'явиться зелений горизонтальний стовпчик, що відображатиме звукові хвилі. Якщо натиснути кнопкуПочати запис , вона почнеться через мікрофон. Після закінчення запису з'явиться нове вікно для збереження записаного.
Калькулятор
Ця програма дозволяє проводити обчислення.

Вводити дані можна за допомогою миші, натискаючи на кнопки у вікні або вводячи дані з клавіатури (наприклад, можна ввести: 5 * 6 Enter, де Enterеквівалентний знаку "=". Результат буде 30). Зверху знаходиться індикатор, де показані значення чисел, що вводяться, і виводяться результуючі значення. Для запису інформації з індикатора в буфер обміну потрібно натиснути Ctrl+C, на індикатор - Ctrl+V. У калькуляторі є пам'ять. При занесенні туди значення у квадраті зліва з'явиться символ "М".
Нижче наводиться опис клавіш:0 » , « 1 » , « 2 » , « 3 » , « 4 » , « 5 » , « 6 » , « 7 » , « 8 » , « 9 » – цифри, « . - точка, що розділяє цілу і дробову частину числа, +/- » - Зміна знака числа, « / » - Операція поділу, « * » – множення, « - » - віднімання, « + » - додавання, «»- Вилучення квадратного кореня, « % - обчислення відсотка,1/х- зворотна величина,= » (Enter) – остаточний результат, «MC» – стерти всю введену на згадку інформацію, «MR» - Число, що знаходиться в пам'яті, «MS» – запис числа на згадку, «M+» - Складання числа на індикаторі з числом, що знаходиться в пам'яті, і приміщення результату в пам'ять, «M-» - Віднімання числа на індикаторі з числом, що знаходиться в пам'яті, і розміщення результату в пам'ять, «← » - Знищення останнього введеного символу, «З» і« РЄ» – стерти вміст індикатора.
Якщо натиснути на менюВид , то в ній з'явиться панно з режимами, що містять кілька видів калькуляторів, що розглянуті нижче.
Інженерний вигляд– дозволяє проводити додаткові операції порівняно із звичайним калькулятором. Можна проводити обчислення тригонометричних функцій Градусах, Радіанах, Градах.

Як видно, до стандартних кнопок додалися такі:Inv– означає зазвичай зворотну операцію (використовується для sin, соs, tan, ln, log, pi, x^y, x^2, x^3, Ave, Sum), ln- логарифм; (- ліва дужка;) - права дужка; Int-ціла частина числа; Sinh- синус гіперболічний; Sin- синус; х 2- Число у квадраті; n!- n-факторіал; dms- перетворення числа у формат "градуси-хвилини-секунди"; cosh- косинус гіперболічний; cos- Космнус; х y- х у ступені y; - х у ступені 1/y; »- значення числа пі (3,14 ...); tanh- тангенс гіперболічний; tan- тангенс; х 3- х у кубі; - Корінь кубічний від х; F-E- перехід з фіксованої форми подання числа в експоненційну та навпаки;Exp- Експонента; Mod – обчислення за модулем; log- Обчислення десяткового логарифму; 10 х- десять у ступені х.
Статистика. Містить додаткові кнопки:CAD- Видалення всіх введених чисел ; З- стерти поточне число; F-E- перехід з фіксованої форми подання числа в експоненційну та навпаки; - середнє значення; -Середньоквадратичне; - Сума; -Сума квадратів; - Середньоквадратичне відхилення; - Заповнення середньоквадратичного відхилення; - Зміна знака у числа; ADD- дозволяє додати нове число до створення ряду чисел.
WordPad - стандартна програма в ОС Windows, починаючи з 1995 року. Вона форматує текст і зручніше «Блокнота», але нею досі користуються небагато.
А як створити таблицю у WordPad? Тут не можна розмітити таблицю, як і Word. WordPad має іншу прерогативу — форматування тексту. Хоча розбавити текстовий документ табличними даними все ж таки можна.
Як додати таблицю до WordPad
Додати таблицю у WordPad можна лише із програми Microsoft Excel. Порядок дій:
- Відкрийте WordPad. Вона захована тут: Пуск → Усі програми → Стандартні.
- У вікні виберіть тип об'єкта «Аркуш Microsoft Excel».
- Натисніть "OK".
- У вікні Microsoft Excel заповніть таблицю. Коли заповніть, закрийте вікно.
- У документі WordPad з'явиться таблиця. Якщо вам потрібно змінити її, натисніть на неї, - знову відкриється вікно Microsoft Excel.
Тепер розглянемо, як зробити таблицю в WordPad, використовуючи дані вже створеного файлу Excel:
- Відкрийте WordPad.
- На рядку меню натисніть кнопку «Вставка об'єкта».
- У вікні, поставте перемикач навпроти напису «Створити з файлу».
- Натисніть «Огляд…» та виберіть файл із таблицею.
- Натисніть "OK".
- Результат той самий - готова таблиця у документі WordPad.
Перш ніж використовувати описані способи створення таблиць у WordPad, подумайте про те, навіщо винаходити велосипед, якщо у вас на комп'ютері все одно має бути встановлений Microsoft Excel, за допомогою якого можна отримати потрібну таблицю набагато швидше.
 Як підключити нову мишу?
Як підключити нову мишу?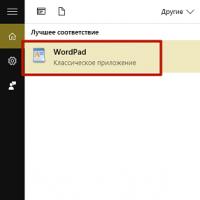 Засіб переносу даних Windows
Засіб переносу даних Windows Декілька ефективних порад
Декілька ефективних порад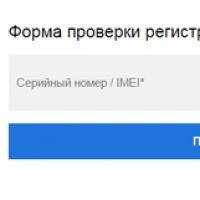 Як дізнатися оригінальний телефон Samsung або копія, коди та команди для перевірки
Як дізнатися оригінальний телефон Samsung або копія, коди та команди для перевірки Чим відрізняється вірусні від хробаків Чим відрізняється вірус від хробака
Чим відрізняється вірусні від хробаків Чим відрізняється вірус від хробака Як зробити нумерацію сторінок у Word
Як зробити нумерацію сторінок у Word Порівняння топових смартфонів Samsung Galaxy на процесорах Exynos та Snapdragon Новий рівень ігор
Порівняння топових смартфонів Samsung Galaxy на процесорах Exynos та Snapdragon Новий рівень ігор