Панель інструментів форматування. Режими відображення документа на екрані
Багато складних програм. Вона дозволяє швидко активувати потрібні користувачеві команди без необхідності розшукувати їх у класичних меню. Але іноді ця частина програми може зникнути внаслідок програмного чи апаратного збою. Ця стаття намагатиметься дати відповідь на запитання, що робити, якщо у «Ворді» зникла панель інструментів і як повернути її.
Повернення панелі інструментів у версії 2003
Пропадає ця частина інтерфейсу з двох причин: випадкове вимкнення елемента та пошкодження файлу налаштувань. У першому випадку способів того, як повернути панель інструментів у «Ворді», існує 2. Перший і простіший полягає в наступному:
- У будь-якому вільному місці біля рядка меню потрібно натиснути ПКМ (правою кнопкою миші).
- У довгому списку, що відкрився, вибрати зниклу комбінацію інструментів.
Другий спосіб трохи складніший. Щоб з його допомогою повернути панель інструментів на місце, потрібно:
- У меню «Сервіс» вибрати пункт «Налаштування».
- У вікні, що відкрилося, перейти у вкладку «Панелі інструментів».
- У списку у лівій частині вікна проставити галочки біля потрібних елементів.
- Натиснути "Закрити".

У цьому вікні можна створити власну порожню панель інструментів, скориставшись кнопкою «Створити». У разі пошкодження файлу налаштувань доведеться відтворювати все знову.
Як повернути панель інструментів у Word-2007
Під панеллю інструментів у всіх програмах пакета "Майкрософт Офіс" 2007 року та пізніших версій слід розуміти стрічку інструментів. Прірва, як це відбувається у версії 2003 року, вона не може. Причина - вона поєднує рядок стандартних меню і панелі інструментів. Але стрічка може згортатись, якщо клацнути лівою кнопкою миші на будь-якому вільному місці у вікні редактора. Щоб позбавитися цієї властивості, потрібно:
- Натиснути правою кнопкою миші на рядку, де розміщуються назви вкладок.
- У меню, що з'явиться, натиснути на пункт «Згорнути стрічку».

Другий спосіб того, як повернути панель інструментів у "Ворді", полягає в наступному:
- На панелі швидкого доступу (розташована біля кнопки Office) натиснути кнопку «Налаштування панелі швидкого доступу».
- У меню потрібно вибрати пункт «Згорнути стрічку».

Також до цієї функції Word 2007 прив'язана гаряча клавіша: Ctrl + F1.
Повернення панелі інструментів у версії 2010

У цій версії Word панель інструментів зникає лише за бажанням користувача. У порівнянні з версією 2007 року, способів приховати стрічку залишилося лише 2: гаряча клавіша та спеціальна кнопка, розташована у правій частині вікна поряд із символом довідки.
Повернення панелі інструментів у версіях 2013 та 2016
Інтерфейс цих версій текстового редактора дуже схожий на 2007 та 2010, але за функціоналом та можливостями налаштування сильно відрізняється. Він надає користувачеві 3 режими відображення стрічки:
- Повне приховування (схожий на Expert Mode в 3ds Max 8).
- Лише назва вкладок. Натискання на них повністю розгортає стрічку інструментів, а натискання на порожньому місці знову згортає її.
- Вкладки та всі команди.
Щоб вибрати найбільш підходящий режим відображення, потрібно в правій частині вікна (поряд з кнопками керування вікном) натиснути кнопку із зображеним на ній прямокутником зі стрілкою, спрямованою вгору. Вона викличе невелике меню, де можна вибрати один із трьох режимів.

Окрім управління відображення стрічкою, у версіях 2013 та 2016 року є можливість налаштовувати її. Налаштування дозволяє прибирати непотрібні вкладки та створювати власні. З цього нововведення і випливає проблема вкладок, що зникають. Прийом того, як повернути панель інструментів у "Ворді", зводиться до наступного алгоритму:
- Натиснути кнопку "Файл" (заміна круглої кнопки "Офіс").
- У вікні вибрати підпункт "Параметри".
- У новому вікні перейти до підрозділу «Налаштувати стрічку».
- У правій частині вікна поставити галочки поруч із назвами вкладок, що зникли.
- Натисніть Ок, щоб зберегти налаштування.
Програми UbitMenu та ClassicMenu
Багатьом користувачам, які познайомилися і освоїли версії програмного пакета Microsoft Office 2003 і раніше, інтерфейс 2007 і подальших видань програм не подобається. Для усунення цієї проблеми сторонніми розробниками було створено програми UbitMenu та ClassicMenu.
Ці програми додають до стрічкового інтерфейсу ще одну вкладку під назвою «Меню». У ній повністю відтворено інтерфейс редактора версії 2003 і старше, а саме: рядок меню та 2 панелі керування (стандартна та форматування тексту).
Головна різниця між цими програмами в тому, що ClassicMenu спрощує стрічку інструментів до 1 вкладки з класичним меню.

А UbitMenu додає аналогічну між існуючими.

Також це безкоштовний продукт і підтримує лише Word, Excel та PowerPoint 2007 та 2010. Сама програма дуже маленька – на жорсткому диску вона займає менше 1 мегабайта.
Classic Menu - це комерційна розробка, що підтримує кілька мов та пізніші версії редактора.
Найчастіше панель чи стрічка інструментів зникає з вини користувача, інколи ж через програмного збою. Способи того, як повернути панель інструментів у «Ворді» досить прості, щоб швидко повернути в поле зору інструменти, необхідні для роботи з текстом, не турбуючи системного адміністратора.
Якщо ви недавно встановили пакет Microsoft Office 2003, під час запуску текстового редактора Word побачите стандартне вікно з налаштуваннями за промовчанням. Але вони підходять не всім. Адже, напевно, кожен користувач хоче налаштувати Word 2003 під себе – так, як йому зручніше.
Що ж, як кажуть, бачу мету – не бачу перешкод. Налаштувань у Ворді досить багато, але для початку достатньо виконати хоча б 5 простих кроків. Цю інструкцію можна назвати універсальною, оскільки наведені нижче етапи напевно підійдуть кожному користувачеві.
За замовчуванням при першому запуску Word 2003 верхня панель (під меню) виглядатиме так:
Як бачите, вона складається з 2 частин – стандартної та панелі форматування. Але остання міститься не повністю, тому багатьох кнопок просто не видно. Щоб виправити це, перетягніть панель форматування вниз. Для цього затисніть лівою кнопкою миші на ній та помістіть під панеллю форматування.

Повинно вийти так:

Як бачите, на панелі форматування знаходяться всі необхідні кнопки, які постійно використовуються при наборі тексту:
- вибір шрифту;
- виділення жирним, курсивом чи підкреслення;
- вирівнювання по лівому/правому краю або по центру;
- нумерований та маркований список;
- колір шрифту.
За потреби можете натиснути на маленьку стрілку в правому кутку панелі форматування та додати нові кнопки (або видалити непотрібні).

Автозбереження документа
Другий крок, який обов'язково треба виконати, – налаштування автозбереження документа Word. Справа в тому, що дуже часто трапляється так, що текстовий редактор вилітає. Або зависає. У результаті доводиться закривати його примусово – і набраний текст не може зберегтися.
Іноді у будинку вимикають світло – так теж трапляється. І якщо ви працювали за ПК або за старим ноутбуком (без батареї), документ Word може не зберегтися.
Втім, цю проблему легко вирішити. Достатньо налаштувати автозбереження документа – і вам буде все одно. Навіть якщо раптом Word зависне (або в будинку вимикають світло), більшість тексту збережеться.
У мене документ зазвичай зберігається до останньої набраної літери. Максимум, що губиться – 1-2 останні пропозиції. Думаю, це дрібниця в порівнянні з тим, якби текст не зберігся зовсім.


Вибір улюбленого шрифту
Третій крок – вибір стандартного шрифту. Якщо стандартний Times New Roman вам не подобається, можете його змінити. Для цього клацніть у меню пункти Формат – Шрифт.

Відкриється нове віконце, де ви можете вибрати інший шрифт, його зображення та розмір. Натисніть «OK», щоб зберегти зміни.

Тепер під час запуску Word 2003 цей шрифт буде встановлено за замовчуванням. І вам не доведеться щоразу його міняти.
Налаштування параметрів автозаміни
Наступний крок – це налаштування параметрів автозаміни. При оформленні курсових, дипломних або публікації текстів в Інтернеті необхідно дотримуватись певних правил. Зокрема, лапки мають бути французькі («ялинка», як їх називають), замість дефісу – тире, а посилання – у вигляді гіперпосилань.
Все це у Ворді 2003 налаштовується дуже легко. Для цього просто виберіть у меню пункти Сервіс – Параметри автозаміни.

Потім відкрийте вкладку «Автоформат під час введення» та поставте галочки в наступних пунктах:

При необхідності можете вибрати інші пункти – наприклад, дроби або англійські порядкові.
У цьому вікні перейдіть на вкладку «Автозаміна» і обов'язково поставте галочку в пункті «Автоматично виправляти орфографічні помилки».

Це дуже корисна опція. Якщо ви випадково опечатаєтеся або неправильно напишете слово, Word може його виправити. За умови, що знає це слово. Наприклад, якщо написати "касир", то Ворд автоматично виправить його на "касир". Можете перевірити самі.
Панелі інструментів містять групи кнопок команд, що часто виконуються. Як і команди меню, інструментальні кнопки групуються за функціональним призначенням.
Клацніть мишею по кнопці або до негайного виконання відповідної команди, або розкриває діалогове вікно, в якому вибираються ті чи інші параметри для подальшого виконання команди.
Інструментальні панелі динамічними елементами інтерфейсу, тобто. користувач може за власним бажанням задати кількість панелей, їх розташування у вікні, склад і порядок кнопок.
Призначення будь-якої кнопки можна дізнатися, якщо навести вказівник на неї. При цьому з'явиться контекстна підказка.
Дві панелі Стандартнаі Форматуваннявстановлюються за замовчуванням, хоча їх також можна редагувати або видаляти з екрана.
До  нопки панелі Стандартнадозволяють швидко виконати команди під час створення будь-якого документа.
нопки панелі Стандартнадозволяють швидко виконати команди під час створення будь-якого документа.
Набір кнопок включає:
Створити файл- Створення нового документа;
Відкрити– відкриття існуючого документа, що знаходиться на одному з носіїв;
Друк- Виведення документа на друк;
Пошук файлів- Пошук файлів за критеріями, що задаються;
Попередній перегляд- Перегляд електронної копії документа перед печаткою;
Правопис- Включення режиму перевірки правопису;
Довідкові матеріали- Виклик інструменту для отримання довідки;
Вирізати- Вирізання виділеного фрагмента з документа та переміщення його в буфер обміну;
Копіювати- Копіювання виділеного фрагмента та розміщення його в буфер обміну;
Вставити- Вставка вмісту буфера обміну в місце позиціонування курсору;
Копіювати формат– дозволяє перенести властивості виділеного фрагмента інші фрагменти;
Скасувати- Скасування останніх виконаних операцій;
Повернути- Повернення скасованих дій;
Панель кордонів– увімкнення/вимкнення панелі Таблиці та кордони;
Вставити таблицю– вставка в документ таблиці, розміри якої вибираються в меню, що розкривається;
Додати таблицю Excel- Вставка в документ таблиці як впровадженого об'єкта MS Excel. Розміри таблиці вибираються в меню, що розкривається;
Колонки- Розташування виділеного фрагмента тексту у вибраній кількості стовпців;
Панель малювання– увімкнення/вимкнення панелі Малювання;
Схема документа– на екрані зліва з'являється додаткове поле, в якому відображаються структурні елементи документа (назва, заголовки, підзаголовки тощо) за умови, що їм надано відповідний стиль;
Недруковані знаки– увімкнення/вимкнення режиму відображення недрукованих символів (символів табуляції, пробілів, кінці абзаців тощо);
Масштаб- Вибір масштабу відображення вмісту документа в робочому полі;
Довідка: MicrosoftOfficeWord- Відкриття вікна з довідковою інформацією.
До  нопки панелі Форматуваннядозволяють застосувати команди форматування символів та абзаців до виділених фрагментів тексту та включають:
нопки панелі Форматуваннядозволяють застосувати команди форматування символів та абзаців до виділених фрагментів тексту та включають:
Панель форматування– увімкнення/вимкнення інструменту Стилі та форматуванняу сфері завдань;
Стиль- Призначення стилю виділеному фрагменту документа (основний текст, заголовок і т.п.);
Шрифт- Вибір шрифту з безлічі встановлених у Windows;
Розмір– вибір розміру шрифту (якщо необхідний розмір шрифту відсутній у списку, то його можна ввести вручну);
Напівжирний– потовщене зображення символів;
Курсив– нахилене зображення символів;
Підкреслений- Підкреслення символів;
Ліворуч- Вирівнювання рядків абзацу по лівому краю;
По центру– центрування рядків абзацу;
Праворуч– вирівнювання рядків абзацу з правого краю;
По ширині– вирівнювання рядків абзацу по лівому та правому краях;
Нумерований список– нумерація виділених абзаців за форматом, встановленим за умовчанням;
Маркований список– маркування виділених абзаців за форматом, встановленим за умовчанням;
Міжрядковий інтервал- Встановлення міжрядкового інтервалу в тексті;
Зменшити відступ- застосовується як для зменшення відступу тексту, так і в багаторівневій нумерації для підвищення рівня на один рівень вище;
Збільшити відступ– застосовується як збільшення відступу тексту, і у багаторівневої нумерації до створення подуровней;
Зовнішні кордони– у меню, що розкривається, вибирається тип виділення кордонів у таблиці, осередку або групі осередків;
Виділення кольором– у меню, що розкривається, вибирається колір простору навколо виділеного фрагмента;
Колір шрифту– у меню, що розкривається, вибирається колір символів виділеного фрагмента.
MSOfficeWord 2003 має ще ряд панелей інструментів (табл. 2.3), які можуть відображатися у вікні програми. Для цього слід виконати команди меню Вид Панель інструментівабо клацнути правою кнопкою миші по рядку меню або будь-якої інструментальної панелі. Відкриється список встановлених у програмі панелей інструментів. Клацання миші за назвою відповідної панелі призведе до появи на екрані, а в списку така панель зліва буде позначена галочкою. Щоб прибрати панель з екрана, достатньо повторно клацнути за її назвою в цьому списку.
Таблиця 2.3.Інструментальні панеліMS Office Word 2003
|
Панелі інструментів |
Призначення |
|
|
Visual Basic– інструменти доступу до засобів створення та редагування макросів та Веб-сценаріївна мови MSVisual Basic for Application(VBA), а також до настроювання засобів забезпечення безпеки під час запуску макросів. |
|
WordArt– елементи керування, які використовуються для створення логотипів та текстових елементів, якими можна прикрашати поліграфічні продукти. |
|
|
|
Автотекст– засоби швидкого доступу до налаштування функцій автотексту, що дозволяють користувачеві підвищити швидкість введення інформації. |
|
|
База даних-Елементи управління, характерні для роботи з базами даних (сортування, пошук, управління структурою таблиць та ін). Як база даних можуть виступати як таблиці Access, і власні таблиці MSWord. |
|
|
Веб-компоненти– комплект готових компонентів для створення елементів керування веб-сторінки або електронної форми. |
|
|
Веб-вузол-Елементи управління для навігації у Веб-структурах даних. Має вигляд основної панелі інструментів Веб-браузера Internet Explorerта дозволяє у вікні текстового процесора користуватися Інтернетом. |
|
Налаштування зображення-Елементи керування для основних функцій налаштування растрових зображень (контрастності, яскравості, типу ліній, кольору заливки та ін.). |
|
|
|
Рамки-Елементи управління для створення кадрів. Фрейми – це спеціальні прямокутні області, призначені для виведення кількох Веб-документів. |
|
|
Рецензування-Елементи управління для проведення редагування та коментування документів без спотворення вихідного тексту. Змінені дані зберігаються у тому ж документі на правах нових версій. |
|
|
Малювання-Елементи управління та інструменти для виконання найпростіших креслярсько-графічних робіт. |
|
|
Злиття– інструменти для роботи з документами злиття, що містять постійну та змінну частини. Використовується під час використання текстового процесора, наприклад, для масової підготовки листів аналогічного змісту. |
|
|
Статистика– дозволяє отримати інформацію про обсяг документа (кількість знаків, слів, рядків, абзаців, сторінок). |
|
Структура- Інструменти для роботи з логічною структурою документа, що дозволяють управляти заголовками і порядком проходження частин тексту. |
|
|
|
Таблиці та кордони-Елементи управління для створення таблиць та оформлення текстових блоків рамками. |
|
|
Форми–Елементи керування для розробки стандартних форм. Дозволяють виконувати основні функції при створенні та редагуванні форм, що забезпечують збирання інформації та дозволяють переглядати звіти. |
|
|
Панель елементів-Набір готових компонентів ActiveXдля створення елементів керування Веб-сторінок та Веб-форм. |
Операції видалення панелей інструментів, їх відображення у головному вікні програми, зміни форми та розмірів виконуються досить просто:
|
Відображення |
Клацніть правою кнопкою миші на панелі інструментів або на рядку меню. У контекстному меню виділіть ім'я панелі інструментів, яку потрібно відобразити. |
|
Вилучення |
Клацніть правою кнопкою миші на панелі інструментів або на рядку меню. У контекстному меню виділіть ім'я панелі інструментів, яку потрібно видалити. Для видалення панелі можна натиснути кнопку закриття . |
|
Переміщення |
Клацніть на порожній частині панелі (між кнопками) і перетягніть її до верхньої, нижньої, бічної межі вікна або в центральну частину робочого поля. Після перетягування на панелі з'явиться рядок заголовка. Щоб повернути панель інструментів на місце, двічі клацніть на її рядку заголовка. |
|
Зміна форми |
Помістіть курсор на одну з меж панелі інструментів, натисніть ліву кнопку миші та перетягніть кордон. |
М  також змінювати вміст панелей інструментів - видаляти кнопки або вставляти нові. Для цього можна виконати команди меню Вид
Панель інструментів
Налаштуванняабо виконати клацання правою кнопкою миші по рядку меню або будь-якої інструментальної панелі та вибрати в контекстному меню опцію Налаштування. У цьому відкриється однойменне діалогове вікно (рис. 2.2).
також змінювати вміст панелей інструментів - видаляти кнопки або вставляти нові. Для цього можна виконати команди меню Вид
Панель інструментів
Налаштуванняабо виконати клацання правою кнопкою миші по рядку меню або будь-якої інструментальної панелі та вибрати в контекстному меню опцію Налаштування. У цьому відкриється однойменне діалогове вікно (рис. 2.2).
Для видалення кнопкивиконайте наступні дії:
Переконайтеся, що панель інструментів, яку потрібно видалити, відображається в головному вікні програми.
Викличте діалогове вікно Налаштування.
Помістіть курсор на кнопці, яку потрібно видалити, та перетягніть її з панелі інструментів.
Для додавання кнопкивиконайте наступні дії:
Переконайтеся, що панель інструментів, до якої потрібно додати кнопку, відображається у головному вікні програми.
Викличте діалогове вікно Налаштуваннята відкрийте вкладку Команди.
В списку Категоріївиберіть команду, яку потрібно додати до панелі інструментів (команди відображаються у списку праворуч). До категорії Усі командивідносяться всі перелічені в алфавітному порядку команди.
В списку Командинаведіть вказівник миші на ту команду, яку треба додати, натисніть ліву кнопку миші і, не відпускаючи її, перетягніть вказівник у потрібну панель інструментів, після чого відпустіть кнопку миші. Під час перетягування під вказівником миші з'явиться знак , що вказує на додавання команди до панелі інструментів.
У разі потреби можна переупорядкувати кнопки панелі інструментів, перетягуючи їх з місця на місце.
Текстовий редактор Microsoft Word є дуже функціональним. Крім набору та оформлення тексту, тут можна створювати різні фігури, графіки та таблиці, виконувати кілька нескладних дій із малюнками. А чи всі необхідні для цього інструменти знаходяться де? Правильно, на панелі інструментів.
Розташовується вона вгорі сторінки відкритого документа, і з Ворд 2007 на ній Ви бачите не лише вкладки, а й основні кнопочки, які використовуються для роботи. У цій статті ми з Вами розберемося, що робити, якщо зникла панель інструментів у Ворді, і замість звичного вигляду, видно лише основні назви вгорі. Розповім також і про панель швидкого доступу, і як додати всі необхідні кнопки.
Якщо документ Ворд, який Ви відкрили, має вигляд, як на скріншоті нижче, то щоб відновити панель інструментів, достатньо натиснути на невелику стрілку, що вказує вниз, у правому верхньому кутку вікна.
Після цього всі звичні групи та команди знову будуть видні. А якщо Вам потрібно залишити на сторінці тільки аркуш, то верхню стрічку можете приховати, натиснувши на ту ж саму стрілку, тільки тепер вона вказує нагору. Це можна використовувати, якщо потрібно, щоб під час роботи з документом нічого не відволікало.

Якщо у Вас встановлено Ворд 2013 або 2016, тоді для відображення панелі інструментів потрібно натиснути кнопку "Параметри відображення стрічки", яка знаходиться праворуч від назви файлу, біля кнопок згорнути на повний екран і закрити.

Після кліка з'явиться невелике меню. Перший пункт автоматично приховує стрічку - вікно розгортається на весь екран і вона ховається, при наведенні курсору вгору, вона з'являється. При натисканні на другий пункт залишаться лише пункти меню «Головна», «Вставка», «Дизайн» та інші. Якщо оберіть останній варіант, тоді вдасться закріпити не лише назви пунктів, а й команди – власне це нам потрібно.

Тепер давайте розберемося, що зробити, якщо зникла не сама панель управління, а деякі вкладки на ній. Перейдіть вгору на "Файл" і виберіть з лівого списку "Параметри" .

Відкриється таке віконце. Перейдіть на вкладку «Налаштування стрічки».

У мене, наприклад, не було на панелі інструментів вкладки. Тому ставлю галочку навпроти неї. Щоб зберегти зміни, натисніть «OK» .

Після цього потрібний нам пункт з'явиться і можна використовувати всі команди, які в ньому є.

У Ворді крім панелі інструментів також є панель швидкого доступу. До неї можна додати іконки тих команд, які Ви використовуєте найчастіше. Відображається вона чи під, чи над стрічкою. За замовчуванням у ній є три кнопки: зберегти, скасувати чи повернути.
Щоб налаштувати її під себе, натисніть на маленьку чорну стрілку, що вказує вниз, та виберіть зі списку «Інші команди».


Шукайте у списку потрібну команду, виділяйте її натисканням мишки, а потім клацніть «Додати» .

Все, що знаходиться в області праворуч, з'явиться на панелі швидкого доступу.

При необхідності всі пункти можна розташувати у відповідному для Вас порядку. Для цього виділіть один і змінюйте його положення, використовуючи стрілки вгору/вниз, що знаходяться праворуч. Щоб внести зміни до Ворда і для всіх інших файлів, у верхньому полі виберіть «Для всіх документів». Коли закінчите, зберігайте натисканням «OK» .


Вилучення відбувається за схожим принципом. Відкривайте знайоме віконце, вибирайте непотрібну команду та натисніть «Видалити» . Зберігайте кнопкою «OK» .

На цьому все. Тепер Ви знаєте не тільки, як повернути назад приховану панель інструментів, але і як налаштувати її та панель швидкого доступу у Ворді.
Оцінити статтю: - 230.58 КбПанелі інструментів
У MS Word 2003 панелі інструментів представлені на екрані не цілком, а лише найнеобхіднішими кнопками. Список усіх наявних у Word панелей інструментів можна викликати командою меню Вид -> Панелі інструментівабо клацанням правою кнопкою миші (контекстне меню) на панелях на екрані.
За замовчуванням виводяться панелі. Стандартна, Форматуванняі Малювання(панель Малюваннярозташовується нижче за поле документа).
Щоб вивести або приховати панель, потрібно клацнути на її імені у списку панелей. Панелі Стандартнаі Форматуваннябажано завжди залишати на екрані.
У Word 2003 панелі інструментів мають контекстну чутливість - при виділенні в документі будь-якого об'єкта автоматично відкривається панель інструментів, призначена для його редагування. Кожна кнопка панелей інструментів має підказку.
Панель Стандартнамістить інструменти керування файловими операціями, редагуванням, екранним відображенням документа.
Панель Форматуваннямістить інструменти керування форматуванням документа.
Налаштування панелей інструментів
Word 2003 дозволяє налаштовувати наявні панелі інструментів, додаючи або видаляючи окремі кнопки. Для цього можна використовувати один із двох способів:
1. Натисніть стрілку в кінці панелі. Відкриється доповнення до представленої частини, у нижньому відділі якого розташована команда Додати або видалити кнопки. Якщо натиснути стрілку біля цієї команди, відкриється весь список кнопок панелі. Вибрати потрібну кнопку можна, встановивши зліва від неї прапорець.
2. У списку панелей натисніть на команді Налаштування. У діалоговому вікні, що відкрилося. Налаштування(рис. 2.3) на вкладці Командивибирають потрібну категорію та переглядають кнопки цієї категорії.
Мал. 2.3. Вікно налаштування панелей інструментів
Щоб додати кнопку, потрібно перетягнути мишею вибрану команду з правої частини вікна до панелі інструментів. Кнопку миші відпускають, коли панелі інструментів з'явиться маркер - |(вертикальна характеристика). Для видалення кнопки її перетягують мишею з панелі інструментів у вікно налаштування.
Word 2003 дозволяє створити панель інструментів. для цього у вікні діалогу Налаштуванняна вкладці Панелі інструментівклацнути по кнопці Створити(Рис. 2.4).
Мал. 2.4. Вікно налаштування панелей інструментів
Справді, багато хто, хто бачив пакет Microsoft Office 2007, погодиться, що змінився не лише зовнішній вигляд, але й логіка роботи в цьому пакеті. Сьогодні і в наступних уроках ми спробуємо розібратися, як максимально швидко перейти на використання програм пакету Office 2007 і почати працювати з ним максимально ефективно.
Знайомимося із загальними принципами роботи у текстових редакторах.
Оскільки основні операції в багатьох текстових редакторах досить схожі, розглянемо спочатку їх, адже наша розсилка передбачає навчання роботі на комп'ютері людей усіх рівнів володіння комп'ютером і віком. Отже, якщо ви вже знаєте ці прийоми, то можете спокійно пропустити цей розділ.
І так розглянемо основні операції, доступні в текстових редакторах.
1. Виділення тексту.Для початку коротко про призначення цієї операції. При складанні будь-якого тексту слід дотримуватися такого нескладного правила, як те, що говорить: "Спершу треба написати весь текст, а потім, починаючи з голови документа, його редагувати". Для того, щоб змінювати написання, стилістику, розмір, тип шрифту, копіювати окремі слова, фрагменти тексту, елементи форматування тексту - його слід виділити, щоб текстовий редактор розумів, над чим необхідно зробити дані операції. Для виділення шрифту є багато різних способів. Сьогодні ми розглянемо найпоширеніші.
1.1 Виділити текст маніпулятором миші.Цей спосіб є найбільш поширеним, а іноді навіть найефективнішим. Принцип такого виділення такий: вам необхідно підвести курсор миші до початку слова/фрагменту тексту, який ви хочете виділити, натиснути ліву кнопку миші та, утримуючи її, перемістіть курсор до кінця слова/фрагменту тексту, який ви хочете виділити для проведення будь-яких дій .
(На малюнку показано, як виглядатиме виділення словосполучення "основні операції" серед Microsoft Word 2007. В інших текстових редакторах воно може відрізнятися кольором, але суть і призначення його від цього не змінюються).
Хочу відразу зазначити, що даний спосіб виділення тексту працює не тільки в текстових редакторах, але і в Internet-браузерах, і в поштових клієнтах, і в багатьох інших програмах, які виводять текст на екран у вигляді набору літер шрифту, а не картинки (наприклад, текст у вигляді зображення відображається, якщо ви відскануєте сторінку з текстом - без спеціальної програми редагувати цей текст ви не зможете).
1.2 Виділення тексту за допомогою клавіш-стрілокна клавіатурі та клавіші Shift. Цей спосіб особливо зручний, якщо потрібно виділити кілька літер зі слова, або один конкретний елемент форматування. Спершу (можна мишею) необхідно встановити курсор (клацнути лівою кнопкою миші або перемістити стрілками на клавіатурі миготливий курсор текстового редактора) на те місце в тексті, з якого ви почнете виділення тексту, далі необхідно натиснути клавішу Shift і, не відпускаючи її, пересунути стрілками курсор до кінця слова/тексту, який потрібно виділити.
2. Ми розібралися, як виділяється текст, тепер розглянемо по порядку, навіщо нам це потрібно, а саме з основними операціями, які можна зробити з виділеним текстом.
2.1 Копіювання, вставка та перенесення тексту.Для копіювання тексту в буфер обміну (див.Словник ) з наступною його вставкою в іншому місці/іншій програмі необхідно виконати наступні дії: виділити текст, з яким необхідно зробити операцію, після цього клацнути по ньому правою кнопкою миші і в контекстному меню вибрати пункт "Копіювати", після цього перемістити моргаючий курсор текстового редактора в те місце, куди ви хочете скопіювати цей текст, клацнути правою кнопкою миші по ньому і вибрати пункт "Вставити". Якщо вам потрібно перенести фрагмент тексту, то замість пункту "Копіювати" необхідно використовувати пункт "Вирізати" з контекстного меню.
2.2 Зміна розміру, типу та написання шрифту.Подібні кнопки, як на наведеному малюнку (фрагмент із MS Word 2007), є в переважній більшості текстових редакторів. Деякі кнопки можуть бути відсутніми, але до їх функціоналу можна отримати доступ через меню Формат>Шрифт у більшості текстових редакторів (це меню відсутнє у програмах пакета Microsoft Office 2007 як вид). Як видно з малюнка, за допомогою даних кнопок та спливаючих списків ми можемо здійснити з текстом такі дії (зліва направо та зверху вниз):
2.2.1 змінити шрифт;
2.2.2 змінити розмір шрифту;
2.2.3 збільшити розмір шрифту однією пункт;
2.2.4. зменшити розмір шрифту на один пункт;
2.2.5 очистити форматування тексту;
2.2.6 зробити шрифт жирним;
2.2.7 зробити текст курсивним;
2.2.8 зробити шрифт підкресленим;
2.2.9 зробити шрифт закресленим;
2.2.10 розмістити текст у верхньому регістрі;
2.2.11 розмістити текст у нижньому регістрі;
2.2.12 змінити регістр тексту за певним шаблоном (наприклад, кожна пропозиція буде строго починатися з великої літери, або всі літери перетворюються на великі);
2.2.13 змінити колір виділення шрифту (за замовчуванням – білий);
2.2.14 змінити колір шрифту (за замовчуванням – чорний).
2.3 Форматування тексту абзацу.На наведеному в кінці абзацу малюнку ви можете бачити основні копії форматування абзаців. Нагадую, що будь-які дії з текстом ми виконуємо після того, як виділимо. Тепер по порядку наводжу опис кнопок панелі інструментів. Вони також дуже схожі у багатьох текстових редакторах. Знову ж ліворуч праворуч і зверху вниз:
2.3.1 маркери (створення маркованого списку);
2.3.2 нумерація (створення нумерованого списку);
2.3.3 багаторівневий список (створення багаторівневого списку, найпростіший приклад якого ви бачите у цій статті);
2.3.4 зменшити відступ зліва (зменшення відступу абзацу від лівого поля сторінки);
2.3.5 збільшити відступ зліва (збільшення відступу абзацу від лівого поля сторінки);
2.3.6 сортування (сортування виділеного тексту чи числових даних);
2.3.7 відображення прихованих знаків форматування (знаки табуляції, кінця абзацу, м'якого перенесення, розриву сторінки або колонки та інші спецсимволи, що не виводяться під час друку тексту на принтері - за це їх ще називають "недруковані символи");
2.3.8 вирівнювання тексту з лівого краю;
2.3.9 вирівнювання тексту посередині;
2.3.10 вирівнювання тексту з правого краю;
2.3.11 вирівнювання тексту за шириною сторінки;
2.3.12 міжрядковий інтервал;
2.3.13 зміна фону виділеного тексту чи абзацу;
2.3.14 позначення меж тексту/осередків таблиці.
3. Створення таблиць.Незважаючи на те, що основна спеціалізація текстових редакторів – це робота з текстом, проте створення не дуже складних таблиць та не дуже складних дій входить у функціонал багатьох професійних редакторів. Втім, процес створення таблиць у них дуже схожий, тому, щоб не повторюватись, він буде освячений на прикладі редактора MS Word 2007 з поясненнями для користувачів попередніх версій пакета програм MS Office.
Знайомимося з вкладками та панелями інструментів MS Word 2007
Так-так, саме з вкладками та панелями інструментів, т.к. Звичних меню в пакеті MS Office 2007 не залишилося, а змінили їх "інтуїтивно зрозумілі" вкладки. Ми навмисно вказали це словосполучення у лапках, т.к. насправді виявляється все не так вже й інтуїтивно зрозуміло. А тепер про все по порядку.
1. Вкладка Головна.
Ця вкладка дещо нагадує гібрид панелей інструментів "Стандартна" та "Форматування". За новою логікою тут зібрані найнеобхідніші інструменти для проведення типових операцій з текстом. Тут ми бачимо і блок, який відповідає за роботу з буфером обміну, блок, який відповідає за роботу з відображенням шрифтів та їх стилістику, блок, що регулює форматування абзацу (і елементів таблиці), цілий здоровий блок "Стилі", який насправді містить шаблони стилів заголовків, підзаголовків, цитат та деяких елементів форматування звичайного тексту. Стилі можна змінювати та ставити свої власні. Ну, і блок "Редагування", що включає основні операції з автоматичного пошуку і заміні слів і фрагментів тексту, а також інструменти, що дозволяють застосувати нестандартні типи виділення тексту і нетекстових елементів.
2. Вкладка Вставка.
Набори інструментів, що знаходяться на цій вкладці, поєднують у собі таку велику місію, як вставку та впровадження в документ різних текстових та нетекстових елементів.
А саме, в блоці "Сторінки" ми можемо вставити шаблон вже готової титульної сторінки нашого документа (якщо наш документ, наприклад, є якоюсь доповіддю або дослідженням), є можливість вставляти чисту сторінку в документ (з розривами до і після), а також безпосередньо розриви сторінок (переважно випадків розриви сторінок є примусовим завершенням поточної сторінки з переходом на наступну).
Блок "Таблиці" дозволяє нам вставити таблицю (і тільки вставити, тому що для її редагування буде використовуватися розділ "Робота з таблицями", що з'являється після вставки таблиці, і супутні вкладки "Конструктор" і "Макет" - ви не можете бачити цей розділ до доки не вставте в документ таблицю).
Блок "Ілюстрації" дозволяє ставити малюнок із файлу, кліп із колекції Clip Art, яка вбудована в пакет MS Office, а також скористатися онлайн-ресурсами компанії Майкрософт. Також можна намалювати різні геометричні фігури, вставляти різні діаграми. Блок "Зв'язки" дозволяє вставляти розмістити у вашому документі посилання як на інші документи, так і на певні позиції поточного документа.
Блок "Колонтитули" дозволяє вставити на сторінку верхній та нижній колонтитули (текст, який буде видно на всіх сторінках документа), а також автоматично проставити номери сторінок документа.
Блок "Текст" дозволяє ставити різні текстові елементи, такі як напис, експрес-блоки, рядки підпису, дату і час та багато інших елементів, які не використовуються в повсякденному житті, але зрідка можуть знадобитися для складання красивого та оригінального документа.
Блок символи включає редактор формул і таблицю символів (розширена розкладка клавіатури, грецькі літери та багато інших символів, що не використовуються при написанні слів). Іншими словами, якщо вам потрібно щось вставити в текст, ви повинні йти у вкладку Вставка. Така логіка, яку якщо зрозуміти, робота з офісом 2007 стане дуже зручною. Наприкінці цього уроку ще будуть наведені основні тези у форматі Калі-То.
Опис
У MS Word 2003 панелі інструментів представлені на екрані не цілком, а лише найнеобхіднішими кнопками. Список всіх наявних у Word панелей інструментів можна викликати командою меню Вигляд -> Панелі інструментів або клацанням правою кнопкою миші (контекстне меню) на панелях, що представлені на екрані.








 Як підключити нову мишу?
Як підключити нову мишу?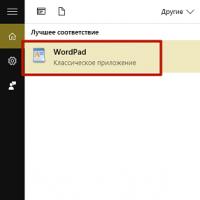 Засіб переносу даних Windows
Засіб переносу даних Windows Декілька ефективних порад
Декілька ефективних порад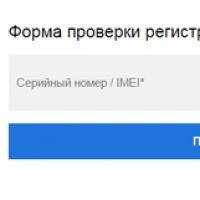 Як дізнатися оригінальний телефон Samsung або копія, коди та команди для перевірки
Як дізнатися оригінальний телефон Samsung або копія, коди та команди для перевірки Чим відрізняється вірусні від хробаків Чим відрізняється вірус від хробака
Чим відрізняється вірусні від хробаків Чим відрізняється вірус від хробака Як зробити нумерацію сторінок у Word
Як зробити нумерацію сторінок у Word Порівняння топових смартфонів Samsung Galaxy на процесорах Exynos та Snapdragon Новий рівень ігор
Порівняння топових смартфонів Samsung Galaxy на процесорах Exynos та Snapdragon Новий рівень ігор