Як у таблиці ворд прибрати зайві прогалини. Видалення зайвих прогалин у Word. Як автоматично видалити зайві прогалини у Ворді
З цієї статті Ви дізнаєтесь 2 швидких способи видалити зайві пробіли між словами або всі пробіли з осередків Excel. Ви можете використовувати функцію TRIM(СЖПРОБІЛИ) або інструмент Find & Replace(Знайти та замінити), щоб вичистити вміст комірок в Excel.
Коли Ви вставляєте дані із зовнішнього джерела на аркуш Excel (простий текст, числа тощо), можете отримати зайві прогалини разом із важливими даними. Це можуть бути початкові та кінцеві пробіли, кілька прогалин між словами або роздільники розрядів у числах.
Отже, таблиця виглядає трохи неохайно і стає важкою для використання. Здавалося б, просте завдання може стати непростим. Наприклад, знайти покупця з ім'ям John Doe(немає зайвих прогалин між частинами імені), тоді як у таблиці він збережений як “ John Doe“. Або числа, які не можуть бути підсумовані, а винні в цьому знову зайві прогалини.
З цієї статті Ви дізнаєтесь, як очистити дані від зайвих прогалин:
Видаляємо всі зайві прогалини між словами, відсікаємо початкові та кінцеві прогалини
Припустимо, є таблиця із двома стовпцями. У стовпці Nameу першому осередку міститься ім'я John Doe, записане коректно, тобто. без зайвих прогалин. Всі інші осередки містять варіант запису із зайвими пробілами між ім'ям та прізвищем, а також на початку та в кінці (початкові та кінцеві пробіли). У другому стовпці з назвою Length, показано кількість символів у кожному імені.
Використовуємо функцію «СЖПРОБІЛИ» для видалення зайвих прогалин
В Excel існує функція TRIM(СЖПРОБІЛИ), яка використовується для видалення зайвих пробілів з тексту. Далі Ви знайдете покрокову інструкцію щодо роботи з цим інструментом:

Готово! Ми видалили всі зайві прогалини за допомогою функції TRIM(СЖПРОБІЛИ). На жаль, цей спосіб займає багато часу, особливо коли таблиця досить велика.

Примітка:Якщо після застосування формули Ви бачите зайві прогалини, швидше за все в тексті містяться нерозривні прогалини. Як їх видалити, Ви можете дізнатися з цього прикладу.
Застосовуємо інструмент «Знайти та замінити», щоб видалити зайві прогалини між словами
Цей варіант вимагає менше дій, але дозволяє видалити лише зайві прогалини між словами. Початкові та кінцеві прогалини будуть відсічені до 1, але не видалені повністю.

Видаляємо всі прогалини між числами
Припустимо, Ви маєте таблицю з числами, в яких групи розрядів (тисячі, мільйони, мільярди) розділені пробілами. У цьому випадку Excel розглядає числа як текст і ніяка математична операція не може бути виконана.

Найпростіший спосіб позбутися зайвих прогалин – це скористатися стандартним інструментом Excel – Find & Replace(Знайти та замінити).

Видаляємо всі прогалини за допомогою формули
Можливо, Вам знадобиться спосіб видалити всі прогалини за допомогою формули. Для цього Ви можете створити допоміжний стовпець та ввести таку формулу:
SUBSTITUTE(A1," ","")
=ПІДСТАВИТИ(A1;" ";"")
Тут A1- це перший осередок стовпця з числами або словами, в якому повинні бути видалені всі прогалини.
Недосвідчені користувачі Word часто ставлять у документах зайві прогалини, наприклад, щоб зробити відступ на початку абзацу або щоб скорочення «р.» не відокремлювалося від року/міста. Це сильно заважає подальшому редагуванні тексту і позначається на загальному враженні, особливо якщо це стосується офіційних паперів.
Велика помилка у такій ситуації – видаляти прогалини вручну. Навіть якщо у вас невеликий текст, усунути з нього всі зайві відступи займе багато часу, який можна легко заощадити, використовуючи автоматизовані способи. Сьогодні ми розглянемо найпростіший метод, який дозволить вам впоратися із проблемою у 100% випадків.
Відразу зазначимо, що ми розглядатимемо все на прикладі Word 2016, але цей же принцип є актуальним і для більш ранніх версій, наприклад, 2010 або 2007.
Отже, якщо у вас вже відкрито потрібний документ, ми можемо починати.
Крок 1. Відкриваємо інструмент «Замінити»
У розділі «Головна» знаходимо блок «Редагування» (крайній праворуч), де вибираємо функцію «Замінити». Повинне відкритися невелике віконце з двома порожніми полями.
На наш погляд, це одна з найзручніших функцій Верда, що дозволяє швидко замінювати будь-які фрагменти по всьому тексту всього за кілька кліків
Порада: якщо зайві прогалини зустрічаються тільки на початку або в кінці рядків, просто виділіть весь текст і зробіть вирівнювання вмісту по центру, а потім по лівому краю. Ви побачите, як усі зайві відступи зникли.
Крок 2. Задаємо параметри заміни
Натискаємо кнопку "Більше". Там ставимо галочку навпроти «Підстановочні знаки».
 Зверніть увагу на те, щоб у графі «Напрям» було вказано «Скрізь»
Зверніть увагу на те, щоб у графі «Напрям» було вказано «Скрізь» Ставимо курсор у верхній порожній рядок навпроти «Знайти». Натискаємо на клавішу пробілу, після чого вводимо комбінацію {2;} . Це означає, що у вашому документі будуть знайдені всі прогалини, кількість яких перевищує 2.
Натискаємо "Замінити все".
 Чекаємо, доки виконається автоматична заміна символів
Чекаємо, доки виконається автоматична заміна символів
Як тільки процес буде завершено, програма зробить звіт про те, скільки замін було виконано. Просто натисніть "Ок" і повертайтеся до редагування тексту.
Якщо пошук запущено не з першої сторінки документа, програма запропонує вам зробити заміну з самого початку тексту. Погодьтеся, щоб бути впевненими, що ніде не залишилися зайві відступи.
Інструмент "Замінити" ви також можете використовувати трохи в іншому форматі: по черзі забираючи по два, три, чотири і т.д. пробілів. Але, як ви розумієте, це буде довше, ніж якщо відразу ввести формулу, що дозволяє видалити всі відступи в місцях, де їх більше двох.
Однак такий метод може бути актуальним, якщо ви знаєте точну кількість зайвих прогалин у тексті – наприклад, їх скрізь по 3. Тоді у вікні функції «Замінити» введіть три пробіли у верхній рядок і один – у нижній.
До речі, ця ж функція допомагає видалити ту саму помилку у всьому документі або прибрати інші зайві знаки, так що рекомендуємо запам'ятати її і використовувати в подальшій роботі.
Висновки
А якщо хочете дізнатися більше лайфхаків про Word, напишіть про це в коментарях.
Якщо ви через специфіку своєї роботи часто отримуєте документи Word, підготовлені кимось іншим, то напевно зустрічали в текстах крім орфографічних помилок, проблеми іншого роду - зайві прогалини між словами або перед розділовими знаками. Видаляти їх вручну виснажливо і вимагає багато часу.
Але можна значно полегшити собі життя, якщо створити два макроси, які самостійно і вмить позбавлять документ цієї напасті.
Макроси не оригінальні та створені за мотивами порад авторів книги "Microsoft Word: комфортна робота за допомогою макросів".
Для початку відкрийте який-небудь документ, який ви припускаєте перевірити, або самі створіть такий документ, навмисно додавши в текст зайві прогалини між словами і перед розділовими знаками. Першим ми створимо макрос, який видалятиме зайві прогалини між словами.
Для тих читачів, які знають, як працювати з вбудованим у Microsoft Word редактором Visual Basic, я просто наведу готовий код макросу:
Sub DeleteSpace() Selection.WholeStory Selection.Find.ClearFormatting Selection.Find.Replacement.ClearFormatting With Selection.Find .Text = "(2;)" .Replacement.Text = " " .Forward = True .Wrap = wdFindAsk .Format = False .MatchCase = False .MatchWholeWord = False .MatchAllWordForms = False .MatchWildcards = True End With Selection.
Другий створений нами макрос знаходитиме і видалятиме всі зайві прогалини перед розділовими знаками. Повторіть кроки з 1 до 6 включно. Назвіть макрос як DeleteSpacePunctuationMark.
Подальші кроки:
- Введіть у поле Знайтиспочатку пробіл, а потім введіть наступний вираз:
{1;}([.,:;\!\?])
Це вираз буквально означає, що буде зроблено пошук одного і більш розташованих поспіль прогалин, що стоять перед будь-яким перерахованим у квадратних дужках розділовим знаком.
- Перейдіть у поле Замінити наі введіть \1 (Тут одиниця означає порядковий номер виразу, укладеного в круглі дужки).
- Натисніть кнопку Замінити все.
- Після закінчення пошуку та заміни закрийте діалогове вікно Знайти та замінити. Зніміть виділення тексту, натиснувши клавішу стрілки на клавіатурі.
- Натисніть кнопку з квадратиком у панелі керування, щоб зупинити запис.
Для знавців VB - код для вставки до редактора VisualBasic:
Sub DelSpacePunktMark() Selection.WholeStory Selection.Find.ClearFormatting Selection.Find.Replacement.ClearFormatting With Selection.Find .Text = " (1;)([.,:;\!\?])" .Replacement.Text = " \1" .Forward = True .Wrap = wdFindContinue .Format = False .MatchCase = False .MatchWholeWord = False .MatchAllWordForms = False .MatchSoundsLike = False . veLeft Unit :=wdCharacter, Count:=1 End Sub
Так ви позбавитеся рутини ручних дій, які, на жаль, неминучі при редагуванні будь-яких документів Word, особливо при пошуку зайвих прогалин у тексті.
Видалити зайві прогалини. Ще один урок форматування тексту в Word. Ви витратите на його вивчення всього кілька хвилин, а виграєте багато годин і нервів. Краще витратити цей час на щось корисне та цікаве. Якщо вам часто доводиться працювати з текстами в Ворді, знати найнеобхідніші прийоми швидкого редагування і форматування тексту просто необхідно. Інакше ваша робота може стати не тільки ненависною, а й неможливою. Адже можна працювати і із задоволенням, отримуючи задоволення від виконаної роботи. Уявіть, що вам необхідно за пару годин відредагувати текст на 500 сторінках. Уявили? Бажання ще не пропало? А для декого це не просто робота, а ще й заробіток. Так от, щоб цей заробіток не став суцільним кошмаром, достатньо просто знати основні налаштування та команди текстового редактора. Запам'ятати їх не так вже й складно.
Можна легко зробити собі маленьку шпаргалку і звертатися до неї при потребі.
Описувати буду на прикладі текстового редактора Word 2010, але все те ж саме можна застосувати і в Word 2007.
Я часто в процесі створення статті для сайту швидко пишу все поспіль, поки мені не перебили «геніальну» думку, а потім вже редагую текст усіма можливими способами. Так от пробілів іноді стільки понаставлю ... Скільки тримаю клавішу пробіл, стільки і ліпитись цих прогалин. Але потім просто роблю цю процедуру, і все ставати на свої місця. Як це зробити?
Видалити зайві прогалини можна двома способами: вручну (якщо невеликий текст), і автоматично. Я волію все робити швидко. Власне для цього і намагаються розробники текстового редактора Ворд, щоб усе було швидко та зручно.
Інша річ, що часто їхні старання марні через те, що людям просто ніколи вивчати довідкові мануали. І немає сенсу вивчати те, що вам може ніколи і не знадобитися. Але якщо ви читаєте цю статтю, значить вам це дійсно необхідно.
Тоді приступимо.
Як автоматично видалити зайві прогалиниу Ворді
Відкриваємо документ, який необхідно відредагувати.
Переходимо в меню Головнанаприкінці (праворуч). Там є блок під назвою Редагування. Клацаємо мишкою за посиланням Замінити.
Відкриється невелике віконце Знайти та замінити. Переходимо на вкладку Замінити.

Натискаємо внизу клавішу Більше.
Встановлюємо галочку навпроти запису Підстановочні знаки. Більше галочок ніде не повинно бути. Напрямок виставляємо Скрізь.

Якщо нам необхідно в усьому тексті встановити одну прогалину, то в рядку Знайтиставимо курсор і натискаємо на клавіатурі клавішу Пробіл. Після цього пишемо {2;}
Ця цифра говорить про те, що якщо в тексті є дві або більше пробіли, їх необхідно видалити.
В рядку Замінити на, знову ставимо курсор та натискаємо на клавіатурі клавішу Пробіл.
Тепер натискаємо клавішу Замінити все. Після виконаної роботи з'явиться віконце зі звітом.
 Видалення зайвих прогалин у Word
Видалення зайвих прогалин у Word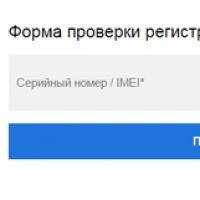 Як дізнатися оригінальний телефон Samsung або копія, коди та команди для перевірки
Як дізнатися оригінальний телефон Samsung або копія, коди та команди для перевірки Чим відрізняється вірусні від хробаків Чим відрізняється вірус від хробака
Чим відрізняється вірусні від хробаків Чим відрізняється вірус від хробака Захист Joomla від злому, вірусів та спаму
Захист Joomla від злому, вірусів та спаму Плагін VKontakte API for WordPress та кроспостинг Вконтакте
Плагін VKontakte API for WordPress та кроспостинг Вконтакте Способи перевірки тексту на унікальність
Способи перевірки тексту на унікальність Моніторинг позицій в Яндекс
Моніторинг позицій в Яндекс