Налаштування пошуку windows 7. Відновлення поля пошук у меню пуск. Параметри служби Windows Search та індексування
Дуже часто у нас виникає необхідність знайти на жорсткому диску фали чи папки, які точно там є, але згадати, де саме, ми не можемо. У нашому розпорядженні завжди є пошук файлів у Windows 7. Для того щоб ми змогли знайти будь-які об'єкти на своєму комп'ютері, нам достатньо буде ввести в меню меню назву потрібного каталогу або файлу. Після цього пристрій здійснить пошук необхідної інформації. Перед вами відобразяться елементи, які містять у своїй назві введений вами запит або його частини.
Але справедливо буде помітити, що цього не завжди достатньо для того, щоб пошук файлів Windows 7 увінчався успіхом. Зазначені вище дії не можуть гарантувати, що ви знайдете необхідну інформацію у своєму комп'ютері або ноутбуку. Мають місце такі випадки, коли вам потрібно знайти документ або документи, які містять у своїй назві певні слова за текстом. Наприклад, якщо ви шукаєте назву безкоштовних комп'ютерних курсів, але сімка за умовчанням таку функцію не підтримує.
Давайте розбиратися, як настроїти у Windows 7 пошук файлів. Для того, щоб це зробити, потрібно відкрити ваш комп'ютер і з лівого боку натиснути на вкладку упорядкування, де необхідно вибрати параметри для папок та пошуку.

Перед вами відкриється вікно налаштувань та установок, в якому необхідно натиснути вгорі на розділ пошуку та вибрати пошуковий процес файлів за іменами та вмістом. Щоб ці параметри набули чинності, підтвердіть їх кнопкою «Ок». Якщо ви все зробили правильно, система на вашому пристрої шукатиме дані не тільки за їхніми іменами, а й за вмістом. Причому він не залежатиме про те, які типи файлів у Windows 7 ви шукаєте.
Тепер давайте перевіримо виконану роботу. Це необхідно зробити для того, щоб переконатися, чи все у нас тепер правильно працюватиме. Для цієї мети заново необхідно відкрити ваш комп'ютер, де в полі пошуку потрібно ввести необхідне слово, яке міститься в даних, що шукаються. Як приклад давайте спробуємо знайти дані, що містять у собі ключ «якісний». Пошук файлів у Windows 7 починається відразу після того, як слово або фраза були введені в поле, тобто для початку нічого натискати або підтверджувати немає необхідності.

Як тільки ваша машина завершить пошукове завдання за введеним ключовим словом, нижче ви побачите список файлів, в яких буде зустрічатися введене нами слово «якісний». Ще ви повинні пам'ятати про те, що після закінчення вашого пошуку потрібно змінити установки (ті, що ви поставили, на ті, що були за умовчанням). Це потрібно зробити для того, щоб у майбутньому скоротити час пошуку. Адже при тих установках, про які ми з вами говоримо, він відбувається не лише за назвою даних, а й за їх вмістом.
Якщо вам приблизно відомо, де знаходиться потрібна папка або файл, то перейдіть у провіднику до цієї директорії і введіть шукану інформацію вже там. Таким чином, пошук файлів у Windows 7 буде виконано набагато швидше. Це все, що я хотів розповісти вам. Використовуйте для здоров'я!
У цій статті ви дізнаєтеся дуже цікаві речі про вбудований файловий пошук Windows і прочитавши матеріал зможете знаходити навіть загублені в папках файли про які знаєте крихти інформації.
Неважко здогадатися, що мова зайде в цьому матеріалі про розширеному пошуку у Windows. Кожен користувач комп'ютера періодично використовує форму стандартного "пошуковика" Windows, але далеко не всі знають про те, що цим пошуковиком можна користуватися куди більш продуктивно і це непростий інструмент як може здатися з першого погляду.
Опції та параметри, що розширюють можливості пошуку
Незважаючи на те, що в заголовку є слово "розширюючі", ці самі опції будуть допомагати нам ставити додаткові фільтри, що відсівають, на наш пошуковий запит по файлах і папках в Windows і фактично звужуватимуть кількість наявних файлів, що нам якраз на користь.
* - означає будь-яку послідовність будь-яких символів, тобто. всі символи.
? - Будь-який один символ
~<" something" - Пошук імені (Назва файлу, автор тощо, дивлячись де поставити) яке має починатися з того що в лапках. У прикладі шукається ім'я, де початок something.
~>" something" - Пошук імені, яке має закінчуватися на те, що в лапках.
=" Курсова робота" - Пошук точного збігу з тим, що знаходиться у лапках.
~=" Курс" - Пошук імені, який містить точний набір символів як той, який у лапках. Тобто. на запит ім'яфайлу:~="курс" файли будуть не тільки зі словом Курс, Але і просто містять цю послідовність знаків (Курсової, Курсач).
~!" Курс" - Пошук файлів, які не містять того, що в лапках. Тобто. цей параметр повністю протилежний попередньому.
<> - означає як "ні", "ні". Тобто. запит де буде вигляд:<>малюнок , шукатиме все окрім картинок.
() - Дужки служать для того, щоб відокремлювати та уточнювати комбінуючу групу, де діють оператори.
"" - Лапки служать для точного знаходження порядку символів усередині лапок. Через це всередині лапок оператори не працюють зовсім, як і фільтри.
АБО- Оператор АБО. Наприклад, запит ім'яфайлу: доурсова АБО робота буде шукати файли, де зустрічаються слова або курсоваабо роботану або й те й те. У англійській версії OR.
І- Оператор І. Наприклад, запит ім'яфайлу: до Урсова І робота буде шукати файли, де є обидва слова, причому немає різниці в яких місцях вони розташовані і необов'язково поруч один з одним. У англійській версії AND.
НЕ- Оператор НЕ. Наприклад, запит ім'яфайлу: курсова НЕ робота шукатиме файли де є слово курсоваале немає слова робота. У англійській версії NOT.
Наведемо кілька привірів використання операторів:
розмір:10МБ І- Знайде файли Івана по 10 мегабайт, які змінені після 2009 року.
ім'я файлу: (*156*) І тип: (PNG АБО JPEG) - Знайде файли, де у імені міститься 156 та її розширення буде PNG чи JPEG.
Тепер опції, що фільтрують.
Нижче ми наведемо які фільтруючі опції можна використовувати при пошуку файлів і папок.
ім'я файлу:- Ім'я файлу, що шукається. Аналог на англомовній Windows - filename.
тип:Вказує, який тип файлу шукається в даний момент. Може приймати як значення розширень файлів (Наприклад, тип: PNG), і їх логічне визначення (Наприклад: тип: музикаабо тип: малюнок ). Аналог на англомовній Windows - type.
вигляд:- Теж саме що й тип:. Аналог на англомовній Windows - kind :
дата зміни:- Вказує на те, коли файли було змінено. Може набувати точних значень, діапазонів, а також слівних значень (давно, вчора і т.д.). Аналог на англомовній Windows - datemodified.
датазміни: 05/25/2010
датазміни: >2009
датазміни: 21.01.2001 .. 05.01.2014 (Обов'язково дві точки в діапазоні)
дата створення:- Вказує, коли файл був створений. Значення набуває таких же як і у дата зміни. Англомовний аналог datecreated.
розмір:- Вказує який розмір має бути у файлів, що шукаються. Може приймати як точний значення до десяткових чисел, і діапазон розмірів. Як одиниця виміру виступають Кб, Мб, Гб. Англомовний параметр size:.
розмір:<=7Мб >1.5Мб - файли більше 1,5 мегабайта, але менше або дорівнюють 7.
атрибути:- Вказує додаткову маску пошуку за тегами. Параметр нечасто використовується через те, що рідко використовують теги.
власник:- Пошук файлів певного власника.
виконавець:- Вказування даного атрибута релевантно під час пошуку музики того чи іншого виконавця.
Комбінування фільтруючих опцій
Можна використовувати відразу кілька різних опцій при пошуку і це навіть буде краще, тому що скоротить список знайдених файлів, підвищуючи їх релевантність. При кількох пошукових фільтрах ставте між ними пропуск, фактично він замінює оператора AND.
Увага! Оператори І, АБО НЕ ніколи не підсвічуються синім у рядку пошуку. Якщо у вас підсвітилися, значить ви забули або лапки або дужки або ще щось. Зверніть увагу, що деякі фільтри не можуть працювати з певними операторами. Наприклад не може бути тип:(BMP І PNG), оскільки будь-який файл може бути лише одного типу.
Наприклад, можна використовувати запит:
розмір:5KB..20 KB тип:картинка ім'яфайлу:~<"m" *little* датаизменения:01.03.2014 .. 31.03.2014
Даний запрос шукає зображення розміром від 5 до 20 кілобайт з ім'ям файлу, яке починається з літери mі в якому зустрічається слово little. При цьому файл повинен бути змінений протягом березня 2014 року.
Як ви самі бачите з такими можливостями можна легко шукати файли багаторічної давності, пам'ятаючи хоч якісь дрібниці про нього.
Кілька шаблонів
Для того щоб ви краще все зрозуміли і могли спробувати розширений пошук Windows самостійно, ми вирішили зробити кілька шаблонів розширеного пошуку, які найчастіше використовуються, які нерідко можуть стати в нагоді.
Як знайти всі файли у папці?
Іноді людина хоче порахувати скільки файлів у тій чи іншій папці і перед нею постає питання, як це зробити. За допомогою Windows пошуку? Але що тоді вводити? Введене бере початок у регулярних виразів і ті, хто знає не з чуток, що це таке вже здогадався, що за символ потрібно вписати в пошукове поле.
У пошукове поле потрібно ввести: * (Зірочку).
Як знайти всі файли одного типу (Розширення)?
Якщо ви хочете знайти наприклад тільки картинки використовуйте фільтр тип:картинка, а якщо ви хочете знайти файли певного розширення, тоді можна використовувати або *.jpegабо тип:JPEG.
Як знайти файли, створені в певний час?
Для цього вам потрібно використати фільтр Датастворення:ДД/ММ/РРРР. Про нього написано вище. Ви також можете ставити фільтр не за точним часом створення файлу, а за проміжком. Наприклад, з вересня 2011 по грудень 2012. Про правильну постановку пошукового запиту з таким фільтром написано вище.
Як знайти файли певного розміру?
Вам потрібно використовувати фільтр розмір:та вказати необхідний розмір файлу в кілобайтах, мегабайтах чи гігабайтах. Про те, як можна шукати в діапазоні розмірів і як правильно вказувати розмір шуканих файлів, ви можете прочитати вище.
Ми дуже сподіваємося, що цей матеріал вам знадобиться, а якщо вам є що доповнити, тоді пишіть у коментарях.
Добрий день друзі! Сьогодні ми продовжимо наші уроки з операційною системою Windows 7 та дізнаємося ще один секрет – як правильно налаштувати та здійснити пошук файлів у windows 7.
Здавалося б, що там таке? Пошуковик, він і є пошуковик. Я перейшов на сімку десь близько року тому. І скажу чесно, у XP я вбудованим пошукачем намагався не користуватися. Абсолютно незручний. Та й все або не знаходить, або знаходить, але процес затягується часом на кілька годин.
Від 7-ки я особливо нічого не очікував. Але буквально днями ця ОС мене приємно здивувала. Мені необхідно було здійснити пошук одного файлу в Windows 7, я не пам'ятав його точної назви, але частину імені набрав ... і отримав свій файл менше, ніж через 2-3 секунди. Тепер користуюся тільки вбудованим пошуковцем.
Служба індексування у Windows 7
Розробники Microsoft непогано постаралися. Пошуковий інструмент у сімки вигідно відрізняється від попередніх операційних систем цього сімейства не тільки якістю, але і швидкістю пошуку.
Моїм улюбленим браузером є Chrome, так його пошуковий механізм дуже схожий на механізм в ОС Windows 7. Пошук починає свою роботу вже при введенні перших символів. Крім того, працює система підказок, яка базується на історії попередніх запитів. Якщо за пошуковим запитом видано дуже багато результатів, система пропонує використовувати динамічну фільтрацію за різними ознаками – датою, розміром файлу, типом тощо.
В основу такої ефективної роботи пошукача ОС покладено спеціальну службу індексування. Вона запускається разом з операційною системою, працює у фоні, створює спеціальну базу відомостей про файли. Оновлення та відновлення індексу у разі будь-якого збою також відбувається автоматично, без участі користувача.
Слід зазначити, що з роботи цієї служби ОС виділяє певний системний ресурс. Щоб служба працювала ефективно, але не на шкоду іншим програмам, необхідно правильно її налаштувати. Про це ми сьогодні обов'язково поговоримо.
Миттєвий пошук файлів у windows 7
У 7-ці передбачено два методи для миттєвого пошуку файлів.
- 1. Шукаємо за допомогою меню "Пуск". Натискаємо на кнопку "Пуск" і внизу в полі пошуку вводимо необхідний пошуковий запит. Наприклад "ялинки".

У процесі введення даних у вікні “Пуск” відображатимуться результати пошуку. Слід зазначити, що пошук здійснюється і за вмістом фалів.
Якщо результатів занадто багато, і Ви бажаєте ознайомитися з ними більш детально, натисніть кнопку “Ознайомитись з іншими результатами”.

Відкриється вікно "Результатів пошуку". Фали тут відсортовані за типами і пошуковий запит підсвічений жовтим кольором.

Можна конкретизувати пошук. Для цього прокрутіть список результатів пошуку до кінця.

І в розділі “Повторити пошук у:” виберіть потрібний варіант.
Якщо Ви припускаєте, що файл, який Ви шукаєте, знаходиться в Бібліотеці ОС, то виберіть цей варіант.
Якщо Ви знаєте приблизно в якій папці шукати, виберіть варіант “Інше…” і вкажіть конкретну папку для пошуку.
Якщо хочете здійснити пошук в Інтернеті, то натисніть кнопку Інтернет.
Якщо хочете повторити пошук по всьому комп'ютері, то клацніть по кнопці “Комп'ютер”. За замовчуванням індексатор проходить усі файли, крім системних файлів ОС та файлів програм. Це дозволяє збільшити швидкість пошуку та зменшити розмір бази індексатора. а й справді, як часто ми шукаємо системні файли? Адже нечасто. Вибравши варіант "Комп'ютер", система повторить свій пошук, але тільки вже ретельно і відповідно займе більш тривалий відрізок часу.
- 2. Другий варіант миттєвого пошуку – це пошук у вікні “Провідника Windows”. Принцип роботи приблизно такий самий.
Налаштування служби індексування
- 1. Заходимо в "Пуск" -> "Панель управління" -> далі в області пошуку вводимо "індексування" -> вибираємо розділ "Параметри індексування".

- 2. У вікні, що з'явилося, Ви побачите всі ті папки, по яких працює служба індексування. Якщо Ви бажаєте виключити будь-яку папку з пошуку (наприклад, Ви знаєте, що один із розділів Вашого жорсткого диска використовується для резервного копіювання, то його, в принципі, можна вилучити з цього списку), натисніть кнопку “Змінити”.

І зніміть прапорець навпроти тієї папки, яку бажаєте прибрати з пошукової системи. Далі натисніть кнопку "ОК".
- 3. Далі клацніть по кнопці "Додатково". У віконці, що відкрилося, на вкладці “Параметри індексування”, приберіть галочки у всіх двох пунктах. У 99% випадків ці функції нам не потрібні, а отже, у додатковому навантаженні служби індексування немає необхідності.

- 4. Якщо Ви бажаєте перенести індексну базу з системного розділу жорсткого диска на інший розділ з метою звільнення вільного місця на диску, то для цього необхідно в розділі "Розташування індексу" на тій же вкладці вказати нову папку.

Не забудьте перезапустити службу індексування або просто перезавантажити комп'ютер, щоб успішно змінити розташування індексної бази.
- 5. Далі перейдіть на вкладку “Типи файлів” та відредагуйте список типів файлів, залишивши лише найістотніші (з якими працюєте). Тим самим Ви суттєво знизите навантаження на систему. За умовчанням служба індексування обробляє майже всі типи файлів, що використовуються.

- 6. І на завершення визначтеся зі способом обробки файлів службою індексування.
Якщо виберіть “Індексувати лише властивості”, то індексатор оброблятиме лише ім'я файлу та його метадані (розмір, тип, дата створення).
Якщо вибрати варіант “Індексувати властивості та вміст файлів”, то буде виконана повна обробка документа, включаючи його вміст. Це займе більше часу та потребуватиме додаткових системних ресурсів, проте підвищить ймовірність точності пошуку.
Вибирати Вам, мій любий Читачу.
- Далі натисніть кнопку “ОК” та “Закрити”.
Сьогодні ми розглянули можливості пошукової служби Window 7 та спосіб її налаштування. У наступній статті я поділюся з Вами ще одним цікавим інструментом (щоправда від стороннього розробника), який дозволяє здійснювати пошук адаптовано до російськомовного населення, враховуючи відміни та відмінки.
Привіт, друзі! До написання цієї статті практично не скористався пошуком у Windows. Навіщо якщо й так усе зрозуміло, що де лежить. Достатньо було переглянути 2-3 місця. На це йшло хвилин 5. Більше того, на , через непотрібність, була відключена служба пошуку, яка дає величезні можливості в . А служба пошуку так само автоматично вимикає індексацію і знайти які-небудь файли швидко через пошук взагалі неможливо. Тобто через незнання, відключив цю універсальну штуку. Але це вже не той повільний пошук. Він сильно еволюціонував у Windows Vista і зробив величезний крок уперед. Тут розглянемо основні можливості пошуку у Windows 7щоб ми могли ще ефективніше знаходити потрібну інформацію.
Спочатку потрібно показати головне вікно пошуку. Воно викликається за допомогою клавіш Win + Fабо F3на робочому столі.

Віконце не примарне і розповідати тут майже нема про що. Відразу виникає питання про необхідність його в Windows 7. Швидше за все його залишили для тих, хто недавно перейшов з попередніх версій Windows. Що б не загубитися.
Найдоступніший і найпростіший пошук у Windows 7 це з головного меню Пуск. (Як зробити звичну кнопку Пуск можна прочитати ). Достатньо відкрити головне меню і курсор відразу встановлюється у полі пошуку. Починаєте набирати частину імені файлу, і результати вже з'являються. Дивує швидкість видачі результатів та його подальше сортування. Про це ще поговоримо.

Результати представлені у вигляді груп файлів із різних категорій. На малюнку це Програми, Панель управління, Документи, Відео та Музика. Якщо ви знаєте, в якій категорії може бути ваш файл переходьте відразу в неї і шукайте далі. Нижче ми також це розберемо.
З меню Пуск зручно шукати програми або елементи панелі керування. Тепер немає потреби йти довгим шляхом Пуск > Все программы > Стандартні для вибору Калькулятора. Достатньо відкрити Пуск, написати «Ка» та старий добрий Калькулятор вже під рукою.

Для зручності ширину поля пошуку можна змінити, перетягнувши межу між адресним рядком і полем пошуку в потрібне місце.
Можна і необхідно комбінувати різні фільтри. Наприклад, ви відсортували фали за датою зміни, тепер можна відсортувати за розміром. Клацніть на полі пошуку та виберіть фільтр Розмір. Перед вами відкриється нижче віконце з вибором діапазону

Якщо вам потрібні файли розміром до 50 МБ і від 100 до 200 МБ, то на допомогу знову прийдуть оператори пошуку.
розмір:<50мб + размер:>100мб<200мб — вот такой вот получился запрос.
Набирати звичайно його незручно так все гальмує через виконання пошуку. Тому рекомендується сформувати запит із блокноту та скопіювати його в рядок пошуку.
У міру написання статті та проби різних фільтрів і варіантів сортувань, мені вдалося знайти такі файли, в таких місцях, що дивуєшся. Пошук в + індексування ефективності як гугл для інтернету.
Крім того, можна шукати не тільки за датою зміни і за розміром, а й за іншими властивостями файлів. Наприклад по розширенню, ширині кадру та іншим. Якщо пошук не дав потрібного результату, то вам унизу пропонується на вибір пошукати в Бібліотеках (дивіться в наступному розділі) в Домашній групі на всьому вашому, вибрати інше місце для пошуку, пошукати в інтернеті та за вмістом файлів.

При виборі Інше пошукове місце відкриється віконце, де за допомогою галочок ви виберіть місця в яких можуть бути потрібні файли. Це можуть бути , флешки та інші накопичувачі

Потім натискаєте ОК і пошук автоматично розпочнеться у вибраних місцях.
Якщо ви вибрали місце, яке знаходиться не в індексі, то система відразу вас попередить і попередить, що можливо пошук буде повільним. Також пропонується додати обране місце в індекс

Якщо ви часто шукаєте з цього місце, потрібно додавати. Якщо це одиничний випадок, то, швидше за все, можна пропустити. Найменше буде індекс і швидше за ним пошук.
Пошук у Бібліотеках
Бібліотека — те місце, де зберігається маса корисної інформації. У комп'ютері теж саме, тільки там бібліотека розбита на чотири категорії для зручності пошуку: Музика, Відео, Зображення та Документи. До кожної бібліотеки можна додати до 50 папок. + Ви можете створити свої бібліотеки. Для створення нової бібліотеки необхідно клацнути правою кнопкою мишки на «Бібліотеки» > Створити > Бібліотека. Дати ім'я новій бібліотеці

Виходить Бібліотека це віртуальна папка, в яку ви можете підключати свої реальні папки з різних місць свого. Пошук у бібліотеці буде здійснюватись по всіх підключених до неї папках.
Як підключити папку до бібліотеки
Заходьте до бібліотеки, до якої необхідно підключити папку. У розділі «Включає» натискаєте на посилання. У моєму випадку - 2 місця

У вікні, що відкрилося, натискаєте кнопку Додати ... і вибираєте потрібну папку

Бібліотеки індексуються за замовчуванням і коли процес закінчиться, ви зможете миттєво знаходити потрібну вам інформацію.
У бібліотек є розширений набір фільтрів, що додає зручності пошуку.

При встановленні курсору в віконце пошуку крім фільтрів показуються також ваші пошукові запити які ви вводили в минулому. Якщо вони раптом почали заважати їх легко можна видалити навівши на потрібну курсор мишки і натиснувши Del на клавіатурі.
У провіднику ви можете шукати в тій папці, в якій знаходитесь і у всіх вкладених. У бібліотеці ви можете шукати відразу у всіх підключених папках і оскільки вони в індексі це буде швидко. Ще один плюс використання бібліотек – це розширені фільтри для зручності пошуку. Не знаю як можна оминати використання Бібліотеки в .
Так як Бібліотеки це щось віртуальне, то при видаленні з вашими файлами нічого не відбувається.
Висновок
Друзі! У цій статті ми торкнулися маленької частини, вершинки айсберга, під назвою — пошук у Windows 7. Також розібралися з індексуванням файлів на і як це може допомогти швидше знайти інформацію. Докладніше зупинилися на пошуку у провіднику. Завдяки зручним фільтрам можна набагато ефективніше шукати і знаходити інформацію.
Ще хотілося б додати, що умови пошуку можна зберігати. Для цього натисніть на однойменну кнопку на панелі інструментів

Всі збережені пошуки розміщуються в однойменній папці (Пошук) у вашому профілі.

Для відображення результатів по одному з пошуків достатньо зайти в провіднику (ліворуч) до папки Пошуки і вибрати потрібний. Результати з'являться відразу.
Більш детальну інформацію про пошук в операційній системі ви можете прочитати на сайті http://www.oszone.net/11299/Search
При переході з Windows Vista пошук лише стає зручнішим і не таїть в собі особливих сюрпризів. Цього не скажеш про багатьох користувачів Windows XP, які лише відкривають для себе повсякденну роботу в системі з таким зручним засобом, як миттєвий пошук. Шукати у Windows 7, справді, дуже просто. Але, як і в будь-якому пошуку, ціль полягає в тому, щоб знаходити потрібне, а з цим іноді виникають складності. Цією статтею я починаю розповідь про те, як працює пошук у Windows 7, як його налаштувати, як шукати, і найголовніше – як знаходити.
Як працює пошук
Ви, швидше за все, чули про індекс - це набір файлів, в яких міститься різноманітна інформація про файли та документи, що зберігаються на диску. Коли ви шукаєте, саме індексні файли дозволяють швидко відобразити результати. У індекс потрапляють різні властивості файлів, і це шлях, назва чи розмір. Наприклад, у MP3 файлів індексуються всі теги – від автора до швидкості потоку. У офісних документів індексуються дані, які можна побачити у властивостях файлу на вкладці Детально, вміст документа, і таке інше. Якщо такий пошук вам у новинку, я рекомендую прочитати пару статей у довідці, щоб отримати вступну інформацію та пошук. Згорніть усі вікна, натисніть F1і в полі Пошук у довідцівведіть… Пошук.
Індексування відбувається постійно - якщо ви додасте, видаліть або зміните файл у папці, це негайно відобразиться в індексі.

На скріншоті показано розташування, які індексуються за умовчанням. Тому якщо ви зберігаєте свої документи десь у F:\Documents, вони в індекс не потраплять і швидким пошуком не знайдуться - їх потрібно додати до індексу окремо. Про налаштування пошуку йдеться і нижче.
Налаштування пошуку та індексування
Щиро кажучи, стандартні налаштування пошуку цілком вдалі, і більшості користувачів міняти в них нічого не потрібно, особливо якщо документи та файли зберігаються у стандартних папках. Щоб настроїти установки, відкрийте меню Пуск і введіть у пошуках параметри пошуку.

Ось так невимушено ми використовували одну з можливостей пошуку - швидкий доступ до елементів панелі керування меню Пуск.
Зміна параметрів пошуку для файлів та папок
Я не дублюватиму параметри, які добре видно на скріншоті.

Зверніть увагу на такі моменти:
за замовчуванням пошук у папці шукає у всіх вкладених папках
у місцях, що не індексуються, пошук ведеться тільки за іменами файлів, а стислі файли ігноруються
можна використовувати мовний пошук, тобто. складати пошукові запити більш вільною мовою - наприклад, відео минулого тижня (тут домішуватиметься багато несподіваних результатів, особливо в локалізованих версіях)
Параметри індексування та служби Windows Search
Тут можна налаштувати набагато більше параметрів. Щоб додати папки до індексу, клацніть Змінити.

Папки Windows і Program Files невипадково виключені з пошуку - вони сильно збільшать розмір індексу, а практичної користі буде мало. Програми і так можна знайти пошуком у меню Пуск – адже головне меню індексується за умовчанням.
Клацнувши Додатково, ви отримуєте доступ до двох груп налаштувань:
технічні параметри індексування
параметри індексування для типів файлів
У першій з них ви можете додати в індекс шифровані файли, перебудувати індекс (що може знадобитися у разі неполадок) і встановити нове розташування.
Для типу файлів (розширення) ви можете:
увімкнути або виключити його з індексу
визначити, індексуватимуться лише властивості чи ще й вміст
додати нове розширення

Наприклад, якщо ваш клієнт обміну миттєвими повідомленнями зберігає історію в текстових файлах з розширенням LOG або вам просто потрібно аналізувати логи, їх вміст не буде індексуватися за замовчуванням. Але ви можете легко налаштувати пошук - достатньо набрати на клавіатурі log , щоб переміститися по списку розширень, і увімкнути пошук за вмістом.
Як шукати
Приступаючи до пошуку, бажано відразу уявляти, чи об'єкт пошуку входить в індекс. Як я говорив вище, індекс охоплює профіль користувача - бібліотеки, файли і т.д. Тут ви порівняно легко знайдете потрібні файли.

Але якщо ви відкрили головне вікно пошуку і розраховуєте знайти щось у папці Program Files або Windows, у вас взагалі може скластися враження, що "пошук нічого не знаходить" - адже виводяться лише результати з індексу. Про пошук в місцях, що не індексуються, ми ще поговоримо, а зараз розглянемо загальні способи пошуку в Windows 7. Ви можете шукати:
з меню Пуск
у головному вікні пошуку
у бібліотеках
в інших вікнах провідника - папках, діалогах "Відкрити" та "Зберегти як"
Пошук у меню Пуск
Коли ви шукаєте з меню Пуск, у результатах пошуку відображаються не тільки файли та документи, але також програми та елементи панелі керування. Тепер можна сміливо розлучитися зі звичкою часів Windows XP - ретельним сортуванням додатків у меню Програми. Достатньо ввести кілька перших букв назви програми, щоб знайти її. Це набагато зручніше, особливо в тому випадку, якщо у вас встановлено багато програм.
Порада. Якщо ви використовуєте портативні програми, просто додайте їх ярлики в папку %appdata%\Microsoft\Windows\Start Menu\Programs (можете для них створити вкладену папку). У результатах пошуку вони відображатимуться у групі Програми.
У Windows 7 результати пошуку в меню Пуск дуже зручно групуються, а кількість результатів у кожній групі видно відразу – цей момент покращився у порівнянні з Windows Vista. Як видно на скріншоті, пошук за словом знаходить не тільки програми Microsoft Word і WordPad, але і пропонує результати в інших групах.

У меню Пуск для кожної групи відображається кілька результатів, а клацнувши за назвою групи, ви відкриваєте вікно пошуку з усіма результатами пошуку в групі.
Пошук у меню Пуск хороший, коли є уявлення про назву файлу або його вмісту - перші 5 - 10 результатів видно відразу, і не треба далеко ходити. Крім того, меню Пуск незамінне для швидкого доступу до програм та елементів панелі керування за допомогою пошуку.
Головне вікно пошуку
Пусте вікно пошуку можна відкрити, натиснувши клавіші WIN+F. Воно, на мій погляд, трохи втратило свій зміст, оскільки більше не містить розширених можливостей пошуку файлів. Пошук у вікнах провідника його практично витісняє із системи. Мені здається, прикрасити його сумний вигляд могли б посилання на довідку щодо використання пошуку або посилання на цю статтю.

Проте головне вікно пошуку ще несе корисне навантаження. Воно відкривається з результатами пошуку, якщо ввести запит у меню Пуск і натиснути на назву групи результатів пошуку, або по Ознайомитись з іншими результатамипрямо над пошуковим полем.
Бібліотеки
Зараз я поясню, чому поділив пошук у бібліотеках та інших вікнах провідника. Зверніть увагу на те, як відображаються результати пошуку в бібліотеці. Вони відповідають виду файлів у ній і добре сприймаються візуально. Наприклад, для музичних файлів відображається обкладинка альбому, велика назва композиції, розмір, а також є "музичні" опції впорядкування результатів. Це властивість всіх бібліотек, що підтверджує тезу - можливості Windows 7 краще використовувати разом. В даному випадку – це пошук у бібліотеках, який має й інші переваги.
Ось що запропонує пошук за простим запитом у бібліотеці Музика.

Перебуваючи у провіднику, ви можете упорядкувати результати пошуку за доступними властивостями файлів. Порядок відображення за промовчанням - Найкращі результати, але, наприклад, музичні файли можна впорядкувати за альбомом або жанром. Ця можливість доступна поряд із традиційними засобами провідника - сортуванням та угрупованням (хоча останнє може бути в новинку мігрантам із Windows XP).
У цьому випадку в результатах відобразяться кілька композицій з кожного альбому. Ви можете переглянути всі композиції альбому, а потім "скласти" його, якщо потрібної там немає.
Якщо ви не знайшли потрібний файл у поточній папці, ви можете повторити пошук:
Інші вікна провідника
У папках та бібліотеках поле пошуку таке саме, як і в головному вікні. Але не потрібно забувати, що така ж можливість є у вікнах "Відкрити" і "Зберегти як", якими користуються навіть ті, хто віддає перевагу альтернативним файловим менеджерам.

Шукати в папках зручніше, коли ви знаєте зразкове розташування файлу або документа - у цьому випадку ви не втратите результати. Крім того, цей спосіб стане в нагоді, коли точно відомо, що файл не входить в індекс. Нарешті, у вікнах "Відкрити" та "Зберегти як" за допомогою пошуку можна швидко фільтрувати вміст папки.
Впевнений, що ви вже спробували прості пошукові запити і, можливо, вони вас повністю влаштували. Однак, рано чи пізно вам знадобиться знайти файл, і простий запит у цьому не допоможе. Далі я розповім, як використовувати розширені можливості пошуку Windows 7, щоб знайти потрібні файли.
Нові можливості розширеного пошуку Windows 7
Для освоєння пошуку, звичайно, потрібно попрактикуватись у використанні його можливостей. У статтях пошуку Windows 7 я наведу ряд прикладів, які ви легко зможете відтворити в себе.
Якщо ви переходите з Windows XP, вам у пошуку Windows 7 новим буде абсолютно все. У порівнянні з Windows Vista у Windows 7 зовні:
змінилися фільтри пошуку
Фільтри пошуку
Коли приблизно відома назва файлу або тема документа, знайти потрібний файл, як правило, не складно - просто вводиться частковий або повний запит у пошук меню Пуск. Але ці відомості не завжди відкладаються в оперативній пам'яті мозку, та й часто потрібно задати особливі умови пошуку - розмір, дату зміни або автора файлу. У Windows XP був помічник з пошуку, у Windows Vista – фільтри.

На перший погляд, у Windows 7 нічого такого візуально виділяється немає. Насправді, фільтри нікуди не поділися - просто вони стають помітними, коли ви встановлюєте курсор у полі пошуку.

Порада. Щоб побачити більше фільтрів, розширте поле пошуку - встановіть курсор на роздільнику між полем та адресним рядком та потягніть ліворуч.
На скріншоті ви бачите стандартний набір фільтрів у головному вікні пошуку.
Підказки
Ваші пошукові запити запам'ятовуються, якщо вони вводилися:
у вікно пошуку
у папці провідника чи бібліотеці
у меню Пуск (за умови, що ви перейшли до результатів, а не просто відкрили файл)

Ці підказки дратують деяких користувачів, і вони прагнуть відразу їх відключити. І, як на мене, даремно це роблять. У підказках запам'ятовуються як пошукові запити як такі, а й фільтрипошуку, які ви задавали - наприклад, розмір чи дата зміни файлу. Підказки дуже зручні, якщо ви хочете використовувати всю потужність пошуку Windows 7. Стара умова легко змінити під поточний запит, і це швидше, ніж вводити його знову. А непотрібну підказку завжди можна видалити – достатньо виділити її (мишею чи курсором) та натиснути Delete на клавіатурі.
Як я говорив вище, нові можливості Windows 7 краще використовувати разом. Зв'язок пошуку з бібліотеками є у відображенні результатів, а й у формуванні умов пошуку. У наступній частині статті я розгляну:
використання фільтрів для пошуку в бібліотеках та пошті
пошук у Internet Explorer 8
пошук у неіндексованих місцях
оператори пошуку
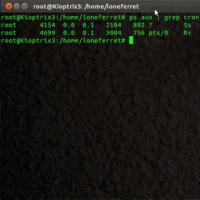 Просте налаштування cron на linux Cron налаштування кожні 5 хвилин
Просте налаштування cron на linux Cron налаштування кожні 5 хвилин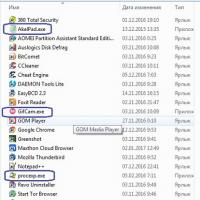 Яке розширення має бути у файлу
Яке розширення має бути у файлу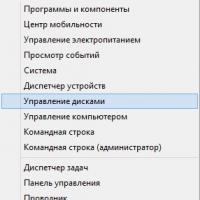 Як стандартними засобами Windows змінити букву
Як стандартними засобами Windows змінити букву Безкоштовні програми для Windows скачати безкоштовно
Безкоштовні програми для Windows скачати безкоштовно Перевірені способи зняття захисту з накопичувача
Перевірені способи зняття захисту з накопичувача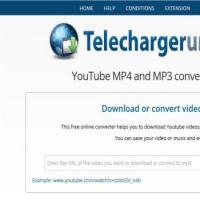 Як зберегти повідомлення з однокласників та фото на телефон та пк
Як зберегти повідомлення з однокласників та фото на телефон та пк Універсальна утиліта для відновлення даних
Універсальна утиліта для відновлення даних