Як завантажити драйвер з диска на комп'ютер. Встановлюємо драйвер без диска. Встановлення драйвера вручну за допомогою диспетчера пристроїв
Драйвер є програмним забезпеченням, що дозволяє комплектуючим правильно взаємодіяти з ПК. Його можна встановити зі спеціалізованого диска, який зазвичай йде разом з девайсом, сайту виробника чи утиліт. Докладніше про це в матеріалі « » Тепер давайте розберемося, як встановити цей драйвер в наш комп'ютер.
Основні поняття
Драйвера розроблені для того, щоб ОС могла безперешкодно взаємодіяти з усіма компонентами комп'ютера, будь то принтер, монітор, відеокарта або інший пристрій.
Windows включає безліч драйверів, що використовуються для початкової установки і запуску ОС. Спочатку вони прості або застарілі, а отже, можуть не завжди коректно функціонувати. У вас може не працювати інтернет, не відтворювати звук або не встановлювати правильне . Тому після встановлення системи потрібно перевірити наявність та актуальність драйверів.
Установка драйвера з диска виробника
При придбанні пристроїв у коробці можна знайти готові диски, на яких записано ПЗ (програмне забезпечення). Достатньо вставити диск у привід і дочекатися появи настановного меню, або ж вибрати, як запустити диск в автозапуску. Ще один спосіб – відкрити диск у файлі, знайти файл у форматі *.exe з назвою Setup або подібним.
Далі потрібно лише вибрати потрібний драйвер і після його завантаження перезапустити комп'ютер. Рекомендується встановлювати лише необхідні програми, оскільки зайві драйвера можуть гальмувати комп'ютер. Тобто вибирайте лише останні версії програмного забезпечення від потрібного виробника.
Якщо диск до обладнання не додавалася або версія програми на ньому застаріла, краще завантажити драйвер з офіційного сайту виробника пристрою. Кожен із них надає можливість завантажити останню актуальну для пристрою версію.
Для цього вам знадобиться доступ до Інтернету. Подбати про драйвер на мережу або Wi-Fi адаптер краще заздалегідь, щоб згодом мати можливість підключитися до сайту. Для USB-модемів програми ставиться автоматично під час підключення до ПК.
Отже, дивимося на виробника обладнання, драйвер якого нам потрібен, і заходимо на їхній офіційний сайт (Наприклад, www.nvidia.ru, www.asus.com/ru, http://www.gigabyte.ru, www.intel.ru та інші). Знаходимо розділ «Сервіс», «Підтримка», «Програми», «Драйвери» тощо. У пошуку вводимо точну модель обладнання (знайти назву можна на коробці).
Після того, як драйвер для потрібної моделі знайдено, вибираємо версію Windows та її розрядність та завантажуємо програму.
Деякі виробники пропонують автоматичний пошук, що дозволяє знайти правильну версію програмного забезпечення, не знаючи його назви та версії своєї ОС.
Після скачування запускаємо файл *.exe. Якщо ж ви завантажили папку без файлу, то установка здійснюється через диспетчер пристроїв.
Диспетчер пристроїв допоможе, коли програмне забезпечення вже є на HDD або USB-флешці, але в ньому не передбачений файл *.exe.
Заходимо « Пускі знаходимо « Мій комп'ютер» – клацаємо по іконці « Комп'ютерправою кнопкою мишки – вибираємо « Властивості». У вікні праворуч бачимо список, в якому є «Диспетчер пристроїв».
У вікні " Диспетчер пристроїв» можна знайти все обладнання, доступне для Windows. Якщо у якого-небудь з них немає драйвера або він встановлений некоректно, то поряд з ним світиться знак оклику.
Клікаємо за назвою правою кнопкою мишки – « Властивості» – « Загальні» — « Оновити драйвер» або « Драйвер» – « Оновити». Далі комп'ютер запропонує нам « » або « Здійснити пошук на цьому комп'ютері».

Вибираємо ручний режим встановлення. У новому вікні клацаємо « Огляді знаходимо папку, в якій лежить потрібний драйвер.

Натискаємо « Ок» та чекаємо завершення процесу встановлення. При успішному завантаженні надходить повідомлення, що інсталяцію завершено. Закриваємо вікно і бачимо, що знак оклику поруч із пристроєм зник – програмне забезпечення оновлено.
Якщо потрібного файлу у вас немає, то підійде варіант. Автоматичний пошук оновлених драйверів». У цьому випадку Windows намагається самостійно знайти програмне забезпечення на дисках або в інтернеті. Однак цей варіант не найнадійніший, тому залишаємо його на крайній випадок.
Якщо підключений пристрій не розпізнався Windows і у вас немає можливості встановити програмне забезпечення вище розглянутими способами, то можна знайти драйвер по ID комплектуючого. Для цього знову йдемо в « Диспетчер пристроїв» – знаходимо невстановлений драйвер – відкриваємо його параметр « Властивості» – розділ « Відомості» – у випадаючому списку знаходимо « ВД обладнання» - Вибираємо перше значення і копіюємо його.

Відкриваємо сайт DevID.info та вводимо ідентифікаційне значення у пошуковий рядок. Клікаємо « Шукати».
Якщо сервіс знаходить потрібне програмне забезпечення до обладнання, то внизу сторінки з'являється інформація про драйвер і значок завантажити у вигляді дискети. На новій сторінці клацаємо на оригінальний файл - знову наживаємо на назву - вибираємо потрібну папку для збереження - Зберегти» – встановлюємо завантажений файл.
Ми розповіли вам основні варіанти встановлення драйвера на комп'ютер:
- завантаження з диска;
- через офіційний веб-сайт;
- за допомогою диспетчера пристроїв;
- через пошук за ID номером.
Від коректної версії ПЗ залежить працездатність та продуктивність Windows.
Якщо нова версія драйвера працює гірше за попередню, то можна зробити відкат. Для цього потрібно перейти Диспетчер пристроїв» – « Властивості» – « Драйвер» – « Відкотити». Якщо не подіяло або варіант «відкачати» неактивний, то видаляємо її і ставимо іншу.
Достатньо налаштувати всі драйвера при першому встановленні системи. Якщо всі вони працюють справно, то оновлювати їх далі не потрібно, тому що при нестачі досвіду ви можете зробити це неправильно. Регулярні оновлення потрібні лише для драйвера , яка відповідає за графіку та продуктивність в іграх.
Поділитись.Непрацездатність при першому підключенні або раптове припинення роботи одного з пристроїв комп'ютера - веб-камери, принтера, відеокарти, аудіокарти і т.д. - можуть бути спричинені апаратними збоями електроніки або неполадками програмного характеру.
Найчастіше другий стає причиною непрацездатності того чи іншого компонента ПК. І пов'язано це зі збоями або повною відмовою програмного забезпечення пристроїв – драйверів. Щоб відновити роботу комп'ютера, потрібно знову інсталювати драйвера на Windows.
Розглянемо два способи встановлення/перевстановлення драйверів - стандартний (ручний) та автоматичний (за допомогою спеціалізованого ПЗ).
Ручний спосіб встановлення драйверів на комп'ютер.
Процес стандартної установки ПЗ у Windows можна умовно розбити на три етапи:
- Збір технічної інформації про пристрій та операційну систему.
- Пошук відповідного програмного забезпечення в мережі.
- Встановлення драйвера.
На кожному з цих етапів існує можливість виникнення складнощів, аж до порушення роботи або повної відмови операційної системи. Але цього можна уникнути, якщо уважно дотримуватися подальших інструкцій. Розберемо кожен із етапів установки/перевстановлення драйверів.
1. Збір інформації.Якщо спробувати ввести в пошукову систему запит на кшталт - "Завантажити драйвер на веб-камеру" - у результатах пошуку відобразяться тисячі сайтів, на кожному з яких будуть присутні ще по стільки посилань для завантаження ПЗ. Наше завдання – знайти драйвер, що підходить для наявного пристрою та встановленої на комп'ютері операційної системи. А для цього потрібно звузити пошук, і тут достатньо уточнити модель пристрою та версію Windows.
Для точного визначення моделі пристрою виконайте такі дії (можна пропустити, якщо інформацію про пристрій можна отримати з документації до нього):
Запустіть системну програму «Диспетчер пристроїв». Для цього викличте контекстне меню над значком «Мій комп'ютер» або «Цей комп'ютер», клацніть на пункті «Властивості», а потім натисніть «Диспетчер пристроїв».
На екрані з'явиться вікно з таким вмістом:
Спочатку спробуйте виконати автоматичний пошук драйверів, натиснувши відповідний пункт у цьому вікні. Однак у більшості випадків це призводить до появи такого повідомлення: ![]()
![]() Нічого страшного - просто система не шукає драйвери в папках, а робить це виключно в системних каталогах. Спеціально для цього і було передбачено ручний пошук драйверів. Запустіть його, натиснувши елемент «Виконати пошук драйверів на цьому комп'ютері».
Нічого страшного - просто система не шукає драйвери в папках, а робить це виключно в системних каталогах. Спеціально для цього і було передбачено ручний пошук драйверів. Запустіть його, натиснувши елемент «Виконати пошук драйверів на цьому комп'ютері».
У наступному вікні у розділі «Шукати драйвери на цьому комп'ютері» натисніть кнопку «Огляд» та вкажіть папку, де були збережені файли драйвера в розпакованому вигляді. ![]()
![]() Клацніть по кнопці «Далі» для завершення встановлення. Далі може знадобитися перезавантаження комп'ютера, після чого пристрій має визначитися системою. Тепер розглянемо процес встановлення драйвера автоматичним способом, для чого використовуватимемо сучасну утиліту DriverHub.
Клацніть по кнопці «Далі» для завершення встановлення. Далі може знадобитися перезавантаження комп'ютера, після чого пристрій має визначитися системою. Тепер розглянемо процес встановлення драйвера автоматичним способом, для чого використовуватимемо сучасну утиліту DriverHub.
Програма для встановлення драйверів та подальшого оновлення.
DriverHub являє собою менеджер драйверів, призначений для встановлення та оновлення програмного забезпечення від широкого списку комп'ютерних пристроїв. Програма повністю безкоштовна, підходить для комп'ютерів під керуванням Windows 7 та вище (32 та 64 біт).
Працювати із програмою дуже просто. Досить стандартним способом встановити та запустити програму. В основному вікні програми натисніть на кнопку «Знайти зараз». ![]()
![]() Далі програма скануватиме систему, збиратиме відомості про неї та про встановлені на комп'ютері пристрої. Це зазвичай займає 15-30 секунд.
Далі програма скануватиме систему, збиратиме відомості про неї та про встановлені на комп'ютері пристрої. Це зазвичай займає 15-30 секунд.
Припустимо, що ви встановили або перевстановили операційну систему. Цього мало для повноцінної роботи, тому що наступний дуже важливий крок - встановлення драйверів. Як встановити драйвера на комп'ютер, ми розповімо в цій статті.
Що таке драйвер?
Драйвер – це програма, завдяки якій операційна система розпізнає підключені до неї пристрої та отримує доступ до них. Тобто без драйвера не працюватиме жодний пристрій. Звук, відео, веб-камера, клавіатура, миша (мережеві драйвера) і т.д. не зможуть бути розпізнані, а отже – не працюватимуть.
Як завантажити та встановити драйвера?
Драйвера можна знайти:
- На сайті-виробнику комп'ютера.
- На вашому комп'ютері, якщо ви заздалегідь зберегли їх чи завантажили нові.
- На інсталяційному диску або диску з ОС, до збирання якого входять драйвера.
Можливостей встановлення драйверів може бути декілька:
- З настановного диска, який, як правило, йде в комплекті з ом, ноутбуком і т.д.
- За допомогою інсталяційного файлу.
- За допомогою диспетчера пристроїв.
- За допомогою драйвер-паків (програми, які автоматично встановлюють драйвера).
Тепер про все по порядку.
Встановлення драйверів з диска
Диск може містити як комплект драйверів (частіше при покупці ноутбука) або драйвера окремих пристроїв при складанні комп'ютера або окремих його пристроїв.
- Для встановлення драйверів необхідно помістити диск у дисковод і дочекатися автозапуску, якщо така функція увімкнена або запустити його вручну.
- Далі при завантаженні програми вибрати пристрій, який потребує встановлення драйвера і зробити його інсталяцію. Складнощі з цим не виникнуть, тому що встановлення драйверів ні чим не відрізняється від встановлення будь-якої іншої програми.
- Під час встановлення може виникнути низка питань, відповіді на які ви повинні вибрати самі. Наприклад, підтвердити цифровий підпис або дозволити встановлення несумісного драйвера. З цим теж не складно розібратися при базових знаннях принципів роботи ОС та обладнання.
- Після завершення інсталяції необхідно перезавантажити комп'ютер, щоб зміни набули чинності.
Встановлення за допомогою файлу інсталяції
Такий спосіб установки подібний до вищеописаного.
- Шукаєте на комп'ютері інсталяційний файл з розширенням. ехе або, рідше. msi. Запускаєте процес установки шляхом подвійного клацання по файлу і дотримуючись інструкцій встановлюєте драйвер.
- Якщо драйвер пристрою знаходиться в архіві, необхідно розпакувати його і знайти файли інсталяції в папці, куди він був розпакований.
- Після закінчення перезавантажуєте комп'ютер.
Встановлення через «Диспетчер пристроїв»
За умови, що у вас є драйвера на жорсткому диску комп'ютера або на якомусь зовнішньому носії, можна зробити інсталяцію за допомогою Диспетчера пристроїв.
Отже, почнемо з того, що необхідно увійти до самого диспетчера. На прикладі Windows розглянемо, як увійти в диспетчер і як встановити драйвера.
Шлях: Мій комп'ютер->Панель управління->Система->Обладнання->Диспетчер пристроїв.
Якщо ваша ОС вимагає установки драйвера, то пристрій, який його потребує, буде позначено знаком питання.
- Для встановлення клацаємо правою кнопкою миші на пристрої та зі списку вибираємо - Оновити драйвер. У наступному вікні відмовляємося від установки з інтернету і тиснемо Далі.
- Найпростіше автоматично встановити драйвера шляхом вибору пункту «Автоматична установка», а система сама знайде та встановить необхідний драйвер. Після закінчення процесу з'явиться запит на дозвіл перезавантаження, з яким ми погоджуємося.
Установка за допомогою драйвер-паків
Останнім часом у мережі можна знайти різноманітні паки, які містять безліч драйверів для більшості існуючого обладнання. За допомогою таких програм, які встановлює практично всі драйвера, процес установки дуже  швидкий і вимагає глибоких знань.
швидкий і вимагає глибоких знань.
Як правило, програма працює таким чином:
- Запит на перевірку драйверів. Програма сканує систему і знаходить відсутні або вимагають оновлення драйвера.
- Запит на завантаження або встановлення. Завантаження можливе за наявності підключення до інтернету, а встановлення відбувається з існуючих файлів.
- Встановлення. Програма сама встановить необхідні драйвера або оновить наявні.
Незалежно від версії обладнання, драйвер на яку ви шукаєте, від початку вам потрібно знайти оновлений драйвер для пристрою. Найкраще, якщо цей драйвер розташовуватиметься на інсталяційному диску, який постачався при покупці.
Якщо диск відсутній, вам необхідно дізнатися про модель пристрою. Вона може бути надрукована на коробці або вказана у документації до комп'ютера. Дізнатися версію обладнання ви можете за допомогою вбудованих у систему інструментів. Перейдіть в меню «Пуск» та клацніть правою клавішею миші на пункті «Комп'ютер». Виберіть «Властивості», а потім у лівій частині вікна натисніть «Диспетчер пристроїв». Знайдіть назву обладнання, на яку ви хочете встановити драйвер, після чого перейдіть на офіційний сайт виробника пристрою та знайдіть правильне програмне забезпечення.
Як правило, всі драйвери розміщені в розділі підтримки або завантажень.
Видалення старого драйвера
Перейдіть до диспетчера пристроїв і знайдіть назву пристрою, для якого ви завантажили драйвер. Після цього клацніть правою клавішею миші на відповідному рядку та виберіть «Властивості». Перейдіть у вкладку «Видалити», щоб деінсталювати програмне забезпечення. Підтвердьте проведення операції. Після її твору буде встановлено стандартні драйвери Windows або пристрій буде видалено (за відсутності). Тепер можна приступати до встановлення драйвера.
Нові драйвери для відеокарт можна встановлювати без попереднього видалення пристрою із системи.
Встановлення драйвера
Запустіть завантажений раніше файл і дотримуйтесь інструкцій на екрані. Прийміть умови ліцензійної угоди та дочекайтеся розпакування файлів для роботи пристрою. Операція може зайняти кілька хвилин, після яких вам буде запропоновано перезавантажити комп'ютер. Закрийте всі запущені програми, збережіть вашу роботу та зробіть перезавантаження. Якщо інсталяція драйвера пройшла правильно, пристрій буде розпізнаний у системі і стане доступним для використання.
У деяких випадках система автоматично зможе оновити потрібний драйвер. Для цього вам достатньо натиснути кнопку «Оновити» і вибрати відповідний параметр.
Якщо драйвери для установки поставляються не як інсталяційний файл, а у форматі архіву, вам потрібно замість видалення пристрою з системи вибрати пункт «Оновити», натиснувши на який ви зможете вказати шлях до розміщення завантажених драйверів. Після завершення операції перезавантажте комп'ютер, щоб застосувати зміни.
Для підтримки нормальної працездатності комп'ютера необхідно час від часу оновлювати драйвера, але шукати та встановлювати їх вручну – занудно та довго. Та й навіщо? Адже цю роботу легко автоматизувати. Сьогодні розглянемо десять найкращих програм для оновлення драйверів на ПК та ноутбуках будь-яких марок та моделей.
Intel Driver Update Utility Installer – фірмова утиліта для пошуку та оновлення драйверів будь-якої продукції Intel (процесорів, системної логіки, мережевих пристроїв, накопичувачів, серверних компонентів та інше). Сумісна з Windows XP, 7, а також новітніми випусками цієї системи.
Устаткування ПК, на якому вона встановлена, утиліта розпізнає автоматично. Перевірка нових версій драйверів на сайті Intel здійснюється натисканням кнопки «Пошук», завантаження та встановлення – за бажанням користувача.
Крім того, Intel Driver Update Utility Installer дозволяє знаходити та завантажувати драйвера будь-яких інших інтелівських пристроїв на вибір зі списку (опція «Пошук вручну»).
Розробники попереджають, що програма встановлює лише типові драйвера, які не враховують особливостей конкретної марки комп'ютера. Тому перш ніж його запускати, варто відвідати сайт виробника вашого ПК або ноутбука і перевірити, чи немає чого придатного там.
AMD Driver Autodetect
AMD Driver Autodetect – аналогічний фірмовий засіб від AMD. Призначений для підтримки драйверів відеокарт цієї марки в актуальному стані (крім AMD FirePro).

Після встановлення утиліта стежитиме за актуальністю відеодрайверів та забезпечуватиме їх своєчасне оновлення. Вона автоматично визначає модель відеокарти, встановлену на ПК, а також розрядність та версію операційної системи. Запущена, вона перевіряє, чи немає на сайті AMD свіжого драйвера. Якщо є, повідомляє про це і пропонує його скачати. Щоб почати інсталяцію, користувачеві достатньо підтвердити свою згоду натисканням кнопки «Встановити».
AMD Driver Autodetect також випускається виключно у Windows-версії.
NVIDIA Update

NVIDIA Update — фірмова утиліта Windows для встановлення драйверів на пристрої NVIDIA. Як і AMD Driver Autodetect, вона самостійно розпізнає моделі обладнання та перевіряє наявність свіжого драйвера на сайті виробника. Рішення про інсталяцію залишається за користувачем.
DriverPack Solution
DriverPack Solution — паличка-виручалочка для сервісних інженерів, системних адміністраторів та тих, хто підробляє, надаючи послуги зі встановлення Windows та програм. Додаток є величезною колекцією драйверів до пристроїв всіляких марок і моделей, а також модуль для їх встановлення.

DriverPack Solution випущений у двох версіях – онлайн та офлайн.
- Дистрибутив онлайн призначений для використання на ПК, який має підключення до Інтернету. Його відмінність - мінімальний розмір файлу (285 Kb). Після запуску програма сканує Windows на наявність встановлених драйверів та актуальності їх версій, після чого підключається до бази (на власному сервері) та здійснює автоматичне оновлення.
- Дистрибутив офлайн (розмір 10,2 Gb) призначений для встановлення драйверів на машину, не підключену до Інтернету. Крім установника до його комплектації входить база з 960 000 драйверів для Windows 7, XP, Vista, 8 (8.1) та 10, причому як на 32 bit, так і на 64 bit. Після запуску модуль сканування розпізнає типи пристроїв та встановлює драйвера з власної офлайн бази.
Онлайн-версія DriverPack Solution є зручною для постійного домашнього використання. Крім стеження за актуальністю драйверів, вона дає користувачеві можливість автоматично встановлювати та оновлювати окремі програми, видаляти програмне сміття, переглядати список обладнання, відомості про операційну систему та безпеку комп'ютера.
Офлайн-версія – це рішення на екстрений випадок. Його завдання - підбір не найкращого, а просто відповідного драйвера, щоб запустити пристрій. І надалі оновити його через Інтернет.
DriverPack Solution та перелічені вище фірмові утиліти повністю безкоштовні.
Driver Genius

Driver Genius – універсальний засіб керування драйверами. Остання редакція програми - шістнадцята, оптимізована для Windows 8 і 10, але здатна запускатися і на більш старих системах.
Окрім актуалізації версій встановлених драйверів, Driver Genius вміє:
- Створювати резервні копії драйверів і зберігати їх у вигляді архівів - звичайних і саморозпаковуються, а також у вигляді програми-інсталятора (exe). Для відновлення з бекапу використовувати Driver Genius не обов'язково.
- Видаляти драйвери, що не використовуються і збійні.
- Відображає інформацію про обладнання комп'ютера.
Функція резервування – справжній скарб для тих, хто часто встановлює інсталяцію Windows. Проте сама програма аж ніяк не подарунок: вартість однієї ліцензії становить $29.95. Користуватися нею безкоштовно можна лише 30 днів.
Snappy Driver Installer
Snappy Driver Installer — програма, створена одним із розробників DriverPack Solution і має з останнім багато спільного. Також випускається у двох варіантах: SDI Lite та SDI Full.

- Варіант SDI Lite є модуль розпізнавання пристроїв і пошуку відповідних драйверів в Інтернеті. Його розмір – 3,6 Mb. Власної бази немає.
- Варіант SDI Full – це настановний модуль плюс база (31,6 Gb). Призначений для встановлення драйверів незалежно від доступу до Інтернету.
Особливості Snappy Driver Installer:
- Працює без інсталяції (тільки переносна версія можна запускати з флешки або DVD).
- Цілком безкоштовний — не містить преміум-функцій та реклами.
- З удосконаленим алгоритмом підбору, основою якого закладено принцип «не нашкодь».
- Вирізняється високою швидкістю сканування.
- Перед встановленням драйвера створюється точка відновлення системи.
- Дозволяє змінювати теми оформлення на вибір користувача.
- Мультимовний (є версія російською, українською та іншими національними мовами).
- Адаптовано для Windows 10.
Driver Booster
iObit Driver Booster — програма, улюблена прихильниками комп'ютерних ігор. Випускається в редакціях Free - безкоштовною, і Pro - платною. Вартість передплати на останню становить 590 рублів на рік.

Driver Booster має одну-єдину функцію – сканування системи на наявність неактуальних драйверів та встановлення оновлень в один клік. І не простих оновлень, а (за словами розробників) тюнінгованих для підвищення швидкодії ігор.

— безкоштовна та дуже проста утиліта для встановлення та оновлення драйверів ПК на базі Windows 7, 8 та 10. У її базу входять лише оригінальні, підписані драйвери з офіційних сайтів виробників обладнання.
Програма розрахована на користувачів без досвіду. Підтримка російської мови, мінімум налаштувань та однокнопкове керування практично виключають ймовірність щось переплутати чи зламати. А якщо новий драйвер виявиться невідповідним, DriverHub видалить його із системи і поверне на місце старий.
Всі можливості DriverHub:
- Пошук відсутніх, оновлення застарілих драйверів та додаткового софту. Автоматичне встановлення.
- Простий та експертний режим роботи. В експертному режимі користувач може вибрати драйвер з декількох доступних, у простому програма сама підбирає оптимальну версію.
- Щоденне поповнення бази драйверів.
- Зберігання історії завантажень.
- Відновлення – відкат драйверів на попередні версії.
- Відображення основної інформації про комп'ютер.
- Запуск системних утиліт Windows зі свого інтерфейсу.
DriverMax Free

DriverMax - безкоштовна, нехитра, англомовна утиліта, головне призначення якої - все те ж оновлення драйверів. На відміну від інших безкоштовних програм в ній є ще одна корисна опція - створення точки відкату системи і бекап встановлених драйверів на вибір користувача. А також відновлення з бекапу.
Після встановлення DriverMax наполегливо нагадує про те, що непогано було б зареєструватися на сайті та купити платну ліцензію з розширеними функціями, одна з яких – повністю автоматична робота. Річне використання коштує від $10,39.
Driver Magician

Driver Magician – останній герой сьогоднішнього огляду. Мав у недалекому минулому 2 версії, одна з яких була безкоштовною. Нині залишилася лише платна із 13-денним пробним періодом. Вартість ліцензії - $29,95.
Російської мови в Driver Magician немає, але користуватися нею нескладно. Набір можливостей приблизно такий же, як у Driver Genius:
- Сканування та оновлення.
- Створення резервних копій драйверів з можливістю відновлення як із використанням, так і без використання програми (бекап зберігається у вигляді zip-архіву або програми-установника).
- Деінсталяція драйвера.
- Резервування та відновлення окремих папок користувача – Вибране Internet Explorer, Робочий стіл та Документи, а також – системного реєстру (одним файлом).
- Розпізнавання невідомих систем пристроїв.
У тріальному періоді програма повністю функціональна. Сумісна з будь-якими версіями Windows.
Ось, мабуть, і все. Вибирайте, що вам більше до вподоби, та користуйтеся.
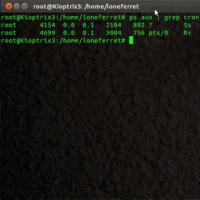 Просте налаштування cron на linux Cron налаштування кожні 5 хвилин
Просте налаштування cron на linux Cron налаштування кожні 5 хвилин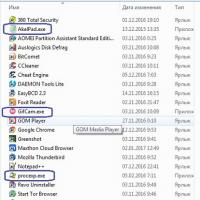 Яке розширення має бути у файлу
Яке розширення має бути у файлу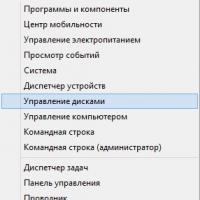 Як стандартними засобами Windows змінити букву
Як стандартними засобами Windows змінити букву Безкоштовні програми для Windows скачати безкоштовно
Безкоштовні програми для Windows скачати безкоштовно Перевірені способи зняття захисту з накопичувача
Перевірені способи зняття захисту з накопичувача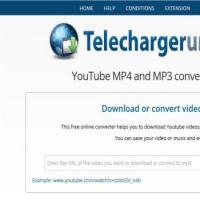 Як зберегти повідомлення з однокласників та фото на телефон та пк
Як зберегти повідомлення з однокласників та фото на телефон та пк Універсальна утиліта для відновлення даних
Універсальна утиліта для відновлення даних