У контекстному меню додати пошук. Докладний аналіз варіантів контекстного меню Windows. Що являє собою контекстне меню Windows
У цьому уроці ми докладно розглянемо функції дуже корисної кнопки, яка є на будь-якій клавіатурі. Ця клавіша називається "Клавіша Контекстного меню". Знаходиться вона в нижній правій частині клавіатури між клавішами ALT і CTRL
При натисканні цієї клавіші ВИКЛИКАЄТЬСЯ КОНТЕКСТНЕ МЕНЮ, таке саме, як якщо б Ви натиснули ПРАВУ кнопку миші.
Фішка цієї кнопки в тому, що викликане при натисканні меню відображатиме функції (пункти меню), які можна застосувати в поточній програмі, в активному вікні, на робочому столі і т.д. Тобто. це меню підлаштовується під процес, у якому Ви безпосередньо працюєте, і це дуже зручно.
Тепер давайте докладно розглянемо основні варіанти відображення контекстного меню у різних середовищах та функції, які можна виконати за допомогою цього меню.
1. Натисніть правою кнопкою миші або клавіші «Контекстне меню» на робочому столі Windows
Для Windows 7
При натисканні ПРАВОЇ кнопки миші або клавіші «Контекстне меню» на робочому столі Windows 7 з'являється наступне меню:
1. У самому верху меню – налаштування параметрів Вашої відеокарти.
2.Вид- Налаштування відображення значків на робочому столі
3. Сортування- налаштування сортування для відображення значків на робочому столі
4. Оновити- Поновлення відображення вмісту на робочому столі.
5.Вставити- Якщо ви щось копіювали, то можете це вставити на робочий стіл.
6. Створити.Тут Ви можете створити саме на Робочому столі: папку, ярлик, текстовий документ, архів, документи MS Office – Word, Excel, PowerPoint та ін. (якщо встановлено)
7. Роздільна здатність екрану.Тут Ви зможете встановити потрібні налаштування екрана: вибрати екран (їх може бути декілька), дізнатися або встановити роздільну здатність екрана, визначити орієнтацію екрана, а також налаштувати інші параметри роботи з екраном, наприклад, підключити проектор.
8. Гаджети- Вибір та встановлення гаджетів Windows 7. У Windows XP такої функції немає.
9. Персоналізація.Тут Ви можете налаштувати зовнішній вигляд Робочого стала, поміняти фон, заставку, звуки, тему, колір вікон і т.д.
Для Windows XP
У Windows XP контекстне меню виглядає простіше, але функції виконує майже ті ж самі.
При натисканні ПРАВОЇ кнопки миші або клавіші «Контекстне меню» на робочому столі Windows ХР з'являється наступне меню:
1. За допомогою першого пункту меню Впорядкувати значкими можемо виконати такі операції:
Роздільна здатність екрануналаштовується на вкладці Параметри
2. Натисніть правою кнопкою миші або клавіші «Контекстне меню» на файлі або папці у Провіднику або будь-якому іншому файловому менеджері.
При натисканні ПРАВОЇ кнопки миші або клавіші «Контекстне меню» на файлі у Провіднику або будь-якому іншому файловому менеджері меню також підлаштовується файл певного типу. Наприклад, я клікнула по відео файлу. Відкрилося таке меню:
У цьому випадку меню пропонує функції, які відповідають саме відео файлу: відтворити, додати до списку програвача, який вибрано за промовчанням для цього типу файлу. І ряд стандартних функцій: відкрити за допомогою, додати до архіву (якщо встановлено архіватор), відправити, вирізати, копіювати, видалити, перейменувати та властивості файлу.
Якщо ж натиснути ПРАВИЙ кнопки миші або по клавіші «Контекстне меню» на графічному файлі, тоді відкриється меню, яке відповідатиме графічному типу файлу:
Тут можна одразу відкрити, редагувати або надрукувати вибраний файл у встановленій за промовчанням програмі для роботи із зображеннями. У моєму випадку це програма ACDSee.
Тут можна відразу зробити обраний файл фоновим зображенням для Робочого столу, дуже зручно, коли вибираєш з великого списку. І далі йдуть знову ж таки стандартні функції для роботи з файлами.
У Windows XP відмінностей особливих немає,
стандартні функції для роботи з файлом викликаються командою Змінити
Зупинюся докладніше на пунктах «Відкрити за допомогою» та «Надіслати».
Чим корисна функція «Відкрити за допомогою»
Тут можна вибрати або призначити для роботи з вибраним файлом будь-яку встановлену програму, яка розуміє обраний формат файлу. В даному випадку, я клікнув на відео-файлі і на моєму комп'ютері з цим форматом можуть працювати кілька програм: Light Allow, WinAmp і звичайно Windows Media Player.
Якщо ж у списку немає потрібної програми, але Ви точно знаєте, що вона встановлена, вибирайте пункт меню «Вибрати програму». Windows запропонує Вам вибрати програми зі списку рекомендованих або інших програм.
У Windows XP вигляд цього вікна трохи інший, але сенс той самий:
Якщо ви хочете, щоб вибраний формат файлу завжди відкривався програмою, яку Ви оберете, тоді встановіть галочку "Використовувати вибрану програму для всіх файлів такого типу".
Якщо потрібної програми немає ні в списку рекомендованих програм, ні в інших, але Ви точно знаєте, що програма встановлена, тоді натискайте кнопку "Огляд ..."та вибирайте її з папки, куди встановлена програма.
Чим корисна функція «Надіслати»
За допомогою цієї функції Ви так би мовити «не відходячи від каси», можете відправити (перенести, передати) вибраний файл по BlueTooth (блутуз), скайпу, поштою, на робочий стіл, в архів, для запису на CD/DVD диск, на флешку і т.д.
3. Натисніть правою кнопкою миші або клавіші «Контекстне меню» в будь-якому інтернет браузері.
І тут теж меню підлаштовується під різні ситуації, залежно від того, куди Ви клацніть на веб-сторінці. Наприклад, якщо Ви клацніть за посиланням,тоді відкриється меню наступного виду:
За допомогою цього меню Ви зможете відкрити вміст посилання в новій вкладці або в новому вікні, додати посилання в закладки, відправити посилання, скопіювати посилання, якщо посилання - це файл, тоді зможете зберегти його за допомогою «Зберегти об'єкт як…». Якщо у Вас встановлені програми для скачування, Ви зможете завантажити вміст посилання за їх допомогою.
Якщо клацнути ПРАВИЙ кнопки миші або клавіші «Контекстне меню» по картинці на веб-сторінці, тоді відкриється меню з іншими функціями:
Тут можна скопіювати зображення в буфер і вставити, наприклад, документ Word, можна зберегти зображення собі на комп'ютер за допомогою «Зберегти зображення як…», відправити зображення поштою, зробити вибране зображення фоновим малюнком робочого столу, дізнатися інформацію про зображення (тип, розмір (назва файлу) і т.д.
Підіб'ю підсумок. У цьому уроці ми розглянули найпопулярніші варіанти використання контекстного меню, яке викликається натисканням ПРАВОЇ кнопки миші або натисканням клавіші «Контекстне меню» на клавіатурі.
А саме:
1. Натисніть правою кнопкою миші або клавіші «Контекстне меню» на робочому столі Windows
2. Натисніть правою кнопкою миші або клавіші «Контекстне меню» на файлі або папці у Провіднику або будь-якому іншому файловому менеджері.
3. Натисніть правою кнопкою миші або клавіші «Контекстне меню» в будь-якому інтернет браузері.
Суть цього уроку полягає в тому, щоб навчитися застосовувати корисні функції конкретного активного середовища Вашого комп'ютера. У будь-якому середовищі клацнувши ПРАВОЮ кнопкою миші або натиснувши клавішу «Контекстне меню», Ви отримаєте список корисних функцій доступних в даний момент часу, щодо обраного об'єкта.
Доброго часу доби, дорогі друзі, читачі та інші особи. Сьогодні, як Ви зрозуміли із заголовка, ми поговоримо про меню правою кнопкою миші, тобто контекстне меню, а точніше кажучи, займемося його чищенням, правкою та доповненням.
Справа в тому, що з часом існування Вашого комп'ютера і, точніше кажучи в міру встановлення та видалення різноманітних програм, згадане вже меню перетворюється на формену кашу.
Особливо часто це трапляється, коли Ви не стежите за всякими галочками при встановленні софту (хоча не завжди ці галочки Вам навіть дають вибрати) і взагалі безвідповідально ставитеся до власної системи (і таке буває так).
Загалом, давайте до суті.
Вступна. Як це буває
Ну, я думаю, що показувати суворий мінімум того, на що може перетворитися контекстне меню, мабуть, не треба. Чи таки показати? Зазвичай це виглядає приблизно так:

Миленько, так? Ось з цим якраз ми і боротимемося, бо половиною показаного вище на скріншоті, швидше за все, Ви не користуєтеся і не плануєте користуватися, а ось пошук потрібного пункту в меню правої кнопки миші стає скрутним і забирає час.
Завантажуємо програму Easy Context Menu
Відредагувати всю цю кашу нам допоможе ніхто інший як програма Easy Context Menu, як, власне, сподіваюся Ви і зрозуміли із підзаголовка (і заголовка цієї) статті. Програма повністю безкоштовна, підтримує російську мову та інше.

Далі справа за малим - відредагувати весь той жах, що у Вас склався в цьому самому меню правої кнопки миші. Програма дозволяє видаляти або додавати елементи, так що Ви можете як його підчистити, так і ще сильніше захламити.
Як використовувати програму та включити російську мову
Запустивши програму, ми побачимо головне її вікно, яке виглядає приблизно так:

Якщо російська мова з'явитися самостійно не вирішила, то просто відкрийте " Options -> Languages -> Ukrainianі програма радісно запрацює російською мовою.

Саме управління програми гранично просте. Бачите іконки миші зліва направо? Вони то нам і потрібні:

Вони відповідають за (знову ж таки, зліва направо):
- Застосування змін, якщо Ви відредагували щось галочками в пунктах нижче;
- Скасування змін, якщо Ви відредагували щось галочками в пунктах нижче;
- Редактор списку доступних команд меню правої кнопки миші;
- Чищення контекстного меню;
- Довідку про програму.
В рамках цієї статті нас цікавить пункт із очищенням. З рештою Ви можете розібратися самі, благо нічого складного в цьому немає.
Очищаємо меню правої кнопки миші
Власне, тиснемо в мишку з мітелкою, після чого отримуємо цілком наочну таблицю з Вашим поточним списком контекстного меню, а також назвами, розділами реєстру (так, можна робити це не програмою, а через реєстр), місцем де цей пункт меню правої кнопки миші вилазить та іншою інформацією.

Власне тут Ви можете деактивувати або активувати потрібні пункти, видалити їх зовсім, перейти в потрібний розділ реєстру та інше. Говорячи простіше, керуючи місцевими галочками, Ви можете прибрати все те, чим не користуєтеся, а в головному вікні програми додати потрібні (про які, Ви, можливо, давно мріяли або навпаки, власне, навіть не підозрювали).
В результаті можна отримати таке (або навіть значно менше) симпатичне контекстне меню:

Що вже набагато менше, ніж було на страшному скріншоті вище, хоча поки що не ідеально, бо тут залишені пункти, які потрібні особисто авторові статті.

Ну, а як і що додати (а додати, явно є що, благо цікавих пунктів вистачає), думаю, розберетеся, благо це робиться з головного вікна програми і не складніше, ніж видалення чогось - достатньо поставити галочки і застосувати зміни.
Післямова
Ось такі от справи. Тепер Ви завжди можете тримати своє меню правої кнопки миші (контекстне меню) під контролем за допомогою такої простої і чудової програми.
Як і завжди, якщо є якісь питання, думки, доповнення і таке інше, то ласкаво просимо в коментарі до цієї статті.
Дякую що ви з нами.
Контекстне меню провідника - це те меню, яке з'являється при натисканні ПКМ (Правої Кнопки Миші) за яким-небудь об'єктом (файлом або папкою) або просто на порожньому місці в папці або Робочому столі. Якщо система у Вас стоїть нещодавно, то контекстне меню буде порівняно порожнім. Хіба що тільки додане від драйверів для відеокарти, наприклад:
але якщо система встановлена вже давно, то й таких пунктів буде більше. Наприклад так:

Як бачите, згодом, окрім стандартних пунктів меню, додалися ще від встановлених програм. З одного боку, це зручно. Адже не потрібно запускати ярлик або шукати програму, а можна безпосередньо здійснювати дії одразу з контекстного меню. Але з іншого боку з часом таких пунктів буває дуже багато і контекстне меню часом доводиться навіть прокручувати вгору або вниз у пошуках потрібних пунктів.
Тому іноді й хочеться видалити ці пункти, щоб не заважали. Адже Ви не всіма пунктами часто користуєтесь.
Отже, як прибрати пункт із контекстного меню.
Для того, щоб видалити пункт програми з контекстного меню (КМ скорочено), можна скористатися як стандартними способами самої операційної системи, так і за допомогою самих програм або спеціально призначених.
Найлегше для видалення це пошукати в налаштуваннях програми (яку хочете прибрати) потрібний пункт. Зазвичай він знаходиться десь у Інтеграціяабо Завантаження/додавання. Наприклад, щоб видалити пункт знаменитого WinRAR з КМ, потрібно прибрати галочку з Інтеграції з оболонкою:

В інших програмах також можуть бути подібні установки.
Інша справа, коли Ви не знайшли потрібних налаштувань для видалення або їх взагалі немає (буває і таке). Тоді можна скористатися стандартним способом самої системи, а саме правкою.
Відразу Вас попереджаю, що перед початком роботи краще підстрахуватися і зробити резервну копію реєстру.
Отже, запускаємо реєстр і переходимо у гілку
HKEY_CLASSES_ROOT/*/shellexe/ContextMenuHandlers

і бачимо тут ці пункти з контекстного меню.
Тепер клацаємо ПКМ за потрібним пунктом (пункт з КМ який хочете видалити) і вибираємо видалити:

Погоджуємося з наступним попередженням:

перезавантажуємось і перевіряємо. Пункт має зникнути.
Якщо не пропав, то подивіться гілку
HKEY_CLASSES_ROOT\AllFileSystemObjects\ShellEx\ContextMenuHandlers
і проробіть те саме.
На замітку:
Якщо Ви бажаєте видалити пункт конкретно з КМ -> Створити

потрібно знати тип файлу () який створюється. Наприклад для Microsoft Office Access розширення файлу .accdb, значить його і потрібно шукати у гілці реєстру HKEY_CLASSES_ROOT, а вже там видалити підрозділ ShellNew

Якщо хочете видалити з КМ ті пункти, які з'являються при ПКМ на папках, потрібно дивитися гілки:
HKEY_CLASSES_ROOT\Directory\shell
HKEY_CLASSES_ROOT\Directory\shellex\ContextMenuHandlers
HKEY_CLASSES_ROOT\Folder\shell
HKEY_CLASSES_ROOT\Folder\shellex\ContextMenuHandlers

Для пункту "Відкрити за допомогою..." відповідає гілка
HKEY_CLASSES_ROOT\*\OpenWithList
Для КМ Логічних дисків гілки:
HKEY_CLASSES_ROOT\Drive\shell
HKEY_CLASSES_ROOT\Drive\shellex\ContextMenuHandlers

Також видалити пункти можна за допомогою спеціальних програм. Наприклад, за допомогою ShellExView

Принцип її простий: виділяємо потрібний пункт і тиснемо на червоний кружок зверху програми. Тут головне щоб Типбув Контекстне меню

Тепер трохи про те, як створити свій пункт у контекстному меню.
Справа в тому, що додати такий пункт для папок або певних файлів, а також на порожньому місці за допомогою реєстру не вийде. Можна лише призначити те що, коли відкривається при ПКМ на Робочому столі. Тому я рекомендую почитати статтю та скористатися тим, що там описано.
Ну чи скористатися іншою утилітою - Ultimate Windows Context Menu Customizer() яка має купу можливостей, але англійською. І там нам потрібно лише вибрати пункт та видалити його:

Якщо комусь цікаво докладніше і не розберетеся, то пишіть у коментарях і я допоможу. Там у лівій колонці потрібно вибрати пункт (комп'ютер, папка, файли і т.п.), де викликається контекстне меню, а правіше вибрати, що видалити і натиснути кнопку внизу Remove Item. Якщо дружите з англійською, то розберетеся.
Як додати свою програму в КМ -> Створити можна здогадатися, якщо уважно читали всю статтю, а саме про видалення одного з цього пункту. Потрібно навпаки створити підрозділ і написати для потрібного розширення.
У цілому нині стаття вийшла трохи сумбурна і більше щодо видалення з контекстного меню, т.к. я думаю що це більш актуально, та й стаття про додавання є. Тому якщо що не зрозуміло – пишіть у коментарях. Розберемося.
Багатьом користувачам Windows знайома команда "Відправити" (Send To), яка є у контекстному меню папок і файлів. Ця зручна команда дозволяє клацанням миші перемістити обраний файл або документ (або їх групу) в місця розташування, що часто використовуються, або виконати якесь завдання. Наприклад, за допомогою цієї команди можна:
- скопіювати файл у задану папку на жорсткому диску комп'ютера (наприклад, у папку Документи)
- скопіювати файли на інші диски (наприклад, на зовнішні жорсткі диски або флешки USB)
- запустити потрібну програму або ярлик
- надіслати документ електронною поштою
- швидко скопіювати файл на робочий стіл
Папка «SendTo» містить ярлики пунктів призначення, які відображаються в меню « Відправити". Для кожного користувача комп'ютера існує папка SendTo, вміст якої можна настроювати.
Деякі специфічні пункти одразу додаються програмами, які встановлюються на комп'ютер. Наприклад, антивіруси додають пункт «перевірити на віруси». Програма "Mail.ru агент", наприклад, додає в контекстне меню файлів пункт "Надіслати через Mail.ru агент...", що дозволяє вам відправити будь-який файл на комп'ютер вашого контакту в Mail.ru агенті і т.п.
Кожен користувач системи може налаштувати меню "Відправити"під себе. Для цього відкриваєте папку SendToта копіюєте потрібні об'єкти (папку, програму, ярлик). При додаванні нових пунктів призначення до папки SendTo вони з'являються в меню "Відправити", яке викликається клацанням правою кнопкою миші файлу та вибором команди Відправити.
Використання команди «Надіслати»
У провіднику Windows або у вікні "Мій комп'ютер"
- Підведіть курсор до об'єкта, що шукається, і натисніть праву кнопку миші;
- У контекстному меню виберіть пункт "Відправити"
Після цього відкриється підменю пунктів призначення, куди ми можемо надіслати вибраний файл або папку.
Меню "Відправити"може містити такі пункти призначення:
- диски (локальні чи мережеві);
- факс-принтери;
- принтери;
- програми Windows;
- стислі ZIP-папки;
- робочий стіл;
- одержувачів пошти;
- папку "Мої документи".
Елементи цього меню зберігаються у папці У Windows XP папка SendTo знаходилася за адресою C:\Documents and Settings\UserName\SendTo. Починаючи з Windows Vista (і для Windows 7), шлях до цієї папки змінився:
C:\Users\UserName\AppData\Roaming\Microsoft\Windows\SendTo, де UserName – Ваше ім'я користувача.
Додавання пункту призначення в меню «Надіслати»
Для Windows XP
За промовчанням у Windows XP меню "Відправити"містить наступні команди (пункти призначення).
- Стиснена ZIP-папка
- Робочий стіл (створити ярлик)
- Адресат
- Мої документи
- Диск 3,5 (A:)
- CD дисковод
Щоб додати пункт призначення до меню Відправити, потрібно додати ярлик до папки «SendTo». Для цього виконайте наведені нижче дії.
Клацніть правою кнопкою миші об'єкт, який потрібно додати в меню "Відправити"(наприклад, Skype) і в меню виберіть Створити ярлики.
У вас з'явиться ярлик цього об'єкту
Перетягніть цей ярлик у папку "SendTo"(Затиснувши лівою кнопкою миші)
Це найпростіший спосіб
Або-
В меню Файлвиберіть команду Створити, а потім - Ярлик. Дотримуйтесь інструкцій майстра створення ярликів.
Новий ярлик створюється у папці "SendTo"і додається до меню "Відправити". Наприклад, ми додали до контекстного меню "Відправити"пункт Skype
Примітка.Папку "SendTo"можна також відкрити в такий спосіб.
- Натисніть кнопку Пускта виберіть пункт Мій комп'ютер.
- Двічі клацніть диск, на якому інстальовано Windows (це зазвичай диск C, якщо на комп'ютері лише один диск).
- Якщо після відкриття диска на ньому не показано жодного елемента, виберіть у групі Системні завданняпосилання Відображати вміст цього пристрою.
- Двічі клацніть папку Documents and Settings.
- Двічі клацніть папку користувача, для якого потрібно змінити меню «Надіслати» (зазвичай свою папку).
- Двічі клацніть папку SendTo.
- За промовчанням ця папка прихована. Якщо папка не відображається, виберіть меню Сервіспункт Властивості папкита на вкладці Видвстановіть прапорець Показувати приховані файли та папки.
Примітка.Щоб додати пункт призначення до папки SendTo іншого користувача комп'ютера, немає необхідності повторювати ці операції, оскільки створений ярлик можна скопіювати в його папку.
Видалення пункту призначення з меню «Надіслати»
Щоб видалити пункт призначення з меню "Відправити", виконайте наступні дії.
- Натисніть кнопку Пускта виберіть команду Виконати.
- В полі Відкритивведіть команду sendto та натисніть кнопку ОК.
- Двічі клацніть правою кнопкою миші ярлик, який потрібно видалити, та виберіть команду видалити. Ярлик видаляється.
Для Windows 7
За замовчуванням меню Send To (Надіслати) Windows 7 містить лише п'ять пунктів призначення для надсилання файлів. Однак цей список також можна розширити.
Ось що ми побачимо, якщо просто клікнемо правою кнопкою миші на файлі або папці:
А ось що ми побачимо, якщо спочатку натиснемо на клавіатурі Shift, а потім, утримуючи Shift, клацніть правою кнопкою миші на тому самому файлі або папці:
Якщо ви хочете змінити список пунктів призначення або додати нові елементи, або якщо ви хочете, щоб потрібні вам пункти призначення відображалися без натискання клавіші Shift, зробіть таке:
1. Відкрийте будь-яку папку.
2. Введіть в адресному рядку: shell: sendto
3. Натисніть Введення(Enter).
Натисніть Win+R, введіть команду shell: SendToта натисніть Enter.
4. Просто скопіюйте в папку, що відкрилася, ярлики, які ви хотіли б бачити в меню Send to- Утримуючи натиснутою клавішу Alt, скопіюйте Вашу програму у вищезгадану папку та перейменуйте ярлик.
Використовуйте меню, яке викликається правою кнопкою миші. Створити -> Ярлик -> Вкажіть розташування програми -> Введіть ім'я ярлика
Всі! Ці пункти призначення відображатимуться навіть без натискання клавіші Shift.
Наприклад, якщо Вам часто доводиться перекидати музику на ваш ПК зі змінних носіїв, ви можете позбавити себе стомлюючої процедури відкриття потрібної папки, куди додаватимуться нові музичні композиції. Для цього достатньо відкрити папку "SendTo", що містить елементи меню "Відправити"(використовуйте спосіб, вказаний вище)
та музичну папку, в яку ви додаєте музику (треба відкрити два вікна «Провідника» відповідно). Тепер виберіть музичну папку та натиснувши та утримуючи клавіші, перетягніть папку «Музика» (у вас вона може називатися інакше) в папку "SendTo".
Тепер клацніть правою кнопкою миші на будь-якому файлі або папці і подивіться на меню команди "Відправити"- там з'явиться ярлик папки «Музика» (створити треба саме ярлик, оскільки створювати дублікат тієї ж папки «Музика» на диску «С» не має жодного сенсу – функціональність та сама, тільки місце на диску буде витрачено неефективно).
Вибираючи відповідний пункт призначення у меню команди "Відправити"ми ніби відправляємо цей об'єкт туди. Але точніше було б сказати, що цей файл переміщається, оскільки команда "Відправити"діє аналогічно дії перетягування і, відповідно, використовує тугіше схему дій, а саме:
- Якщо директорія, вказана для команди «Надіслати», знаходиться на іншому диску- Вибраний об'єкт копіюється;
- Якщо директорія, вказана для команди «Надіслати», знаходиться на цьому ж диску- Вибраний об'єкт переміщається
У будь-якому випадку ми можемо підкоригувати дію цієї команди.
Видалення папок, програм та ярликів
Видалення папок, програм та ярликів з папки Відправитиє очевидним завданням: виділяється необхідний об'єкт і видаляється кнопкою Deleteабо командною видалитиіз контекстного меню. Після видалення непотрібної папки або програми автоматично зникає та відповідний пункт у меню Відправити.
Отже, ми розглянули, як можна створити новий пункт у контекстному меню "Відправити". Робиться це дуже просто: копіюєте до папки "Send To (Надіслати)"необхідний об'єкт (папку, програму, ярлики). Сподіваюся, за потреби це не викличе жодних складнощів. Успіхів!
 Анонімна пошукова система: огляд та порівняння кращих
Анонімна пошукова система: огляд та порівняння кращих Соціальна мережа однокласники
Соціальна мережа однокласники Коли інтернет стає засобом незаконного збагачення?
Коли інтернет стає засобом незаконного збагачення?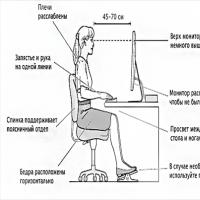 Як правильно сидіти на кріслі за комп'ютером Неправильне положення за комп'ютером
Як правильно сидіти на кріслі за комп'ютером Неправильне положення за комп'ютером Управління налаштуваннями потокової трансляції в Windows Media Увімкнути потокову передачу мультимедіа windows 7
Управління налаштуваннями потокової трансляції в Windows Media Увімкнути потокову передачу мультимедіа windows 7 Встановити таймер автоматичного вимкнення комп'ютера в потрібний час - немає нічого простішого!
Встановити таймер автоматичного вимкнення комп'ютера в потрібний час - немає нічого простішого! Інструкція: як у "Ворді" зробити нерозривну прогалину
Інструкція: як у "Ворді" зробити нерозривну прогалину