Стан жорсткого диска. Корисні утиліти для стеження станом HDD. Стан HDD поганий? Виймайте дані
HDDScan
Програма призначена для перевірки жорстких дисків та SSD на биті сектори, перегляду S.M.A.R.T. атрибутів, зміни спеціальних налаштувань, таких як: керування живленням, старт/стоп шпинделя, регулювання акустичного режиму та ін. Передбачено виведення значення температури накопичувача в панель завдань.
Можливості та вимоги
Типи накопичувачів, що підтримуються:- HDD із інтерфейсом ATA/SATA.
- HDD із інтерфейсом SCSI.
- HDD з інтерфейсом USB (див. Додаток А).
- HDD з інтерфейсом FireWire або IEEE 1394 (див. Додаток А).
- RAID масиви з інтерфейсом ATA/SATA/SCSI (тільки тести).
- Flash-накопичувачі з інтерфейсом USB (тільки тести).
- SSD із інтерфейсом ATA/SATA.
- Тест у режимі лінійної верифікації.
- Тест у режимі лінійного читання.
- Тест у режимі лінійного запису.
- Тест у режимі читання Butterfly (штучний тест випадкового читання)
- Читання та аналіз S.M.A.R.T. параметрів із дисків з інтерфейсом ATA/SATA/USB/FireWire.
- Читання та аналіз таблиць логів із дисків з інтерфейсом SCSI.
- Запуск S.M.A.R.T. тестів на накопичувачах з інтерфейсом ATA/SATA/USB/FireWire
- Монітор температури на накопичувачах з інтерфейсом ATA/SATA/USB/FireWire/SCSI.
- Читання та аналіз ідентифікаційної інформації з накопичувачів з інтерфейсом ATA/SATA/USB/FireWire/SCSI.
- Зміна параметрів AAM, APM, PM на накопичувачах з інтерфейсом ATA/SATA/USB/FireWire.
- Перегляд інформації про дефекти накопичувача з інтерфейсом SCSI.
- Старт/стоп шпинделя на накопичувачах з інтерфейсом ATA/SATA/USB/FireWire/SCSI.
- Збереження звітів у форматі MHT.
- Друк звітів.
- Підтримка "скінів".
- Підтримка командного рядка.
- Підтримка SSD-накопичувачів.
- Операційна система: Windows XP SP3, Windows Server 2003, Windows Vista, Windows 7, Windows 8, Windows 10 (НОВИЙ).
- Програма не повинна запускатися з накопичувача, який працює в режимі лише для читання.
Інтерфейс користувача
Основний вид програми під час запуску
Мал. 1 Основний вид програми
Елементи управління головного вікна:
- Select Drive – список, що випадає, що містить всі підтримувані накопичувачі в системі. Виводиться модель накопичувача та серійний номер. Поруч знаходиться іконка, що визначає приблизний тип накопичувача.
- Кнопка S.M.A.R.T. – дозволяє отримати звіт про стан драйву на основі атрибутів S.M.A.R.T.
- Кнопка TESTS – показує спливаюче меню із вибором тестів читання та запису (див. мал. 2).
- Кнопка TOOLS – показує спливаюче меню для вибору доступних елементів керування та функцій диска (див. мал. 3).
- Кнопка More – показує меню, що розкривається, з елементами керування програмою.
Коли ви натискаєте кнопку TESTS, спливаюче меню пропонує вам один із тестів. Якщо ви оберете якийсь тест, то буде відкрито діалогове вікно тесту (див. мал. 4).
Мал. 2 Меню тестів

Коли ви натискаєте кнопку TOOLS, спливаюче меню запропонує вам вибрати один із таких варіантів:
Мал. 3 Меню функцій

- DRIVE ID – генерує звіт ідентифікаційної інформації.
- FEATURES – відкриває вікно додаткових можливостей програми.
- S.M.A.R.T. TEST – відкриває вікно S.M.A.R.T. тестів: Short, Extended, Conveyance.
- TEMP MON – запуск завдання моніторингу температури.
- COMMAND – відкриває вікно побудови командного рядка.
Діалогове вікно тесту
Мал. 4 Діалогове вікно тесту

Елементи управління:
- Поле FIRST SECTOR – початковий номер логічного сектора для тестування.
- Поле SIZE – кількість номерів логічних секторів для тестування.
- Поле BLOCK SIZE – розмір блоку у секторах для тестування.
- Кнопка Previous повертає до основного вікна програми.
- Кнопка Next – додає тест у чергу завдань.
- Може бути запущений лише один тест поверхні одночасно. Це пов'язано з тим, що автору програми поки що не вдалося отримати стабільних якісних результатів при запуску 2-х і більше тестів одночасно (на різних накопичувачах).
- Тест у режимі Verify може мати обмеження на розмір блоку 256, 16384 або 65536 секторів. Це з особливостями роботи Windows.
- Тест у режимі Verify може неправильно працювати на USB/Flash накопичувачах.
- При тестуванні в режимі Verify накопичувач зчитує блок даних у внутрішній буфер і перевіряє їхню цілісність, передача даних через інтерфейс не відбувається. Програма заміряє час готовності накопичувача після виконання цієї операції після кожного блоку та виводить результати. Блоки тестуються послідовно – від мінімального до максимального.
- При тестуванні в режимі Read накопичувач зчитує дані у внутрішній буфер, після чого дані передаються через інтерфейс та зберігаються у тимчасовому буфері програми. Програма вимірює сумарний час готовності накопичувача та передачі даних після кожного блоку та виводить результати. Блоки тестуються послідовно – від мінімального до максимального.
- При тестуванні в режимі Erase програма готує блок даних заповнених спеціальним патерном з номером сектора та передає дані накопичувачу, накопичувач записує отриманий блок ( інформація в блоці безповоротно губиться!). Програма заміряє сумарний час передачі та запису блоку та готовності накопичувача після кожного блоку та виводить результати. Блоки тестуються послідовно – від мінімального до максимального.
- Тестування в режимі Butterfly Read аналогічне до тестування в режимі Read. Різниця полягає у порядку тестування блоків. Блоки обробляють парами. Перший блок у першій парі буде Блок 0. Другий блок у першій парі буде Блок N, де N це останній блок заданої ділянки. Наступна пара буде Блок 1, Блок N-1 і т.д. Завершується тестування у середині заданої ділянки. Цей тест заміряє час читання та позиціонування.
Вікно управління завданнями
Мал. 5 Менеджер завдань

Це вікно містить чергу завдань. Сюди потрапляють усі тести, які запускає програма та монітор температури. Менеджер дозволяє видаляти тести із черги. Деякі завдання можна ставити на паузу чи зупиняти.
Подвійний клік на записи у черзі викликає вікно з інформацією про поточне завдання.
Інформаційне вікно тестів
Вікно містить інформацію про тест, дозволяє ставити тест на паузу або зупиняти, а також генерує звіт.
Вкладка Graph:
Містить інформацію про залежність швидкості тестування від номера блоку, яка представлена у вигляді графіка.
Мал. 6 Вкладка Graph

Вкладка Map:
Містить інформацію про залежність часу тестування від номера блоку, яка представлена як карти.
Мал. 7 Вкладка Map

Ви можете вибрати "Block Processing Time" (Час обробки блоку) в мілісекундах. Кожен протестований блок, який займе час довше, ніж "Block Processing Time", буде занесено до журналу на вкладці "Report".
Вкладка Report:
Містить інформацію про тест і всі блоки, час тестування яких більше, ніж «Block Processing Time».
Мал. 8 Вкладка Report
Ідентифікаційна інформація
Звіт містить інформацію про основні фізичні та логічні параметри накопичувача.
Звіт можна друкувати та зберігати у файлі MHT.
Мал. 9 Приклад вікна ідентифікаційної інформації

S.M.A.R.T. звіт
Звіт містить інформацію про продуктивність та «здоров'я» накопичувача у вигляді атрибутів. Якщо, на думку програми, атрибут у нормі, то поруч із ним стоїть іконка зеленого кольору. Жовтим позначаються атрибути, на які слід звернути увагу особливо, як правило, вони вказують на несправність накопичувача. Червоним позначаються атрибути, що за межами норми.
Звіти можна друкувати або зберігати у файлі типу MHT.
Мал. 10 Приклад звіту S.M.A.R.T.

Монітор температури
Дозволяє оцінювати температуру накопичувача. Інформація виводиться в панель завдань, а також спеціальне вікно інформації про тест. Мал. 11 містить показання для двох накопичувачів.
Мал. 11 Монітор температури на панелі завдань

Для ATA/SATA/USB/FireWire накопичувачів вікно інформації містить 2 значення. У панелі завдань виводиться друге значення.
Перше значення береться із атрибуту Airflow Temperature, друге значення береться з атрибута HDA Temperature.
Мал. 12 Монітор температури для диска ATA/SATA

Для SCSI накопичувачів вікно інформації містить 2 значення. У панелі завдань виводиться друге значення.
Перше значення містить максимально допустиму температуру накопичувача, друге показує поточну температуру.
Мал. 13 Монітор температури для диска SCSI

S.M.A.R.T. тести
Програма дозволяє запускати три типи S.M.A.R.T. тестів:
- Short test – зазвичай триває 1-2 хвилини. Перевіряє основні вузли накопичувача, а також сканує невелику ділянку поверхні накопичувача та сектора, що знаходяться у Pending-List (сектора, які можуть містити помилки читання). Тест рекомендується для швидкого оцінювання стану накопичувача.
- Extended test – зазвичай триває від 0.5 до 60 годин. Перевіряє основні вузли накопичувача та повністю сканує поверхню накопичувача.
- Conveyance test – зазвичай триває кілька хвилин. Перевіряє вузли та логи накопичувача, які можуть вказувати на неправильне зберігання або перевезення накопичувача.
SMART тест можна вибрати з діалогового вікна SMART Tests, яке викликається натисканням кнопки SMART TESTS.
Мал. 14 Діалогове вікно SMART Tests

Після вибору тест буде додано до черги «Завдання». Інформаційне вікно S.M.A.R.T. тесту може відображати стан виконання та завершення завдання.
Мал. 15 Інформаційне вікно S.M.A.R.T. тіста

Додаткові можливості
Для ATA/SATA/USB/FireWire накопичувачів програма дозволяє змінювати деякі параметри.
- AAM – функція керує шумом накопичувача. Увімкнення цієї функції дозволяє зменшити шум накопичувача за рахунок більш плавного позиціонування головок. При цьому накопичувач трохи втрачає у продуктивності при випадковому доступі.
- APM – функція дозволяє заощаджувати живлення накопичувача за рахунок тимчасового зниження швидкості обертання (або повної зупинки) шпинделя накопичувача у момент простою.
- PM – функція дозволяє налаштувати таймер зупинки шпинделя на певний час. При досягненні цього часу шпиндель буде зупинено за умови, що накопичувач перебуває у режимі простою. Звернення до накопичувача будь-якою програмою викликає примусове розкручування шпинделя та скидання таймера на нуль.
- Програма також дозволяє припинити або запускати шпиндель накопичувача. Звернення до накопичувача будь-якою програмою викликає примусове розкручування шпинделя.
Мал. 16 Інформаційне вікно додаткових можливостей ATA/SATA накопичувача

Для SCSI накопичувачів програма дозволяє переглядати дефект-листи та запускати/зупиняти шпиндель.
Мал. 17 Інформаційне вікно додаткових можливостей SCSI накопичувача

Використання командного рядка
Програма може будувати командний рядок для керування деякими параметрами накопичувача та зберігати цей рядок в .bat або .cmd файл. При запуску такого файлу програма викликається у фоновому режимі, змінює параметри накопичувача відповідно до заданих та автоматично закривається.
Мал. 18 Вікно побудови командного рядка

Додаток А: Накопичувачі з інтерфейсом USB/FireWire
Якщо накопичувач підтримується програмою, то йому доступні тести, S.M.A.R.T. функції та додаткові можливості.
Якщо накопичувач не підтримується програмою, то доступні лише тести.
Накопичувачі з інтерфейсом USB/FireWire, які підтримує програма:
| Накопичувач | Мікросхема контролера |
| StarTeck IDECase35U2 | Cypress CY7C68001 |
| WD Passpopt | Невідомо |
| Iomega PB-10391 | Невідомо |
| Seagate ST9000U2 (PN: 9W3638-556) | Cypress CY7C68300B |
| Seagate External Drive (PN: 9W286D) | Cypress CY7C68300B |
| Seagate FreeAgentPro | Oxford |
| CASE SWEXX ST010 | Cypress AT2LP RC7 |
| Vantec CB-ISATAU2 (adapter) | JMicron JM20337 |
| Beyond Micro Mobile Disk 3.5" 120GB | Prolific PL3507 (тільки USB) |
| Maxtor Personal Storage 3100 | Prolific PL2507 |
| In-System ISD300A | |
| SunPlus SPIF215A | |
| Toshiba USB Mini Hard Drive | Невідомо |
| USB Teac HD-15 PUK-B-S | Невідомо |
| Transcend StoreJet 35 Ultra (TS1TSJ35U-EU) | Невідомо |
| AGEStar FUBCP | JMicron JM20337 |
| USB Teac HD-15 PUK-B-S | Невідомо |
| Prolific 2571 | |
| All Drives That Support SAT Protocol | Majority of Modern USB controllers |
Накопичувачі з інтерфейсом USB/FireWire, які можливо підтримує програма:
| Накопичувач | Мікросхема контролера |
| AGEStar IUB3A | Cypress |
| AGEStar ICB3RA | Cypress |
| AGEStar IUB3A4 | Cypress |
| AGEStar IUB5A | Cypress |
| AGEStar IUB5P | Cypress |
| AGEStar IUB5S | Cypress |
| AGEStar NUB3AR | Cypress |
| AGEStar IBP2A2 | Cypress |
| AGEStar SCB3AH | JMicron JM2033x |
| AGEStar SCB3AHR | JMicron JM2033x |
| AGEStar CCB3A | JMicron JM2033x |
| AGEStar CCB3AT | JMicron JM2033x |
| AGEStar IUB2A3 | JMicron JM2033x |
| AGEStar SCBP | JMicron JM2033x |
| AGEStar FUBCP | JMicron JM2033x |
| Noontec SU25 | Prolific PL2507 |
| Transcend TS80GHDC2 | Prolific PL2507 |
| Transcend TS40GHDC2 | Prolific PL2507 |
| I-O Data HDP-U series | Невідомо |
| I-O Data HDC-U series | Невідомо |
| Enermax Vanguard EB206U-B | Невідомо |
| Thermaltake Max4 A2295 | Невідомо |
| Spire GigaPod SP222 | Невідомо |
| Cooler Master - RX-3SB | Невідомо |
| MegaDrive200 | Невідомо |
| RaidSonic Icy Box IB-250U | Невідомо |
| Logitech USB | Невідомо |
Накопичувачі з інтерфейсом USB/FireWire, які не підтримує програма:
| Накопичувач | Мікросхема контролера |
| Matrix | Genesis Logic GL811E |
| Pine | Genesis Logic GL811E |
| Iomega LDHD250-U | Cypress CY7C68300A |
| Iomega DHD160-U | Prolific PL-2507 (модифікована прошивка) |
| Iomega | |
| Maxtor Personal Storage 3200 | Prolific PL-3507 (модифікована прошивка) |
| Maxtor One-Touch | Cypress CY7C68013 |
| Seagate External Drive (PN-9W2063) | Cypress CY7C68013 |
| Seagate Pocket HDD | Невідомо |
| SympleTech SympleDrive 9000-40479-002 | CY7C68300A |
| Myson Century CS8818 | |
| Myson Century CS8813 |
Додаток Б: SSD накопичувачі
Підтримка того чи іншого накопичувача більшою мірою залежить від встановленого на ньому контролера.
Накопичувачі SSD, які підтримує програма:
| Накопичувач | Мікросхема контролера |
| OCZ Vertex, Vertex Turbo, Agility, Solid 2 | Indilinx IDX110M00 |
| Super Talent STT_FTM28GX25H | Indilinx IDX110M00 |
| Corsair Extreme Series | Indilinx IDX110M00 |
| Kingston SSDNow M-Series | Intel PC29AS21AA0 G1 |
| Intel X25-M G2 | Intel PC29AS21BA0 G2 |
| OCZ Throttle | JMicron JMF601 |
| Corsair Performance Series | Samsung S3C29RBB01 |
| Samsung SSDs | Samsung Controllers |
| Crucial and Micron SSDs | Some Marvell Controllers |
Накопичувачі SSD, які можливо підтримує програма:
додаткова інформація
Версію HDDScan 3.3 можна завантажити версію 2.8
| Підтримка: |
Доброго вам дня!
Скільки б усього можна було виправити, якби знати заздалегідь, що на нас чекає...
І якщо в житті передбачити деякі події практично нереально, то ось у випадку з жорстким диском - частина проблем все ж таки, передбачити і передбачити можна!
Для цього існують спеціальні утиліти, які можуть дізнатися та проаналізувати показання SMART* диска (показати їх вам, якщо необхідно), та на основі цих даних оцінити стан здоров'я вашого диска, попутно розрахувавши скільки років він ще зможе прослужити.
Інформація вкрай корисна, до того ж подібні утиліти можуть вести моніторинг вашого диска в режимі онлайн, і щойно з'являться перші ознаки нестабільної роботи - відразу вас сповістити. Відповідно, ви вчасно встигнете зробити бекап і вжити заходів (хоча бекап потрібно робити завжди, навіть коли все добре 😊).
І так, розгляну у статті кілька способів (і кілька утиліт) аналізу стану HDD та SSD.
* Примітка:
S.M.A.R.T. (Self-Monitoring, Analysis and Reporting Technology) – спеціальна технологія оцінки стану жорсткого диска системою інтегрованої апаратної самодіагностики/самоспостереження. Основне завдання - визначити ймовірність виходу пристрою з ладу, запобігши втраті даних.
Мабуть, це одне з найпопулярніших питань, які задають усі користувачі, які вперше зіткнулися з проблемами з жорстким диском (або замислилися про безпеку зберігання своїх даних). Усіх цікавить час, який пропрацює диск до повної "зупинки". Спробуємо передбачити...
Тому, в першій частині статті я вирішив показати пару утиліт, які можуть отримати всі показання з диска та проаналізувати їх самостійно, а вам дати лише готовий результат (у другій частині статті наведу утиліти для перегляду показань SMART для самостійного аналізу).
Спосіб №1: за допомогою Hard Disk Sentinel
Одна з найкращих утиліт для моніторингу стану дисків комп'ютера (як жорстких дисків (HDD), так і новомодних SSD). Що найбільше підкуповує у програмі - вона всі дані, отримані про стан диска самостійно проаналізує та покаже Вам вже готовий результат (дуже зручно для користувачів-початківців).
Щоб не бути голослівним, покажу відразу головне вікно програми, яке з'являється після першого запуску (аналіз диска буде зроблено відразу автоматично). Здоров'я та продуктивність диска оцінюються як 100% (в ідеалі, так і має бути), час, який диск ще пропрацює в нормальному режимі, оцінюється програмою приблизно в 1000 днів (~3 років).

Що з диском за версією Hard Disk Sentinel
Крім цього, програма дозволяє стежити за температурою: як за поточною, так і за середньою та максимальною протягом дня, тижня, місяця. У разі виходу температури за межі "нормальності" - програма попередить Вас про це (що також дуже зручно).

Також Hard Disk Sentinel дозволяє переглянути показання SMART (щоправда, щоб оцінити їх, потрібно непогано розбиратися в дисках), отримати повну інформацію про жорсткий диск (модель, серійний номер, виробник тощо), подивитися, чим жорсткий диск завантажений (тобто · отримати відомості про продуктивність).
Загалом і в цілому, на мій скромний погляд, Hard Disk Sentinel – це одна з найкращих утиліт за контролем стану дисків у системі. Варто додати, що є кілька версій програм: професійна та стандартна (для професійної версії з розширеним функціоналом - є портативна версія програми, яка не потребує встановлення (наприклад, її можна навіть запускати з флешки)).
Hard Disk Sentinel працює у всіх популярних Windows (7, 8, 10 – 32|64 bits), підтримує російську мову в повному обсязі.
Спосіб №2: за допомогою HDDlife
Ця програма аналогічна першій, також наочно показує поточний стан диска: його здоров'я та продуктивність (у відсотковому вираженні), його температуру, кількість відпрацьованого часу (у місяцях). У верхній частині вікна, на основі всіх цих даних, HDDlife показує підсумкове резюме на вашому диску, наприклад, в моєму випадку "ALL RIGHT" (що означає, що з диском все гаразд).
До речі, програма може працювати в режимі онлайн, стежачи за станом вашого диска, і якщо щось піде не так (при появі перших ознак проблем) - відразу ж повідомити вас про це.

Як приклад нижче на скріншоті показаний SSD диск отримав попередження: його стан ще в допустимих межах, але надійність і продуктивність нижче середнього значення. У цьому випадку довіряти диску якихось важливих даних не варто, і по можливості, потрібно готуватися до його заміни.

До речі, у головному вікні програми, поряд із кількістю відпрацьованого часу диска, є посилання "Настоянка диска" (дозволяє змінити деякі потрібні параметри). Відкривши її, можна керувати балансом між шумом/продуктивністю дуже корисно з дисками, які сильно шумлять), і налаштувати параметри енергоспоживання (актуально для ноутбуків, у яких швидко сідає батарея).

Додаток: HDDlife працює як на ПК, так і на ноутбуках. Підтримує HDD та SSD диски. Є в наявності портативні версії програми, які не потребують встановлення. Можна настроїти так, щоб програма запускалася разом із Windows. HDDlife працює у Windows: XP, 7, 8, 10 (32|64 bits).
Як подивитися свідчення SMART
Якщо попередні утиліти самостійно оцінювали стан диска, на основі даних SMART, то наведені нижче утиліти нададуть вам більше свободи та даних для самостійного аналізу. У звітах можна буде знайти досить великий набір параметрів, на основі яких можна буде приблизно оцінити стан диска і зробити прогноз щодо його подальшої роботи.
Спосіб №1: за допомогою CrystalDiskInfo
СrystalDiskInfo
Відмінна безкоштовна утиліта для перегляду стану та показань SMART жорсткого диска (підтримуються, зокрема, і SSD-диски). Чим підкуповує утиліта - вона надає вам повну інформацію про температуру, технічний стан диска, його характеристики тощо, причому частина даних йдуть з позначками (тобто утиліта актуальна, як для досвідчених користувачів, які самі знають "що-є- що", так і для початківців, яким потрібна підказка).
Наприклад, якщо з температурою щось не так - ви побачите на ній червоний індикатор, тобто. СrystalDiskInfo сам вам про це повідомить.

Головне вікно програми умовно можна розбити на 4 зони (див. скріншот вище):
- "1" - тут вказані всі ваші фізичні диски, встановлені на комп'ютері (ноутбуку). Поряд з кожним показана його температура, техстан, і кількість розділів на ньому (наприклад, "C: D: E: F:");
- "2" - тут показано поточну температуру диска та його техстан (програма робить аналіз на основі всіх отриманих даних з диска);
- "3" - дані про диск: серійний номер, виробник, інтерфейс, швидкість обертання та ін.;
- "4" - Свідчення SMART. До речі, чим підкуповує програма - вам необов'язково знати, що означає той чи інший параметр - якщо щось не так з будь-яким пунктом, програма помітить його жовтим або червоним кольором і повідомить вас про це.
Як приклад до вищесказаного, наведу скріншот, на якому відображено два диски: ліворуч – з яким все нормально, праворуч – у якого є проблеми з перепризначеними секторами (Тихстан - тривога!).

Як довідка (про перепризначені сектори):
коли жорсткий диск виявляє, наприклад, помилку запису, він переносить дані у спеціально відведену резервну область (а сектор цей вважатиметься «перепризначеним»). Тому на сучасних жорстких дисках не можна побачити bad-блоки – вони заховані у перепризначених секторах. Цей процес називають remapping, а перепризначений сектор - remap.
Чим більше значення перепризначених секторів – тим гірший стан поверхні дисків. Поле "raw value"містить загальну кількість перепризначених секторів.
До речі, для багатьох виробників дисків навіть один перепризначений сектор - це вже гарантійний випадок!
Щоб утиліта CrystalDiskInfoстежила у режимі онлайн за станом вашого жорсткого диска - у меню "Сервіс" поставте дві галочки: "Запуск агента" та "Автозапуск"(Див. скрін нижче).

Потім ви побачите значок програми з температурою біля годинника в треї. Загалом, за стан диска тепер можна бути спокійнішим ☺...

Спосіб №2: за допомогою Victoria
Victoria- Одна з найзнаменитіших програм для роботи з жорсткими дисками. Основне призначення програми оцінити технічний стан накопичувача та замінити пошкоджені сектори на резервні робітники.
Утиліта безкоштовна і дозволяє працювати як під Windows, так і під DOS (що в багатьох випадках показує набагато більш точні дані про стан диска).
З мінусів: працювати з Вікторією досить складно, принаймні навмання натискати в ній кнопки я вкрай не рекомендую (можна легко знищити всі дані на диску).
У мене на блозі є одна досить проста стаття (для початківців), де детально розібрано, як перевірити диск за допомогою Вікторії (В тому числі, дізнатися свідчення SMART - приклад на скріншоті нижче (на якому Вікторія вказала на можливу проблему з температурою)).
👉 В допомогу!
Швидка діагностика диска у Victoria:

Сучасний жорсткий диск – унікальний компонент комп'ютера. Він унікальний тим, що зберігає у собі службову інформацію, вивчаючи яку, можна оцінити «здоров'я» диска. Ця інформація містить історію зміни безлічі параметрів, відстежуваних вінчестером в процесі функціонування. Більше жодного компонента системного блоку не надає власнику статистику своєї роботи! Разом з тим, що HDD є одним з найненадійніших компонентів комп'ютера, така статистика може бути дуже корисною і допомогти його власнику уникнути нервування і втрати грошей і часу.
Інформація про стан диска доступна завдяки комплексу технологій, які називаються загальним ім'ям S.M.A.R.T. (Self-Monitoring, Analisys and Reporting Technology, тобто технологія самомоніторингу, аналізу та звіту). Цей комплекс досить великий, але ми поговоримо про ті його аспекти, які дозволяють подивитися на атрибути S.M.A.R.T., які відображаються в будь-якій програмі з тестування вінчестера, і зрозуміти, що відбувається з диском.
Зазначу, що сказане нижче відноситься до дисків з інтерфейсами SATA і РАТА. У дисків SAS, SCSI та інших серверних дисків теж є S.M.A.R.T., але його уявлення дуже відрізняється від SATA/PATA. Та й моніторить серверні диски зазвичай не людина, а RAID-контролер, тому про них ми не говоритимемо.
Отже, якщо ми відкриємо S.M.A.R.T. в будь-якій з численних програм, то побачимо приблизно наступну картину (на скріншоті наведений S.M.A.R.T. диска Hitachi Deskstar 7К1000.З HDS721010CLA332 в HDDScan 3.3):
У кожному рядку відображається окремий атрибут S.M.A.R.T. Атрибути мають більш-менш стандартизовані назви та певний номер, які не залежать від моделі та виробника диска.
Кожен атрибут S.M.A.R.T. має кілька полів. Кожне поле відноситься до певного класу з наступних: ID, Value, Worst, Threshold та RAW. Розглянемо кожен із класів.
- ID(може також іменуватися Номер) - ідентифікатор, номер атрибуту в технології S.M.A.R.T. Назва однієї й тієї ж атрибута програмами може видаватися по-різному, і ось ідентифікатор завжди однозначно визначає атрибут. Особливо це корисно у разі програм, які перекладають загальноприйняту назву атрибуту з англійської на російську. Іноді виходить така біліберда, що зрозуміти, що це за параметр, можна лише з його ідентифікатору.
- Value (Current)— поточне значення атрибута в папугах (тобто у величинах невідомої розмірності). У процесі роботи вінчестера може зменшуватися, збільшуватися і залишатися незмінним. За показником Value не можна судити про «здоров'я» атрибуту, не порівнюючи його зі значенням Threshold цього ж атрибуту. Як правило, чим менше Value, тим гірший стан атрибуту (спочатку всі класи значень, крім RAW, на новому диску мають максимальне значення, наприклад 100).
- Worst- Найгірше значення, якого досягало значення Value за все життя вінчестера. Вимірюється також у «папугах». У процесі роботи може зменшуватися чи залишатися постійним. По ньому теж не можна однозначно судити про здоров'я атрибуту, потрібно порівнювати його з Threshold.
- Threshold— значення в «папугах», якого має досягти Value цього ж атрибуту, щоб стан атрибуту було визнано критичним. Простіше кажучи, Threshold це поріг: якщо Value більше Threshold - атрибут в порядку; якщо менше або дорівнює - з атрибутом проблеми. Саме за таким критерієм утиліти, що читають S.M.A.R.T., видають звіт про стан диска або окремого атрибуту на кшталт Good або Bad. При цьому вони не враховують, що навіть при Value, більшому Threshold, диск насправді вже може бути вмираючим з точки зору користувача, а то й зовсім ходячим мерцем, тому при оцінці здоров'я диска дивитися варто все-таки на інший клас атрибуту, а саме - RAW. Однак саме значення Value, що опустилося нижче Threshold, може стати легітимним приводом для заміни диска за гарантією (для самих гарантійників, звичайно ж) — хто ж ясніше скаже про здоров'я диска, як не він сам, демонструючи поточне значення атрибута гірше за критичний поріг? Т. е. при значенні Value, більшому Threshold, сам диск вважає, що атрибут здоровий, а при меншому або рівному - що хворий. Вочевидь, що з Threshold=0 стан атрибута нічого очікувати визнано критичним ніколи. Threshold - постійний параметр, зашитий виробником диску.
- RAW (Data)- Найцікавіший, важливий і потрібний для оцінки показник. У більшості випадків він містить у собі не «папуги», а реальні значення, що виражаються в різних одиницях виміру, що прямо говорять про поточний стан диска. Грунтуючись саме на цьому показнику, формується значення Value (а за яким алгоритмом воно формується — це вже таємниця виробника, вкрита мороком). Саме вміння читати та аналізувати поле RAW дає можливість об'єктивно оцінити стан вінчестера.
Цим ми зараз і займемося - розберемо всі атрибути S.M.A.R.T., що найбільш використовуються, подивимося, про що вони говорять і що потрібно робити, якщо вони не в порядку.
| Атрибути S.M.A.R.T. | |||||||||||||||||
| 0x | |||||||||||||||||
| 0x | |||||||||||||||||
Перед тим як описувати атрибути та допустимі значення їхнього поля RAW, уточню, що атрибути можуть мати поле RAW різного типу: поточне та накопичувальне. Поточне поле містить значення атрибута в даний момент, для нього властива періодична зміна (для одних атрибутів - зрідка, для інших - багато разів за секунду; інша справа, що в програмах читання S.M.A.R.T. така швидка зміна не відображається). Накопичуюче поле містить статистику, зазвичай в ньому міститься кількість виникнення конкретної події з часу першого запуску диска.
Поточний тип уражає атрибутів, котрим немає сенсу підсумовувати їх попередні показання. Наприклад, показник температури диска є поточним: його мета — демонструвати температуру зараз, а чи не суми всіх попередніх температур. Нагромаджуючий тип властивий атрибутам, котрим їхній зміст полягає у наданні інформації протягом період «життя» вінчестера. Наприклад, атрибут, що характеризує час роботи диска, є накопичуючим, тобто містить кількість одиниць часу, відпрацьованих накопичувачем за всю його історію.
Приступимо до розгляду атрибутів та їх RAW-полів.
Атрибут: 01 Raw Read Error Rate
Для всіх дисків Seagate, Samsung (починаючи з сімейства SpinPoint F1 (включно)) та Fujitsu 2,5″ характерні величезні числа у цих полях.
Для інших дисків Samsung та всіх дисків WD у цьому полі характерний 0.
Для дисків Hitachi у цьому полі характерний 0 чи періодичне зміна поля не більше від 0 до кількох одиниць.
Такі відмінності обумовлені тим, що всі жорсткі диски Seagate, деякі Samsung та Fujitsu вважають значення цих параметрів не так, як WD, Hitachi та інші Samsung. При роботі будь-якого вінчестера завжди виникають такі помилки, і він долає їх самостійно, це нормально, просто на дисках, які в цьому полі містять 0 або невелике число, виробник не вважав за потрібне вказувати справжню кількість цих помилок.
Таким чином, ненульовий параметр на дисках WD та Samsung до SpinPoint F1 (не включно) та велике значення параметра на дисках Hitachi можуть вказувати на апаратні проблеми з диском. Необхідно враховувати, що утиліти можуть відображати кілька значень, що містяться в полі RAW цього атрибуту, як одне, і воно виглядатиме вельми великим, хоч це і буде неправильно (див. нижче).
На дисках Seagate, Samsung (SpinPoint F1 і новіший) та Fujitsu на цей атрибут можна не звертати уваги.
Атрибут: 02 Throughput Performance
Параметр не дає жодної інформації користувачеві і не говорить ні про яку небезпеку за будь-якого свого значення.
Атрибут: 03 Spin-Up Time
Час розгону може різнитися в різних дисків (причому в дисків одного виробника теж) залежно від струму розкручування, маси млинців, номінальної швидкості шпинделя і т.п.
До речі, вінчестери Fujitsu завжди мають одиницю в цьому полі у разі відсутності проблем із розкручуванням шпинделя.
Практично нічого не говорить про здоров'я диска, тому, оцінюючи стан вінчестера на параметр, можна не звертати уваги.
Атрибут: 04 Number of Spin-Up Times (Start/Stop Count)
Оцінюючи здоров'я не звертайте на атрибут уваги.
Атрибут: 05 Reallocated Sector Count
Пояснимо, що взагалі таке «перепризначений сектор». Коли диск в процесі роботи натикається на сектор, що не читається/погано читається/незаписуваний/погано записується, він може вважати його непоправно пошкодженим. Спеціально для таких випадків виробник передбачає на кожному диску (на якихось моделях – у центрі (логічному кінці) диска, на якихось – наприкінці кожного треку тощо) резервну область. За наявності пошкодженого сектора диск позначає його як нечитаний і використовує замість нього сектор у резервній області, зробивши відповідні позначки у спеціальному списку дефектів поверхні G-list. Така операція щодо призначення нового сектора на роль старого називається remap (ремап)або перепризначення, а використовуваний замість пошкодженого сектор перепризначеним. Новий сектор отримує логічний номер LBA старого, і тепер при зверненні ПЗ до сектора з цим номером (програми ж не знають про жодні перепризначення!) запит буде перенаправлятися в резервну область.
Таким чином, хоч сектор і вийшов із ладу, об'єм диска не змінюється. Зрозуміло, що не змінюється він до певного часу, тому що обсяг резервної області не нескінченний. Однак резервна область цілком може містити кілька тисяч секторів, і допустити, щоб вона закінчилася, буде безвідповідально — диск потрібно буде замінити задовго до цього.
До речі, ремонтники кажуть, що диски Samsung дуже часто не хочуть виконувати перепризначення секторів.
Щодо цього атрибуту думки різняться. Особисто я вважаю, що якщо він досяг 10, диск потрібно обов'язково змінювати - адже це означає прогресуючий процес деградації стану поверхні або млинців, або головок, або ще апаратного, і зупинити цей процес можливості вже немає. До речі, за даними осіб, наближених до Hitachi, сама Hitachi вважає диск заміною, що підлягає заміні, коли на ньому знаходиться вже 5 перепризначених секторів. Інше питання, чи офіційна ця інформація, і чи дотримуються цієї думки сервіс-центри. Щось мені підказує, що ні:)
Інша річ, що співробітники сервіс-центрів можуть відмовлятися визнавати диск несправним, якщо фірмова утиліта виробника диска пише щось на кшталт «S.M.A.R.T. Status: Good» або значення Value або Worst атрибута будуть більшими за Threshold (власне, за таким критерієм може оцінювати і сама утиліта виробника). І формально вони мають рацію. Але кому потрібний диск із постійним погіршенням його апаратних компонентів, навіть якщо таке погіршення відповідає природі вінчестера, а технологія виробництва жорстких дисків намагається мінімізувати його наслідки, виділяючи, наприклад, резервну область?
Атрибут: 07 Seek Error Rate
Опис формування цього атрибута майже повністю збігається з описом атрибуту 01 Raw Read Error Rate, за винятком того, що для вінчестерів Hitachi нормальним значенням поля RAW є тільки 0.
Таким чином, на атрибут на дисках Seagate, Samsung SpinPoint F1 і новіше і Fujitsu 2,5″ не звертайте уваги, на решті моделей Samsung, а також на всіх WD і Hitachi ненульове значення свідчить про проблеми, наприклад, з підшипником і т.п. .
Атрибут: 08 Seek Time Performance
Не дає жодної інформації користувачеві і не говорить ні про яку небезпеку за будь-якого свого значення.
Атрибут: 09 Power On Hours Count (Power-on Time)
Нічого не каже про здоров'я диска.
Атрибут: 10 (0А - у шістнадцятковій системі числення) Spin Retry Count
Про здоров'я диска найчастіше не говорить.
Основними причинами збільшення параметра є поганий контакт диска з БП або неможливість БП видати потрібний струм у лінію живлення диска.
В ідеалі повинен дорівнювати 0. При значенні атрибуту, що дорівнює 1-2, уваги можна не звертати. Якщо значення більше, в першу чергу слід звернути увагу на стан блоку живлення, його якість, навантаження на нього, перевірити контакт вінчестера з кабелем живлення, перевірити сам кабель живлення.
Напевно, диск може стартувати не відразу через проблеми з ним самим, але таке буває дуже рідко, і таку можливість потрібно розглядати в останню чергу.
Атрибут: 11 (0B) Calibration Retry Count (Recalibration Retries)
Ненульове, особливо зростаюче значення параметра може означати проблеми з диском.
Атрибут: 12 (0C) Power Cycle Count
Не пов'язаний із станом диска.
Атрибут: 183 (B7) SATA Downshift Error Count
Не каже про здоров'я накопичувача.
Атрибут: 184 (B8)
Ненульове значення вказує на проблеми з диском.
Атрибут: 187 (BB) Reported Uncorrected Sector Count (UNC Error)
Ненульове значення атрибута явно вказує на ненормальний стан диска (у поєднанні з ненульовим значенням атрибута 197) або те, що воно було таким раніше (у поєднанні з нульовим значенням 197).
Атрибут: 188 (BC) Command Timeout
Такі помилки можуть виникати через погану якість кабелів, контактів, використовуваних перехідників, подовжувачів і т.д., а також через несумісність диска з конкретним контролером SATA/РАТА на материнській платі (або дискретним). Через помилки такого роду можливі BSOD у Windows.
Ненульове значення атрибуту говорить про потенційну «хворобу» диска.
Атрибут: 189 (BD) High Fly Writes
Для того щоб сказати, чому відбуваються такі випадки, потрібно вміти аналізувати логи S.M.A.R.T., які містять специфічну для кожного виробника інформацію, що на сьогоднішній день не реалізовано в загальнодоступному програмному забезпеченні — отже, на атрибут можна не звертати уваги.
Атрибут: 190 (BE) Airflow Temperature
Не каже про стан диска.
Атрибут: 191 (BF) G-Sensor Shock Count (Mechanical Shock)
Актуальний для мобільних вінчестерів. На дисках Samsung на нього часто можна не звертати уваги, тому що вони можуть мати дуже чутливий датчик, який, образно кажучи, реагує мало не на рух повітря від крил мухи, що пролітає в одному приміщенні з диском.
Взагалі, спрацьовування датчика не є ознакою удару. Може зростати навіть від позиціонування БМГ самим диском, якщо його не закріпити. Основне призначення датчика - припинити операцію запису при вібраціях, щоб уникнути помилок.
Не каже про здоров'я диска.
Атрибут: 192 (С0) Power Off Retract Count (Emergency Retry Count)
Не дозволяє будувати висновки про стан диска.
Атрибут: 193 (С1) Load/Unload Cycle Count
Не каже про здоров'я диска.
Атрибут: 194 (С2) Temperature (HDA Temperature, HDD Temperature)
Про стан диска атрибут не говорить, але дозволяє контролювати один із найважливіших параметрів. Моя думка: під час роботи намагайтеся не допускати підвищення температури вінчестера вище 50 градусів, хоч виробником зазвичай і декларується максимальна межа температури 55-60 градусів.
Атрибут: 195 (С3) Hardware ECC Recovered
Особливості, властиві цьому атрибуту різних дисках, повністю відповідають таким атрибутів 01 і 07.
Атрибут: 196 (С4) Reallocated Event Count
Побічно говорить про здоров'я диска. Чим більше значення – тим гірше. Однак, не можна однозначно судити про здоров'я диска за цим параметром, не розглядаючи інші атрибути.
Цей атрибут безпосередньо пов'язаний з атрибутом 05. При зростанні 196 найчастіше зростає і 05. Якщо при зростанні атрибуту 196 атрибут 05 не зростає, значить, при спробі ремапа кандидат у бед-блоки виявився софт-бедом (подробиці див. нижче), і диск виправив його, тому сектор був визнаний здоровим, і в перепризначенні не було необхідності.
Якщо атрибут 196 менший за атрибут 05, значить, під час деяких операцій перепризначення виконувалося перенесення декількох пошкоджених секторів за один прийом.
Якщо атрибут 196 більший за атрибут 05, значить, при деяких операціях перепризначення були виявлені виправлені згодом софт-беди.
Атрибут: 197 (С5) Current Pending Sector Count
Натикаючись у процесі роботи на «нехороший» сектор (наприклад, контрольна сума сектора не відповідає даним у ньому), диск позначає його як кандидат на перепризначення, заносить його до спеціального внутрішнього списку і збільшує параметр 197. З цього випливає, що на диску можуть бути пошкоджені сектори, про які він ще не знає - адже на пластинах цілком можуть бути області, які вінчестер якийсь час не використовує.
При спробі запису в сектор диск спочатку перевіряє, чи цей сектор у списку кандидатів. Якщо сектор там не знайдено, запис відбувається звичайним порядком. Якщо знайдено, проводиться тестування цього сектора записом-читанием. Якщо всі тестові операції проходять нормально, диск вважає, що сектор справний. (Т. е. був т. н. «софт-бед» — помилковий сектор виник не з вини диска, а з інших причин: наприклад, в момент запису інформації відключилася електрика, і диск перервав запис, запаркувавши БМГ. В результаті дані в секторі виявляться недописаними, а контрольна сума сектора, що залежить від даних у ньому, взагалі залишиться старою.В наявності буде розбіжність між нею і даними в секторі. При цьому атрибут 197 зменшується, також можливе збільшення атрибуту 196.
Якщо тестування закінчується невдачею, диск виконує операцію перепризначення, зменшуючи атрибут 197, збільшуючи 196 і 05, а також робить позначки в G-list.
Отже, ненульове значення параметра говорить про неполадки (правда, не може сказати про те, чи в диску проблема).
При ненульовому значенні потрібно обов'язково запустити у програмах Victoria або MHDD послідовне читання всієї поверхні з опцією remap. Тоді при скануванні диск обов'язково натрапить на поганий сектор і спробує зробити запис до нього (у випадку Victoria 3.5 та опції Advanced remap— диск намагатиметься записати сектор до 10 разів). Таким чином, програма спровокує «лікування» сектора, і в результаті сектор буде або виправлений, або перепризначений.

У разі невдачі читання як з remap, так і з Advanced remapварто спробувати запустити послідовний запис в тих же Victoria або MHDD. Враховуйте, що операція запису стирає дані, тому перед її застосуванням обов'язково робіть бекап!

Іноді від невиконання ремапа можуть допомогти наступні маніпуляції: зніміть плату електроніки диска та почистіть контакти гермоблока вінчестера, що з'єднують його з платою – вони можуть бути окислені. Будь обережні при виконанні цієї процедури - через неї можна втратити гарантію!
Неможливість ремапа може бути обумовлена ще однією причиною - диск вичерпав резервну область, і йому просто нема куди перепризначати сектори.
Якщо значення атрибуту 197 ніякими маніпуляціями не знижується до 0, слід думати про заміну диска.
Атрибут: 198 (С6) Offline Uncorrectable Sector Count (Uncorrectable Sector Count)
Цей параметр змінюється лише під впливом оффлайн-тестування, ніякі сканування програмами на нього не впливають. При операціях під час самотестування поведінка атрибута така сама, як і атрибута 197.
Ненульове значення говорить про неполадки на диску (так само, як і 197, не конкретизуючи, хто винен).
Атрибут: 199 (С7) UltraDMA CRC Error Count
У переважній більшості випадків причинами помилок стають неякісний шлейф передачі, розгін шин PCI/PCI-E комп'ютера чи поганий контакт у SATA-роз'єм на диску чи материнській платі/контролері.
Помилки при передачі по інтерфейсу і, як наслідок, зростаюче значення атрибута можуть призводити до перемикання операційною системою режиму роботи каналу, на якому знаходиться накопичувач, в режим PIO, що тягне за собою різке падіння швидкості читання/запису при роботі з ним і завантаження процесора до 100% (помітно в Диспетчері завдань Windows).
У випадку вінчестерів Hitachi серій Deskstar 7К3000 і 5К3000 атрибут, що росте, може говорити про несумісність диска і SATA-контролера. Щоб виправити ситуацію, потрібно примусово переключити диск у режим SATA 3 Гбіт/с.
Моя думка: за наявності помилок - перепідключіть кабель з обох кінців; якщо їх кількість зростає і вона більша за 10 — викидайте шлейф і ставте замість нього новий або знімайте розгін.
Атрибут: 200 (С8) Write Error Rate (MultiZone Error Rate)
Атрибут: 202 (СА) Data Address Mark Error
Атрибут: 203 (CB) Run Out Cancel
Вплив на здоров'я невідомий.
Атрибут: 220 (DC) Disk Shift
Вплив на здоров'я невідомий.
Атрибут: 240 (F0) Head Flying Hours
Вплив на здоров'я невідомий.
Атрибут: 254 (FE) Free Fall Event Count
Вплив на здоров'я невідомий.
Підсумуємо опис атрибутів. Ненульові значення:
При аналізі атрибутів враховуйте, що деякі параметри S.M.A.R.T. можуть зберігатися кілька значень цього параметра: наприклад, передостаннього запуску диска та останнього. Такі параметри довжиною в кілька байт логічно складаються з кількох значень довжиною в меншу кількість байт - наприклад, параметр, що зберігає два значення для двох останніх запусків, під кожен з яких відводиться 2 байти, матиме довжину 4 байти. Програми, що інтерпретують S.M.A.R.T., часто не знають про це, і показують цей параметр як одне число, а не два, що іноді призводить до плутанини та хвилювання власника диска. Наприклад, "Raw Read Error Rate", що зберігає передостаннє значення "1" і останнє значення "0", буде виглядати як 65536.
Слід зазначити, що не всі програми вміють правильно відображати такі атрибути. Багато хто якраз і переводить атрибут з кількома значеннями в десяткову систему числення як одне велике число. Правильно ж відображати такий вміст — або з розбиттям за значеннями (тоді атрибут складатиметься з кількох окремих чисел), або в шістнадцятковій системі числення (тоді атрибут виглядатиме як одне число, але його складові будуть легко помітні з першого погляду), або й то , та інше одночасно. Прикладами правильних програм є HDDScan, CrystalDiskInfo, Hard Disk Sentinel.
Продемонструємо відмінності практично. Ось так виглядає миттєве значення атрибуту 01 на одному з моїх Hitachi HDS721010CLA332 в особливості цього атрибуту Victoria 4.46b, що не враховує:
А так виглядає він же у «правильній» HDDScan 3.3:
Плюси HDDScan в даному контексті очевидні, чи не так?
Якщо аналізувати S.M.A.R.T. на різних дисках, можна помітити, що одні й самі атрибути можуть поводитися по-різному. Наприклад, деякі параметри S.M.A.R.T. вінчестери Hitachi після певного періоду неактивності диска обнуляються; параметр 01 має особливості на дисках Hitachi, Seagate, Samsung та Fujitsu, 03 - на Fujitsu. Також відомо, що після перепрошивки диска деякі параметри можуть встановити 0 (наприклад, 199). Однак подібне примусове обнулення атрибуту в жодному разі не говоритиме про те, що проблеми з диском вирішені (якщо такі були). Адже зростаючий критичний атрибут — це слідствонеполадок, а не причина.
При аналізі множини масивів даних S.M.A.R.T. стає очевидним, що набір атрибутів у дисків різних виробників і навіть різних моделей одного виробника може відрізнятися. Пов'язано це з так званими специфічними для конкретного вендора (vendor specific) атрибутами (тобто атрибутами, що використовуються для моніторингу своїх дисків певним виробником) і не повинно бути приводом для хвилювання. Якщо програмне забезпечення моніторингу вміє читати такі атрибути (наприклад, Victoria 4.46b), то на дисках, для яких вони не призначені, вони можуть мати «страшні» (величезні) значення, і на них просто не потрібно звертати уваги. Ось так, наприклад, Victoria 4.46b відображає RAW-значення атрибутів, не призначених для моніторингу Hitachi HDS721010CLA332:

Нерідко трапляється проблема, коли програми не можуть вважати S.M.A.R.T. диска. У разі справного вінчестера це може бути спричинене кількома факторами. Наприклад, дуже часто не відображається S.M.A.R.T. під час підключення диска в режимі AHCI. У таких випадках варто спробувати різні програми, зокрема HDD Scan, яка має вміння працювати в такому режимі, хоч у неї і не завжди це виходить, або варто тимчасово переключити диск в режим сумісності з IDE, якщо є така можливість. На багатьох материнських платах контролери, до яких підключаються вінчестери, бувають не вбудованими в чіпсет або південний міст, а реалізовані окремими мікросхемами. У такому разі DOS-версія Victoria, наприклад, не побачить підключений до контролера жорсткий диск, і їй потрібно буде примусово вказувати його, натиснувши [Р] і ввівши номер каналу з диском. Часто не читаються S.M.A.R.T. у USB-дисків, що пояснюється тим, що USB-контролер просто не пропускає команди для читання S.M.A.R.T. Майже ніколи не читається S.M.A.R.T. диски, що функціонують у складі RAID-масиву. Тут теж є сенс спробувати різні програми, але у випадку апаратних RAID-контролерів це марно.
Якщо після покупки та встановлення нового вінчестера будь-які програми (HDD Life, Hard Drive Inspector та інші) показують, що: диску залишилося жити 2 години; його продуктивність - 27%; здоров'я — 19,155% (виберіть до смаку) — панікувати не варто. Зрозумійте таке. По-перше, потрібно дивитися на показники S.M.A.R.T., а не на числа здоров'я і продуктивності, що незрозуміло звідки взялися (втім, принцип їх підрахунку зрозумілий: береться найгірший показник). По-друге, будь-яка програма в оцінці параметрів S.M.A.R.T. дивиться відхилення значень різних атрибутів від попередніх показань. При перших запусках нового диска параметри непостійні, потрібен деякий час на їхню стабілізацію. Програма, що оцінює S.M.A.R.T., бачить, що атрибути змінюються, робить розрахунки, у неї виходить, що при їх зміні такими темпами накопичувач скоро вийде з ладу, і вона починає сигналізувати: «Рятуйте дані!» Пройде деякий час (до кількох місяців), атрибути стабілізуються (якщо з диском дійсно все гаразд), утиліта набере даних для статистики, і терміни смерті диска в міру стабілізації S.M.A.R.T. переноситимуться все далі і далі в майбутнє. Оцінка програмами дисків Seagate та Samsung – взагалі окрема розмова. Через особливості атрибутів 1, 7, 195 програми навіть абсолютно здорового диска зазвичай видають висновок, що він загорнувся в простирадло і повзе на кладовище.
Зауважте, що можлива наступна ситуація: всі атрибути S.M.A.R.T. — в нормі, проте насправді диск — із проблемами, хоч цього поки що нізащо не помітно. Пояснюється це тим, що технологія S.M.A.R.T. працює тільки «за фактом», тобто атрибути змінюються лише тоді, коли диск у процесі роботи зустрічає проблемні місця. А доки він на них не натрапив, то й не знає про них і, отже, у S.M.A.R.T. йому фіксувати нема чого.
Таким чином, S.M.A.R.T. - Це корисна технологія, але користуватися нею потрібно з розумом. Крім того, навіть якщо S.M.A.R.T. диска ідеальний, і ви постійно влаштовуєте диску перевірки - не покладайтеся на те, що ваш диск буде "жити" ще довгі роки. Вінчестерам властиво ламатися так швидко, що S.M.A.R.T. просто не встигає відобразити його стан, що змінився, а буває і так, що з диском - явні негаразди, але в S.M.A.R.T. - все в порядку. Можна сміливо сказати, що хороший S.M.A.R.T. не гарантує, що з накопичувачем все добре, але поганий S.M.A.R.T. гарантовано свідчить про проблеми. При цьому навіть із поганим S.M.A.R.T. утиліти можуть показувати, що стан диска – «здоровий», через те, що критичними атрибутами не досягнуто граничних значень. Тому дуже важливо аналізувати S.M.A.R.T. самому, покладаючись на «словесну» оцінку програм.
Хоча технологія S.M.A.R.T. і працює, вінчестери та поняття «надійність» настільки несумісні, що прийнято вважати їх просто витратним матеріалом. Ну, як картриджі у принтері. Тому, щоб уникнути втрати цінних даних, робіть їх періодичне резервне копіювання на інший носій (наприклад, інший вінчестер). Оптимально робити дві резервні копії на двох різних носіях, не рахуючи вінчестера з оригінальними даними. Так, це веде до додаткових витрат, але повірте: витрати на відновлення інформації з HDD, що зламався, обійдуться вам у рази — якщо не на порядок-другий — дорожчі. Але ж дані далеко не завжди можуть відновити навіть професіонали. Тобто єдина можливість забезпечити надійне зберігання ваших даних - це робити їх бекап.
Насамкінець згадаю деякі програми, які добре підходять для аналізу S.M.A.R.T. та тестування вінчестерів: HDDScan (Windows, DOS, безкоштовна), MHDD (DOS, безкоштовна).
Ви почали чути сторонні скрипи у системному блоці? Продуктивність системи якось зовсім недозволено знизилася, хоча процесор та пам'ять не повинні цього допустити? Що ж, настав час перевірки жорсткого диска. Про те, як це зробити – у нашій статті.
Це досить важлива річ. Крім зниження продуктивності, хоча це теж, безумовно, важливо, йдеться про ваші дані. Ви ж не хочете одного прекрасного дня залишитися без усіх своїх даних просто через те, що ваш диск вирішив вийти з ладу? Ось. Тому й важливо частіше перевіряти стан диска та рівень його здоров'я.

Своєчасне виправлення помилок також допомагає збільшити тривалість диска. Чи це звичайний жорсткий диск або SSD, помилки файлової системи зношують його у форсованому режимі, тому важливо підтримувати його в хорошому стані. Інакше дані загубляться ще швидше.
Якщо ви розумієте всю важливість цього заходу, то почнемо.
Перевірка стандартними засобами Windows
Це найпростіший спосіб, який може дати вам багато інформації про жорсткий диск і навіть спробувати виправити деякі помилки.

Читайте цікаву інформацію та надійні поради у статті
Командна строка
Якщо попередній сценарій використання стандартних інструментів Windows не дуже ефективний, метод командного рядка може спробувати доповнити його. Суть його в тому, що запускається він із завантажувального настановного носія системи, тобто сама система не запущена і не може блокувати деякі вимоги програми перевірки.
Важливо!Мінус цього способу один: потрібен інсталяційний носій, причому бажано, щоб він був саме з тією версією Windows, що встановлена на вашому комп'ютері.
- Створіть завантажувальний носій та вставте його в дисковод або порт USB. У БІОС комп'ютера виберіть завантаження з цього носія. Дочекайтеся завантаження операційного середовища.


- Коли програма дійде до вікна з написом «Почати встановлення», натисніть клавіші Windows+F10.

- Введіть у вікні консолі наступну команду: chkdsk/f. Натисніть клавішу Enter.

- Запуститься перевірка. Результати програма відобразить відразу, у командному рядку. Тут же вона спробує виправити всі знайдені помилки.

Просте стороннє ПЗ
Розглянемо кілька програм, які допоможуть вам виявити більшість несправностей у жорсткому диску, не надто вдаючись у подробиці цього процесу.
HDDScan
За допомогою цієї програми можна зрозуміти, в яких секторах швидкість запису та читання висока, а в яких – ні. Програма повністю універсальна, з її допомогою можна діагностувати все, що завгодно, аби це було накопичувачем інформації.

Принцип роботи з нею вкрай простий: починаєте сканування і очікуєте її звіту про виконану роботу, з якого вже цілком можна робити якісь висновки.


Crystal Disk Mark
Вужче спрямована утиліта, хоча моніторить, по суті, теж швидкість. Більше програма нічого не вміє, але виходячи зі швидкості запису, і читання можна цілком зрозуміти, що відбувається з диском і чи довго ще йому.
Важливо!Категорично заборонено використовувати цю програму, якщо потрібно перевірити SSD-диск. Його смерть при використанні цього програмного забезпечення буде ще ближче: ця програма заповнює весь простір деякими даними, і, хоч вони невагомі і видаляються без сліду, для ССД це теж знос.

Більш складне ПЗ
Якщо ні засоби стандартної перевірки, ні прості програми вас не задовольнили, можна перейти до більш складних програм для перевірки. Тож почнемо.
Victoria HDD
Найпоширеніша програма для пошуку та усунення несправностей у жорсткому диску.

Плюси її в тому, що існує як швидка, так і глибока перевірка диска, а також те, що вона моніторить його температуру. Це теж важливий показник, але він на зношування впливає не так сильно.
HDD Regenerator
Профі-інструмент у нашій статті. Виправляє все те, що знаходить своєму шляху. Її величезну конкурентну перевагу – русифікація. Користуватися їй, тому дуже просто, незважаючи на значний набір функцій.

Принцип її роботи набагато складніший, ніж в інших програм, і ці відмінності явно пішли програмі на користь. У неї виходить відновити те, що не виходило в інших. Так само, на відміну від інших програм, ваші файли, які були в секторах, що виправляються нею, вона не знищує, а культурно зберігає. Ну, не життя, а казка.
Програма має дві версії – графічну та консольну. Якщо ви не дуже знаєтеся на цій темі, користуйтеся графічною з російською мовою, там все інтуїтивно зрозуміло. У консолі ж її можливості набагато ширші, тому що тиску та заборони з боку операційної системи менше.
Розглянемо графічний інтерфейс.

На замітку!Однак є у цієї програми один суттєвий мінус - вона платна, і тріал дозволяє провести перевірку. Що ж, і те гаразд.
Програми від виробників жорстких дисків
Хто ж, окрім самих виробників, може краще знати, як працювати із жорсткими дисками? Деякі з таких програм працюють лише з дисками певної марки, деякі з усіма. Експериментуйте.
Почнемо.
SeaTools

Проста, по суті, програма:

Data Lifeguard Diagnostics
Так називається програма перевірки виробника WD. За функціоналом приблизно схожа на попередню програму, проте має ряд переваг.

- по-перше, її можна використовувати з будь-якими дисками. Ось це величезний плюс, незважаючи на поширеність дисків цієї марки;
- по-друге, вона вміє знищувати інформацію;
- по-третє, вона вміє просто відсікати мертві сектори, щоби диск працював довше на колишній швидкості, хоч і з трохи меншим об'ємом. Безумовно, украй корисна функція.
Всі опції знаходяться в контекстному меню. Тобто, щоб запустити сканування певного диска, потрібно просто клацнути правою кнопкою миші (зрозуміло, в інтерфейсі програми) і вибрати потрібну дію. Ось і вся робота.

Сподіваємося, ці способи допомогли вам розібратися з вашими проблемами, полагодити його або запобігти поломці. Успіхів!
Відео — Як самому перевірити жорсткий диск
Жорсткий диск (вінчестер, hdd) – це основний зберігач інформації на вашому ноутбуці чи ПК. Його назва пов'язана з фізичними властивостями: на відміну від дискет дані диска записуються на жорсткі пластини, які можуть бути виготовлені з алюмінію або скла за принципом магнітного запису. Дуже часто повільність системи пов'язана з несправністю hdd, тому, перш ніж віддавати ноутбук в ремонт, дізнайтеся, як перевірити жорсткий диск на ноутбуці і спробуйте самостійно виправити виявлені помилки. Як це зробити, ми розповідаємо російською мовою в цій статті.
Як протестувати жорсткий диск ноутбука?
Діагностика hdd вбудованими засобами операційної системи Windows
Незалежно від того, якою версією ОП ви користуєтеся, система має спеціальні вбудовані функції та утиліти, за допомогою яких можна протестувати жорсткий диск на ноутбуці.
Варіант перший:у папці «Мій комп'ютер» вибираємо жорсткий диск, який потрібно сканувати на наявність помилок. Далі натискаємо Властивості > Сервіс > Виконати перевірку. Комп'ютер може просто зробити звітний аналіз, а може і відразу ж виправляти помилки hdd (для цього відзначте галочками запити про автоматичне виправлення системних помилок та відновлення системних секторів). Після цього натискаємо кнопку Запуск. Якщо система виводить помилку через неможливість перевірки жорсткого диска, який використовує в цей момент (зазвичай таке відбувається під час сканування диска С), виберіть "Розклад перевірки диска". Після цього потрібно просто перезапустити ноутбук (або ПК), а під час завантаження та відбудеться тест на наявність неполадок. Його тривалість може коливатися від хвилини до години, а потім виконати запуск ВП.
Варіант другий: утиліта check disk. Виявляє помилки файлової системи жорсткого диска або дискети та виправляє їх. Для її запуску відкриваємо консоль командного рядка (обов'язково з правами адміністратора) та вводимо команду CHKDSK [том[ім'я_файлу]] /F/V/R/X/I/C/L[:розмір]]/B , де
«[том]» – це диск, що перевіряється (пишеться як буква+знак двокрапки, наприклад С:),
"[ім'я файлу]" файли, які потрібно перевірити (якщо потрібно перевірити весь диск, це вводити немає необхідності),
/F означає виправлення помилок у томі,
/V виводить повний шлях та ім'я кожного файлу,
/R виконує команду пошуку пошкоджених секторів та відновлення вмісту, що вціліло (для його виконання потрібна присутність команди /F),
/X виконає попереднє відключення тому, якщо це необхідно,
/I включить менш сувору перевірку елементів індексу, /C задасть команду пропуску перевірки циклів усередині,
/L[:розмір]] задасть розмір файлу журналу,
/B Включить повторну оцінку пошкоджених кластерів.
При цьому повний набір команд використовують вкрай рідко, найбільш поширеними будуть команди /F і /R (при введенні в консолі літери-позначення решти всіх команд потрібно просто пропустити, наприклад chkdsk D:/F/R). Після введення команди у рядку консолі на перевірку диска на наявність помилок, з'явиться пропозиція про виконання цієї команди при наступному запуску системи, для підтвердження натискаємо Y+Enter та перезавантажуємо.
P.S. Дізнатися, як запустити командний рядок адміністратора вашої версії операційної системи можна в інтернеті; наприклад, у Windows XP для її відкриття потрібно пройти шляхом Пуск > Всі програми > Стандартні > Командний рядок.
Цілком можливо, що виконання перевірки диска за допомогою консолі та утиліти вам незрозуміло, особливо, якщо ви не дуже добре знаєтеся на системі. Що ж, не варто зневірятися: спеціально для таких випадків розроблено та випущено спеціальне програмне забезпечення, яке допоможе протестувати не тільки зрозуміліше, а й повніше. Для тих, хто досі не вирішив питання, як протестувати жорсткий диск ноутбука або стаціонарного комп'ютера, ми зібрали найбільш популярні безкоштовні програми, які впораються з поставленим завданням.
Діагностика жорсткого диска на наявність помилок за допомогою різних програм

Найпоширеніша програма для сканування жорсткого диска на помилки – Victoria. Хоча відразу слід зазначити, що її використання теж вимагає деякого досвіду та вміння поводитися з програмним софтом, для новачків вона не призначена. Завантажити образ програми можна безкоштовно із офіційного сайту. Після цього робимо такі кроки в такій послідовності:
- Розархівуйте завантажені дані;
- Записуєте дані на CD/DVD;
- Завантажтеся з диска, на який записали файли;
- Вибираєте програму Victoria для девайсу;
- Після запуску інтерфейсу програми знаходимо потрібний диск (якщо програма сама не визначила його – для цього натисніть F2): натискаємо Р та вибираємо потрібний том (до речі, для інтерфейсу SATA потрібно вибрати порт HDD "Ext. PCI ATA/SATA");
- Для перевірки поверхні диска тиснемо клавішу F4;
- Після фізичної перевірки поверхні hdd ноутбука/комп'ютера виконується перевірка на помилки з виправленням неправильно функціонуючих областей;
Процедура тривала, зазвичай, від 40 хвилин до 2-3 годин. - Закінчення: витягти диск та перезапустити систему.
Що ж, незважаючи на всю популярність даного софту, очевидно, що Victoria, будучи потужним засобом діагностики та виправлення помилок у диску, не призначена для новачків. Але крім неї існують ще кілька хороших програм, які впораються з такою функцією, як перевірка HDD на ноутбуці/ПК.
Seagate SeaTools– безкоштовна програма для новачків у сфері перевірки жорстких дисків. Також може виправити виявлені помилки, а отже, ні чим не поступається поширеній програмі Victoria.
Програма тестує диски для всіх марок. Завантажити її можна з офіційного сайту виробника. Вона може працювати на двох платформах – як утиліта для Windows (ждя цього завантажуємо SeaTools for Windows) або як iso образ, який завантажується на окремий диск, подібно iso образу Victoria (для цього завантажуємо Seagate for DOS з сайту). При цьому її суттєвою перевагою перед раніше розглянутою програмою буде повний російськомовний довідковий опис-інструкція, як перевірити hdd на ноутбуці/ПК (розділ довідка). Саме вона допоможе розібратися в процесах та в результаті перевірки диска.
Активні користувачі подібного софту погодяться, що програми Seagate SeaTools і Victoria мабуть найкорисніші засоби у виявленні та усуненні помилок жорсткого диска. Якщо перша підійде для новачків, особливо для користувачів з Росії, оскільки має російськомовну версію, то друга стане корисною для досвідчених користувачів, або хоча б для тих людей, які вільно зрозуміють англійську лексику, пов'язану з комп'ютерними технологіями. Існують інші програми, які дозволять зробити тестування, але вона або підходять для певного типу дисків, або не визначають максимально повно помилки вінчестерів; саме тому, ми розібрали лише найкращі варіанти перевірки hdd.
І насамкінець, наша спільна порада для всіх тих, хто відчуває ненормальну роботу hdd на ноутбуці або стаціонарному комп'ютері (наприклад, його надмірно галасливу роботу) і взагалі для всіх, хто має персональні комп'ютери: обов'язково створюйте резервні копії своїх даних і будьте готові до тривалого ремонту або взагалі замінити жорсткий диск вашої техніки.
 Анонімна пошукова система: огляд та порівняння кращих
Анонімна пошукова система: огляд та порівняння кращих Соціальна мережа однокласники
Соціальна мережа однокласники Коли інтернет стає засобом незаконного збагачення?
Коли інтернет стає засобом незаконного збагачення?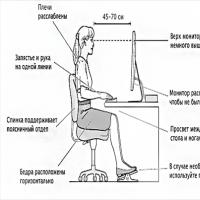 Як правильно сидіти на кріслі за комп'ютером Неправильне положення за комп'ютером
Як правильно сидіти на кріслі за комп'ютером Неправильне положення за комп'ютером Управління налаштуваннями потокової трансляції в Windows Media Увімкнути потокову передачу мультимедіа windows 7
Управління налаштуваннями потокової трансляції в Windows Media Увімкнути потокову передачу мультимедіа windows 7 Встановити таймер автоматичного вимкнення комп'ютера в потрібний час - немає нічого простішого!
Встановити таймер автоматичного вимкнення комп'ютера в потрібний час - немає нічого простішого! Інструкція: як у "Ворді" зробити нерозривну прогалину
Інструкція: як у "Ворді" зробити нерозривну прогалину