4. Як видалити все з "Айфона". Основні методи. Швидке очищення списку номерів через налаштування пристрою
Цей крок просто необхідно зробити, перш ніж давати оголошення про продаж. Причина дуже проста: за допомогою резервної копії ви зможете перенести абсолютно всі дані з вашого старого iPhone на , починаючи з контактів, пошти, нотаток, додатків та закінчуючи розташуванням іконок на робочому столі.
Спочатку зберігаємо локальну резервну копію. Для цього підключаємо iPhone до комп'ютера, відкриваємо його в "Пристрої" і в секції "Резервні копії" вибираємо "Цей комп'ютер". Далі клацаємо на кнопку «Створити копію зараз» і чекаємо завершення процесу резервного копіювання.


Тепер потрібно зберегти резервну копію в iCloud. Безпосередньо на iPhone переходимо до «Налаштувань» → iCloud → «Резервна копія». Тут нам потрібно включити тумблер "Резервна копія в iCloud" та натиснути кнопку "Створити резервну копію".
Крок 2. Виймаємо сім-карту
Найочевидніша і найбанальніша порада при продажі телефону, яким тим не менш нехтують деякі користувачі. Втрата свого номера та інші неприємності, пов'язані з оплатою рахунків, нікому не потрібні, тому не забудьте витягти вашу сім-карту перед тим, як віддати iPhone новому власнику.
Якщо ви володієте CDMA-версією, вам буде дещо складніше: доведеться відвідати найближчий салон зв'язку вашого оператора, щоб відв'язати ваш номер від старого iPhone.
Крок 3. Видаляємо всі дані та скидаємо налаштування
Останній за списком, але з значимості пункт. iPhone взяв на себе велику кількість обов'язків, які раніше виконували інші пристрої. Контакти, пошта, СМС, нотатки, календарі, нагадування, фото, платіжні дані - це конфіденційна інформація, не призначена для сторонніх очей. Отже, її слід видалити до того, як ваш iPhone потрапить у чужі руки.


Відкриваємо «Налаштування» → «Основні» → «Скинути» та натискаємо «Стерти контент та налаштування». Запуститься процес видалення, після завершення якого ваш iPhone буде як новий. Залишиться вимкнути iPhone та надати його первинне налаштування вже новому господареві.
Висока надійність iPhone призводить до того, що його власник швидше замислюється про придбання нової моделі, ніж пристрій виходить з ладу. Старий смартфон при цьому переходить іншому члену сім'ї або вирушає на продаж. У будь-якому випадку перед тим, як остаточно розлучитися з колишнім телефоном, з нього потрібно видалити особисті дані і відключити прив'язку до Apple ID. Давайте розберемося з тим, як очистити iPhone перед продажем і зберегти для подальшого відновлення накопичену на ньому інформацію.
Якщо раніше ви ніколи не займалися резервним копіювання, то зараз саме час. Наявність бекапу дозволяє не налаштовувати новий iPhone з нуля, а перенести на нього дані з колишнього. Таким чином, користувач заощаджує час і відразу отримує звичний набір додатків.
Локальна копія
Для створення локальної копії даних можна використовувати будь-який ПК або Mac. Встановлена на комп'ютері програма iTunes має бути попередньо оновлена до останньої актуальної версії.
- Підключаємо iPhone за допомогою оригінального кабелю USB. Відкривши iTunes у головному вікні, натискаємо на значок зі стилізованим зображенням мобільного пристрою. У меню вибираємо смартфон для якого створюється копія.
- Встановлюємо галочку на місці, позначеному цифрою «1». Щоб увімкнути облікові записи та паролі, збережені на пристрої, додатково активуємо шифрування даних.
- Задаємо пароль доступу до резервної копії.
- Підтверджуємо бажання увімкнути локальне шифрування. За потреби повторно вводимо заданий пароль.
- Чекаємо на завершення копіювання. Прогрес виконання відображається у невеликому вікні з кнопкою «Стоп», що дозволяє будь-якої миті перервати процедуру.
Копія в iCloud
Створення "хмарної" копії пристрою в iCloud виконується безпосередньо на смартфоні. iPhone має бути підключений до мережі Wi-Fi. Відповідно, час, необхідний для виконання бекапу, залежатиме від швидкості бездротового з'єднання.
- Відкриваємо налаштування смартфона. На головній сторінці вибираємо область із аватаром власника. Починаючи з iOS 10 у ній зібрані всі параметри, що стосуються Apple ID та інших «яблучних» сервісів.
- Вибираємо у списку іконку iCloud. Відкриваємо опції керування хмарним сховищем.
- Прокручуємо перелік програм, яким дозволено доступ до iCloud. Наприкінці списку бачимо пункт "Резервна копія".
- Переводимо відзначений стрілкою перемикач активне положення. Наступним кроком натискаємо на інтерактивне посилання, щоб запустити негайне створення бекапу.
- Чекаємо на завершення операції. Хід виконання показується у стандартному для iOS вигляді. Натиснута на попередньому етапі кнопка змінює призначення та дозволяє перервати процес копіювання.
Вимкнення сервісів
Протягом усього періоду використання iPhone користувач має справу з різними сервісами. Створивши в момент активації Apple ID, ми використовуємо його для покупки контенту або встановлення програм з App Store. Він використовується для ув'язування наявних на руках «яблучних» гаджетів в одну екосистему. Тому наступним кроком у передпродажній підготовці стає відключення сервісів.
Вихід з облікового запису Apple ID до якого прив'язаний пристрій головна умова, що дозволяє правильно підготувати смартфон до продажу.
- Знову повертаємось до головної сторінки налаштувань. Натискаємо на зазначений пункт, відкриваючи опції керування обліковим записом.
- Промотуємо зображення на екрані до кінця. Нам потрібен останній пункт, розташований під списком прив'язаних пристроїв. Натискаємо кнопку "Вийти".
- Вводимо пароль від облікового запису для вимкнення функції «Знайти iPhone». Натискаємо зазначену на скріншоті кнопку підтверджуючи своє рішення.
Мобільні пристрої Apple мають власний месенджер iMessage. Особливість його полягає в тому, що обмін повідомленнями можливий тільки між яблучними девайсами. Змінюючи iPhone 4, 5 або 6 на новий SE, 7, 8 або Х його можна і не відключати. Якщо ви вирішили перейти на Android, зробити це потрібно обов'язково. В іншому випадку можливі різні збої при надсиланні СМС.
- Відкривши налаштування, спускаємося до розділу основних служб. Вибираємо зазначений на скріншоті пункт.
- Перекладаємо вказаний рамкою перемикач у положення вимкнено.
Очищення пристрою
В результаті попередньої підготовки ми створили резервну копію смартфона та відключили службові сервіси. Тепер iPhone можна "обнулити" або, іншими словами, скинути до заводських налаштувань.
Скидання даних на iPhone
Після того, як закінчені описані вище операції, приступаємо до очищення, що міститься на пристрої особистої інформації.
- У налаштуваннях смартфона знаходимо розділ "Основні".
- Відкривши його, перегортаємо всі параметри до кінця сторінки. Нам потрібний передостанній пункт списку.
- Вибираємо зазначену на скріншоті опцію, яка передбачає видалення налаштувань та контенту.
- Натискання на позначену кнопку призведе до того, що з пристрою буде повністю видалена вся інформація, що міститься на ньому. Після перезавантаження на екрані з'явиться вітальний напис та пропозиція вибрати мову та регіон розміщення. Смартфон можна вимикати і протерши поверхню чекати потенційного покупця.
Стирання за допомогою iTunes
Почистити iPhone перед продажем можна також за допомогою програми iTunes.
- Завершивши резервне копіювання та відключивши сервіси вибираємо зазначену на скріншоті опцію.
Віддалене очищення
Останній варіант може стати в нагоді найнеуважнішим користувачам, які забули вийти з Apple ID перед тим, як віддати пристрій в інші руки. Щоб мати можливість скористатися дистанційним керуванням на пристрої, має бути активована функція «Знайти iPhone».
- Отримати віддалений доступ можна на сайті iCloud або з будь-якого іншого «яблучного» девайсу безпосередньо пов'язаного з Apple ID користувача або сімейного доступу до нього. Після того, як будуть визначені геопозиції активних пристроїв, у лівій частині екрана вибираємо свій телефон. У нижній частині з'явиться панель, що управляє. Натискаємо на ній вказану стрілкою кнопку.
- В результаті на панелі керування повинні відобразитися доступні дії. Вибираємо праву кнопку, позначену рамкою.
- У спливаючому вікні натискаємо кнопку «Стерти». В результаті всі дані на смартфоні будуть знищені віддалено, а саме воно пропаде зі списку пов'язаних з обліковим записом. Відновити їх на іншому iPhone можна за умови, що раніше виконувалося локальне або хмарне резервне копіювання.
На закінчення
Рішення продати смартфон не приходить раптово, тому час на передпродажну підготовку завжди є. Виконання описаних дій дозволить вам зберегти потрібні дані, а новому власнику повноцінно використовувати пристрій, прив'язавши його до свого Apple ID.
Відеоінструкція
Розміщене нижче оглядове відео дозволить детальніше ознайомитися з послідовністю операцій і може бути використане як наочний посібник.
Ви вирішили придбати нову модель гаджета від Apple, а старий пристрій продати чи передати у користування іншій людині? Для цього його необхідно правильно підготувати: видалити особисту інформацію, зберегти та зберегти свої дані від використання третіми особами.
Збереження особистих даних із iOS-пристрою
Щоб не шкодувати про те, що ваші контакти, особисті фото чи важливі документи безвісти зникли, перед очищенням пристрою для продажу зробіть резервну копію всього вмісту пристрою. Для цього існує 4 способи, які описані нижче.
iCloud
- Підключіть пристрій до Wi-Fi та поставте його на заряджання.
- Далі відкрийте "Налаштування", виберіть iCloud - "Резервна копія" та активуйте цю функцію.
- У вікні "Почати копіювання в iCloud" натисніть "ОК".
Підтвердьте початок процесу копіювання за допомогою кнопки "ОК"
- Підтвердьте пароль для Apple ID.
- Натисніть кнопку «Створити резервну копію».
iTunes
Щоб скористатися iTunes для копіювання даних, виконайте вказівки:
- Підключіть iPhone до комп'ютера за допомогою USB.
- Запустіть iTunes на комп'ютері.
- Виберіть свій iPhone зі списку підключених пристроїв.
- Натисніть кнопку «Створити копію зараз».
Mac FoneTrans
Для збереження особистих файлів можна також використовувати програму Mac FoneTrans:
- Підключіть пристрій до комп'ютера за допомогою USB.
- Відкрийте на комп'ютері програму Mac FoneTrans.
- У головному меню виберіть To Folder.
- У полі Output Folder вкажіть потрібну папку для збереження копії.
Виберіть місце збереження резервної копії файлів на ПК
- Натисніть кнопку Start і дочекайтеся закінчення процесу.
iMazing
Створити копію своїх файлів з iOS-пристрою можна і через iMazing:

Щоб зменшити ймовірність втрати або пошкодження даних зі свого пристрою, збережіть їх за допомогою декількох способів, описаних вище.
Очищення iOS-пристрою
Чищення iOS-пристрою може відбуватися за двома сценаріями. У першому - пристрій ще знаходиться у вас і ви можете здійснювати з ним певні маніпуляції, у другому - пристрій вже продано або втрачено, і ви не маєте до нього доступу.
Якщо є доступ до пристрою
Перед продажем пристрою важливо стерти всі дані на ньому, щоб згодом ніхто не міг переглядати чи використовувати ваш контент.
Якщо пристрій все ще знаходиться у вас, для його очищення необхідно виконати такі дії:
- при необхідності обірвіть пару між вашим пристроєм та годинником Apple Watch;
- створіть резервну копію (способи створення наведені вище);
- вийдіть з iTunes та App Store;
- видаліть дані iCloud;
- видалити всі дані з пристрою.
Щоб вийти з iTunes та App Store, в налаштуваннях пристрою виберіть: iTunes Store / App Store – Apple ID – «Вийти».
Щоб видалити з пристрою дані, що зберігаються в iCloud, зробіть таке:

Щоб видалити всі дані з пристрою, необхідно виконати такі кроки:

Відео: як видалити дані з iOS-пристрою перед продажем
Якщо немає доступу до пристрою
Навіть якщо ви вже продали або передали свій пристрій без попереднього очищення, ви можете видалити весь контент і особисту інформацію віддалено.
- Для цього виконайте такі дії:
- Якщо на вашому пристрої використовується функція «Знайти iPhone» та iCloud, зайдіть на сайт або до «Знайти iPhone» на іншому пристрої.
- Виберіть потрібний пристрій і натисніть «Стерти».
Після цього натисніть "Видалити з облікового запису".
Якщо вам не вдається видалити інформацію описаним способом, заблокуйте можливість переглядати ваш контент на пристрої. Для цього змініть пароль Apple ID. Дані з пристрою не будуть видалені, проте його новий власник не зможе переглядати та використовувати вашу інформацію та контент.
На сайті iCloud ви також можете видалити дані дебетових або кредитних карток, які використовували для Apple Pay.
Перед передачею або продажем свого iOS пристрою переконайтеся, що ви видалили з нього всю конфіденційну інформацію. Зробити це досить легко. Також не забудьте створити резервну копію контенту, щоб згодом не шкодувати про втрату важливої інформації або улюблені фото та відео. Успіхів!
Існує багато ситуацій (продаж або передача), в яких користувачам необхідно стерти їх iPhone/iPad/iPod, щоб забезпечити їхню конфіденційність. Тим не менш, якщо користувачі забули свій пароль iCloud, Як скинути iPhone без пароля iCloud/Apple ID? Тут йдеться про найкращі рішення для виправлення.
Топ 2 способи очистити iPhone повністю перед продажем
Спосіб 1. Скинути iPhone до заводських налаштувань без пароля iCloud.
Як видалити дані з iPhone перед продажем чи передачею? Заводські налаштування - найкорисніший метод для користувачів, які намагаються стерти їх дані на iPhone X/8/7/6. Однак без пароля користувачі не можуть просто відновити свої файли та дані, тому ми рекомендуємо вам використовувати безкоштовний інструмент, який є найкращим iOS інструментом. у світі та може допомогти користувачам вирішити всі пов'язані проблеми з iOS. Ви можете виконати лише кроки, щоб видалити дані iPhone без пароля. як очистити ihone повністю перед продажем.
Крок 2: Натисніть «iPhone Заводські налаштування» з верхнього кута, щоб перейти в розширений інтерфейс відновлення системи безпосередньо при підключенні iOS.
Важливо: стерті дані більше не можуть бути відновлені, тому користувачі пропонують зробити резервну копію всіх файлів і даних, перш ніж приступити до відновлення вашого iPhone до заводських налаштувань, користувачі можуть звернутися до додаткової інформації про швидке резервне копіювання без iTunes та iCloud.
Крок 3: У розширеному режимі натисніть «Виправити зараз», щоб розпочати завантаження пакета мікропрограми, або ви також можете вручну імпортувати мікропрограму, якщо у вас вже є.
Крок 4: Після завершення завантаження прошивки натисніть «Почати відновити». Під час відновлення переконайтеся, що з'єднання між iOS і комп'ютером. І процес може тривати близько 10 хвилин. Після відновлення системи пристрій перезавантажиться як завжди.
І користувачі також можуть звернутися до відеоуроку, щоб дізнатися більш детальний процес.
Спосіб 2. Використання iTunes для скидання iPhone до заводських налаштувань, якщо функція Знайти iPhone відключена
Як? Для користувачів, які вже відключили функцію «Знайти мій iPhone» для свого iPhone/iPad/iPod, ви також можете спробувати повернути пристрій iOS у режим відновлення та використовувати iTunes для відновлення iPhone.
Щоб легко увійти в режим відновлення, ви також можете отримати допомогу від ReiBoot Tenorshare, щоб він міг входити в режим відновлення / вийти з режиму відновлення iPhone X / 8/7/6 тільки одним клацанням миші.
Крок 1. Просто запустіть програму та натисніть «Увійти в режим відновлення», ви побачите іконки iTunes та USB на екрані iPhone.

Крок 2: Потім підключіть свій iPhone за допомогою iTunes через USB-кабель, iTunes виявить iPhone в режимі відновлення і вимагатиме його відновлення.

Крок 3. Перейдіть до розділу «iTunes» > «Огляд» > «Відновити iPhone…», щоб відновити заводські налаштування iPhone.
У цьому пості ми вводимо два способи стерти iPhone, коли ви заблоковані з пароля iCloud. Tenorshare ReiBoot є кращим рекомендованим методом, коли справа стосується стирання та iPhone без Apple ID. Крім цього, Скидання iPhone до заводських налаштувань теж може виправити інші проблеми, наприклад, айфон завис на яблуку і т.д.
Ми наповнювали телефон різною інформацією (ігри, музика, фотографії, фільми), то тепер ми будемо вчитися швидко позбавлятися всіх файлів і налаштувань, повертаючи пристрій у початковий стан. Сьогодні ми розглянемо скидання всієї інформації Apple iPhoneз прошивкою iOS 7. Але якщо у вас не телефон, а плеєр iPod touch або планшетний комп'ютер iPad, ви також можете виконати повне скидання, використовуючи інструкцію нижче.
Прати всю інформацію з iPhone ми будемо засобами самого телефону, а саме розділом Скинути. Крім повного скидання інформації, ми розглянемо й інші види скидання, доступні в налаштуваннях будь-якого iPhone, iPod або iPad, які теж бувають корисними. Цей спосіб є не єдиним, так само швидко стерти абсолютно все з Айфона можна й іншим способом – за допомогою процедури відновлення в iTunes. Є і третій спосіб - віддалене скидання.
Якщо чесно, сьогоднішнє скидання я роблю заради тебе наш читач, у моєму iPhone накопичилося багато інформації, видаляти яку зовсім не хочеться. А взагалі скидання налаштувань або повне скидання раджу застосовувати:
- Коли у вашого пристрою ось-ось з'явиться новий господар
- Після безлічі експериментів та тестування тисяч додатків
- Скидання іноді допомагаємо при збоях у роботі прошивки iOS
Так як моя інформація мені потрібна, то перед скиданням я зроблю таке:
Ось тепер готовий до виконання повного скидання. Перш ніж ми почнемо знати, що відразу після скидання нам знадобиться точка доступу Wi-Fi або встановлена в комп'ютері програма iTunes з доступом в інтернет. Хоча напевно мобільний інтернет теж згодиться. Ще одна дуже важлива особливість саме для власників iPhone – телефон має бути. Якщо у вас залочена модель, скидання не виконуйте. Ну а користувачам iPad та iPod touch бояться нічого. Ну що, поїхали.
Перше, що необхідно, це хороший рівень заряду акумуляторної батареї, якщо у вас не 100% заряду, то краще підключіть iPhone до живлення.
На зарядку поставили, тепер йдемо в стандартний додаток. Налаштування», вибираємо розділ « Основні». Промотуємо в самий низ, там і знаходиться розділ « Скидання». Тут бачимо такі види скидання:
- Скинути всі налаштування
- Стерти контент та налаштування
- Скинути налаштування мережі
- Скинути словник клавіатури
- Скинути налаштування «Додому»
- Скинути попередження геопозиції
Розберемо перші три види найпопулярніших скидів:
Скидання налаштувань Apple iPhone
Найперше йде «Скинути всі налаштування», дуже зручна штука, коли необхідно скинути всі налаштування iPhone, не втративши при цьому інформацію в телефоні.

Тиснемо кнопку Скидання всіх налаштувань, з'являється повідомлення:
Ви дійсно хочете продовжити? Усі налаштування будуть скинуті. Інформація та медіафайли залишаться.
Підтверджуємо скидання кількома натисканнями – Скинути всі налаштування. Процедура скидання налаштувань триває менше хвилини, застосовує в iPhone всі початкові налаштування, у тому числі серед стандартних програм, будильники теж потерлися, але програми, музика, фото, контакти та відео залишаються на місці. Закладки в Safari та нотатки у календарі теж залишилися цілі.
Повне скидання вмісту iPhone
Друга кнопка зверху «Стерти контент та налаштування» дозволяє не тільки скинути налаштування, але й стерти всі дані з iPhone або іншого пристрою. Дуже корисно при продажі або даруванні гаджета, що був у вжитку.

Якщо ви хочете видалити все з iPhone – натискаємо кнопку Стерти контент та налаштування, бачимо попередження:
Ви дійсно хочете продовжити? Усі медіафайли, дані та налаштування будуть стерті. Ця дія необоротна.
Кілька разів підтверджуємо кнопкою – « Стерти iPhone«. Телефон вимкнувся і через 2 хвилини знову ввімкнувся, в деяких випадках процедура скидання може тривати довше, все залежить від і об'єму .
Важливо! При покупці уживаного iPhone, перш ніж розплатитися, завжди робіть скидання за допомогою кнопки – Стерти контент та налаштування, це дозволить вам уникнути, у майбутньому, можливої.
Після увімкнення iPhone попросив виконати активацію, в ході якої нам знадобився інтернет (Wi-Fi або iTunes у комп'ютері з доступом до інтернету). Під час активації iPhone про щось пліткує з'єднується з серверами Apple. Відповідно без інтернету повністю скинутий iPhone не запустити. iPhone або iTunes запропонували мені: Налаштувати iPhone як новийабо Відновити із резервної копіїя вибрав перше. Після завершення всіх етапів активації ми отримуємо чистий порожній iPhone, де не залишилося і сліду колишнього господаря. Ми спробували знайти в iPhone хоч щось, але нічого не залишилося, кнопка «Стерти контент та налаштування» видалила все.
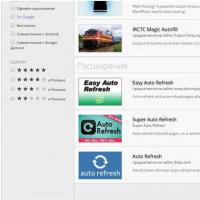 Як увімкнути автооновлення сторінки у браузері Google Chrome Автооновлення у Firefox
Як увімкнути автооновлення сторінки у браузері Google Chrome Автооновлення у Firefox Як налаштувати WIFI на ноутбуці?
Як налаштувати WIFI на ноутбуці? Способи створення образу iso на windows
Способи створення образу iso на windows Як дізнатися скільки оперативної пам'яті у вашому комп'ютері
Як дізнатися скільки оперативної пам'яті у вашому комп'ютері Телефон перестав швидко заряджатися, почав заряджатися погано — довго та повільно: що робити?
Телефон перестав швидко заряджатися, почав заряджатися погано — довго та повільно: що робити? Як скористатися шпаргалкою, щоб не помітив учитель?
Як скористатися шпаргалкою, щоб не помітив учитель? Оновити adobe flash player до останньої версії для Windows 7
Оновити adobe flash player до останньої версії для Windows 7