Перевірити кількість оперативної пам'яті. Як дізнатися скільки оперативної пам'яті у вашому комп'ютері. У чому різниця між двоканальним та одноканальним режимом
Продуктивність комп'ютера є сукупність кількох факторів, а ще краще сказати технічних характеристик апаратних пристроїв, серед яких головну роль відіграють процесор, жорсткі диски і, звичайно, оперативна пам'ять або скорочено ОЗУ. На комп'ютері оперативна пам'ять служить своєрідною проміжною ланкою між процесором, що виробляє всі обчислення, і запам'ятовуючим пристроєм - жорстким диском HDD або SSD. У неї завантажуються процеси всіх програм і самої операційної системи Windows 7/10, якщо обсяг даних додатків перевищує місткість ОЗУ, дані кешуються, наприклад, у файл подкачки. Але в будь-якому випадку нестача оперативної пам'яті призведе до того, що комп'ютер працюватиме повільно, а програми стануть менш чуйними. І навпаки, що більше на ПК оперативної пам'яті, то швидше відбувається обмін даними, тим швидше система, тим більше потужні програми можна запускати.
Які основні характеристики оперативної пам'яті та навіщо їх знати
Отже, що більше обсяг оперативної пам'яті, то краще, і саме тому користувачі нерідко встановлюють на ПК додатковий модуль ОЗУ. Однак не можна так просто взяти, піти в магазин, купити будь-яку пам'ять і підключити її до материнської плати. Якщо її буде обрано неправильно, комп'ютер не зможе працювати або ще гірше, це призведе до того, що ОЗУ просто вийде з ладу. Тому важливо знати її ключові характеристики. До таких відносяться:
- Тип оперативної пам'яті. Залежно від продуктивності та конструктивних особливостей розрізняють модулі DDR2, DDR3 та DDR4.
- Обсяг пам'яті. Параметр характеризується обсягом даних, які можуть розміститися в осередках пам'яті.
- Частота оперативної пам'яті. Параметр обумовлює швидкість операцій за одиницю часу. Від частоти залежить пропускну здатність модуля ОЗУ.
- Таймінг. Це тимчасові затримки між надсиланням команди контролера пам'яті та її виконанням. Зі збільшенням частоти таймінги зростають, через що розгін оперативної пам'яті може призвести до зниження її продуктивності.
- Вольтаж. Напруга, необхідна оптимальної роботи планки пам'яті.
- Форм-фактор. Фізичний розмір, форма планки ОЗП, а також кількість та розташування контактів на платі.
Якщо ви встановлюєте додаткову пам'ять, то вона повинна мати той самий обсяг, тип і частоту, що й основна. Якщо ж проводиться повна заміна оперативної пам'яті, увагу потрібно звертати на підтримку материнської плати, що замінюється ОЗУ, і процесором з одним лише нюансом. Якщо на ПК використовуються процесори Intel Core i3, Intel Core i5, Intel Core i7, відповідність частоти пам'яті та материнської плати необов'язково, тому що у всіх цих процесорів контролер ОЗУ знаходиться в самому процесорі, а не в північному мосту материнської плати. Те саме стосується процесорів AMD.
Як визначити тип та обсяг оперативної пам'яті візуально
Фізично оперативна пам'ять є довгастою платою найчастіше зеленого кольору з розташованими на ній чіпами. На цій платі виробник зазвичай вказує основні характеристики пам'яті, хоча є винятки. Так, зустрічаються планки пам'яті, у яких крім назви фірми виробника нічого не вказується. За наявності маркування дізнатися, яка оперативна пам'ять встановлена на ПК неважко. Повністю відключивши комп'ютер і знявши кришку системного блоку, обережно вийміть модуль пам'яті зі слота (останнє може не знадобитися) та уважно вивчіть інформацію на білій наклейці.

Число з приставкою GB вказуватиме на обсяг пам'яті, число з приставкою МГц – на частоту, числа у форматі X-X-X-X – на таймінг, V – на вольтаж. А ось тип ОЗП (RIMM, DDR2, DDR3, DDR4 тощо) вказується не завжди. У цьому випадку варто звернути увагу на пропускну здатність, що зазвичай позначається як PC і пробити її за специфікацією стандартів у тій же Вікіпедії на сторінці ru.wikipedia.org/wiki/DRAM. Цифра після PC зазвичай вказує на покоління DDR, наприклад PC3-12800 говорить про те, що на ПК встановлена пам'ять DDR3.

Як дізнатися, скільки оперативної пам'яті, засобами Windows
Вище ми коротко розібрали, як визначити, яка оперативна пам'ять стоїть на комп'ютері шляхом візуального огляду модуля, тепер дізнаємося, як дізнатися її обсяг засобами операційної системи. У Windows 7/10 для цього є вбудована утиліта msinfo32.exe. Натисканням клавіш Win+R викличте діалогове вікно «Виконати», введіть команду msinfo32та натисніть Enter.

В основному розділі вікна відомостей про систему знайдіть пункт «Встановлена оперативна пам'ять (RAM)» і подивіться її обсяг у Гб.

Замість утиліти msinfo32.exe для визначення об'єму ОЗП можна скористатися іншим вбудованим компонентом – засобом діагностики DirectX. Запускається він командою dxdiag, обсяг пам'яті відображається в мегабайтах на першій вкладці «Система».

Сторонні програми визначення параметрів ОЗУ
Відомості, що надаються штатною утилітою Windows, скупі. Вона дозволяє дізнатися скільки оперативної пам'яті на комп'ютері, але не відображає інші важливі її характеристики. Якщо потрібно більше даних, краще скористатися спеціальними програмами. Найвідомішою з них є, звичайно ж, AIDA64 Extreme Edition. Інформація про пам'ять у цій програмі міститься в меню Системна плата – SPDвключають такі характеристики як ім'я модуля, обсяг і тип, частота, вольтаж, таймінг та серійний номер.

Подивитися оперативну пам'ять можна також за допомогою програми Speccyвід розробників популярного чистильника CCleaner Загальні відомості про ОЗП у програмі доступні на головній вкладці "Summary", а додаткові - на вкладці "RAM". Сюди входить обсяг, тип, таймінг, режим каналу, частота та деякі інші менш важливі відомості. На відміну від AIDA64 додаток Speccy безкоштовний, але при цьому він показує менше інформації.

Для перегляду основних характеристик пам'яті також можемо порадити утиліту CPU-Z. Потрібна інформація знаходиться у вкладці «Memory». Включає вона тип, об'єм, режим каналу, співвідношення частоти системної шини до частоти оперативної пам'яті та інші додаткові відомості. Як і Speccy, CPU-Z безкоштовна, але вона не підтримує російську мову, що, втім, не є настільки вже важливим.

І насамкінець порадимо ще одну програму для перегляду відомостей про ОЗУ. Називається вона HWiNFO64-32. Зовнішньо і функціонально вона чимось нагадує AIDA64 і в той же час CPU-Z. На вкладці «Memory» програма показує тип модуля, об'єм у мегабайтах, режим каналу (одно-, дво- чи триканальний), тактову частоту, таймінг та інші додаткові відомості. HWiNFO64-32 безкоштовна, мова інтерфейсу має англійську, що, як і у випадку з CPU-Z, не є важливим.


Згідно з Вікіпедією, оперативна пам'ять - це енергозалежна частина системи комп'ютерної пам'яті, в якій тимчасово зберігаються вхідні, вихідні та проміжні дані програми процесора. Від обсягу оперативної пам'яті залежить кількість завдань, які можуть виконуватися під управлінням операційної системою.
Чисто теоретично, що більше оперативної пам'яті, то краще, оскільки це дозволить вам запускати відразу кілька «ненажерливих» додатків. До того ж, якщо врахувати, що навіть один запущений браузер з парою відкритих вкладок може сміливо витрачати більше 1 Гб оперативної пам'яті, слова про її обсяг здаються правдивими. Але на практиці користувачеві буде достатньо 4 Гб, а якщо обсяг пам'яті досягає 8 Гб, то тим більше.
Сьогодні я розповім вам про те, як дізнатися обсяг оперативної пам'яті у вашому комп'ютері чи ноутбуці. Як приклад використовується Windows 7.
Натискаємо на кнопку "Пуск", потім заходимо в "Панель управління". Тут знаходимо розділ "Система".

Потрапивши в потрібний розділ, ви зможете виявити основні відомості про ваш ПК, включаючи версію Windows, модель процесора і, звичайно, обсяг ОП. Я виділив його на скріншоті.

Це найбільш простий та зручний спосіб. До речі, до розділу «Система» можна потрапити й іншим способом. Для цього вам необхідно на робочому столі знайти значок «Комп'ютер», клацнути правою кнопкою миші по ньому і вибрати пункт «Властивості».

Для того, щоб дізнатися, який обсяг пам'яті використовується в даний момент, доведеться скористатися . Якщо пам'ятаєте, нещодавно я розповідав, як його можна запустити. Найпростіший спосіб – одночасно натиснути на клавіші Ctrl+Shift+Esc (актуально для Winodws 7). Або натисніть на комбінацію клавіш Ctrl+Alt+Delete та виберіть диспетчер завдань зі списку опцій.
Відкрийте вкладку «Швидкодія» — саме в ній ви можете побачити, скільки всього є пам'яті, скільки доступно в цю секунду, скільки кешовано і скільки вільно.

Сподіваюся, що моя проста інструкція вам допомогла.
Не знаєте як подивитися скільки оперативної пам'яті на комп'ютеріабо ноутбук? У цій статті ми розповімо, як це зробити.
Подивитися скільки оперативної пам'яті на комп'ютері можна різними способами. Можна відкрити корпус і дізнатися не лише скільки оперативної пам'яті, але й кількість планок. Планок може бути один так кілька, дивлячись від встановленої в системному блоці материнської плати. Наприклад, може бути слоти для трьох планок оперативної пам'яті або двох або іншу кількість, у кожному слоті можна встановлювати планки різними обсягами пам'яті. Наприклад, у два слоти можуть бути встановлені планки обсягом 1 Гб у результаті вийде що у комп'ютері буде 2 Гб ОЗУ. Можна їх зняти і встановити замість них планки по 2 Гб, тоді оператвка буде вже 4 Гб. Ви можете замінювати оперативну пам'ять на своєму комп'ютері, головне треба знати, скільки максимального обсягу він підтримує. Процес заміни не складний, треба відкрити комп'ютер відстебнути планку від клямок з верхньої та нижньої сторони та витягнути його та замість нього встановити новий. Якщо у вас стоять дві планки з малим обсягом, то можна встановити один більш ємний, тобто можна самому вибирати, скільки вам потрібно на вашому ПК.
Також можна подивитися оперативну пам'ять і на ноутбуці, вона трохи відрізняється від комп'ютерної і замінити її зможуть не всі. Так як ноутбук зібраний компактніше, то для заміни краще звернутися до фахівця, заодно він підкаже підтримує він оперативну пам'ять більш ємним обсягом чи ні. Я думаю не варто викладати скріншоти як змінювати оперативну пам'ять на комп'ютері чи ноутбуці, в інтернеті повно такої інформації, навіть можна знайти відео, де це докладно показано. Ми ж просто розповімо, як дізнатися, скільки ОЗП встановленона вашому пристрої.
Як дізнатися скільки оперативної пам'яті на своєму комп'ютері чи ноутбуці.
Тепер давайте подивимося, як дізнатися скільки оперативної пам'яті встановлено на комп'ютері. На нашому прикладі ми використовуємо ноутбук з операційною системою Віндовс 8, на комп'ютері все те саме. На інших версіях Віндовс повинні бути схожі дії, нижче є спосіб, як дізнатися обсяг встановленого ОЗП та на Віндовс ХР.
Викликаємо меню збоку направивши вказівник миші в один із кутів екрана з правого боку.
У меню вибираємо "параметри" у вигляді шестерні.
Далі вибираємо пункт "відомості про комп'ютер".
І бачимо всю основну інформацію про комп'ютер включаючи обсяг встановленої оперативної пам'яті. Дивіться на скріншот, що прикріплений нижче, в ньому я виділив інформацію про оперативку.
Можна також відкрити інформацію про комп'ютер та іншим способом, підійде не тільки на Віндовс 7 або 8, але і на Віндовс ХР.
На робочому столі натискаємо на ярлик "Мій комп'ютер" або "Цей комп'ютер", у вікні, що відкрилося, на порожньому місці натискаємо на праву кнопку миші (обов'язково на порожнє місце, а не на паку яку не будь або що інше) і ви побачите ту ж інформацію як показано на зображенні вище і так само дізнаєтесь скільки оперативної пам'яті у своєму комп'ютері чи ноутбуці.
Як бачите нічого складного, будь-який користувач запросто може дізнатися, скільки ОЗУ коштує у нього на ПК.
- Сподіваюся вам допомогла ця стаття і ви знайшли потрібну вам інформацію.
- Ми будемо раді, якщо ви залишите відгуки, коментар, корисну пораду чи доповнення до статті.
- Велике прохання ділитися корисними порадами та надавати взаємну допомогу.
- Можливо, саме ваша порада допоможе у вирішенні проблеми інших користувачів!
- Дякуємо за чуйність, взаємну допомогу та корисні поради!
Питання користувачів щодо того, як дізнатися, скільки пам'яті на комп'ютері, або звільнити її для підвищення продуктивності системи, виглядають цілком природними. Це може бути пов'язано з безліччю факторів, включаючи перевірку відповідності конфігурації системним вимогам якогось програмного забезпечення або прискорення роботи Windows. І тому існує кілька основних способів, обговорити які пропонується максимально докладно. Але для початку слід трохи зупинитися на тому, про яку саме пам'ять йдеться.
Як дізнатися, скільки пам'яті на комп'ютері: жорсткий диск та ОЗУ
Основними елементами, що відповідають категорії запам'ятовуючих пристроїв, є жорсткі диски, знімні носії та оперативна пам'ять (включаючи виділену пам'ять графічних адаптерів). Іноді сюди ж можна включити кеш-пам'ять і віртуальну пам'ять, але вони здебільшого пов'язані з вінчестерами, оскільки місце, що виділяється під їхні потреби, резервується якраз на жорсткому диску.
Якщо говорити про доступний дисковий простір, дізнатися таку інформацію можна безпосередньо через вбудований файловий менеджер системи, який називається «Провідником». Відкрити його можна різними способами, але найпростіше скористатися значком комп'ютера (тільки у Windows 7 і нижче), а також запустити програму шляхом швидкого виклику одночасним натисканням клавіш Win + E, які є на будь-якій сучасній клавіатурі.
Якраз у розділі «Мій комп'ютер» або «Цей комп'ютер», який відкривається за замовчуванням, можна подивитися загальний розмір всіх наявних дисків логічних розділів, обсяг зайнятого і вільного місця. Очевидно, це знають усі.
Якщо ж йдеться про те, як дізнатися скільки оперативної пам'яті на комп'ютері, найпростішим рішенням стане використання ПКМ на значку комп'ютера з вибором пункту "Властивості".

Після вказівки типу операційної системи та моделі процесора буде надана коротка інформація про загальний та доступний обсяг ОЗП.

Також короткі відомості про планки ОЗУ можна знайти в діалозі DirectX, який запускається з консолі виконання програмних аплетів (Win + R) командою dxdiag, що відповідає назві файлу, що виконується без вказівки розширення. А ось на вкладці монітора можна переглянути і обсяг пам'яті відеоадаптера, що може стати у нагоді власникам інтегрованих чіпів.

Якщо говорити про те, як дізнатися, скільки оперативної пам'яті на комп'ютері в більш розширеному варіанті, приплюсувавши сюди і можливо задіяну віртуальну пам'ять (якщо не відключено використання файлу підкачки), це вдасться зробити через спеціальний розділ відомостей про систему, який також можна викликати з меню "Виконати", використовуючи для цього скорочення msinfo32.
Аналогічні відомості, щоправда, вже з відображенням завантаження ОЗУ в режимі реального часу можна отримати через «Диспетчер завдань» на вкладці продуктивності або через спеціальний системний монітор, в якому здійснюється відстеження всіх активних на даний момент активних процесів із використанням оперативної пам'яті для кожного з них .
Не виключається і використання сторонніх вузьконаправлених інформаційних утиліт на кшталт AIDA64, CPU-Z, Speccy та багатьох інших.
Як звільнити місце на диску?
Тепер кілька слів про те, як звільнити пам'ять на комп'ютері стосовно жорстких дисків. Ймовірно, багато користувачів абсолютно чітко розуміють, що для цього потрібно щось видалити з вінчестера, причому і з «Кошика» теж, оскільки під неї на жорсткому диску місце також резервується. Найбільшими прийнято вважати файли зображень, відео та музику. Тому їх можна або видалити, або перенести на знімний носій, або помістити в якийсь хмарний сервіс, або просто позбавитися дублікатів, яких може бути дуже багато.
Як звільнити пам'ять на комп'ютері іншими способами?

Можна скористатися інструментами очищення диска, або деінсталювати великі, непотрібні або рідко використовувані програми через стандартний розділ, або виконати аналогічні дії за допомогою оптимізаторів, які заодно можуть почистити і системний реєстр. Принагідно до списку видалення можна включити тимчасові файли браузерів, кешовані пакети оновлень операційної системи, компоненти старих версій Windows і навіть резервні копії.
Як звільнити оперативну пам'ять на комп'ютері: найпростіший варіант дій
Тепер перейдемо до головних питань, пов'язаних із зниженням навантаження на ОЗП. Просто такі непотрібні компоненти в ній не видалиш. Але як звільнити пам'ять на комп'ютері з Windows 7 чи будь-якою іншою системою в цьому випадку?

Найпримітивнішою дією вважається завершення непотрібних активних процесів у «Диспетчері завдань». Але тут виникає безліч труднощів, оскільки далеко не всі фонові процеси можна зупиняти безболісно для системи (вона взагалі може перестати працювати). До того ж, після перезавантаження все одно включені служби будуть запущені знову. Тому деяких з них доведеться позбутися.
Операції з автозавантаженням
Тепер подивимося, як звільнити пам'ять на комп'ютері з Windows 10 і нижче шляхом вимкнення непотрібних аплетів, які стартують разом із системою. Для цього передбачено розділ автозавантаження.

У сьомій модифікації і нижче він перебуває у конфігурації (msconfig), а восьмий і десятий винесений у «Диспетчер завдань». Деактивувати можна практично всі (особливо це стосується різного роду апдейтерів, які стежать за виходом оновлень для встановлених програм). Залишити можна лише компоненти антивірусів, а в Windows 7 і нижче - службу ctfmon, що відповідає за відображення піктограми мови та панелі зміни мов.
Для відключення більшої кількості процесів можна скористатися відповідним розділом у реєстрі або автоматизованими програмами-оптимізаторами, що набагато краще.
Вимкнення непотрібних компонентів операційної системи
Говорячи про те, як звільнити пам'ять на комп'ютері, не слід забувати про деякі фонові служби, представлені в системі у вигляді компонентів Windows.

Так, наприклад, можна просто деактивувати модуль Hyper-V, який необхідний лише у разі використання віртуальних машин, або вимкнути службу друку, якщо у користувача немає принтера. Можна позбавитися навіть від браузера Internet Explorer, служба якого, незважаючи на використання іншого браузера за промовчанням, все одно активна.
Зупинка служб
І ще кілька слів про те, як звільнити пам'ять на комп'ютері, але вже через відключення самих служб. Звичайно, виконати такі дії можна і в групових політиках, і в реєстрі, і в планувальнику завдань. Але там можуть бути представлені далеко не всі аплети.

Тому слід увійти саме до розділу служб (services.msc), вибрати компонент для деактивації, через подвійний клік зайти в редагування параметрів і - УВАГА! - Спершу зупинити процес, а тільки потім встановити тип запуску на відключений стан і зберегти зміни. Так, наприклад, запросто можна вимкнути геолокацію, ту ж службу друку та ще величезну кількість непотрібних процесів, включаючи навіть автоматичний пошук та встановлення апдейтів для самої системи. Але без спеціальних знань такими речами самостійно краще не займатись, якщо не хочете, щоб система взагалі перестала працювати.
Утиліти для обслуговування ОЗП у реальному часі для зниження навантаження
Нарешті, щоб спростити собі дії і не завдати системі непоправної шкоди, найкраще скористатися саме оптимізаторами або спеціальними утилітами для вивантаження ресурсомістких компонентів з оперативної пам'яті.

Можна активувати відповідний модуль, а очищення ОЗУ буде здійснюватися автоматично і в реальному часі, що і дозволить звільнити частину пам'яті під потреби інших завдань користувача.
Оперативна пам'ять (ОЗУ або оперативка) - одна з головних комплектуючих комп'ютера. Саме від її обсягу залежить, скільки утиліт зможе запустити користувач одночасно, не втративши при цьому у продуктивності. Крім того, переважна більшість ігор та програм вимагають певної кількості оперативної пам'яті для нормальної роботи. Саме тому недосвідчені користувачі часто запитують, де подивитися свою оперативну пам'ять і як дізнатися її обсяг.
Обсяг оперативної пам'яті
Якщо вас цікавить саме обсяг оперативної пам'яті, можна дізнатися його за кілька секунд за допомогою вбудованих функцій О. С. Windows .

Характеристики
Багатьох користувачів хвилює непросто ємність ОЗУ, а й її докладні характеристики - насамперед, частота, де працює оперативка . Це пояснюється тим фактом, що, збираючись докуповувати оперативну пам'ять, потрібно обов'язково перевірити, наскільки вона сумісна з іншим обладнанням - материнкою та процесором. Справа в тому, що додавання в ПК планки ОЗУ з невідповідною частотою загрожує проблемами:
- Якщо придбана оперативна пам'ять працює на нижчих частотах, ніж та, що вже є в системнику, материнська плата автоматично виставить частоту роботи всіх планок по найповільнішому модулю - тому, який ви придбали. Іншими словами, ви витратите гроші, але очікуваного приросту в швидкодії не помітите.
- Якщо нова планка ОЗУ працює на високих частотах, які не підтримуються материнкою та процесором, у кращому випадку буде так, як у попередньому пункті (тобто система автоматично знизить частоту роботи нового обладнання), а в найгіршому – модуль працюватиме на своїй частоті Але при цьому ПК постійно перезавантажуватиметься і періодично видаватиме «екрани смерті». У другому випадку вам доведеться заходити в біос і виставляти вручну для планки необхідну частоту.
Якщо ви думаєте про придбання нового модуля ОЗУ, перше, що слід зробити - це перевірити характеристики встановленого обладнання за допомогою спеціальних програм. Найбільш популярними вважаються:

Розшифрування інформації
Безумовно, найпростіший спосіб отримати достовірну інформацію про модуль пам'яті - витягти його зі слота материнки (природно, при вимкненому ПК) і прочитати вказану на ній інформацію. Але в цьому методі є одна скрута - рядовий користувач практично напевно не зможе розшифрувати отримані дані. Насправді це не так складно, як здається.
Наприклад, візьмемо оперативку фірми Kingston, де зазначено така інформація: Kingston KHX6400D2LL/1G. Розшифровується це так:
- Kingston – назва фірми-виробника.
- 6400 - пропускна здатність, що вимірюється в Гб/с.
- D2 – тип оперативної пам'яті DDR2.
- 1G - обсяг модуля дорівнює одному гігабайту (якщо точніше, 1024 Мб).
Щоб дізнатися частоту, де працює оперативка, потрібно розділити її пропускну здатність на 8. У разі, ділимо 6400 на 8 і отримуємо 800 МГц.
Якщо вам потрібна докладніша інформація про ОЗУ (напруга, наявність радіатора, кількість контактів тощо), можна просто вбити її дані в пошукову систему і переглянути характеристики у всіх подробицях.
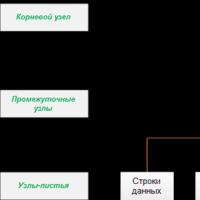 Ms sql коефіцієнт що таке покриваючий індекс
Ms sql коефіцієнт що таке покриваючий індекс Цифровий селектор вхідних сигналів на мультиплексорах кмоп структури Деталі та підключення
Цифровий селектор вхідних сигналів на мультиплексорах кмоп структури Деталі та підключення Як з ним працювати в iPad
Як з ним працювати в iPad Новини Hardware цікавості зі світу хай-тек Герої науки та техніки
Новини Hardware цікавості зі світу хай-тек Герої науки та техніки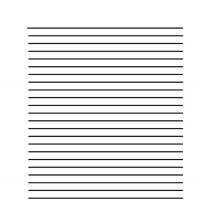 Як розлинути сторінку у Ворді?
Як розлинути сторінку у Ворді? Бездротовий вимикач, що це таке і чи варто його встановлювати
Бездротовий вимикач, що це таке і чи варто його встановлювати Adobe Premiere Pro - найкраща програма для відеомонтажу (огляд та опис)
Adobe Premiere Pro - найкраща програма для відеомонтажу (огляд та опис)