Створення контрагента 1С 8.3. Довідник контрагенти. Створення нового контрагента
Як працювати з контрагентами в 1С 8.3 Бухгалтерії, завести нового постачальника чи покупця
Контрагенти в 1С - один із найважливіших довідників практично у всіх типових конфігураціях. У цьому довіднику зберігається інформація про покупців, постачальників та інших юридичних та фізичних осіб, з якими взаємодіє компанія.
Створення нового контрагента
Розглянемо як додати до 1С контрагента. Для ведення списку контрагентів у 1С: Бухгалтерії існує довідник «Контрагенти». Щоб зайти до нього, потрібно зайти в меню «Довідники», пункт «Контрагенти».
Відкриється вікно форми списку довідника. Щоб додати новий елемент довідника, натисніть кнопку Створити або клавішу Insert на клавіатурі. Відкриється форма для заповнення та редагування даних контрагента.
В даний час в системі 1С: Бухгалтерія з'явилася можливість отримання даних контрагента та перевірки за його ІПН або найменуванням. Дані беруться із державних реєстрів ЄДРЮЛ/ЄГРІП.
І так починаємо заповнення. Система відразу пропонує ввести ІПН або Найменування контрагента. Можна просто ввести ІПН, щоб не вводити дані вручну. Натискаємо кнопку «Заповнити» і відразу можемо отримати попередження про те, що немає чинного договору на інформаційний супровід.
Це означає, що не вказано параметри підключення до інтернет-підтримки користувачів, а саме логін та пароль, отримані під час укладання договору.
У кого виникла така ж ситуація, робимо таке: заходимо до меню «Адміністрування», пункт «Підключення інтернет підтримки». Натискаємо кнопку «Підключити інтернет-підтримку». У вікні вводимо логін і пароль для підключення. Натискаємо кнопку "Увійти" і якщо все правильно введено, відбувається підключення до 1С Контаргент.

Тепер можна повернутись до введення контрагента.
Вводимо ІПН, натискаємо кнопку «Заповнити» і якщо контрагент з таким ІПН знайдений у державному реєстрі, отримуємо наступну картину:

Як видно, всі необхідні поля з даними контрагента заповнені, залишилося перевірити їх про всяк випадок і натиснути кнопку «Записати». Рядок «Адреса та телефон» розкривається, якщо натиснути на кнопку «>». Тут ми побачимо юридичну, фактичну та поштову адреси. Якщо вони збігаються, можна встановити відповідні прапорці.
Якщо у вас немає інтернет-підтримки, ви можете ввести реквізити контрагента вручну, починаючи з поля «Вигляд контрагента».
Якщо потрібно завести іноземного контрагента у 1С, необхідно встановити країну його реєстрації. Після цього стане доступним для заповнення іноземного постачальника або покупця. При цьому сховаються поля ІПН та КПП.
У 1С: Бухгалтерії практично будь-який документ вимагає вказівки договору контрагента, тому слід відразу завести щонайменше один договір. Кожен контрагент нашій організації може бути покупцем, постачальником, комітентом тощо. Тому договори поділяються на види. Усього передбачені такі види договорів:
- З постачальником
- З покупцем
- З комітентом
- З комісіонером
- Інше

Припустимо, що з цим контрагентом здебільшого здійснюватимуться операції з продажу товарів та послуг. Тоді, за посиланням «Договору», перейдемо до списку договорів і додамо там новий договір. Вид договору - "З покупцем", найменування "Основний договір". Тепер, наприклад, у документі «Реалізація товарів та послуг» при виборі цього контрагента поле «Договір» заповниться автоматично.
Для здійснення банківських операцій необхідно додати контрагенту один або кілька банківських рахунків (посилання "Банківські рахунки").

Контрагент готовий до роботи.
За матеріалами: programmist1s.ru
Довідник Контрагентиу програмі 1С використовується для обліку розрахунків з постачальниками та покупцями, а також будь-якими іншими дебеторами та кредиторами, які в загальному випадку іменуються контрагентами і можуть бути юридичними або фізичними особами.
Фактично це постачальники та покупці, банки, податкові інспекції, індивідуальні підприємці та інші організації, які необхідно внести до інформаційної бази для ведення обліку або для оформлення первинних документів.
Довідник контрагенти ієрархічний, це означає, що у довіднику можна створювати групи та підгрупи, а в них уже заносити контрагентів. Таким чином зручно вести облік розрахунків із постачальниками та з покупцями за різними функціональними групами контрагентів.
Важливим моментом при введенні нового запису до довідника Контрагенти є реквізит «найменування». У програмі передбачено два поля найменування. Перше поле – це коротке найменування контрагента, а друге – повне. Багато організацій мають довгі найменування, які включають різноманітні скорочення та можуть мати багатоваріантне написання. За такими неоднозначними найменуваннями надалі незручно робити пошук по контрагенту в інформаційній базі.
Тому в полі «найменування» найкраще вводити коротке і зрозуміле ключове найменування контрагента, яким легко знайти цього контрагента у списку. А в полі «повне найменування» слід запроваджувати повне найменування контрагента, яке фігуруватиме у документах.
Особливості та налаштування довідника 1С Контрагенти
Особливістю обліку розрахунків із контрагентами у програмах 1С є облік за договорами. Договір контрагента – обов'язковий реквізит аналітичного обліку контрагентів за рахунками 60, 62, 66, 67, 76.
Тому при введенні нового запису до довідника контрагенти потрібно перейти на вкладку «Рахунки та договори» та в табличній частині «Договори контрагентів» запровадити договір контрагента. Якщо для обліку розрахунків із контрагентом не потрібно деталізація розрахунків у розрізі договорів, достатньо для контрагента запровадити один «основний договір» та використовувати його у всіх документах 1С.
При необхідності в табличній частині «Банківські рахунки» запроваджуються банківські рахунки контрагента, які будуть використовуватись у платіжних документах.
Корисна особливість довідника – це налаштування рахунків обліку розрахунків із контрагентами. Для цього за кнопкою « Перейти» вибирається пункт «Рахунки обліку розрахунків з контрагентами» та заповнюється однойменний регістр відомостей. Можливе налаштування рахунків обліку як груп довідника, що дуже зручно, так окремих постачальників і покупців персонально у разі потреби.
На сторінці можна завантажити відеоурок з налаштування рахунків обліку розрахунків довідника Контрагенти.
Корисною особливістю довідника також є можливість сортування елементів довідника за найменуванням та ІПН контрагентів. При тривалій роботі з програмою 1С можливе введення одного контрагента кілька разів під різними схожими найменуваннями або повторне введення постачальника в групу покупців і навпаки, особливо коли в бухгалтерії працює кілька користувачів.
У такому разі облік розрахунків з постачальниками і покупцями помітно ускладнюється, тому що в усіх звітах один контрагент буде фігурувати за декількома різними рядками звітів, можливо навіть під однаковими найменуваннями, що часом викликає подив бухгалтерів-початківців.
Тоді сортування довідника по ІПН з відключеною ієрархією груп постачальників і покупців допомагає однозначно виявити двійників і трійників, тому що ІПН у контрагента не може відрізнятися і записи виявляться поруч.
Надіслати цю статтю на мою пошту
Довідник “Контрагенти” у різних конфігураціях 1С одна із основних довідників. Він містить усі дані про всіх покупців та постачальників, які взаємодіють з нашою організацією. Розглянемо, як зробити контрагента в 1С. Для цього необхідно перейти до розділу “Довідники” та вибрати пункт “Контрагенти”.

Відкриється список наявних контрагентів. Для зручнішої роботи ми можемо розбити (класифікувати) контрагентів за групами. Наприклад, постачальники, покупці та інших. Для цього потрібно натиснути кнопку “Створити групу”.

Вказуємо найменування у відповідному полі та натискаємо “Записати та закрити”. Новий гурт з'явиться в нашому списку. Також у вигляді списку можливі різні варіанти режиму перегляду контрагентів. Для цього необхідно натиснути кнопку "Ще", далі вибрати пункт "Режим перегляду" та вибрати потрібне значення зі списку.

Для створення контрагента натискаємо кнопку “Створити”, поруч із кнопкою “Створити групу”. Відкриється форма заповнення реквізитів контрагента. Якщо ми створюємо контрагента в будь-якій групі, то поле “Входить до групи” буде заповнено автоматично цією групою. Однак, у будь-який момент ми можемо змінити значення даного поля або взагалі очистити.

Якщо ви підписані на інформаційно-технологічний супровід (ІТС) і у вас є доступ до такої послуги як “1С Контрагент”, то в такому разі основні дані контрагента можна заповнити автоматично по полю з ІПН, за умови, що контрагент є в державному реєстрі ЄДРЛЛ/ ЄГРІП. Для оформлення підписки на ІТС скористайтесь формою замовлення праворуч.
Залиште, будь ласка, в коментарях цікаві для Вас теми, щоб наші фахівці розібрали їх у статтях-інструкціях та у відео-інструкціях.
Щоб цей функціонал працював, потрібно в інформаційній базі включити інтернет-підтримку користувачів. Переходимо до розділу “Адміністрування”. Далі вибираємо пункт "Інтернет-підтримка користувачів".


Крім цього існує такий сервіс як 1СПАРК Ризики. Ця послуга також підключається окремо та показує фінансову стійкість контрагента, наскільки цей контрагент схожий на фірму-одноденку. Також за наявності інтернету в 1С доступний сервіс перевірки контрагента у базі ФНП. Розділ "Адміністрація". Далі вибираємо пункт "Підтримка та обслуговування" і в ньому переходимо в "Перевірка контрагентів". Встановлюємо галочку навпроти "Автоматично перевіряти контрагентів щодо ЄДРН".

Якщо сервіс підключений, то у формі списку контрагентів у колонці “ІПН” значення виділятимуться кольором, згідно з інформацією фірми 1С про даний сервіс (гіперпосилання “Докладніше про сервіс”)

У нашому випадку зробимо контрагента у 1С із заповненням реквізитів вручну. Заповнюємо поля із найменуванням. "Повне найменування" надалі буде виводитися в друкованих формах. Заповнюємо інші поля. Далі заповнюємо банк та основний банківський рахунок. Заповнюємо адреси та телефони. Якщо фактичну та поштову адресу не збігаються з юридичною, то необхідно прибрати галочки навпроти цих пунктів. За кнопкою “ Додати” можна додати додатково пошту, телефон та ін.


Заповнюємо поле "Вид договору", "Організацію" (якщо в базі їх кілька), "Номер", "Валюту", "Порядок реєстрації рахунок-фактур" та інші поля по необхідності. Натискаємо "Записати закрити". Якщо створений нами договір фігуруватиме у більшості документів із цим контрагентом, то зручно використовувати його як основний. Кнопка "Використовувати як основний". У цьому випадку він буде автоматично підставлятися в документах.
На закладці "Банківські рахунки" по кнопці "Створити" крім основного рахунку, ми можемо створити додаткові рахунки.

На закладці “Контактні особи” за кнопкою “Створити” можна додати контактних осіб контрагента та дані щодо них.

На закладці "Рахунки обліку розрахунків" у формі списку контрагентів зазначаються рахунки розрахунків. Але ми також можемо їх задати для кожного контрагента окремо, або з форми списку, або в такій вкладці в картці контрагента.

Команда досвідчених 1с-програмістів:
До 2-х годин час реакції на термінові завдання, навіть у вихідні та святкові дні.
40+ штатних програмістів з досвідом роботи у «1С» від 5 до 20 років.
Робимо відео-інструкції щодо виконаних завдань.
Живе спілкування через будь-які зручні клієнту месенджери
Контроль виконання ваших завдань через спеціально розроблений нами додаток
Офіційні партнери фірми "1С" з 2006 року.
Досвід успішної автоматизації від невеликих фірм до великих корпорацій.
99% клієнтів задоволені результатами
Створення контрагента у програмі 1С – дія, як ми розуміємо, обов'язкова. Практично будь-яке підприємство, яке працює і отримує дохід від своїх покупців, повинно мати хоча б одного контрагента, якому, наприклад, виставити рахунок на оплату. Процедура внесення нового контрагента до інформаційної бази 1С (ІБ) нескладна, хоча має деякі нюанси.
Розглянемо процес створення облікового запису нового клієнта у конфігурації 1С Бухгалтерія для України 8.2. Задля справедливості варто відзначити, що ця процедура дуже подібна і в інших конфігураціях 1С. Тобто, пройшовши з прикладу її одного разу, під час роботи з іншими змінами досить просто згадати цей досвід.
Найчастіше все зводиться до заповнення облікової картки, іноді потрібно створити нову групу нового виду контрагентів.
До довідника контрагентів можна перейти, вибравши в головному меню розділ «Купівля» або «Продаж» та натиснувши кнопку «Контрагенти». Такий же результат призведе й натискання однойменної кнопки в закладках панелі функцій «Купівля» або «Продаж». Ще є можливість натиснути пункт меню «Операції», вибрати «Довідники» та у списку вибрати «Контрагенти».



У довіднику контрагентів, скажімо, створимо нову групу для виду контрагентів — «Важливі постачальники» («Важливі постачальники»). Для цього, натиснувши на кнопку «Додати групу» (кнопка меню, на якій зображена папка із зеленим знаком плюс), заповнимо реквізити нової групи. Зауважимо, що після створення нової групи до неї можна буде перенести існуючих клієнтів так, як описано у статті — Заповнивши реквізити, натискаємо «ОК».


Заходимо до нової групи, натиснувши стрілочку біля піктограми папки. Далі створимо вже власне нового контрагента. Для цього натисніть кнопку меню "Додати" або клавішу "Ins" на клавіатурі.

Заповнюємо реквізити шапки та далі по порядку реквізити таблиць на закладках нижче. Зауважимо, що поле найменування можна заповнити таким чином, щоб було зрозуміло бухгалтеру при пошуку та виборі потрібного запису в довіднику, це поле не буде присутнім у друкованих формах у більшості випадків. Там використовуватиметься поле «Повне найменування». Після заповнення першої закладки переходимо до другої. Для цього натиснемо кнопку «Записати», після цього стануть доступні всі закладки.

На другій закладці заповнимо адресні та контактні дані. Перехід до форм для внесення даних реквізитів відбувається натисканням кнопки «…» (рис). Для внесення нового запису контактів потрібно натиснути кнопку «+» у нижньому меню. Далі заповнимо інтуїтивно-зрозумілі реквізити.


Фактична адреса:


До інформації у розділі «Контакти» слід поставитися уважно, т.к. дані цього розділу використовують у документах, формованих 1С.

Не забудемо заповнити другу закладку контактів "Додатково", в ній вводяться позиції контактних осіб.

Після перевірки результатів заповнення реквізитів на закладці «Контакти» переходимо на закладку «Рахунки та договори»


Від погляду уважного читача не сховається той факт, що після переходу на третю закладку в розділі "Договори контрагентів" з'явився запис "основний". Дійсно, 1С в автоматичному режимі створив цей запис для того, щоб вести всі взаєморозрахунки з клієнтом. Структура обліку програми організована таким чином, коли всі операції з контрагентом проводяться на основі даних зазначених у договорі. Заповнимо основний реальним вмістом. Для цього виберіть запис договору та натисніть кнопку меню із піктограмою зеленого олівця «Змінити».


Уважно заповнюйте реквізити договору. Від цього залежить правильність Вашого обліку з клієнтом. Наприклад, заповнивши помилково позицію «Вид договору» ми ризикуємо отримати в результаті неправильний принцип роботи у взаєморозрахунках з контрагентом. Тобто. має суттєву різницю вид договору "з постачальником" або "з покупцем" або "з комітентом" і т.д.

 Заповнивши дані на черговій вкладці, зручно натискати кнопки знизу «Записати», при цьому Ви зберігаєте внесені записи і не ризикуєте їх втратити у разі будь-яких раптових неполадок. Наприкінці редагування натиснемо кнопку «ОК» для повного внесення до ІБ нових даних договору.
Заповнивши дані на черговій вкладці, зручно натискати кнопки знизу «Записати», при цьому Ви зберігаєте внесені записи і не ризикуєте їх втратити у разі будь-яких раптових неполадок. Наприкінці редагування натиснемо кнопку «ОК» для повного внесення до ІБ нових даних договору.

Після створення кожного банківського рахунку зберігаємо дані кнопкою "ОК".

І після редагування реквізитів договорів та банківських рахунків переходимо до останньої закладки картки нового контрагента «Схеми оподаткування».
Тут аналогічно діям на попередніх вкладках для створення нового запису, натиснемо кнопку «+» або клавішу Ins. В результаті цього буде створено запис варіанта оподаткування контрагента, в якому потрібно вказати період та власне схему.

 Виберемо потрібний варіант схеми оподаткування та натиснемо кнопку «Записати». Дані, введені в поле схем оподаткування, будуть використовуватися при формуванні даних Декларації про прибуток.
Виберемо потрібний варіант схеми оподаткування та натиснемо кнопку «Записати». Дані, введені в поле схем оподаткування, будуть використовуватися при формуванні даних Декларації про прибуток.
Перевіряємо всі введені дані та зберігаємо картку нового контрагента натисканням кнопки «ОК».
На цьому створення нової групи та нової картки контрагента можна вважати завершеним.
Якщо у Вас з'являться якісь складнощі, ми обов'язково допоможемо.
Обговорити операцію та поставити по ній питання можна у .
Хто такі Контрагенти? Це юридичні чи фізичні особи, які є вашими замовниками, покупцями чи партнерами. Кожна юридична особа має реквізити, тобто унікальні дані (ІПН, КПП, юридичну та фактичну адреси), які належать тільки цій організації. Ось цими даними і потрібно буде заповнювати картку контрагента у програмі.
Приступимо. Знаходимо ліворуч у меню напис «Довідники», натискаємо. Перед нами розділи програми, шукаємо «Покупки та продажі», підрозділ «Контрагенти»:
Заходимо у розділ. Щоб було зручно орієнтуватися в процесі роботи, створимо папки за видами: "Покупці", "Постачальники" та "Інше".
Натискаємо на напис "Створити групу". У вікні, що випадає, у полі «Найменування» вводимо назву групи «Покупці»:
Аналогічно створюємо інші папки «Постачальники» та «Інше»:
Створимо по одному елементу у кожній папці. Почнемо із «Покупці». Заходимо, вибираємо «Створити»:
Відкриється сторінка заповнення. Це картка контрагента. Верхнє поле, позначене жовтим кольором, призначене для автоматичного заповнення інформації з контрагенту шляхом введення ІПН. Це працюватиме лише за підключеної функції «1С Контрагент».
Ми розглянемо наповнення вручну. Припустимо, нашим покупцем буде організація ТОВ «СТИЛЬ». У полі «Вигляд контрагента» залишаємо Юридичну особу. У полі "Найменування" вводимо назву організації. Для зручності пошуку зазвичай запроваджують СТИЛЬ ТОВ, тобто. спочатку назва, а потім організаційно-правова форма. Можна залишити просто одну назву. Поле «Повне найменування» повинне містити правильне написання назви цієї організації – ТОВ «СТИЛЬ» або з розшифровкою - Товариство з обмеженою відповідальністю. Це відображатиметься під час друку документів. Поле "Входить до групи" заповнюється автоматично. Далі, поля: ІПН, КПП, ОГРН заповнюються наданими реквізитами цієї організації. Дуже важливий пункт у картці «Основний банківський рахунок». Натиснемо маленьку кнопку зліва. Перед нами відкрилися два поля, обов'язкові до заповнення:
У перше поле необхідно запровадити БІК банку, в якому обслуговується організація. У другому полі вводимо номер розрахункового рахунку. Далі пункт «Адреса та телефон». Розгорнемо його:
Тут заповнюються юридична та фактична адреси. Ми бачимо повідомлення, в якому нам пропонують завантажити адресний класифікатор. Це працює лише за підключеної функції «1С Контрагенти». Пропускаємо. Натискаємо напис «Заповнити» праворуч від юридичної адреси. Перед нами відкривається віконце для введення необхідних даних. Заповнюємо та натискаємо ОК:
Рядок «Фактична адреса» заповниться автоматично. Якщо в організації юридична та фактична адреси різні, то необхідно зняти відповідну галочку біля напису «Фактична адреса збігається з юридичною адресою» та заповнити вручну. Записати Аналогічно та з полем «Поштова адреса». До пункту «Додаткова інформація» ви можете прописати будь-який коментар. Перевіряємо, чи все заповнено та натискаємо «Записати» у верхній частині.
Усі операції у системі 1С виробляються з допомогою договорів. Договір - це універсальний роздільник обліку, який вказується практично у всіх документах. Переходимо на вкладку «Договори» і натискаємо кнопку «Створити».
Перед нами відкрилася сторінка «Договір (створення)»:
Приступимо до заповнення. Перше поле "Вид договору". Так як ми заповнюємо картку організації, яка у нас купуватиме щось, то потрібно вибрати відповідний вид - «З покупцем». Якщо вказати неправильний вигляд, то змінити буде проблематично. Наступне поле «Номер договору» говорить саме за себе – запроваджуємо номер договору. Праворуч обираємо дату, якою укладено договір. Поле Найменування формується автоматично на підставі введених даних. При необхідності можна поправити та прописати, як нам буде зручно та зрозуміло. Далі розгорнемо та розглянемо наступні вкладки. "Розрахунки". Тут вибираємо у якій валюті відбуватимуться розрахунки з нашим покупцем. У полі «ПДВ» необхідно вибрати порядок реєстрації рахунок-фактури конкретно за цим договором.
Якщо нашим покупцем (організацією) надана інформація про керівників, можна заповнити поля в розділі «Підписи». Це відображатиметься під час друку документів. Якщо даних немає, то пропускаємо. У розділі "Додаткова інформація" вводиться термін дії договору, якщо він позначений. Можна залишити поле порожнім. І можна вибрати "Вигляд розрахунків". Із цим договором ми закінчили. Натискаємо «Записати та закрити». Тепер ми можемо побачити, що у нашого контрагента «СТИЛЬ» виник договір «З покупцем». Зверніть увагу на функцію "Використовувати як основний". Якщо ми відзначимо її, то цей тип договору за промовчанням проставлятиметься в документи:
Крім договору, дуже важлива вкладка «Банківські рахунки»:
Тут бачимо вже створений нами рахунок, який зазначили на головній вкладці. І, як і в договорі, ми можемо відзначити функцію «Використовувати як основний» для використання цього рахунку за умовчанням.
Припустимо, є контрагент, який має два договори: «З постачальником» і «З покупцем». Один використовується найчастіше, саме цей договір, ми можемо відзначити основним для спрощення введення інформації.
У вкладці "Контактні особи" на головній сторінці прописуються дані особи з боку контрагента, до якого ми за необхідності зможемо звернутися. Це може бути директор, бухгалтер чи менеджер:
Тут же, на вкладці «Адреса» ми можемо вказати його телефони та адресу електронної пошти для зв'язку. Після введення натискаємо «Записати та закрити»:
Повертаємось на сторінку з новим контрагентом. Якщо натиснемо посилання «Ще», будуть доступні «Рахунки розрахунку з контрагентом»:
Це аналогічний довідник «Рахунки обліку номенклатури» лише для контрагента. Тут зазвичай використовуються 60 та 62 рахунки.
Введення покупця у цьому закінчено.
Аналогічним чином створимо постачальника – ТОВ «Едельвейс». Повертаємось у папку «Постачальники» та натискаємо «Створити». Весь процес заповнення даними такий самий, як і у Покупця. Тільки вид договору зазначатиметься «З постачальником»:
Також відзначаємо у вкладках «Договори» та «Банківські рахунки» налаштування «Використовувати як основний». Із постачальником розібралися.
Повернемося тепер до папки «Інше». Тут заводяться банки, податкові служби тощо. Заведемо тут аналогічно банк для відображення надходження банківських комісій:
Для таких контрагентів вид договору необхідно використовувати «Інші»:
Таким чином, контрагент введений в інформаційну базу, за ним закріплено договір і ці дані будуть автоматично використовуватися при взаєморозрахунках із цим контрагентом.
 Що таке ремаркетинг? Його цілі та завдання. Ремаркетинг для мобільних додатків
Що таке ремаркетинг? Його цілі та завдання. Ремаркетинг для мобільних додатків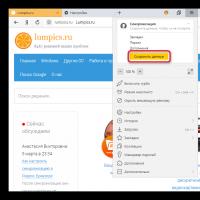 Як правильно вимкнути синхронізацію та видалити дані в Google Chrome
Як правильно вимкнути синхронізацію та видалити дані в Google Chrome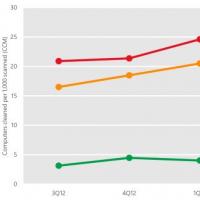 Як віруси потрапляють на Android та як їх видаляти
Як віруси потрапляють на Android та як їх видаляти Як з ним працювати в iPad
Як з ним працювати в iPad Як вимкнути платні послуги на Білайн?
Як вимкнути платні послуги на Білайн? Віндовс 10 не знаходить драйвера
Віндовс 10 не знаходить драйвера Перепрошуємо Sony Xperia за допомогою програми Flashtool Прошивка для соні іксперію st25i
Перепрошуємо Sony Xperia за допомогою програми Flashtool Прошивка для соні іксперію st25i