Підключення принтера до ноутбука. Як підключати принтери до ноутбука Докладна інструкція. Підключаємо принтер до ноутбука
Принтер - популярний периферійний пристрій, який знайшов широке застосування в офісах, на підприємствах, в держустановах і вдома завдяки можливості миттєво роздрукувати будь-які документи. Він досить простий у використанні та не вимагає від власника якихось особливих навичок. Однак іноді власники оргтехніки мають проблеми з її налаштуванням.
Як підключити принтер до ноутбука?
Розглянемо всі дії докладніше.
Підключення принтера
Встановлення дротового принтера починається з підключення до джерела живлення, а також до ноутбука або комп'ютера. Для цього пристрій комплектується двома відповідними кабелями. Встановивши з'єднання з комп'ютером через USB-порт, принтер слід увімкнути, натиснувши кнопку живлення на корпусі.
У більшості випадків Windows автоматично визначає новий пристрій у системі та встановлює необхідне програмне забезпечення для роботи з ним. Однак, якщо цього не сталося, власнику ноутбука чи ПК потрібно виконати такі дії:
УWindows 10:
- Відкрити меню «Пуск», перейти до «Параметри» та вибрати розділ «Пристрої».
- Клікнути по рядку "Принтери та сканери", натиснути кнопку "Додати принтер або сканер".

- Дочекайтеся, поки комп'ютер завершить пошук, і вибрати з запропонованого переліку відповідний варіант. Якщо ноутбук не може виявити пристрій друку, потрібно натиснути «Оновити» або «Необхідний принтер відсутній у списку» та дотримуватися подальших інструкцій системи.

УWindows 7 та 8:
- Знайти в меню "Пуск" розділ "Пристрої та принтери".

- Натисніть кнопку "Встановлення принтера". Клікнути на опцію «Додати локальний принтер» у диспетчері, що відкрився.

- На сторінці "Виберіть порт принтера" натиснути "Використовувати існуючий та рекомендований".

Порада:ознайомтеся зі списком, якщо ви ще не визначилися з вибором.
Встановлення драйверів
Для коректної роботи пристрою друку потрібні драйвери. Зазвичай вони містяться на диску, який разом із кабелями додається до принтера для придбання. Для встановлення драйверів потрібно помістити носій у дисковод свого ноутбука та дочекатися автоматичного запуску. Якщо диск не відкривається сам, слід зробити це вручну через «Мій комп'ютер», двічі натиснувши назву дисковода з драйвером.

Програма інсталяції запускається через файл «Setup.exe», «Install.exe» або «Autorun.exe». Її інтерфейс відрізняється у різних виробників принтерів, проте загальна структура в більшості випадків залишається незмінною - власнику комп'ютера необхідно уважно дотримуватись інструкцій системи для інсталяції драйверів. Програма попросить погодитись з умовами використання, вибрати метод підключення принтера, вказати папку для встановлення файлів.

Важливо:якщо у вас немає диска з драйверами для вашого пристрою, їх можна завантажити через Windows Update і на сайті виробника. Докладніше ці способи описані нижче.
Налаштування друку
Після успішного підключення принтера до ноутбука залишається налаштувати друк. Ця процедура здійснюється через панель керування комп'ютера. Від користувача вимагається:
- Увійти в «Панель управління» та вибрати категорію «Пристрої та принтери».

- Знайти назву своєї оргтехніки в списку, клацнути правою кнопкою по ньому і натиснути «Налаштування друку».

- У вікні задати відповідні параметри: розмір паперу, орієнтацію сторінок, кількість копій, якість зображення, джерело паперу і т.д. Натисніть кнопку «Застосувати», щоб зміни набули чинності. Зазначені настройки будуть використовуватися для друку документів з ноутбука.

Як встановити принтер без інсталяційного диска?
Власники принтерів часто втрачають диски з драйверами. Крім того, не всі сучасні ноутбуки оснащені CD-приводами, тому навіть за наявності носія встановлення буде неможливим. У цьому випадку необхідно вдатися до альтернативних способів інсталяції драйверів.
За допомогою Центру оновлення Віндовс:
- Увійти до «Панель управління» та відкрити «Диспетчер пристроїв».

- Розгорнути розділ «Принтери» і знайти свою модель у списку, що випадає. Клікнути за назвою пристрою правою кнопкою миші та натиснути «Оновити драйвери». Вибрати варіант «Автоматичний пошук» та дотримуватися подальших інструкцій.

Вручну через сайт виробника пристрою друку:
- Якщо Windows Update не може знайти шуканий драйвер, слід завантажити його самостійно.
- Найактуальніші файли найчастіше розміщуються на сторінці підтримки офіційного сайту виробника принтера. Там же користувачеві надають детальну інструкцію щодо встановлення та налаштування.
- Посилання для завантаження драйверів на принтери популярних виробників:
- Samsung — samsung.com/ua/support.
Як підключити принтер до ноутбука через Wi-Fi?
Багато сучасних принтерів можна підключити до комп'ютера через мережу Wi-Fi. Перед встановленням такого пристрою переконайтеся, що на ньому увімкнена та доступна функція бездротового з'єднання . Дізнатися про це дозволяє кнопка з відповідним значком. На більшості моделей оргтехніки вона підсвічується синім, якщо підключення функціонує коректно. Також для роботи з бездротовим принтером обов'язково доступ до Інтернету. Перевіривши підключення, користувачеві слід додати принтер до системи для наступного налаштування:
- УWindows 10 (алгоритм такий самий, як із дротовим пристроєм друку):
- Якщо система не ідентифікує оргтехніку автоматично, відкрити "Пуск", перейти до "Параметрів", у розділі "Пристрої" вибрати "Принтери та сканери".
- Натиснути кнопку «Додати».
- Якщо пристрій не знайдено, натисніть «Необхідний принтер відсутній у списку», щоб перейти до ручного налаштування.
- УWindows 7, 8 (алгоритм такий самий, як із дротовим пристроєм друку):
- Увійти в меню "Пуск", відкрити "Пристрої та принтери".
- Натисніть «Налаштування принтера».
- Виберіть «Додати мережний, бездротовий або Bluetooth-принтер».
- Знайти потрібну модель у списку, запропонованому системою, та натиснути «Далі».
- Підтвердити встановлення драйверів.
- Дотримуватись інструкцій майстра установки до успішного закінчення процесу.
Підбиваємо підсумки
Ручне встановлення принтера на ноутбук здійснюється за три кроки. Необхідно приєднати оргтехніку до джерела електроживлення та до ПК. Потім поставити на комп'ютер актуальну версію драйверів із диска або з Інтернету. Фінальний етап – налаштування параметрів друку для майбутніх документів. На Windows 10 підключення дротового та бездротового принтерів виконується за єдиним алгоритмом. Невеликі відмінності присутні в попередніх версіях операційної системи.
Зовнішній вигляд звичайного МФУ
Теоретично ноутбук відрізняється від «великого брата» лише наявністю батареї, компактними розмірами і, як правило, неможливістю розширення пристрою шляхом встановлення нових модулів. Так як часи спеціального порту LPT зникли, всі сучасні моделі можуть з'єднуватися через USB, Wi-Fi або Bluetooth. А будь-який ноутбук зараз важко уявити без цих інтерфейсів.
УВАГА!
Варто відзначити одну цікаву особливість практично всіх виробників друкарських апаратів. У комплекті немає кабелю USB. Як пояснити цю багаторічну загадку не знає, певне, ніхто. Тому перед тим як приєднувати апарат до ноутбука, переконайтеся, що кабель є.

Основні способи підключення
Враховуючи весь масив пристроїв на ринку, існує лише три основні способи, за допомогою яких можна з'єднати апарат та ноутбук:
- USB. Звичайне з'єднання за допомогою стандартного кабелю USB – USB «B». Найбільш поширений спосіб.
- Wi-Fi. Рідкісний мобільний комп'ютер зараз не оснащується модулем Wi-Fi, тому підключити апарат без проводів простіше простого.
- Bluetooth. Є швидше опціонально, ніж на постійній основі, так як завжди є Wi-Fi. Але також зустрічається у сучасних моделях.
Давайте розберемося як відбувається поєднання кожного з видів.
Підключення принтера через Wi-Fi
Перед тим як підключити принтер до ноутбука через Wi-Fi, потрібно ознайомитися з кількома основними способами:
- із встановленням драйверів;
- за допомогою WPS;
- вручну;
- підключення до роутера через USB.
Звичайне підключення починається з інсталяції драйверів. Зазвичай вони йдуть у комплекті на диску. Якщо ні, завжди можна завантажити з офіційного сайту. У процесі встановлення повинен зустрітися розділ, який відповідає за метод. Саме тут треба вказати бездротове з'єднання. Після завершення встановлення доведеться на якийсь час з'єднати апарат з ПК за допомогою USB. Система повинна автоматично визначити новий пристрій та запропонувати вибрати налаштування. Тут потрібно буде вказати мережу до якої необхідно підключитися та пароль до неї. Після завершення налаштувань можна від'єднати USB-кабель і спробувати надрукувати перший пробний документ.

Роутер повинен також підтримувати WPS
Якщо роутер і принтер підтримують WPS, перед тим, як підключити принтер через Вай Фай, достатньо натиснути кнопку WPS на обох пристроях і вони зможуть з'єднатися.
ВАЖЛИВО!
Використання WPS не є абсолютно безпечним, оскільки технологія вразлива і при належній завзятості зловмисник зможе підібрати потрібний ключ.

Ручне налаштування – найбезпечніший спосіб. Він актуальний більше для моделей із власною системою налаштувань на борту та дисплеєм. Прямо з панелі керування апарата необхідно підключитися до потрібної мережі та ввести пароль. Потім з комп'ютера встановити драйвера та програмне забезпечення. За допомогою софту потрібно налаштувати бездротове з'єднання.
Роутери, оснащені власним портом USB, можуть використовувати пряме підключення та ділитися ним у спільній мережі. Тут також немає нічого складного. Після з'єднання пристроїв потрібно зайти до веб-інтерфейсу роутера і перевірити, чи визначився апарат. Потім з операційної системи потрібно додати новий принтер по мережі, "годувати" йому драйвера і роздрукувати стартову сторінку.
USB
Цей метод настільки простий, що описати його можна буквально за 4 простих кроки:
- з'єднати апарат та ПК кабелем;

З'єднання кабелем
- увімкнути обидва пристрої;

Перед встановленням потрібно увімкнути принтер та ноутбук
- встановити драйвери з диска або завантажені з Інтернету;

Вікно майстра установки
- роздрукувати пробну сторінку.

Тестова сторінка струминного МФУ
Як підключити принтер без дроту до ноутбука - Bluetooth
Bluetooth в основному присутній на сучасних моделях як додаткова опція. Тому він використовується вкрай рідко. Найчастіше така функція застосовується для керування смартфоном або планшетом.

Компактний пристрій для друку чеків за допомогою Bluetooth зі смартфона
У цілому весь процес підключення мало чим відрізняється від приєднання будь-якого іншого пристрою. На принтері вмикається Bluetooth, на ноутбуці теж. Потім, коли система знайде апарат серед доступних, потрібно просто приєднати його. Встановлюються необхідні драйвери та апарат готовий до роботи.
Способи встановлення програмного забезпечення
Щоб операційна система знала, як правильно працювати з новим підключеним до неї устаткуванням, потрібен набір особливих інструкцій - драйверів. Для кожного пристрою вони є унікальними. Іноді розробники можуть використовувати один спільний драйвер на кілька апаратів.
Таким чином, драйвер – це якийсь перехідник, за допомогою якого система керує пристроєм. Під програмним забезпеченням розуміються як драйвера, і додатковий софт. Як правило, він служить для полегшення роботи користувача, калібрування, налаштування та тестування пристрою. Використовувати апарат можна і без драйверів (як вимушений час) до того, як знайдеться диск або будуть скачані драйвера. Розглянемо способи підключення з драйверами та без.
Встановлення драйверів з диска чи інтернету
У першому випадку все просто - потрібно завантажити диск у лоток компакт-диска і пройтися запропонованими кроками майстра установки. Варто зазначити, що сучасні моделі рекомендується підключати після встановлення драйверів. Хоча, як правило, все працює і так. Найважче доводиться, коли диска з готовими дровами немає. Тоді залишається один шлях – інтернет.
УВАГА!
Завантажувати драйвера потрібно з офіційного сайту. По-перше, там завжди є найсвіжіші версії. А по-друге, це убезпечить від вірусів. Якщо ситуація безвихідна, а драйвер потрібен, то при завантаженні його зі стороннього сайту краще «пройтися» по ньому антивірусом.

Далі може бути два шляхи: драйвер має власний інсталятор чи ні. У першому випадку достатньо запустити інсталяційний файл. А ось у другому потрібно буде спочатку зайти до програми «Диспетчер пристроїв», яка знаходиться у «Панелі інструментів». Серед списку обладнання знаходимо те, що не визначилося після підключення, та клацаємо по ньому правою кнопкою. Потім вибираємо пункт "Оновити драйвери". У вікні потрібно вибрати інсталяцію драйверів з цього комп'ютера. Далі вказуємо шлях до завантаженого файлу. До речі, система може сама запропонувати пошукати драйвера після з'єднання.
Як підключити принтер до ноутбука без інсталяційного диска
Іноді інсталяція драйверів неможлива через втрату диска або з інших причин. В принципі, наш апарат може «завестися» і без драйверів, правда не завжди. Для цієї процедури спочатку потрібно підключити його до ноутбука за допомогою кабелю. Потім потрібно дістатися панелі керування системою.

Панель керування у Windows 7
Тут нас цікавить пункт «Пристрої та принтери», де необхідно вибрати установку.

Встановлення нового пристрою
На цьому етапі можна вибрати тип підключення – мережний, бездротовий, Bluetooth або локальний. Ми розглядаємо приєднання через кабель, тобто локальний, тому далі потрібно вказати порт, зі списку вибрати виробника та найменування моделі. На наступному кроці можна вказати ім'я, яким буде відбуватися звернення щодо нього. За ідеєю після натискання на кнопку «Готово» все має заробити. Якщо ні, то доведеться шукати драйвер у мережі та завантажувати його.
Відмінності у підключенні до різних ОС
На ринку операційних систем можна зустріти три основні напрямки: дистрибутиви Linux, серія Windows та серія MacOS. Кожне з них, у свою чергу, ділиться на різні версії та релізи, установка на ноутбук у яких може відрізнятись. Давайте розберемося, як відбувається цей процес у різних системах.
Як підключити принтер до ноутбука на Windows 7
Операційні системи сімейства Windows дуже поширені серед користувачів. Саме простота встановлення та поводження з системою сильно вплинула на це. Те саме стосується і принтера. Дуже часто при підключенні драйвера можуть «підхопитися» самі і апарат відразу ж буде готовий до використання.

Робочий стіл Windows 7
Якщо ж автоматичне встановлення не вдалося, то вставляємо диск і встановлюємо з нього. Якщо його немає, то потрібно зайти в «Пристрої та принтери». Цей пункт у Windows 7 може знаходитися одразу в меню «Пуск». Зверху вікна повинна розташовуватися кнопка «Установка». Після натискання на неї з'явиться новий діалог, який запропонує вибрати тип з'єднання. Якщо потрібно зробити це за допомогою USB, то вибираємо локальний, якщо інші способи – другий пункт. Далі потрібно або вибрати відому систему модель зі списку, або встановити з Windows Update. Другий спосіб допомагає дуже рідко, тому вибираємо готовий драйвер зі списку. Потім пишемо ім'я пристрою, якщо треба – вибираємо мережевий доступ. На цьому можна вважати встановлення завершеним.
Як підключити принтер до ноутбука на Windows 10
У операційну систему Windows 10 було внесено кілька змін до інтерфейсу. Тому встановлення пристроїв у ній трохи відрізняється. Зокрема, додавання нового апарата здійснюється не через "Панель управління", а через "Параметри" в меню "Пуск". Далі потрібно перейти в «Пристрої» та тут знайти «Принтери та сканери». Щоб додати новий пристрій, натисніть «Додати принтер або сканер». Далі, подібно до Windows 7, вибирається модель, ім'я, доступ і все це зберігається.

Зовнішній вигляд Windows 10
Встановлення на MacOS
Практично на всіх версіях MacOS цей процес відбувається однаково. Для початку фізично з'єднуємо обидва пристрої кабелем USB. Також знадобляться драйвера для правильної роботи. Завантажити їх можна на офіційному сайті виробника чи з диска в комплекті. Хоча програма для Mac на принтерних дисках зустрічається досить рідко.

Потім у Dock-панелі треба знайти "Системні налаштування". Далі перейти в «Принтери та сканери». У новому вікні натискаємо на «плюсик» для додавання та вибираємо свій пристрій зі списку.
Як виконати встановлення на Ubuntu
Це, мабуть, найцікавіше підключення. Починати його варто задовго до придбання принтера, оскільки Ubuntu підтримує не всі пристрої. Потрібно буде переконатися на сайті виробника, чи є драйвера на конкретний апарат для Ubuntu. Потім потрібно додатково пошукати інформацію про успішні запуски в інших користувачів.

Після того як ви переконалися, що все необхідне є, потрібно знайти інструкцію як встановити конкретний бренд, так як способи та варіанти різні. В одному доведеться змінювати конфігураційні файли, в іншому - просто встановити пару додатків із репозиторію. Знайти загальні корисні поради та інструкції для найбільш відомих марок можна тут – http://help.ubuntu.ru/wiki/принтеры_сканеры_мфу.
Інструкції підключення для моделей різних виробників
Загалом установка у різних виробників мало чим відрізняється, але все ж таки варто показати на прикладі кількох відомих брендів, як саме це зробити. Візьмемо пристрої від Canon, HP, Brother.
Як підключити принтер Canon до ноутбука
Незалежно від типу пристрою (лазерний, струменевий або МФУ), перед увімкненням потрібно переконатися, що видалені всі захисні наклейки. Ну а далі все по порядку:
- Встановлюємо драйвера з диска або завантажуємо їх із мережі.
- З'єднуємо апарат із комп'ютером за допомогою USB.
- Чекаємо, доки пристрій визначиться системою.
- Друкуємо пробну сторінку.

Якщо ж диск відсутній, можна спробувати методику, описану трохи вище у статті.
Як підключити принтер HP до ноутбука
Велика кількість пристроїв від HP може бути встановлена за допомогою драйверів, вбудованих у Windows 7, 8, 10. Наприклад, для Windows 10 можна виконати кілька нескладних кроків:
- У пошуку потрібно вбити фразу «Змінити параметри встановлення пристрою» та натиснути на результат.
- У вікні потрібно вказати «Автоматично» та зберегти.
- Підключити принтер до комп'ютера.
- Перейти до «Пристрої та принтери».
- Натисніть «Додати принтер».
- У списку виберіть свою модель і натиснути «Далі».
- Апарат має успішно встановити.

Як підключити принтер Brother до ноутбука
Щоб підключити модель від Brother можна (дотримуючись офіційного керівництва) виконати пункти:
- Встановіть картридж, зніміть усі захисні наклейки.
- Встановити драйвера з диска, що додається.
- Під час інсталяції система попросить підключити апарат до комп'ютера.
- Після завершення натиснути "Готово".

Brother HL-1110R
Ось так просто виконується встановлення та підключення.
Як підключити МФУ до ноутбука
МФУ – це багатофункціональні пристрої, які можуть виконувати декілька функцій – друкувати, сканувати та копіювати. Система повинна знати, як працювати і з принтером, і зі сканером, тому комплект драйверів дуже відрізняється від стандартних апаратів.
 У спеціальній публікації нашого порталу ми докладно розповімо про те, що таке МФУ і навіщо цей пристрій. Ви дізнаєтеся про МФУ, основні технічні характеристики і як вибрати МФУ для домашнього використання.
У спеціальній публікації нашого порталу ми докладно розповімо про те, що таке МФУ і навіщо цей пристрій. Ви дізнаєтеся про МФУ, основні технічні характеристики і як вибрати МФУ для домашнього використання.
Як підключити МФУ до комп'ютера через Wi-Fi
Зробити це можна кількома способами. Перед тим, як підключити МФУ до ноутбука через Wi-Fi, можна коротко з ними ознайомитися:
- пряме з'єднанняза допомогою панелі керування самого апарату. Достатньо підключитися до мережі Wi-Fi, встановити драйвера на комп'ютер і знайти його в списку доступних мережних пристроїв;
- з'єднання за допомогою WPS.Дуже швидкий спосіб. Потрібно лише натиснути кнопки WPS на МФУ та роутері, і все з'єднається само собою.
МФУ зазвичай мають свій власний автономний блок управління, за допомогою якого можна налаштувати багато параметрів. Це кількість копій, їх якість, скасування поточного завдання та підключення до бездротової мережі. Нові моделі розробники намагаються підтримувати актуальними для сьогодення та оснащують їх новомодним WPS.
Якщо ви знаєте цікаві способи, як підключити принтер до ноутбука Wi-Fi, USB або Bluetooth зі свого особистого досвіду, то поділіться ними в коментарях.
Після покупки принтера або МФУ (багатофункціональний пристрій) деякі власники переносних ПК починають шукати відповідь на питання про те, як підключити принтер до ноутбука. Загалом підключення принтера до ноутбука є порівняно простим процесом, головне в цьому випадку – це послідовність дій, що дозволяють забезпечити справді надійну роботу підключеної оргтехніки.
докладна інструкція
Щоб вирішити завдання типу «як підключити принтер до ноутбука» вам знадобиться надійний та працездатний USB-кабель та актуальна на даний момент версія драйвера. Без останнього не обійтися, інакше ноутбук не бачитиме підключений до нього пристрій. Тому вирішувати питання, пов'язане з тим, як встановити принтер потрібно з пошуку останньої версії драйвера, що повністю відповідає моделі вашого девайса.
- Отже, на першому етапі займіться установкою на ноутбуці драйвера, який дозволить бачити ваш друкарський девайс. Зазвичай відповідне ПЗ буває записано на компакт-диск, що йде в одному комплекті з оргтехнікою. Якщо його в наборі не виявилося або ви є прихильником актуальних версій, то знайти останню версію оптимального драйвера можна на нашому сайті або на офіційному сайті виробника вашого принтера.
- Якщо все вже готове, то почніть встановлювати спеціальне програмне забезпечення. Після завершення цього процесу можете про всяк випадок перезавантажити ноутбук. Що стосується девайса, його потрібно обов'язково відключити перед тим, як підключити його до переносного комп'ютера.
- Далі вам доведеться підключити вимкнений принтер до ноутбука, скориставшись якісним USB-кабелем. При цьому заздалегідь підберіть порт на ноутбуці, до якого найзручніше «підрубати» даний шнур. Інакше встановлений кабель може заважати вам у процесі роботи, наприклад, особливо коли до ноутбука підключатимуться флешки. Якщо вам незручно, скористайтеся спеціальним USB-розгалуджувачем.
- Підключивши USB-кабель і підключивши встановлюваний девайс до джерела живлення, увімкніть його. Операційна система ноутбука повинна буде сповістити вас про підключення нового обладнання за допомогою характерного звуку та повідомлення, яке з'явиться у спеціальному системному вікні. Якщо цього не сталося, то дізнатися про це можна, перейшовши в «Пристрої та принтери» через меню «Пуск», і звернувши увагу на список підключених пристроїв. Якщо ви помітили там значок-картинку свого девайсу з його найменуванням, то завдання на кшталт «як підключити принтер до ноутбука» повністю вирішено. Якщо ж там немає відповідного пристрою, спробуйте перевстановити драйвера або поміняти USB-кабель, а також підключити його до іншого порту переносного комп'ютера.
- Крім того, якщо ноутбук не розпізнав ваше обладнання, спробуйте вимкнути обидва пристрої та через кілька хвилин знову увімкнути. Якщо це і перелічені вище рекомендації вам не допоможуть, то доведеться віднести попередньо вимкнений принтер в будь-який надійний сервісний центр - можливо джерелом проблеми є сам девайс, який не підключається до ПК через якісь механічні внутрішні пошкодження.
Налаштування друку
Після зробленої установки вам доведеться вирішити таке завдання: як налаштувати принтер? Щоб навчитися правильно налаштовувати свою оргтехніку, ознайомтесь з наступною інструкцією:
- Відкрийте документ, який ви плануєте надіслати на друк за допомогою інтерфейсу програми, через яку ви його відкрили або за допомогою комбінації гарячих клавіш «Ctrl+P». Наприклад, у Microsoft Office Word вам достатньо натиснути на відповідну піктограму принтера, розташовану на верхній вкладці. А ось у ПО «Блокнот» вам потрібно відкрити меню «Файл» і зі списку вибрати «Друк».
- У вікні можна розпочати налаштування друку документів. Наприклад, для друку багатосторінкового файлу (цілої книги) скористайтеся опцією друку лише парних/непарних сторінок.
- У рядку "Увімкнути" за замовчуванням завжди стоїть "Всі сторінки діапазону". Щоб змінити дане значення та вибрати потрібний варіант, вам достатньо клацнути на стрілочку, яка розташована праворуч від даного пункту. Якщо ж з усього документа вам потрібно роздрукувати лише один аркуш, відкрийте необхідну сторінку і поставте покажчик на значення «Поточна».
- Якщо вас цікавить відповідь на питання про те, як правильно налаштувати орієнтацію сторінки, знайти відповідну функцію ви можете у вкладці «Основні» вікна «Властивості». Зазвичай там встановлено значення «Книжкова», але якщо ви хочете, щоб текст і зображення були розміщені горизонтально, то натисніть «Альбомна».
- Також зробіть усі параметри у вкладці «Графіка». Там ви можете відзначити режим роботи девайса, який дозволяє заощаджувати барвник пристрою. За замовчуванням витрата тонера/чорнила регулюється самою оргтехнікою.
- Після цього не забудьте зберегти всі налаштування шляхом натискання «Застосувати» та «Ок». Наприкінці можна зробити пробний друк, щоб задовольнитись як роздруковані тексти або/і зображення.
Таким чином, до ноутбука підключити принтер і налаштувати її за грамотного підходу дуже просто. Якщо ж у вас виникне питання про те, чи можна підключити принтер до ноутбука за допомогою бездротового зв'язку, то можу запропонувати докладніше про це в цій статті: підключення принтера через роутер.
Перший у світі ноутбук створили для космічного човника за програмою NASA. Відповідно і ідея створення портативного комп'ютера належить американцям, а точніше, Алану Кею.
Це піонер у галузі об'єктно-орієнтованого програмування. Останнє представляє програми, як сукупність об'єктів.
Малюнки портативної обчислювальної Кею запропонував 1979-го. Через 8 років випустили Grid Compass - цей бук для космічного човника.
Преса вибухнула повідомленнями, що нова техніка ідеальна для військових. Проте шанувальників виявилося чимало і серед цивільних.
Згідно з опитуванням Всеросійського Центру Громадської думки від 2015-го року, буками в країні обзавелися близько 20% населення. Для частини з них це єдиний комп'ютер, а значить, актуальне питання, як підключити до нього .
Дітям потрібно роздрукувати матеріали для саду та школи, дорослим – викрійки, робітники, знімки. Загалом, приступаємо до «стикування» апаратури.
Як підключити принтер до ноутбука за допомогою диска
В основному, для тих, хто запитує чи можна підключити принтер до ноутбукатобто не впевнений, що це взагалі реально.
Отже, початківцю присвячується. Підключення принтера до бука майже не відрізняється від приєднання друкованого пристрою до звичайного комп'ютера.
Останній, до речі, згідно з опитуваннями того ж ВЦВГД є у половини населення країни.
Отже, першим кроком стає запит принтера від мережі. Отримавши струм, апаратура готова увімкнутися.
Натискаємо пуск і чекаємо звукового сигналу або появи картинок на екрані приладу. Тепер беремо бук і знаходимо на ньому порти для USB.
Їх кілька, До будь-якого з доступних приєднуємо принтер. Далі можуть початися проблеми.
Windows намагатиметься підібрати до пристрою драйвер самостійно. Дія не завжди вдала.
Тому варто мати під диск з офіційним драйвером до принтера. На частині носіїв є ще й спеціальні програми.
Принтер можна підключити до ноутбуказ їх допомогою. Наявність на диску програм, які встановлюють драйвер та перевіряють правильність підключення, полегшує життя.
Але такою турботою про споживачів відрізняється лише частина виробників. Тому, не зайве поцікавитися вмістом диска ще в , вибираючи принтер.
При зверненні до програм з диска фініш підключення – друк першого аркуша. Якщо він вийшов із принтера, «стиковка» пройшла вдало.
При ручному підключенні потрібно віддати команду друку самому. Відкриваємо будь-який текстовий редактор, набираємо текст, натискаємо Ctrl+P.
Це поєднання запустить друк. Якщо на буку є готовий документ, логічно відправити його на принтер.
Як підключити принтер до ноутбука без диска
Проблемою може стати відсутність інсталяційного диска. Що якщо принтер старий, взятий із ? Носій, напевно, виявиться загубленим.
Тому, розповідаємо, як підключити принтер до ноутбука без диска. Перші кроки вже вказано.
З'єднавши пристрої кабелем USB і завантаживши Windows, чекаємо на результат спроби операційки розібратися із ситуацією самостійно. Потрібна була допомога?
Починаємо діяти. Заходимо через "Пуск" в "Панель управління". В останній є пункт «Пристрої та принтери».



У підменю є рядок "Встановлення принтера". Натиснувши на неї, вибираємо, який пристрій додати. Можна натиснути локальний, мережний, бездротовий або блютуз-принтер.
Порт вибирається за замовчуванням. Не згодні із системою? Клацніть "Далі", змінюючи дані. Спочатку, вказуємо фірму та ім'я пристрою.
Наприклад, вирішується питання, як підключити принтер Canon до ноутбука. Найпопулярніша модель – Pixma IP4840.
Цей запис і робимо у графі «Назва принтера». Тиснемо «Далі». Система запросить вести друге ім'я принтера.
Тепер замість моделі пишемо фантазійну назву, наприклад, Анабель. Знову тиснемо "Далі". Комп'ютер запропонує використовувати Анабель за промовчанням.
Якщо це не входить до планів, прибираємо галочку. Якщо пропозиція влаштовує, надрукуємо пробну сторінку.
Як підключити принтер до ноутбука без проводів
Необхідність у кабелях відпадає, якщо працює "Вайфай". Його наявність знімає обмеження у переміщенні бука. До речі, комп'ютерів може бути кілька, а принтер лише один.
«Стикувати» його з усіма процесорами вийде лише за наявності «Вайфаю». Тому, дізнаємось, як підключити принтер до ноутбука через Wifi.

Вказують на популярний модуль. Більшість користувачів саме він.
Є 4 варіанти підключення. Найзахищеніший – ручний. Він має на увазі вибір ідентифікатора сервісу, тобто імені мережі.
Ось і знебоює процес підключення. Він починається з увімкнення принтера. На його панелі є налаштування бездротового з'єднання.
Потрібно натиснути на пошук доступних мереж. Зі списку вибираємо свою. Можна вводити ім'я вручну.
Залишити пароль доступу до мережі та побачити піктограму активного підключення на панелі принтера.
Після з'єднання з бездротовою мережею запускаємо установку драйвера. У її процесі програма підкаже, що робити.
Зокрема, буде запит про тип підключення. Вибираємо налаштування вручну. Залишиться знайти у списку свій принтер та встановити з ним зв'язок.
Тепер, про найпростіший шлях підключення. Частина принтерів підтримує Wi-Fi Protected Setup. Визначити зв'язок із програмою просто.
На принтері має бути кнопка WFP. Натискаємо її за такою ж кнопкою на роутері. Засвітяться індикатори.
На автоматичне підключення йде близько двох хвилин. Друкувальний пристрій готовий до роботи.
Є ще одна функція, яка вирішує питання, як підключити принтер Hp до ноутбука. Назва функції містить словосполучення Smart Install.
Не кожен принтер підтримує її. Інформація є в інструкції. Якщо Hp працює, немає потреби встановлювати програмне забезпечення.
Все зводиться до з'єднання комп'ютера і принтера кабелем і автоматичної установки підключення.
Від користувача вимагається лише вказівка вайфая та дотримання інструкції. Остання з'являється на моніторі. Коли підключення завершується, від'єднуємо кабель.
У справі підключення принтера через «Вайфай» можна також використовувати можливості драйвера. На принтер його встановлюють, коли пристрій від'єднано від бука.
Починаємо з встановлення програмного забезпечення. Без драйвера, його завантажують з компанії, що виготовила принтер.
Інструкція зі встановлення на екрані з'явиться. Після вибору вайфай з'єднання, «стикуємо» бук із принтером через кабель.
Вмикаємо пристрої. Коли налаштування завершиться, від'єднуємо провід. Система, яка й не снилася Йоганну Гутенберг.
Саме він, 1440-го року, винайшов перший верстат для друку. Його визнають прабатьком сучасних принтерів.
До речі, фарба в них робиться на основі. Її ж використав і Гутенберг. Він випередив час не так на 8 років, як Алан Кею, але в 6 століть.
 Як підключати принтери до ноутбука
Як підключати принтери до ноутбука Як відв'язати iPhone від Apple ID: видалення облікового запису Як видалити старий icloud і створити новий
Як відв'язати iPhone від Apple ID: видалення облікового запису Як видалити старий icloud і створити новий DriverMax – утиліта для створення резервної копії драйверів
DriverMax – утиліта для створення резервної копії драйверів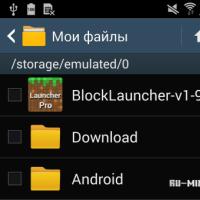 Блок лаунчер версія 0.15 0. Встановлення та використання
Блок лаунчер версія 0.15 0. Встановлення та використання Що таке оптичний зум у смартфоні LG G2 – однозначний успіх корейського виробника
Що таке оптичний зум у смартфоні LG G2 – однозначний успіх корейського виробника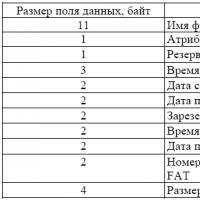 Особливості файлових систем FAT32, NTFS та exFAT
Особливості файлових систем FAT32, NTFS та exFAT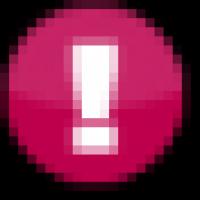 Акумулятор ДБЖ: відновлення, час роботи
Акумулятор ДБЖ: відновлення, час роботи