Як правильно створити образ диска? Способи створення образу iso на windows. Створення настановного образу
Вітаю!
Ні для кого не секрет, що більшість образів дисків по мережі поширюються у форматі ISO. По-перше, це зручно - передати багато дрібних файлів (наприклад, картинок) зручніше одним файлом (до того ж і швидкість передачі одного файлу буде вищою). По-друге, образ ISO зберігає всі шляхи розташування файлів із папками. По-третє, програми, що знаходяться у файлі-образі, практично не схильні до вірусів!
І останнє – образ ISO можна легко записати на диск або флешку – в результаті у вас вийде практично копія оригінального диска (про запис образів: )!
В цій статтія хотів розглянути кілька програм, в яких можна створити образ ISO з файлів і папок. І так, мабуть, почнемо…
I mgBurn
Відмінна утиліта для роботи із образами ISO. Дозволяє створювати такі образи (з диска чи папок з файлами), записувати такі образи на реальні диски, протестувати якість диска/образа. До речі, підтримує російську мову у повному обсязі!
І так створимо в ній образ.
1) Після запуску утиліти, переходьте клацаєте по кнопці «Створити образ із файлів/папок».


3) Потім просто переносіть файли та папки в нижню частину вікна, які хочете додати в образ ISO. До речі, залежно від вибраного вами диска (CD, DVD тощо) - програма показуватиме у відсотках заповненість диска. Див. нижню стрілку на скріншоті нижче.
Коли додайте всі файли, просто закрийте редактор макету диска.
4) І останній крок – вибір місця на жорсткому диску, де буде збережено зроблений образ ISO. Після того, як виберіть місце – просто запустіть створення образу.
5) Операцію завершено успішно!
U ltraISO
Напевно, найзнаменитіша програма для створення та роботи з файл-образами (причому, не лише ISO). Дозволяє як створювати образи, і записувати їх у диску. Плюс до цього – можна редагувати образи, просто відкриваючи їх та видаляючи (додаючи) потрібні та не потрібні файли та папки. Одним словом - якщо ви працюєте часто з образами, ця програма незамінна!
1) Для створення образу ISO – достатньо лише запустити UltraISO. Далі можна відразу ж переносити потрібні файли та папки. Також зверніть увагу на верхній кут вікна програми - там можна вибрати тип диска, образ якого ви створюєте.
2) Після того, як файли будуть додані, переходьте в меню « Файл/Зберегти як…«.

3) Потім залишиться вибрати лише місце збереження і тип образу (у разі ISO, хоча доступні й інші: ISZ, BIN, CUE, NRG, IMG, CCD).

P owerISO
Програма дозволяє не тільки створювати образи, а й конвертувати їх з одного формату в інший, редагувати, шифрувати, стискати для економії місця, а також емулювати їх за допомогою вбудованого емулятора дисководу.
У PowerISO вбудована технологія активної компресії-декомпресії, яка дозволяє працювати в реальному режимі часу з форматом DAA (завдяки цьому формату ваші образи можуть займати менше місця на диску, ніж стандартні ISO).
Щоб створити образ, потрібно:
1) Запустити програми та натиснути кнопку ADD (додати файли).

2) Коли всі файли будуть додані, натиснути кнопку Save (зберегти). До речі, зверніть увагу на тип диска внизу вікна. Його можна змінити, з CD, який стоїть мовчання, на, скажімо, DVD…

3) Потім просто вибрати місце для збереження та формат образу: ISO, BIN або DAA.

C DBurnerXP
Офіційний сайт: https://cdburnerxp.se/
Невелика та безкоштовна програма, яка допоможе не лише створювати образи, а й записувати їх на реальні диски, конвертувати їх із одного формату в інший. До того ж, програма досить невибаглива, працює у всіх ОС Windows, має підтримку російської мови. Загалом, не дивно, чому вона набула широкої популярності.
1) При запуску програма CDBurnerXP вам запропонує на вибір кілька дій: у нашому випадку вибираємо «Створення ISO-образів, запис дисків з даними, MP3 дисків та відеороликів…»

2) Потім слід відредагувати проект даних. Просто переносіть потрібні файли до нижнього вікна програми (це і є наш майбутній образ ISO). Формат диска образу можна вибрати самостійно, клацнувши правою кнопкою по смужці, що показує заповненість диска.

-------------------
Думаю, що представлених у статті програм буде достатньо більшості для створення та редагування образів ISO. До речі, зверніть увагу, якщо ви збираєтеся записувати завантажувальний образ ISO - необхідно врахувати кілька моментів. Про них докладніше тут:
На цьому все, всім удачі!
Створення файлу ISOз будь-якого диска досить легко за допомогою безкоштовних інструментів і фантастичним способом для резервного копіювання важливих даних на CD, DVD, або BD дисків на вашжорсткий диск . Створення та збереження в файл ISOрезервної копії важливих даних на диску для встановлення програмного забезпечення, а також диски налаштуванняопераційної системи . Комплімент, єнеобмежену кількість сервісів онлайн резервного копіювання, тому у вас є куленепробивна стратегія резервного копіювання диска.
Образи файлів ISOвеликі, тому що вони являють собою дані на диску.Будучи окремим файлом, вони легше зберігаються і організовуються, ніж прості копії папок та файлів на диску. Усі версії Windows не мають вбудованого способу створення файлів ISO-образу, так що ви повинні завантажити програму,щоб вона зробила це за вас. Еє кілька доступних інструментів, які роблять створення образів ISO справді непростим завданням.
Складність: Легка
Необхідний час: Створення файлу ISO-образу з CD, DVD або BDможе зайняти від декількох хвилин до більш ніж годину, залежно від розміру диска та швидкості комп'ютера.
Ось як це можна зробити:
- Завантажте BurnAware Free, це повністю безкоштовна програма, яка, серед інших завдань, може створити образ ISOз усіх видів CD,DVD,і BD дисків. Важливо:під час встановлення може з'явитися екранОплачена пропозиція , який "рекомендує" встановити Панель інструментів у ваш браузер.Не соромтеся скасувати цю опцію та продовжити.Примітка:є також "Преміум" та "Професійні" версії BurnAware, які не безкоштовні.Тим не менш, безкоштовна версіяцілком здатна створювати образи ISO з дисківщо є метою цього підручника.BurnAware Free працює в Windows 8, Windows 7, Windows XP , і навіть Windows 2000 і NT.бе і 32-розрядні та 64-розрядні версії цих операційних систем.
- Встановіть BurnAware Free, виконавши файлburnaware_free, файл, який ви щойно завантажили.Примітка:під час встановлення BurnAware Free спробує змусити вас встановити панель інструментів у браузері від AVG.Якщо ви не зацікавлені в цьому,ви можете пропустити доповнення, вибираючи дляВибіркова установка і переконавшись, що всі три галочки не відмічені.Ви також можете ближче до кінця установки зняти варіантДодати BurnAware у меню автозапуску .
- Запустіть BurnAware Free, або за допомогою ярлика, який створюється на робочому столі, або автоматично через останній крок в установці.
- Після того, як BurnAware Free відкрита, натисніть наКопіювати в Image .На додаток до існуючого вікна BurnAware Freeз'явиться інструментКопіювати в Image. Порада:можливо, ви бачили значокMake ISOбіля Копіювати в Image, але ви не хочете вибирати його для цього конкретного завдання. Іінструмент для створення образу ISO не з диска, а з набору вибраних файлів, наприклад, з жорсткого диска або іншого джерела.
- УДжерело , Виберітьдисковод оптичних дисків , який ви плануєте використати.Якщо у вас є лише один диск, ви будете бачити лише один вибір.
- НатиснітьBrowse .
- Перейдіть до папки, з якої ви хочете створити файл ISO образу,текстовому полі ім'я файлудайте ім'я файлу що він зробив собі ім'я, а потім натисніть або торкнітьсяЗберегти . Примітка:оптичні диски, особливо DVD-диски та BD диски, можуть містити декілька гігабайт даних та створять ISO-образирівного розміру.Переконайтеся, що все, що ви вибираєте на диску, щоб зберегти в образ ISO,має достатньо місця для підтримки.Ваш основний жорсткий диск, швидше за все, має багато вільного простору, тому вибирайте зручне розташування, скажімо на робочий стіл, оскільки розташування для створення образу ISO, ймовірно, буде хорошим для Вас.Важливо:якщо ваш кінцевий план, щоб отримати дані з диска нафлеш-диск, щоб ви могли завантажитися з нього, потрібно знати, що просте створення файлу ISOбезпосередньо на USB пристрій не буде працювати, як ви очікуєте.У більшості випадків, як при установці Windows 7 з флеш-накопичувача, ви повинні вжити деяких додаткових заходів, щоб переконатися, що флешка правильновідформатовано файли правильно копіюються в привід.
- Вставте CD, DVD, або BD диск, для якого ви хочете створити образ ISOз оптичний привід, який ви вибрали в кроці 5.Примітка:Залежно від того, як налаштовано автозапуск на комп'ютері з Windows, диск, який ви тільки що вставили може почати завантажуватися (наприклад, фільм може почати програвати, ви можете отримати екран установки Windows і т. д.). Незважаючи на це, йдіть далі.
- НатиснітьКопіювати . Порада:ви отримуєте повідомлення Нет диска у джерелі приводу ? Якщо це так, просто натисніть або торкнітьсяЯкщо ви не отримуєте це повідомлення,але диск все ще не вантажиться,переконайтеся,що ви використовуєте правильний оптичний привод і що диск чистий і непошкоджений.
- Зачекайте, поки образ ISOстворюється із жорсткого диска.Ви можете спостерігати за ходом, стежачи за індикаторомпрогрес Image .
- Процес створення файлу ISOзавершено, як тільки ви побачите, щопроцес копіювання завершено успішно . Файл ISOбуде названо і знаходиться там, де ви це вирішили на кроці 7.
- Тепер ви можете натиснути кнопкуОК на цьому повідомленні, закрити вікноКопіювати в Image ,а також вікноBurnAware Free . Тепер ви також можете вийняти диск із оптичного приводу.
- Ви можете створювати образи файлів ISOз дисків, які підтримують оптичні дисководи.Наприклад, якщо у вас є лише компакт-диски, ви не зможете зробити образ файлу ISOз DVD чи BD дисків, тому що ваш привід не зможе читати дані з них.
- Якщо ви не зможете точно дотримуватися мого підручника написаного вище, є кілька інших доступних шляхів для створення файлу ISO, якщо вам не подобається BurnAware Free або вона не працює у вас.Ось деякі з них ISODisk , ImgBurn , ISO Recorder і Free DVD в ISO Maker .
З часом все менше користувачів використовують диски, і все більше виробників ноутбуків позбавляють пристрої наявності фізичного приводу. Але зовсім не обов'язково розлучатися зі своєю цінною колекцією дисків, адже достатньо її лише перенести на комп'ютер. Сьогодні ми розглянемо докладніше, як виробляється створення образу диска.
У цій статті йтиметься про те, як можна створити образ диска за допомогою програми DAEMON Tools. Даний інструмент має кілька версій, що відрізняються вартістю та кількістю доступних можливостей, але саме для нашої мети цілком буде достатньо і бюджетної версії програмного забезпечення – DAEMON Tools Lite.
Етапи створення образу диска
1. Якщо у вас відсутня програма DAEMON Tools, виконайте її інсталяцію на комп'ютер.
2. Вставте диск, з якого буде знято образ, а потім запустіть програму DAEMON Tools.
3. У лівій області вікна програми відкрийте другу вкладку "Новий образ" . У вікні, що відобразиться, клацніть по пункту «Створити образ із диска» .

4. Відобразиться нове вікно, в якому потрібно заповнити такі параметри:
- В графі «Привід» вибрати привід, в якому є диск;
- В графі "Зберегти як" потрібно вказати папку, в яку буде збережено образ;
- В графі «Формат» виберіть один із трьох доступних форматів зображення (MDX, MDS, ISO). Якщо ви не знаєте, на якому форматі зупинитись, відзначте ISO, т.к. це найбільш популярний формат образів, що підтримується більшістю програм;
- Якщо ви хочете захистити свій образ паролем, то проставте пташку біля пункту «Захистити» , а в двох рядках нижче двічі введіть новий пароль.

5. Коли всі налаштування будуть виставлені, можна розпочинати процес створення образу. Для цього вам залишається клацнути по кнопці «Старт» .

ISO образ це файл з розширенням ISO в якому зберігається містяться файли та папки. Як правило, файл ISO створюють у процесі копіювання оптичного диска за допомогою спеціальних програм. Але ISO файл можна створити і без оптичного диска. У цій статті ви дізнаєтесь, як зробити образ ISO із реального оптичного диска, а також без нього.
Для того, щоб зробити образ ISO з реального диска, нам потрібен комп'ютер з дисководом, оптичний диск і програма для створення образів. Існує безліч різних програм створення образів. Найбільш популярними платними програмами такого роду є UltraISO, Alcohol 120%, Ashampoo Burning Studio та DAEMON Tools Pro. Серед безкоштовних програм найбільшою популярністю користуються Ashampoo Burning Studio FREE, CDBurnerXP та ImgBurn.
У цій статті ми розповімо про те, як зробити образ ISO на прикладі безкоштовної програми. Ця програма має мінімум функцій і дуже простий інтерфейс, а значить, її зможе використовувати навіть користувач-початківець.
Вставте оптичний диск у дисковод та запустіть програму ImgBurn. У вікні, натисніть на кнопку «Create image file from disk».
Після цього з'явиться вікно для створення образу ISO з оптичного диска. Тут потрібно вибрати дисковод, який використовуватиметься для створення дисків.

А також вказати папку, в якій буде збережено образ ISO.

Після вибору дисковода та папки для збереження можна запускати процес копіювання диска ISO образ. Для цього потрібно натиснути кнопку в нижній частині вікна.


Після закінчення цього процесу у вказаній вами папці лежатиме ISO образ диска.
Як зробити образ ISO із файлів
Для того щоб зробити образ ISO просто з файлів без використання реального компакт-диска вам знадобиться. Ця програма є платною і коштує близько 30 доларів. Перед покупкою ви можете ознайомитись із пробною версією.
Щоб зробити образ ISO з файлів, запустіть програму UltraISO і додайте потрібні файли до основного вікна програми.

 Що таке ремаркетинг? Його цілі та завдання. Ремаркетинг для мобільних додатків
Що таке ремаркетинг? Його цілі та завдання. Ремаркетинг для мобільних додатків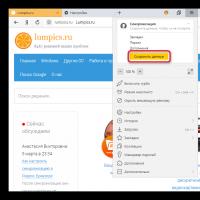 Як правильно вимкнути синхронізацію та видалити дані в Google Chrome
Як правильно вимкнути синхронізацію та видалити дані в Google Chrome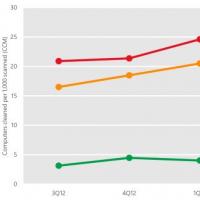 Як віруси потрапляють на Android та як їх видаляти
Як віруси потрапляють на Android та як їх видаляти Як з ним працювати в iPad
Як з ним працювати в iPad Як вимкнути платні послуги на Білайн?
Як вимкнути платні послуги на Білайн? Віндовс 10 не знаходить драйвера
Віндовс 10 не знаходить драйвера Перепрошуємо Sony Xperia за допомогою програми Flashtool Прошивка для соні іксперію st25i
Перепрошуємо Sony Xperia за допомогою програми Flashtool Прошивка для соні іксперію st25i