Як налагодити вай фай з'єднання на ноутбуці Як налаштувати WIFI на ноутбуці? Правильний метод! Значок помічений червоним хрестиком
У вас вже є ноутбук чи ви тільки збираєтесь його купити? Тоді доцільно замислитись про підключення до інтернету, інакше повноцінно користуватися технікою не вдасться. Завантаження програм, оновлень, антивірусних баз, а також фільмів та музики без нього неможливе. Способів підключитися до глобальної мережі є дуже багато. Можливий бездротовий і дротовий доступ . Деякі їх не вимагають витрат, інші змушують до купівлі допоміжного устаткування. Розглянемо, як підключити ноутбук до інтернету всіма способами.
Сучасний ноутбук та глобальна мережа – це єдине ціле
Дротове підключення
Дротовий доступ вважається найнадійнішим і стабільним, при цьому найменш витратним. Достатньо встромити кабель у роз'єм на ноутбуці та зробити нескладні налаштування. Застосовуються кілька технологій: оптичний кабель та ADSL, що функціонує через телефон.
Кабель
Існує кілька типів інтернет-з'єднання. Кожен із них трішки відрізняється налаштуваннями.
Динамічна та статична IP-адреса
При статичному IP потрібно ввести IP-адресу, а також маску підмережі, шлюз та DNS-сервер у налаштування мережної картки вручну. При динамічному IP усі дані надаються оператором, і вам не потрібно виконувати додаткові налаштування.
Внизу екрана при підключенні кабелю повинен спалахнути жовтий знак. Клацніть правою кнопкою миші та пройдіть до Центру управління мережами - Зміна параметрів адаптера. Ви побачите значок з написом Ethernet або локальної мережі. Значок подвійний клік - Інтернет версії 4 - Властивості.

Якщо оператор надає динамічну адресу, вкажіть автоматичне отримання IP та DNS. Коли статичний – введіть усі дані, зазначені у договорі. Натисніть кнопку OK. Тепер інтернет запрацює, і жовтий знак оклику зникне.
При цьому типі потрібно знати лише логін та пароль. У Центрі управління мережами клацніть Створення та налаштування нового підключення - Підключення до інтернету - Високошвидкісне (з PPPoE). Вдрукуйте ім'я користувача та пароль із договору послуг та придумайте назву. Якщо ви введете всі дані коректно, за кілька секунд з'єднання встановиться.
Потім для підключення клацніть внизу екрана на піктограму мережі та натисніть «Високошвидкісне підключення». При використанні Windows 10 вас перенаправить у меню Набору номера, де ви зможете підключитися, змінити або видалити з'єднання.
VPN L2TP/PPTP
Деякі провайдери, наприклад Білайн, підключають своїх абонентів за технологією VPN, використовуючи стандарт L2TP або PPTP. У меню створення нового з'єднання вибираємо Підключення до робочого місця - Використовувати моє підключення до Інтернету - Адреса в Інтернеті, вводимо дані з договору. Придумайте ім'я, наприклад, назву провайдера, і натисніть «Створити».
Тепер переходимо до меню зміни параметрів адаптера. Правою кнопкою клацніть на назві вашого підключення (адаптер буде називатися WAN miniport) - Властивості - в «Тип VPN» вибираємо параметри, що рекомендуються провайдером. Підключатися будемо з меню мереж, натиснувши назву. Якщо у вас Windows 10, вас перенаправить у меню підключення.
ADSL-модем
Доступ через ADSL не такий популярний. Сигнал надходить з телефонної лінії, при цьому сам телефон продовжує працювати, як завжди. Підключіть телефон і модем до спліттера, який розподіляє сигнал з лінії, модем другим роз'ємом - до ноутбука, після чого налаштуйте з'єднання на комп'ютері. Процедура не відрізняється від кабельного Інтернету.

Постачальник послуг вкаже, яким з'єднанням він надає дротовий інтернет. Найчастіше це статичний IP чи PPPoE. Скористайтеся попереднім пунктом для налаштування модему.
Бездротове підключення
Щоб отримати бездротовий доступ, необхідно придбати Wi-Fi-роутер. Підключіть його в розетку, кабель інтернету вставте у відведений роз'єм (він завжди відрізняється за кольором). Далі увійдіть в інтерфейс налаштувань через бездротову мережу Wi-Fi або через кабель. Інформація про параметри входу вказується на роутері або в інструкції до нього. Вводимо IP-адресу, логін та пароль.
При першому підключенні вам буде запропоновано швидке налаштування. Виберіть своє місто та назву провайдера та введіть дані підключення. Якщо у списку вашого провайдера немає, уточніть тип з'єднання, виберіть його в налаштуваннях мережі, введіть дані, збережіть і підключіться.

На ноутбуці перевірте наявність драйверів на бездротовий модуль Wi-Fi. Це можна зробити через Диспетчер пристроїв. Якщо модуль працює коректно, його назва буде відображатися повністю. Якщо драйвера відсутні або встановлено некоректно, біля назви «Бездротовий адаптер» стоятиме жовтий знак оклику. Вам потрібно буде завантажити драйвер на бездротовий модуль Wi-Fi із сайту виробника ноутбука.
Wi-Fi-адаптер має бути включений, його можна активувати комбінацією клавіш FN + F1-F12. Докладніше можна дізнатися з інструкції до ноутбука. У правому кутку нижньої частини екрана ви побачите значок інтернету у вигляді антени із жовтою зірочкою. Натисніть на нього, виберіть з доступних підключень бездротову мережу, введіть пароль і натисніть «Підключитися».
мобільний зв'язок
Коли ви не маєте можливості підключити стаціонарний інтернет, можна скористатися пропозицією мобільних операторів. Якість цих послуг на найвищому рівні. У багатьох містах швидкість доступу дорівнює домашньому інтернету. Можна підключитись через 3G-модем, мобільний 3G-роутер, а також використовувати телефон як точку доступу.
3G-модем
На вигляд нагадує флешку, в яку вставляється сім-карта. При першому підключенні система запускає програму для налаштування з'єднання. Якщо ви придбали модем в офіційному салоні зв'язку операторів, вона матиме фірмовий вигляд та налаштування для роботи в мережі саме цієї компанії. За рідкісним винятком не доведеться вручну прописувати налаштування. Вам потрібно буде вибрати тариф, за допомогою меню активувати сім-карту та баланс на ній та підключитися. Згодом достатньо буде вставити модем у ноутбук та натиснути кнопку «Підключити» в меню програми.

3G-роутер
За функціоналом це звичайний роутер, тільки замість кабелю до нього вставляється сім-карта. Враховуючи, що більшість моделей мають вбудований акумулятор, можна роздавати мобільний інтернет через Wi-Fi, не будучи прив'язаним до шнура. Вставивши сім-карту, проведіть процедуру налаштування як звичайного роутера через веб-інтерфейс.

Телефон як точка доступу
Ще один нескладний варіант - використання телефону на Android або iOS як модем. Достатньо активувати пункт у меню. Докладніше про цей спосіб можна прочитати у нашій статті «Як підключити планшет до інтернету». Однак слід врахувати, що акумулятор телефону дуже швидко виснажується. Тому бажано приєднати його до джерела живлення або підключити через USB.

Висновок
Тепер ви знаєте всі способи підключення інтернету на своєму ноутбуці. Налагодити його по кабелю, через Wi-Fi чи модем зовсім нескладно. Усі постачальники послуг намагаються максимально полегшити життя своїх користувачів. Навіть якщо щось не виходить, можна зателефонувати до техпідтримки.
А за якою технологією підключаєтеся до інтернету ви? Діліться своїм досвідом у коментарях.
Вихід в інтернет через Вай-фай на ноутбуці є найзручнішим методом, але нерідко у користувачів виникають проблеми з підключенням і встановити зв'язок не вдається. Причини виникнення складнощів можуть бути різними. У цій статті наведено докладну методику про те, як налаштувати WiFi на ноутбуці, а також основні способи включення функції Вайфаю на лептопах, щоб забезпечити бездротовий сигнал. Нижче викладене посібник буде корисним і користувачам, яким необхідно відновити порушений зв'язок з інтернетом за допомогою Вайфай підключення. Для використання бездротового з'єднання, потрібно спочатку включити вбудований в ноутбук адаптер.
Процедура активації адаптера WiFi
Спочатку потрібно переконатися в активності адаптера Вайфай ноутбука.
На жаль, кожен виробник намагається процес включення приймача-передавача WiFi на своїх ноутбуках зробити не схожим на аналогічну операцію на апаратах своїх конкурентів, тому кнопка активації функції у всіх моделей різна.
У лептопах "Асус", щоб встановити з'єднання по бездротовій мережі потрібно одночасно натиснути дві клавіші: "Fn" і "F2", в "Асер" - "Fn" і "F3". «Лінове» оснащуються спеціальними перемикачами, розташованими на корпусі ноутбука.

Дізнатися застосовувану кнопку на певному ноутбуці можна вивчивши малюнки на функціональних клавішах від F1 до F12. Більшість виробників на кнопці використовують зображення, показані на малюнку нижче.
Можливі проблеми пристроєм прийому бездротового сигналу
Нерідко, навіть після правильної процедури увімкнення адаптера WiFi, бездротовий зв'язок все одно відсутній. Ця проблема виникає через такі обставини:
- Некоректно інстальоване програмне забезпечення (проблема із драйверами);
- Поразка комп'ютера шкідливим програмним забезпеченням (віруси);
- Помилки функціонування ОС.
Необхідно встановити причину та вирішити проблему, оскільки без цього встановити бездротове з'єднання ноутбуку не вдасться.
Найчастіше переустановка драйверів призводить до успішного вирішення подібних складнощів, проте іноді не вилікувавши повністю комп'ютер від вірусів зв'язок відновити, не виходить.
Процедура налаштування
Після того, як власник ноутбука переконався в активності приймача бездротового сигналу в ПК, можна перейти безпосередньо до вирішення питання: Як налаштувати Wi Fi на ноутбуці з Віндовс? Ця процедура має деякі відмінності в залежності від версії операційної системи, встановленої на ПК.
Процедура для Віндов ХР
Необхідно виконати такі послідовні кроки.
Ноутбук з налаштованим wi-fi дозволяє вийти в мережу Internet, підключитися до ігрових приставок, телевізора та проектора. За допомогою бездротової мережі можна створити локальну мережу та обмінюватися інформацією між різними пристроями.





В результаті дотримання всіх етапів вдасться налаштувати wi-fi на ноутбуці. При подальшій активації однієї й тієї ж точки доступу процес відбувається автоматично при натисканні клавіш. При підключенні бездротової мережі зменшується заряд батареї пристрою.
На читання 6 хв. Переглядів 64 Опубліковано 21.07.2018
Проблеми з підключенням до бездротової мережі з ноутбука нерідко виникають навіть у досвідчених користувачів, а новачки зовсім не знають, як підступитися до налаштувань. Тому ми вирішили детальніше розглянути це питання. У статті ми розберемосяяк на ноутбуці увімкнути вай-файпри цьому надамо алгоритм підключення для різних видів операційної системи. Також з'ясуємо, з якими основними проблемами стикаються користувачі та як їх вирішити.
Як на ноутбуці увімкнути вай фай
Насамперед розберемося, як активувати модуль вай-фай на пристрої. Без цього використовувати бездротовий зв'язок та налаштувати підключення не вдасться. Зазвичай включення залежить від моделі ноутбука і трохи різниться в кожному конкретному випадку. У процесі задіяні певні функціональні кнопки.
- Для ноутбука ASUS це FN+F.
- Якщо ваш гаджет зветься Acer або Packard bell, то натиснути потрібно FN+F3.
- Гаджет від HP включає модуль WiFi виділеною сенсорною кнопкою, позначеною значком антени або FN+F12. Ряд моделей цього виробника мають просту кнопку з антеною для активації бездротового з'єднання.
- Lenovo - FN+F5, якщо немає виділеної кнопки.
- Samsung - FN+F9 або FN+F12, залежно від моделі.
Ми перерахували найпоширеніших виробників техніки. Якщо ваш ноутбук випущений іншою фірмою, потрібну комбінацію можна уточнити в інструкції до гаджета або на сайті компанії. Зазвичай, це функціональна клавіша FN, яка є на всіх сучасних ноутбуках і додаткова з ряду F1-F12. 
Якщо кнопка для включення виділена, пошукати її можна в окремому блоці або навіть на торцях корпусу. Зазвичай вона позначена відповідним значком, що асоціюється з роздачею сигналу.
Налаштування Вай-Фай в залежності від ОС
Тепер поговоримо про ті методи включення, які є внутрішньосистемними. Просто як включити з'єднання з бездротовою мережею в операційній системі. Ми розберемо дві найпоширеніші, за аналогією можна виконати налаштування і на інших версіях Windows.
Windows 10
Як на ноутбуці увімкнути вай файякщо з налаштуваннями все гаразд, відповідь на це питання не менш важлива, ніж включення модуля. Отже, пропонуємо до вашої уваги покроковий алгоритм для десятої версії операційної системи.

На цьому все. В результаті ноутбук здійснить з'єднання і вам буде надано доступ в інтернет.
Windows 7
Налаштування цієї версії розглядаємо також за умови, що система оснащена потрібними драйверами і має мережевий адаптер. Тобто технічно дотримано всіх нюансів і модуль WiFi включений. 
У випадку з цією версією ОС все значно простіше. Можна просто натиснути на піктограму Інтернет-з'єднання в нижньому правому куті і в списку доступних бездротових з'єднань вибрати потрібну мережу. Ввести пароль та дочекатися активації з'єднання. На цьому все.
Що робити, якщо підключитися не виходить

Нерідко виникають ситуації, у яких під час виконання вищеописаних алгоритмів підключення до мережі не виконується. У цьому випадку є два варіанти:
- вимкнено адаптер WiFi;
- відсутні необхідні драйвери.
Не варто лякатися. В обох випадках питання не таке страшне, як здається і все цілком вирішуване.
Сьома версія операційної системи
Для сьомої версії Віндовс алгоритм перевірки буде наступним.

Відсутність запису або наявність жовтого знака біля напису означає наявність проблем із драйверами для адаптера. У цій ситуації доведеться перевстановити їх із диска, наданого в комплекті з ноутбуком або офіційного сайту виробника. У будь-якому випадку процес нескладний, достатньо завантажити потрібні програми і перевантажити комп'ютер, система сама розподілить програмне забезпечення в потрібне місце і активує його.
Якщо є жовтий значок, то натисніть на нього і в меню натисніть команду «Задіяти». Потім клацніть по адаптеру правою кнопкою миші та в розділі «Властивості» виберіть пункт «Управління електроживленням» і в параметрі відключення адаптера в режимі економії електроенергії зніміть галочку, якщо вона є. 
Увімкніть адаптер у «Мережевих підключеннях», знайдіть бездротове з'єднання і біля нього натисніть команду «Увімкнути». На цьому всі проблеми в Windows 7, які може вирішити користувач самостійно, виправлені і якщо проблема залишилася, то справа в технічній складовій і краще звернутися до професіонала.
Десята версія Віндовс
Якщо у вас стоїть Десятка, то, вирішуючи питанняяк на ноутбуці підключити вай-фай, також слід виключити проблеми з адаптером та драйверами.
Якщо іконки для підключення до вай-фай на панелі завдань не виявлено, адаптер вимкнено. Щоб отримати можливість з'єднання з Інтернетом, перший потрібно включити.

Якщо значка «Бездротова мережа» немає зовсім, значить переходимо до першого розділу нашої статті та читаємо як апаратно включити WiFi.
Щоб перевірити драйвера, необхідно клацнути правою кнопкою миші на порожньому місці панелі завдань і в контекстному меню вибрати розділ «Параметри». Потім у головному розділі вибираємо «Пристрої» та переходимо в «Диспетчер пристроїв». Розкриваємо блок «Мережеві адаптери» та шукаємо запис зі словом Wireless. Якщо іконка доповнена знаком оклику, значить, драйвер працює некоректно і його потрібно перевстановити. Якщо після завантаження нових драйверів проблема не вирішилася, значить також варто звернутися до професіонала.
Всіх вітаю! Сьогодні розповідатиму як налаштувати wifi на ноутбуці. Налаштування wi-fi на ноутбуці не є складним завданням. Перше, що потрібно дізнатися, чи підтримує пристрій цю функцію. Сучасні ноутбуки вже укомплектовані wi-fi модулем, проте деякі виробники досі випускають пристрої без підтримки wi-fi, але це в основному дешеві моделі.
Якщо ваш ноутбук не оснастили wi-fi модулем, необхідно завести спеціальний адаптер. Щоб зрозуміти, чи є на ноутбуці Wi-Fi, досить уважно оглянути корпус пристрою. Зазвичай виробники клеять наклейку під клавіатурою або знизу корпусу, яка вказує на наявність wi-fi.
 Крім цього символ wi-fi знаходиться і на функціональній кнопці клавіатури, яка відповідає за включення модуля. Застосовувати кнопку слід разом із клавішею Fn.
Крім цього символ wi-fi знаходиться і на функціональній кнопці клавіатури, яка відповідає за включення модуля. Застосовувати кнопку слід разом із клавішею Fn.
Увімкнення wi-fi на ноутбуці

- Якщо це марка Acer, клавішами будуть Fn і F3 . Ви побачите, як з'явиться менеджер підключень, де потрібно буде увімкнути wi-fi або Bluetooth.

- На пристроях Asusкнопками будуть Fn і F2. З'явиться іконка підключень, там треба вибрати Wi-Fi або Bluetooth.

- Ноутбуки з маркою Toshibaвимагають натискання клавіш Fn і F8. Подальші дії аналогічні.

- Для фірми Samsungпоєднанням клавіш буде: Fn та F12.
Для визначення клавіші увімкнення wi-fi вам допоможе значок у вигляді антенки. Якщо натискання кнопки не призводить до включення wi-fi, то на це може бути кілька причин:
- некоректна робота операційної системи;
- проблема з драйверами чи конфлікти;
- віруси, про те.
Проблема зазвичай вирішується шляхом перевстановлення драйверів або .
Що якщо ноутбук не має модуля wi-fi?
Підключення до точки доступу wi-fi можливе за допомогою спеціального адаптера, його вартість варіюється від 15 до 30 доларів. Такий адаптер ви легко знайдете в будь-якому комп'ютерному магазинчику. За зовнішніми габаритами пристрій можна порівняти із флешкою. Застосування пристрою аналогічне, досить просто встромити його в USB-порт.
Недолік зовнішнього адаптера- велика ймовірність поломки при недбалому поводженні. Це відбувається ще й тому, що деталь, що виступає з ноутбука, залишається незахищеною. Тому вбудований модуль wi-fi, встановлений у сервіс-центрі, не викликатиме проблем. Це рішення хоч і буде дорожчим, але ви відчуєте комфортабельність роботи.
Щоб увімкнути зовнішній адаптер wi-fi, потрібно натиснути спеціальну кнопку, розташовану на корпусі.

Перевіряємо правильність встановлення драйверів
Якщо ваші драйвера встановлені неправильно, то навіть на індикатор, що горить, точка доступу може не відгукнутися і wi-fi працювати не буде. Насамперед, у такому разі вам необхідно перевірити працездатність мережної карти. Натискаємо правою кнопкою миші на Мій комп'ютер і переходимо до Властивостей.
Далі йдемо в "Обладнання" -> Диспетчер пристроїв“. Ви помітите весь список пристроїв, встановлених на ноутбуці. Нам потрібно знайти розділ « Мережеві адаптери", а там шукаємо "Бездротовий", wi-fi або Wireless. Якщо поруч із модулем ви побачите жовтий трикутник зі знаком оклику, то будьте готові до того, що потрібно буде .

Завантажте драйвера з інтернету або скористайтеся диском, який іде з комплектацією ноутбука. Інсталяція драйверів стандартна і мало чим відрізняється від встановлення будь-якої програми. Можливий такий сценарій, що wi-fi запрацює не одразу, а лише після кількох установок. Щоб адаптер працював добре і легко виявляв бездротові мережі, необхідно виставити автоматичне отримання IP-адреси.
Як налаштувати WIFI на ноутбуці та як увімкнути автоматичне отримання IP адреси в Windows XP.
Ось ми майже розібрали питання про те як налаштувати wifi на ноутбуці. Але зараз нам потрібно включити автоматичне отримання ip адреси. Для цього:
Відкриваємо « Панель управління«Вигляд ставимо класичний.


Здійснюємо перехід у « Мережеві підключення", натискаємо правою кнопкою миші на необхідному підключенні, вибираємо "Властивості". Там відкриються компоненти, нас цікавить протокол TCP/IP, знову натискаємо на Властивості.

У віконці, що відкрилося, виставляємо автоматичне отримання IP-адреси, а також отримання автоматом DNS, тиснемо OK.

Налаштування автоматичного отримання IP-адреси для Windows7
Нам необхідно відкрити панель управління, перейти до « Центр управління мережами та спільним доступом«.
У колонці зліва робимо вибір Зміна параметрів адаптера«.
Відкриється вікно, там потрібно зробити вибір необхідної мережі та клікнути по ній правою кнопкою миші, вибираємо "Властивості". Там вибираємо автоматичне отримання ip-адреси та DNS. Натискаємо OK. Для Windows 8 виконуються аналогічні дії.
Підключення до точки доступу.
Ви помітите список доступних мереж. Якщо ви маєте свою точку доступу, то вона обов'язково знайдеться адаптером. Адаптер здатний знайти й довколишні мережі, які можуть належати вашим сусідам. Ви можете вибирати будь-яку мережу, де немає значка замочка. Це означає, що власник мережі не проти, щоб хтось користувався його точкою доступу. Якщо у вас є своя мережа, то клікайте по ній, у вікні, введіть свої логін і .
Крім того, є ще один варіант для підключення до інтернету. Якщо якийсь заклад поблизу має wi-fi, то, можливо, господар надасть вам пароль і ви зможете підключатися до мережі, якщо ваш адаптер добиватиме на цю відстань.
Після того, як мережа вибрана, необхідно натиснути "Підключити". Після цього вводимо пароль двічі і побачимо сигнал та швидкість з'єднання.
Після того, як wi-fi підключення буде закінчено, у треї побачимо відповідну піктограму.
Відкриваємо браузер, перед нами з'являється сторінка постачальника послуг. Натискаємо на кнопку «Увійти», і потрапляємо на сторінку, вказану як домашню у властивостях браузера. Якщо часто обривається з'єднання, то можливо ноутбук поставлений в тому місці, де сигнал від бездротової мережі слабенький. У цьому випадку можна перетягнути ноутбук ближче до точки доступу.
На замітку! Нещодавно я написав дуже багато корисних статей і хочу, щоб ви їх теж прочитали, а саме що таке . А ось для геймерів я написав в іграх чи .
З Ув. Євген Крижановський
 Як налаштувати WIFI на ноутбуці?
Як налаштувати WIFI на ноутбуці? Способи створення образу iso на windows
Способи створення образу iso на windows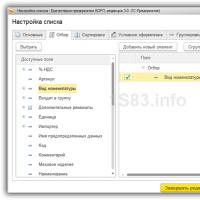 Не вдається зберегти форму документа (накладну) у форматі Excel - кнопки "Зберегти" та "Зберегти як" недоступні
Не вдається зберегти форму документа (накладну) у форматі Excel - кнопки "Зберегти" та "Зберегти як" недоступні Телефон перестав швидко заряджатися, почав заряджатися погано — довго та повільно: що робити?
Телефон перестав швидко заряджатися, почав заряджатися погано — довго та повільно: що робити? Як скористатися шпаргалкою, щоб не помітив учитель?
Як скористатися шпаргалкою, щоб не помітив учитель? Оновити adobe flash player до останньої версії для Windows 7
Оновити adobe flash player до останньої версії для Windows 7 Призначення Криптопро CSP Криптопро csp версія 3 x
Призначення Криптопро CSP Криптопро csp версія 3 x