Підключення миші ergo 3000 до ноутбука. Бездротова миша та способи її підключення. Поширені несправності та їх усунення
Перш ніж розпочати налаштування бездротової миші, необхідно визначитися з типом підключення. На даний момент з'єднати пристрій із ПК або ноутбуком можна двома способами:
- Через спеціальний адаптер, що йде в комплекті
- Через вбудований у ноутбук Bluetooth
У випадку з комп'ютером підійде лише перший варіант, т.к. більшість ПК не оснащені модулем Bluetooth.
Як підключити бездротову мишу до ноутбука
Найпоширеніші зараз – це миші із спеціальним адаптером. Він виглядає як невелика флешка і зазвичай схований у відсіку з батарейкою. Пристрої такого типу можна підключити як до лептопу, так і до комп'ютера.
Сам процес підключення досить простий:

Якщо курсор не почав рухатися, значить, швидше за все не встановлено драйвера. Для цього встановлюємо диск у привід та запускаємо установку. Найчастіше достатньо погодитися з усіма умовами та залишити всі запропоновані параметри у процесі інсталяції за умовчанням.
У разі, коли диск у комплекті не йде, можна перейти на офіційний сайтрозробника та через пошук знайти свою модель. Потім зберігаємо драйвера на комп'ютер або ноутбук і запускаємо інсталяцію.
Як підключити бездротову мишу без адаптера
Миша без адаптера дозволяє підключитися до ноутбука через його модуль Bluetooth. Перш ніж приступити до підключення, варто перевірити стан Bluetooth модуль. Для цього:

Тепер активуємо бездротовий модуль. Зробити це можна або комбінацією клавіш у поєднанні з FN, або вибрати Увімкнути адаптер» на значку на панелі завдань. 
Залишилося лише зв'язати пристрої між собою. На ноутбуці на значку радіомодуля вибираємо « Додати пристрій». На мишці вмикаємо виявлення, щоб модуль її побачив. Процедура ідентична поєднанню мобільних пристроїв. 
На цьому підключення закінчено – все має працювати.
Поширені несправності та їх усунення
У деяких випадках, після підключення пристроїв, курсор відмовляється рухатися. Можливих несправностей не так багато і найчастіше вирішуються вони досить просто:
- Найчастіше миша відмовляється працювати через сівшої батарейки. Достатньо її замінити і все почне працювати.
- Іноді може знадобитися інсталяція драйверів, які йдуть у комплекті.
- У деяких випадках миша та адаптер вимагають поєднання.
- Слід перевірити чи включений адаптерв USB роз'єм, можливо, його зачепили, і він випав або нещільно вставлений у гніздо.
- Не виключена поломка роз'єму USB. Перевіряється це підключення до іншого порту.
Незважаючи на те, що ноутбуки дозволяють керувати навігацією за допомогою сенсорної панелі, багато користувачів вважають за краще використовувати для цього оптичну мишу.
Підключення проводової оптичної миші зазвичай не викликає труднощів у користувачів, проте підключення бездротового аналога робить цю процедуру трохи складнішою.
Перше, що необхідно зробити перед підключенням миші, це перевірити її на сумісність з комп'ютером, до якого вона буде підключена.
Існує 2 види радіомишей:
- що підключаються до пристрою прийому з роз'ємом USB на 27 МГц, що поставляється разом з мишею;
- підключені до пристрою прийому USB Bluetooth на 2.4 ГГц, що поставляється разом з мишею, або до модуля Bluetooth усередині ноутбука.

Довідка!Залежно від моделі радіочастотної миші, підключення може трохи відрізнятися, але основні його принципи всім радіомишей практично однакові.
Крок 1.Для підключення вставте пристрій прийому (USB-приймач), що зазвичай поставляється з бездротовою мишею, в USB-роз'єм ПК. Windows автоматично здійснить пошук та встановлення потрібного драйвера.


Крок 2Встановити в бездротову мишу батареї потрібного типу, дотримуючись полярності. На більшості моделей можна підняти верхню панель миші або відкрити кришку знизу, щоб відкрити батарейний відсік.

Важливо!Для живлення бездротових мишей зазвичай використовуються батареї AA. Якщо батарей немає в комплекті, що постачається з мишею, необхідно встановити нові придбані батареї. Якщо батарею встановлюють акумулятори, може знадобитися їх заряджання.
Крок 3Увімкнути мишу. Для цього зазвичай потрібно натиснути кнопку або перемістити перемикач на нижній стороні миші. На фото кнопка розташована на верхньому боці майданчика.

Довідка!Якщо знайти кнопку увімкнення або не вдається, за будь-якою необхідною інформацією можна звернутися до посібника, що постачається разом з мишею.
Крок 4.Якщо є можливість, кнопкою виставити необхідний канал. Вибір каналу потрібен для підключення миші до кількох ПК у приміщенні.

Крок 5.Підключити мишу до пристрою прийому. Для цього затиснути та утримувати на миші кнопку сполучення пристроїв. Якщо необхідно, одночасно затиснути і утримувати кнопку на USB-приймачі. Продовжувати утримувати кнопки доти, доки не засвітиться підсвічування на нижній стороні миші або індикатор у верхній частині миші не змінить характеру свого свічення.

Довідка!Зазвичай після сполучення індикатор миші переходить із миготливого стану в постійне свічення. Деякі бездротові миші мають виконання «підключи та грай», і вказані кроки для натискання кнопок для них виконувати не потрібно.

Крок 6Перевернути мишу, встановити її на рівний майданчик і почати її переміщати, перевіривши правильність її підключення та переміщення курсору. У разі нормального переміщення курсору пристрій підключено.
Важливо!Не можна використовувати оптичну мишу на грубій, вологій, курній площі, оскільки це може знизити точність її відстеження.
Як підключити Bluetooth (Блютус) мишу без адаптера USB у Windows 7?
Кількість USB-портів на ПК поступово скорочується і багато зовнішніх гаджетів можуть бути підключені до Bluetooth, не підключаючись через USB.
Примітка!При підключенні нового Bluetooth-гаджета до ноутбука необхідно переконатися, чи є в ноутбуці Bluetooth і .
Крок 1.Клацніть на піктограмі «Комп'ютер» та натисніть «Властивості».

Крок 2Вибрати "Диспетчер пристроїв".

Крок 3Перегляд «Радіомодулі Bluetooth» на наявність модулів Bluetooth.

Крок 4.Якщо пристрій вимкнено, клацніть на ньому правою кнопкою миші та виберіть пункт «Задіяти».

Крок 5.Включити Bluetooth спеціальними кнопками ноутбука або F1-F12, зазвичай разом з Fn. Значок Bluetooth (іноді його замінює Wi-Fi), часто розташовується на F3.

Крок 6Якщо пристрій активувався, у треї з'явиться піктограма Bluetooth (можливо, перед цим буде потрібно перезавантаження ПК). Якщо піктограма не з'явилася, його відображення вимкнено у налаштуваннях Windows.

Крок 7.Для налаштування модуля клацнути на піктограмі з'єднання мережі правим клацанням мишки та клацнути «Центр керування мережами…».

Клацаємо на піктограмі з'єднання мережі правою мишею, далі відкриваємо «Центр управління мережами…»
Крок 8Виберіть «Зміна параметрів адаптера».

Крок 9Якщо під іконкою «Мережне з'єднання Bluetooth» написано «Вимкнено», клацніть на ньому двічі лівим клацанням мишки, перевівши його в стан «Ні підключення».


Крок 10Клацніть на Bluetooth правим клацанням мишки, потім лівим на «Властивості».

Крок 11Відкрийте закладку Bluetooth і натисніть «Параметри…».

Переходимо в закладку Bluetooth і натискаємо на посилання «Параметри…»
Крок 12Виставити галочку на "Дозволити виявляти ПК", натиснувши "Застосувати", потім "ОК".

Крок 13Перевести живлення радіомиші в активний стан і запустити "Панель управління" через "Пуск".
Крок 14Натисніть «Додати пристрій».

Крок 15Система здійснить пошук гаджетів Bluetooth, відображаючи знайдені у віконці. Якщо радіомиша не з'явилася, необхідно активувати пару на самій миші (див. вище). Виділити знайдену мишу, натиснувши "Далі".

Встановлення миші під Windows 7 буде виконано автоматично, через короткий проміжок часу з'явиться повідомлення про доданий пристрій HID.

Після підтвердження успішного встановлення драйвера пристрою миша готова до використання.
Відео — Як підключити Bluetooth мишу до ноутбука
Як підключити Bluetooth-мишу в Mac OS X
Крок 1.Відкрийте меню Apple, вибравши «System Preferences» («Налаштування системи»).

Крок 2Клацніть на значку «Bluetooth».

Крок 3У меню, що відкрилося, клацнути «Turn Bluetooth On» («Увімк. модуль»).

Крок 4.Перевести живлення гаджета в активний стан. Якщо на пристрої, що підключається, є кнопка сполучення, активувати її для переведення пристрою в цей режим. Дочекатися, доки праворуч у вікні не з'явиться виявлена миша.



Миша готова до використання.
Правила підключення бездротової миші до ноутбука
Коли миша не використовується, для економії енергії її батарей рекомендується відключати її за допомогою кнопки вимкнення живлення на миші, якщо в ній не передбачено автоматичне вимкнення.
Також можна настроїти вимкнення миші за допомогою засобів керування Windows.
Крок 1.Натисніть «Пуск» та вибрати «Панель управління» у директорії «Службові-Windows».

Відкриваємо "Пуск", потім розкриваємо папку "Службові - Windows", вибираємо "Панель управління"
Крок 2Клацнути на піктограмі "Миша".

Крок 3Вибрати закладку «Обладнання» та натиснути «Властивості».

Крок 4.У «Властивості миші» перейдіть на «Управління електроживленням» і виберіть «Дозволити вимкнення цього пристрою для економії енергії», натиснувши кнопку «ОК».

Довідка!При використанні бездротової миші потрібен деякий час для її виявлення під час запуску операційної системи, тому робота з мишею починається не відразу, це нормально.
Як виявити несправність?
Якщо курсор миші після її підключення не переміщається, можна спробувати вимкнути та знову включити мишу. Також можна спробувати змінити на ноутбуці порт USB, в який вставлено приймач (донгл).
Якщо це не допомагає, необхідно звернутися в рубрику «Несправності» посібника, що постачається разом з мишею для вирішення проблем, що виникають.
Якщо миша підключається безпосередньо до ноутбука, можна також спробувати інсталювати драйвер Bluetooth.

На замітку!Правильне підключення радіочастотної миші також може заважати встановлене антивірусне програмне забезпечення, яке можна на час його виконання.
Відео — Як підключити бездротову мишку до ноутбука
Сьогодні ми поговоримо про те, як налаштувати мишу на ноутбуці чи комп'ютері під керуванням Віндовса. І хоча мова піде саме про бездротову мишку, інструкція повністю підійде і для звичайної, так як різниця між ними тільки в типі передачі сигналу.
Комп'ютерна миша – це один із головних периферійних пристроїв, без якого важко уявити сучасний комп'ютер чи ноутбук. Вона була створена на допомогу клавіатурі - ще до появи Windows у звичному нас вигляді за допомогою мишки було простіше робити навігацію рядками тексту, ніж клавішами. Сьогодні ж вона має ширший ряд функцій.
Основні налаштування Bluetooth миші
Для того, щоб потрапити до розділу налаштувань мишки, дії на Windows 10 і 7 трохи відрізняються, тому розповім детально про них окремо.
Windows 7
Отже, у Windows 7 потрібно клацнути по меню "Пуск" лівою кнопкою і зайти в розділ "Панель управління"

Клацаємо по ньому і потрапляємо в налаштування.
Windows 10
У Windows 10 натискаємо на іконку «Пуск» правою кнопкою миші та вибираємо «Параметри»


і в лівій колонці вибираємо "Миша" і переходимо за посиланням "Додаткові параметри миші"

- У першій вкладці є можливість дзеркально відобразити призначення кнопок — це зручно зробити, якщо ви шульга. Тобто функції правої кнопки перейдуть на ліву та навпаки.
- Наступне налаштування миші – швидкість виконання подвійного клацання. Чим вище швидкість - тим швидше вам потрібно натискати кнопку для спрацювання подвійного клацання і, відповідно, для відкриття файлів і папок. Якщо ви не встигаєте робити це швидко, ставте на менше значення.
- Залипання - при включенні цієї функції одиничний клік фіксує мишу в положенні, в якому вона знаходиться в даний момент. Повторне натискання – відпускає. Тобто замість того, щоб тримати клавішу в натиснутому стані постійно, наприклад, для переміщення вікна або виділення екста, достатньо 1 разу клацнути, пересунути в потрібне місце, і клацнути повторно, щоб відпустити.
Для збереження налаштувань необхідно натиснути кнопку «Застосувати»

Налаштування чутливості миші
Для регулювання чутливості миші необхідно перейти у вкладку «Параметри покажчика». Тут нас цікавить налаштування швидкості руху вказівника у блоці «Переміщення». Не всім зручно, коли покажчик миші рухається швидко чи повільно, а цього потрібно зменшити чи збільшити характеристику чутливості миші до переміщенню.
Якщо раніше миша працювала нормально, а потім ви помітили, що почала гальмувати, перевірте. чи не налипла на неї пил - вона часто буває банальною причиною втрати чутливості до переміщення
Для більш детального налаштування активуйте прапорець «Увімкнути підвищену точність покажчика»

У розділі «Видимість» є можливість увімкнути та налаштувати довжину шлейфу, який залишатиме за собою курсор.
Інші налаштування адресовані зовсім новачкам, які можуть переплутати покажчики миші та клавіатури.
Налаштування курсору миші
Якщо перейти на вкладку «Покажчики», ми зможемо налаштувати графічне відображення курсору миші. Якщо комусь не подобаються стандартні, тут вибираються інші варіанти. По-перше тут вже є кілька встановлених наборів, у тому числі можна вибрати одночасно цілий комплект покажчиків, виконаних у єдиному стилістичному рішенні.

Якщо ж потрібно замінити якийсь окремий покажчик, то вибираємо зі списку курсор, після чого натискаємо на кнопку «Огляд»

Знаходимо папку зі скачаними з інтернету курсорами з розширенням.ani або.cur

вибираємо його та натискаємо на кнопку «Відкрити» і далі тиснемо на кнопку «Застосувати».
Налаштування управління коліщатка миші
Ще один параметр, який ми можемо відрегулювати при налаштуванні миші, - коліщатко.

- Вертикальна прокручування - тут задається відстань, на яку прогортається сторінка при прокручуванні коліщатка на один поділ. Або виставляємо конкретну кількість рядків, або стазу цілий екран. Це зручно під час читання документів, коли одним рухом можна одразу перевернути цілу сторінку.
- Горизонтальна прокручування – ця функція підтримується деякими більш навороченими та дорогими мишками для переміщення на певну кількість знаків по горизонталі.
Як відомо, миша ноутбуку не потрібна, т.к. він має свій пристрій для цих цілей під назвою тачпад. Але навіть просунутому користувачеві іноді набагато зручніше працювати на ноутбуці з комп'ютерною мишкою. До ноутбука можна підключити дротову (USB), бездротову та блютуз мишку.
До ноутбука або нетбука можна підключити провідну мишу через роз'єм USB.


Якщо у вас є стара миша з роз'ємом PS/2, її теж можна підключити до цього роз'єму через спеціальний перехідник.


Існують спеціальні мишки з тоненьким проводом, що згортається.

Як підключити до ноутбука бездротову лазерну мишу
Бездротова мишка працює від батарей через спеціальний маленький приймач, який підключається до порту USB ноутбука.

На деяких мишках на підошві є ще й вимикач, який потрібно ввімкнути.

Для того, щоб мишка запрацювала, необхідно вставити батарейки в спеціальний відсік, підключити приймач до ноутбука і зрушити засувку в положення. ON».
Увага! Під час встановлення батарейок дотримуйтесь полярності, інакше миша не працюватиме. На деяких моделях мишей є ще кнопка CONNECT», яку необхідно натиснути після підключення приймача до порту USB ноутбука.
Зазвичай сучасні миші самі знаходять необхідний драйвер і за кілька хвилин починають працювати. Якщо цього не сталося, то операційна система запропонує вам завантажити та встановити його. У цьому випадку вам знадобиться підключення до Інтернету.
Підключення бездротової миші через з'єднання Bluetooth
Всі сучасні ноутбуки мають вбудований Bluetooth, тому вам не знадобиться нічого, крім самої Bluetooth-миші.

При підключенні до ноутбука блютуз миші необхідно вставити в неї батарейки і натиснути кнопку включення « ON».
Тепер необхідно увімкнути Bluetooth на ноутбуці та виконати пошук пристроїв.
У Windows 7для цього необхідно відкрити Панель керування та вибрати в ній « Пристрої та принтери».


Виберіть мишу, коли вона з'явиться у результатах пошуку. Потім натисніть « Далі».

Після недовго система знайде необхідні драйвера і встановить їх. Тепер ви можете працювати.
Тачпад на час підключення миші можна вимкнути. Про те, як це зробити, читайте в інструкції до вашого ноутбука. Зазвичай необхідно одночасно натиснути клавішу «Fn» і клавішу із зображенням мишки.
У цій статті я покажу, як підключити клавіатуру та мишу до комп'ютера або ноутбука, використовуючи пристрої з бездротовим інтерфейсом через Bluetooth або дротові, з роз'ємами PS/2 та USB. Розповім про всі особливості підключення та поясню, як це зробити, нічого не пошкодивши.
Як підключити клавіатуру та мишу з USB інтерфейсом
Таке підключення, мабуть, найпростіше. І останнім часом USB інтерфейс на клавіатурах та мишках зустрічається часто. У ноутбуках та інших переносних ПК таке підключення є переважно.
Тут нема нічого складного. Просто візьміть провід від мишки або клавіатури і вставте його в один із вільних USB портів (тих самих, куди ви встромляєте флешки). Комп'ютер можна залишити увімкненим.
Після того, як ви підключите мишу або клавіатуру через USB, операційна система почне встановлювати драйвери для пристрою (все це відбувається автоматично, вам нічого робити не потрібно). Коли драйвери встановляться, з'явиться повідомлення про це. Тепер можна скористатися.
Як підключити клавіатуру та мишу з PS/2 інтерфейсом
Роз'єми PS/2 – це трохи застарілий метод підключення клавіатури та мишки, і навіть не на всіх сучасних материнських платах є такі гнізда. Зустрічається на стаціонарних ПК чи старих ноутбуках. У мишки і клавіатури PS/2 є круглий штекер з шістьма ніжками і замком.
Роз'єми PS/2 для клавіатури та мишки однакової форми. Тому щоб не переплутати, що і куди підключати, їх роблять різним кольором. Штекер у мишки зазвичай зелений, його потрібно підключити до зеленого роз'єму на комп'ютері. У клавіатури штекер фіолетовий, його відповідно – у фіолетовий. Правильно підключити пристрій допоможе замок – тут він представлений у вигляді пластикової ніжки. Все має потрапити на свої місця.
Роз'єми PS/2 на комп'ютері знаходяться зазвичай у задній стінці корпусу.
При підключенні мишки та клавіатури через PS/2 будьте уважні. По-перше, не переплутайте кольори гнізд та роз'ємів. По-друге, не використовуйте силу, не тисніть, інакше ризикуєте зім'яти ніжки, потім їх важко випрямляти. Або взагалі можна зламати їх. По-третє, вимкніть комп'ютер під час цієї операції.
Бувають також суміщені гнізда двох кольорів. Це означає, що туди можна підключити і мишу, і клавіатуру.
Як підключити клавіатуру та мишу з Bluetooth інтерфейсом
Якщо вам необхідно підключити бездротову клавіатуру або мишу, вони у вас, швидше за все, йдуть зі спеціальним Bluetooth модулем, який вставляється в USB. Необхідно підключити цей модуль до комп'ютера і встановити драйвер (або він встановиться автоматично). Після цього ви можете скористатися пристроєм.
Підключити бездротову клавіатуру або мишу можна і через вбудований модуль Bluetooth в комп'ютері. Для цього потрібно просто досягти того, щоб вони побачили один одного у своєму радіополі.
Якщо після підключення безпородної клавіатури та мишки вони не працюють, переконайтеся, що в них вставлені акумулятори, і вони заряджені. Якщо ви підключаєте пристрій через вбудований Bluetooth модуль, і він не працює, то, ймовірно, це через те, що раніше було встановлено драйвер зовнішнього Bluetooth модуля, який був у комплекті до мишки або клавіатури. Потрібно просто видалити цей драйвер або застосувати зовнішній модуль Bluetooth.
Таке підключення можна реалізувати як на стаціонарному комп'ютері, так і переносному.
 Огляд-порівняння смартфонів BQ Highway та Strike
Огляд-порівняння смартфонів BQ Highway та Strike Бездротова миша та способи її підключення
Бездротова миша та способи її підключення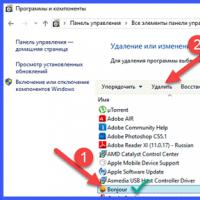 Bonjour: що це за програма і навіщо вона потрібна
Bonjour: що це за програма і навіщо вона потрібна USB-роз'єми: типи, їх опис, переваги та недоліки Чи можна usb type c
USB-роз'єми: типи, їх опис, переваги та недоліки Чи можна usb type c Огляд кондиціонерів Hisense, інструкції до пульта керування, коди помилок та порівняння моделей Захисний металевий бокс для електричних компонентів у внутрішньому блоці
Огляд кондиціонерів Hisense, інструкції до пульта керування, коди помилок та порівняння моделей Захисний металевий бокс для електричних компонентів у внутрішньому блоці Триколор телебачення не показує федеральні канали
Триколор телебачення не показує федеральні канали Як очистити пошуковий рядок
Як очистити пошуковий рядок