Як зробити прозоре тло у картинки. Як зробити прозоре тло у фотошопі Як додати прозоре тло у фотошопі
Досить часто можна знайти в Інтернеті відповідне зображення, наприклад, щоб вставити його на веб-сайт. А можливо, Ви робите колаж і потрібно на один малюнок додати інші. Ось тільки потрібні зображення зазвичай мають фон.
Давайте розберемося, як можна зробити прозорий фондля картинки за допомогою редактора Adobe Photoshop. У мене встановлена англомовна версія Adobe Photoshop CS5, тому показуватиму на ньому. Постараюсь наводити різні поєднаннягарячі клавіші.
Якщо у Вас ще не встановлений фотошоп, Ви ним дуже рідко користуєтеся або він англійською мовою, можете зробити прозоре тло в Paint.net. Це простий російськомовний редактор зображень, який займе трохи місця на жорсткому диску. Перейшовши на посилання, Ви можете прочитати докладну статтю. Завантажити програму Paint.net можна із нашого сайту.
Спочатку розглянемо простий приклад. Припустимо, у Вас є зображення на однотонному тлі, це може бути логотип або назва чогось. Зробимо цей логотип або напис на прозорому фоні у фотошоп.
Відкриваємо потрібне зображенняу редакторі. Тепер зробимо прозоре тло для шару. У вікні «Шари» клацаємо два рази мишкою по доданому шару – навпроти нього стоятиме замочок. Відкриється вікно «Новий шар», натисніть у ньому «ОК». Після цього замочок зникне.
Вибираємо інструмент "Чарівна паличка". У рядку властивостей вкажіть рівень чутливості. різні значення, щоб зрозуміти, як він працює, наприклад 20 та 100. Щоб зняти виділення з малюнка, натисніть «Ctrl+D» .
Задаємо чутливість та натискаємо чарівною паличкою на область фону. Щоб додати до виділеного фону, ті частини, які не виділилися, натисніть Shift і продовжуйте виділення. Щоб видалити виділені області, натисніть «Delete» .

Тепер замість фону шахова дошка – це означає, що нам вдалося зробити білий фон прозорим. Знімаємо виділення – «Ctrl+D».


Якщо у Вас зображення або фотографія, на якій багато різних кольорів та об'єктів, розглянемо, як зробити прозорий фон для зображення у фотошопі.
У цьому випадку скористаємося інструментом «Швидке виділення». Клацаємо по чарівній паличці лівою кнопкою миші з невеликою затримкою та вибираємо з меню потрібний інструмент.

Тепер потрібно виділити об'єкт, який хочемо залишити на прозорому тлі. У рядку властивостей встановлюйте різні розмірита клацніть на об'єкт, додаючи до нього області. Якщо помилково виділиться непотрібне тло, натисніть «Alt» і приберіть його.

Щоб переглянути результат, натисніть «Q» . Рожевим будуть виділені частини зображення, які стануть прозорими.

Копіюємо виділені області, натиснувши Ctrl+C . Далі створюємо новий файл, Ctrl+N, з прозорим тлом.

Вставляємо в нього скопійовані фрагменти, "Ctrl + V". Якщо на них залишилися непотрібні частини фону, приберіть їх за допомогою інструмента «Ластик» . Зберігаємо зроблені на прозорому тлі картинки формат PNGчи GIF.

Робіть біле тло малюнка прозорим, або робіть прозоре тло для окремих фрагментів кольорового зображення чи фотографії у фотошопі. Після цього можна їх використовувати там, де це необхідно: вставляти на сайт, додавати на інший малюнок або робити цікаві колажі.
Оцінити статтю:
28.01.2015 27.01.2018
Зробити прозорий шар у фотошопі на зображенні найпростішого.Ця коротка пояснювальна замітка містить у собі вичерпну інформацію з цього питання. Тому я сподіваюся, складнощів у вас не виникне.
Навіщо потрібен прозорий шар чи фон? Щоб можна було одне зображення накласти інше.
Прозорий шар за замовчуванням у фотошопі відображається у вигляді шахівниці. Ось так виглядає прозорий шар:
А так виглядає список шарів
![]()
Ми можемо помістити над прозорим шаром інший шар із зображенням. Ось так виглядає яблуко на прозорому шарі у Photoshop.
![]()
![]()
![]()
Таке зображення матиме прозоре тло під яблуком, тому ви можете його вставити на сайті на будь-який фон.
Можна у самому фотошопі створити новий шар під яблуком та залити його будь-яким фоном. Буде такий самий результат.
![]()
Також можна регулювати у шарів прозорість. Це може знадобитися для різних цілей — наприклад, створити напівпрозоре тло або зробити прозорим зображення.
![]()
Зменшити прозорість шару можна на панелі шарів. Ви активуєте потрібний шар та зменшуєте відсотки прозорості (opacity).
![]()
Сподіваюся призначення прозорого шару у фотошопі тепер вам зрозуміло!
Єдине питання, яке у вас могло залишитися, — це як зробити прозоре тло на своєму зображенні. Для цього вам потрібно виділити частину зображення, яку ви хочете залишити, а решту виділення видалити. Як це зробити правильно і як виділяти складні об'єктиви можете дізнатися в моєму безкоштовному відеокурсі "Як виділяти у фотошопі". Щоб його повчити, заповніть дані в лівій панелі на сайті і курс прийде вам на пошту.
Перед тим, як зробити прозоре тло у фотошопі, потрібно все добре дізнатися про можливості цієї програми. А то раптом замість прозорого фону стане ваш одяг на фотографії.
Основи роботи з фоном у Photoshop
Photoshop по праву вважається самим потужним засобомдля роботи з растровими зображеннями. Деколи здається, що вже все знаєш про можливості цього графічного редактора. Але потім знову і знову натикаєшся на щось новеньке:
Найпопулярнішою областю застосування Photoshopсеред звичайних користувачів є зміна та редагування фонової частини зображення. Начебто передбачаючи це, програма вже на перших етапах створення нового графічного файлупитає, яким зробити його фоновий шар:
Створення нового графічного файлу в графічному редакторі здійснюється через меню "Файл" - "Новий". У діалоговому вікні можна задати розміри і основні параметри майбутнього зображення. Встановлення значення поля "Вміст фону" на "Прозорий" є основним способом того, як можна видалити фон ще на стадії створення малюнка.
Можливість редагування зображень Photoshop побудована на використанні шарів. Кожен із них є окремим незалежним об'єктом. Зміна кожного з шарів не позначиться на вмісті інших. Шарову структуру зображення відображається на панелі «Шари»:
Але це теорія, яку можна швидко пізнати практично. Тому приступимо до творчості, сила вираження якої буде посилена Photoshop.
Використання коригувального шару
Розберемо з прикладу, як і фотошопі можна поміняти фон з допомогою коригуючого шару. На старті у нас є таке зображення:
Позитивною стороною використання коригувального шару є економія часу шляхом впливу, що налаштовується на всю колірну гаму малюнка. Створити його можна, натиснувши на чорно-біле коло внизу панелі «Шари». У меню вибираємо пункт «Криві»:
Переміщенням точки на кривій і налаштування колірного каналу можна домогтися різних варіантів зміни всієї фотографії. При вмілому підході подальшого редагування може не знадобитися. Напевно, це самий швидкий спосібтого, як змінити тло фотографії:
За допомогою коригувального шару можна легко змінити час дня у всьому місті.
Видаляємо небо
Набридло нам нудне небо над містом. Тому видалимо його за допомогою інструмента «Прання фону». Він знаходиться на бічній панелі зліва:
Звичайно, у наведеному прикладі не вистачає трохи точності. Тому, щоб не видалити потрібні деталі малюнку, слід використовувати тонке перо.
Усі зміни торкнулися лише основного шару. Перед тим, як змінити фон, через меню "Шар" - "Новий" створюємо новий:
Тепер, щоб зробити нове небо над нашим містом, можна застосувати свою фантазію та різні кошти Photoshop. Наприклад, якийсь градієнт. Ось що може вийти в результаті:
Але контури міста дуже важко вирізати рівно. Тому для демонстрації наступного інструменту скористаємося фотографією пустелі. Завдання все те саме: міняємо небо:
Для виділення хмарного неба над пустелею ми застосуємо інструмент. Чарівна паличка». Вона підходить для використання в тих випадках, коли малюнок складається з декількох яскраво виражених відтінків кольорів.
Перед тим, як замінити фон неба іншим, активуємо чарівну паличку на панелі інструментів і клацнемо їй по небу. У цьому чутливість інструмента краще виставити максимальний показник. Інакше фон буде виділено некоректно:
Після цього на виділеній області тиснемо правою кнопкоюмиші, і в тому, що з'явилося контекстному менювибираємо « Шар через обрізання»:
Начебто б нічого не сталося. Але якщо поглянути на панель «Шари», то ми побачимо новий елемент. Щоб видалити вирізаний фон, слід виділити шар, що містить його, і в контекстному меню вибрати команду «Видалити шар». Ось як зараз виглядає наша пустеля:
Тепер можна додати новий шар та заповнити небо над Сахарою яскравими фарбами:
Розмиття заднього фону
Але все-таки хочеться потренуватися не лише на кішках, а й на людях. Розглянемо, як розмити фон у фотошопі. Для редагування візьмемо знімок із зображенням людини. За неписаними законами інтернету, для такої демонстрації найчастіше використовують фото красивої дівчини:
Тепер постараємося зробити заднє тло фотографії розмитим, щоб вся увага фокусувалася на жіночій красі. Такий ефект можна отримати, якщо для зйомки використовувати дорогі «дзеркалки». Але ми досягнемо цього за допомогою графічного редактора.
Головна проблема полягає в тому, щоб правильно виділити контури тіла. Спробуємо при цьому скористатися магнітним ласо.
Якщо проводити інструментом «Магнітне ласо» вздовж контуру на зображенні, то сріблясте обведення ніби магнітом притягує до меж предмета, що виділяється.
Після активації інструменту обережно проводимо курсором вздовж контурів постаті дівчини. А потім у контекстному меню вибираємо пункт « Інвертувати виділення»:
Перед тим, як зробити заднє тло розмитим, застосуємо вбудований фільтр графічного редактора. Для цього в меню "Фільтр" вибираємо пункт "Змазування" - " Змащування Гауса»:
Вийшло, звичайно, не без вад. Але їх можна прибрати за допомогою інструмента «Розмиття». І ось що вийшло:
Тепер використовуємо інший підхід і для виділення фігури дівчини використовуємо маску. Спочатку створимо дублікат нашого шару. Для цього відзначаємо його в панелі «Шари» та в контекстному меню вибираємо пункт « Дублювати шар»:
Потім до копії шару, що з'явилася, застосовуємо фільтр « Змащування Гауса». А до копії шару додаємо маску, натиснувши на значок у вигляді прямокутника з білим колом усередині нього. Ось як має виглядати фото дівчини на цьому етапі.
Любите фотографувати, робити різні колажі з фотографій та картинок? Або можливо хочете на свій сайт або в групу Вконтакте зробити шапку з кількома фото, але проблема у фоні, адже він заважає при накладанні картинок один на одного.
У цій статті я розповім одразу два методи, як за допомогою програми Фотошоп зробити у картинки прозоре тло, прибрати як біле тло в картинки, фотографії – це буде дуже легко і швидко, так і загальний задній фон, а тут буде трохи важче.
Я скачав з Інтернету для прикладу дві картинки з різними фонами – фото з полювання гепарду та равлика. Завантажити їх можете. Почнемо з картинки з білим тлом – равлики.
Видаляємо заднє біле тло в картинці
Відразу скажу, що це відбуватиметься дуже швидко та дуже легко. Тож, безперечно, кожен із цією роботою впорається. Ну що, друзі, поїхали.
1. Відкриваємо фотошоп і вантажимо в нього картинку з білим тлом.
2. Заходимо до пункту «Виділення», потім у «Кольоровий діапазон».

3. Вибираємо "За зразками", клацаємо піпеткою лівою кнопкою миші по білій області картинки. Розкид ставимо 40 і натискаємо "ОК".

3. Равлик у нас тепер обведений. Але якщо збільшити картинку і придивитися, то побачимо, що білі силуети в равлику також взялися в обведення.

4. Переходимо до інструмента «Швидке виділення». Натиснувши кнопку ALT, лівою кнопкою миші прибираємо непотрібне виділення.

5. Перед видаленням фону потрібно розблокувати шар. Розблокуємо, натиснувши двічі лівою кнопкою миші. Якщо цього вікна немає, зайдіть у пункт меню «Вікно» та поставте прапорець на «шари».

6. Видаляємо фон, натиснувши кнопку «Delete». Після правової кнопки миші клацаємо на картинці і вибираємо «Скасувати виділення», якщо не виходить, натискаємо Ctrl + D, виділення забереться.

7. На цьому етапі ми і закінчили вилучення білого тлау равлику.


Обов'язково вибираємо тип файлу ".PNG", в іншому випадку фон буде білий, не прозорий. Зберігаємо.

Відкриваємо та милуємося картинкою без білого тла.
Видаляємо складне заднє тло в картинці
Кидаємо нашого гепарду у фотошоп. Тепер давайте спробуємо вирізати на малюнку гепарда і його жертву від фону, тобто видалимо фон.
1. Переходимо до пункту «Швидке виділення» і вибираємо потрібні собі параметри кисті цього інструмента. Одним з основних параметрів - це розмір кисті. Виберіть відповідний розмір, щоб зручно виділяти фон. Решту цього випадку можна залишити за замовчуванням.

2. Тепер лівою кнопкою миші виділяємо тло, яке хочемо видалити. Якщо виділення залазить не туди, куди нам потрібно, у нашому випадку на гепарда та його жертву, тоді затисніть клавішу «ALT» і лівою кнопкою миші заберіть виділення, яке залізло. Щоб збільшити-зменшити масштаб, затисніть клавіші Shift+Alt і крутіть коліщатко на мишці. Щоб "ходити" по картинці при виділенні, затискайте пробіл.

Після того, як виділили, клацаємо правою кнопкою миші не виходячи з інструменту «Швидке виділення» і переходимо в пункт «Уточнити край» та в налаштуваннях країв, у пункті згладити, у нашому випадку вказуємо десь 10 та натискаємо «ОК». Після цього розблокуємо шар і натискаємо «Delete» і видаляємо фон.
Функція «Згладити» потрібна для того, щоб при видаленні краю були гладкі.

Якщо потрібно трішки підтерти, використовуйте «Ластик»


Переглянути цей урок у відео форматі
У вас є можливість переглянути цей урок у відео форматі. Ми записали для вас відео урок, щоб вам було ще тямущіше та легше освоювати нові навички. Також після перегляду не забудьте передплатити наш канал у ютубі.
Коли працюєш над дизайном сайтів, часто доводиться стикатися з тим, що знайдене зображення, яке ідеально підходило б до твоєго сайту, має інше тло, яке бажано б прибрати.
І так, відкриваємо нашу картинку у фотошопі.
1.
Перше, що потрібно зробити – створити у картинки робочу область із прозорим фоном. Для цього:
— у віконці шарів клацаємо двічі на наш шар (із замочком)
— У віконці, що повилося, натискаємо ОК
Замочок має зникнути
Якщо фон однотонний:
Вибираємо інструмент « Чарівна паличка» - це дуже гнучкий інструмент для виділення потрібної області. Наше завдання виділити все тло, крім малюнка. Для цього підганяємо налаштування чарівної палички (параметр допуск), доки отримаємо потрібний результат. Також користуємося кнопкою Shift, щоб виділити область крім вже виділеної. Натискаємо Del і виділена обласка видаляється.
Якщо фон різнокольоровий:
Використовуємо інструмент « Швидке виділення«. Тут наше завдання виділити не тло, а сам об'єкт, який має залишитися. Натискаємо доти, доки не виділиться потрібна область. Якщо виділилося зайве, затискаємо Alt і обминаємо. Переглянути результат можна кнопкою Q.
Коли виділення готове, скопіюємо його Ctrl+C. Створюємо новий документз прозорим тлом (Ctrl+N) та вставляємо туди об'єкт Ctrl+V.
3 . Якщо на малюнку залишилося щось зайве, використовуємо інструмент. Ластик«Просто затираємо зайве тло.
4 . Зберігаємо зображення для Web (Alt+Shift+Ctrl+S) вибираємо формат GIFабо PNG (в інших наше прозоре тло перетвориться на білий).
Корисне відео на тему:
 Установка офіційної прошивки на Samsung Galaxy S2
Установка офіційної прошивки на Samsung Galaxy S2 Нестандартна прошивка HTC Desire - інструкція Htc desire c прошивка 4
Нестандартна прошивка HTC Desire - інструкція Htc desire c прошивка 4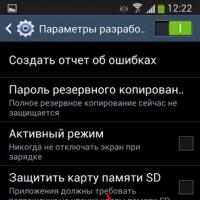 Установка офіційної прошивки Samsung Galaxy S4 mini I9192 Duos Samsung gt i9192i galaxy s4 mini прошивка
Установка офіційної прошивки Samsung Galaxy S4 mini I9192 Duos Samsung gt i9192i galaxy s4 mini прошивка Як видалити сторінку у фейсбук
Як видалити сторінку у фейсбук Як видалити сторінку у фейсбук з комп'ютера
Як видалити сторінку у фейсбук з комп'ютера Проходження Корсари: Кожному своє
Проходження Корсари: Кожному своє Консольні команди та чити для Minecraft
Консольні команди та чити для Minecraft