Чи можна форматувати мікро сд карту. Як відформатувати карту пам'яті MicroSD на телефоні, планшеті Андроїд, на фотоапараті, для відеореєстратора, екшн камери: програма. Що буде, якщо відформатувати картку пам'яті? За допомогою функції convert
При спробі повного видалення файлів з картки MicroSD, користувач може зіткнутися з повідомленням «Windows не вдається завершити форматування». Чому не вдається відформатувати картку пам'яті MicroSD і як подолати цю проблему читайте в цій інструкції.
Чому Windows не вдається завершити форматування
Ймовірніше, проблема «SD карта не форматується» не викликана неполадкою картою пам'яті, тому її можна вирішити за допомогою компонентів Windows. Також у мережі можна знайти безліч програм для роботи з накопичувачами.
Порада! Можливо, на карті пам'яті стоїть захист від запису, який забороняє вносити користувачеві будь-які зміни. Щоб усунути захист, .
Що робити, якщо не вдається відформатувати флешку
Для усунення проблеми підемо двома шляхами: скористаємося можливостями самої Windows 10 або звернемося до стороннього софту.
Щоб відкрити потрібну утиліту:

Якщо флеш-накопичувач не захищений від запису, а видалення даних проходить помилково - причиною може бути невідомий процес операційної системи. Чи немає бажання розбиратися, що це за процес? тоді переходьте до наступного пункту.
Командна строка

Сторонні програми

 Із завданням форматування не тільки MicroSD, а й флеш-накопичувача впорається утиліта. Загалом проста та безкоштовна програма може виправити помилки на карті пам'яті зі збереженням даних або з подальшим форматуванням MicroSD.
Із завданням форматування не тільки MicroSD, а й флеш-накопичувача впорається утиліта. Загалом проста та безкоштовна програма може виправити помилки на карті пам'яті зі збереженням даних або з подальшим форматуванням MicroSD.
Утиліта Flashnul також може допомогти з діагностикою та усуненням помилок під час перевірки флеш-накопичувачів.
На жаль, офіційні сайти цих програм не афішуються (або їх немає), тому при скачуванні зі сторонніх ресурсів перевіряйте інсталяційні.exe файли на віруси (Dr.Web CureIt! вам на допомогу).
У процесі використання різних мобільних пристроїв користувачі регулярно стикаються з необхідністю відформатувати картку пам'яті. Це може призвести до пошкодження файлової системи картки пам'яті. Також форматування можна використовувати для швидкого видалення всіх файлів із картки пам'яті.
У цій статті ми розповімо, як відформатувати картку пам'яті за допомогою мобільного пристрою та за допомогою комп'ютера, а також розповімо про те, яке обладнання вам для цього може знадобитися.
Важливо: форматування картки пам'яті (також як , або іншого носія інформації) призводить до повного видалення всіх даних, що зберігаються на ній. Тому перш ніж починати щось робити, скопіюйте всі потрібні файли в надійне місце. Інакше ви їх втратите.
Як відформатувати картку пам'яті за допомогою комп'ютера
Щоб відформатувати картку пам'яті за допомогою комп'ютера, ваш комп'ютер повинен бути оснащений кардрідером. це невеликий пристрій, призначений для роботи з картами пам'яті. Кадридери бувають внутрішні та зовнішні. Внутрішні кардрідери можуть вбудовуватись у ноутбуки. У цьому випадку кардрідер виглядає приблизно, тому що на малюнку внизу.
Для настільних комп'ютерів існують внутрішні кардрідери, які встановлюються в 2.5 дюймовий відсік (відсік у який раніше встановлювали флоппі-дисковод).

Якщо ваш комп'ютер не оснащений кардрідером (що зараз буває досить рідко), ви можете використовувати зовнішній кардрідер. Зовнішні кардридери підключаються до комп'ютера за допомогою кабелю USB і не вимагають ніякого налаштування. Ви можете просто підключити такий кардрідер до комп'ютера та відразу почати його використовувати за прямим призначенням.

Але повернемося до форматування карти пам'яті. Для того, щоб виконати дану процедуру, вам потрібно вставити картку пам'яті в кардрідер і після того, як вона з'явиться у вікні «Мій комп'ютер», клацнути по ній правою кнопкою мишки і вибрати пункт «Форматувати».

Після цього відкриється невелике вікно з параметрами форматування. У більшості випадків тут не потрібно змінювати жодних налаштувань. Файлова система FAT відмінно підходить для карток пам'яті. Інші налаштування також краще не змінювати. Все, що потрібно зробити, це натиснути на кнопку «Почати», щоб запустити процес форматування карти пам'яті.

Форматування карти пам'яті займе всього кілька секунд, після чого її можна виймати з кардрідера та використовувати.
Як відформатувати картку пам'яті за допомогою мобільного пристрою
Також можна відформатувати картку пам'яті без комп'ютера. Більшість пристроїв, які використовують карти пам'яті, можуть їх форматувати. Наприклад продемонструємо, як можна відформатувати карту пам'яті за допомогою .
Для початку відкрийте налаштування Android смартфона та знайдіть там розділ «Пам'ять».

Після відкриття розділу «Пам'ять» потрібно переглянути сторінку в самий низ. Тут можна знайти розділ «Форматувати карту пам'яті SD».

Після відкриття розділу «Форматувати картку пам'яті SD» ви побачите попередження про те, що відновлення даних після форматування неможливе і кнопку «Форматувати картку пам'яті SD».

Для того щоб відформатувати карту пам'яті просто натисніть на цю кнопку і дочекайтеся поки ваш Android смартфон закінчить процедуру форматування. Після цього карту можна буде використовувати.
Якщо ви накопичували на USB-носіїв або карті пам'яті велику кількість непотрібної інформації, то варто її відформатувати перед подальшим використанням. Що означає форматувати картку пам'яті? Ця процедура повністю видалить всю інформацію, зробить накопичувач придатним для подальшого використання. Іноді вимога очистити носій виникає під час роботи з ним. Це з помилками, які виникли за збереження даних. Розкажемо, як форматувати картку пам'яті.
Як форматувати картку пам'яті на телефоні чи планшеті?
Одним із найпопулярніших видів носіїв в даний час вважається. Такі картки пам'яті використовуються в телефонах та більшості фотоапаратів. Періодично необхідне їх очищення. Якщо ви хочете використовувати картку пам'яті в іншому пристрої, необхідно спочатку скопіювати з неї потрібну інформацію в хмару або на свій комп'ютер, а потім провести повне очищення. Фахівці рекомендують проводити цю процедуру за допомогою смартфона, якщо ви збираєтеся надалі використовувати картку на ньому. Розберемося, як форматувати картку пам'яті на Андроїд.
Для цього потрібно слідувати покроковій інструкції:
- Зайдіть в налаштування телефону та перейдіть до розділу «Сховище».
- Тут знаходяться відомості про стан внутрішньої пам'яті телефону, даних кешу та карту пам'яті.
- Перейдіть до нижньої частини списку. Там буде кнопка "Очистити SD". За її допомогою ви зможете відформатувати флеш-карту.
- Підтвердьте свої дії та дочекайтеся закінчення процедури.
У телефонах Samsung алгоритм форматування Micro SD інший:
- Натисніть кнопку, що має форму шестерні.
- Зайдіть у Smart Manager.
- У ньому вам потрібно знайти блок з SD-картою, а потім провести ті ж дії, що і вперше.
Зрозуміти, чи потрібно форматувати просто – про те, що пам'яті не вистачає вам повідомить смартфон або самостійно вирішите очистити її через втрату швидкодії. У деяких випадках флешка видає помилку при зверненні до неї, вказуючи, що вона пошкоджена чи заповнена. Іноді очищення необхідне через появу вірусу, який заважає нормальній роботі вашого смартфона. Фахівці рекомендують періодично очищати носій через те, що при простому видаленні файли можуть частково залишатися в пам'яті, а потім накладатися на нові. Найбільші проблеми завдають періодичне використання картки пам'яті на комп'ютері або фотоапараті.
Багатьом цікаво, чи потрібно форматувати нову картку пам'яті. Рекомендується зробити це за допомогою пристрою, в якому ви її використовуватимете. Тоді вона відформатується з підходящою файловою системою та проблем у використанні не буде. До того ж, виробник міг записати на ній файли, які вам не будуть потрібні для подальшого використання.
Інші способи форматування флешки та карт пам'яті на смартфоні
Якщо стандартними засобами не вдалося очистити карту, можна зробити це в режимі Recovery . Спочатку потрібно зайти в цей режим. Зазвичай в нього переходять за допомогою натискання комбінації клавіш гучності, «Додому» і вимикання. В інструкції до пристрою зазвичай є інформація, які кнопки потрібно натискати. Завітайте до неї або знайдіть опис переходу в цей режим для вашого смартфона в Інтернеті.
- Якщо меню зроблено в режимі CWM, то за допомогою клавіш гучності необхідно знайти розділ mounts and storage, а потім вибрати його кнопкою вимкнення. Далі виберіть пункт format sdcard та знову натисніть цю кнопку. Після завершення процедури увімкніть смартфон.
- Для пристроїв, у яких цей режим називається TWRP, необхідно знайти директорію Wipe та тапнути по ній. Це нова система і сенсорний екран у ній найчастіше працює. У наступному вікні натисніть Advanced wipe. У наступному вікні натисніть Internal storage, а потім проведіть пальцем по нижній частині екрана і підтвердьте свої дії.
Досвідченим користувачам, якщо не допомагають інші способи форматування, можна використовувати програми. Зазвичай їм потрібно відкрити Root -доступ. Підібрати програму можна за відгуками в Play Market. Але ми не будемо на них зупинятись, оскільки фахівці не рекомендують працювати з ними, а найкраще скористатися можливістю форматування картки на ПК.
Що потрібно для форматування карт пам'яті та флешок на комп'ютері Windows?

Перш за все, вам потрібно мати пристрій, який можна помістити карту для зчитування. Практично у всіх ноутбуках є можливість вважати microSD для цього вони мають стандартний картридер для SD , а разом із картами пам'яті продають спеціальні перехідники. Якщо у вас стаціонарний ПК, то можна придбати блок для зчитування карток різного формату або картридер, що підключається через USB.
Зверніть увагу, що картридери випускають декілька моделей. Одні придатні лише для зчитування SD карт, інші можуть допомогти вам перетиснути інформацію з носіїв всіх форматів. Для домашнього використання достатньо моделей із мінімумом отворів під карти. Так як формат microSD набув широкого поширення, зараз випускають зручні USB-картридери, які схожі на звичайні флешки. Також ви можете скористатися підручними засобами, наприклад, у всіх USB-модемах є отвір картки пам'яті.
Як використовувати форматування на комп'ютері – інструкція?
Тепер детально розповімо, як форматувати картку пам'яті через комп'ютер. Після того, як ви знайшли спосіб підключити картку до комп'ютера, дійте за інструкцією:
- Зайдіть у розділ "Мій комп'ютер".
- Клацніть правою кнопкою миші по іконці картки пам'яті, а потім у списку знайдіть слово «Форматувати».
- Відкриється невелике вікно, в якому потрібно прибрати галочку зі слова «Швидке» і натиснути на кнопку запуску.
- Після завершення процесу форматування можна використовувати картку пам'яті.
У цьому вікні можна також вибрати файлову систему. За замовчуванням завжди стоїть FAT, але при необхідності ви можете вибрати інший варіант. Якщо у вас флешка розміром більше 32 Гб, можна вибрати варіант exFAT , на відміну від свого попередника він не має обмежень за обсягом носія. Також цей варіант не має обмежень на кшталт підтримуваних операційних систем, він підійде для використання будь-якою версією Android.
Під час встановлення параметрів форматування не змінюйте розмір кластера. Найкраще приберіть галчонку з розділу «Швидке форматування». Якщо цього не зробити, то не вдасться повністю очистити картку, деякі файли або папки можуть зберегтися. При глибокій очистці форматування проводиться довше, але воно ефективніше.
Аналогічно проводиться форматування стандартних USB-флешок. Не потрібно використовувати інші параметри для них, очищення здійснюється за тими самими правилами.
Якими утилітами можна форматувати USB-носії та карти пам'яті?

Якщо стандартні способи для очищення не допомагають, можна флешку форматувати програмами, які допоможуть повністю очистити будь-який носій для інформації. Найкращим програмним забезпеченням для цього вважаються:
- HP USB Disk Storage Format Tool – утиліта розроблена компанією Hewlett-Packard. Спочатку вона використовувалася на пристроях, випущених цією компанією. За дизайном додаток схожий на стандартний системний, він може форматувати флешки у форматах NTFS, FAT, FAT32. Для роботи необхідно підключати флешку або картридер через порт 2.0. Утиліта може використовуватися для підготовки використання кратів пам'яті на смартфонах, а також для створення завантажувальних дисків. Розповсюджується програма безкоштовно.
- HDD Low Level Format Tool – програма для повернення флешок у заводський стан. Карту пам'яті з його допомогою можна не лише відформатувати, а й заповнити пам'ять пристрою так званими нульовими байтами. Недолік програми у тому, що вона англійською мовою. Проте інтерфейс програми максимально інтуїтивний, ви зможете отримати повну інформацію про носія, відформатувати його. Утиліта дозволяє навіть видалити віруси.
- SDFormatter – ще одна популярна утиліта, яка дозволяє видалити карти пам'яті всю інформацію. Вона підходить також і для звичайних флешок. Але найкраще її використовувати саме для SD-носіїв. Вона розроблена з урахуванням специфіки карток пам'яті, що використовуються у фотоапаратах, плеєрах та смартфонах. Утиліта використовує спеціальні методи форматування, вона навіть у тих випадках, коли стандартні кошти що неспроможні видалити всю інформацію з носія. Інтерфейс не викликає труднощів навіть у людини, яка не володіє комп'ютером. Найкраще при форматуванні вибирати варіант Full (Earse), тоді очищення буде найповнішим.
- AutoFormat Tool – утиліта із зручним інтерфейсом. У ній немає нічого зайвого, лише форматування. Запускати програму потрібно від імені адміністратора, так як вона здатна працювати не тільки зі знімними носіями, але і жорсткими дисками самого ПК. Єдина складність використання програми в тому, що вам необхідно в розділі Disk Drive правильно вказати шлях до потрібного того. Якщо ви випадково сплутаєте літеру, то відформатуєте той носій, будьте уважні.
Всі ці програми розповсюджуються безкоштовно. Досвідченим користувачам також можна спробувати скористатися ще одним засобом свого ПК – командним рядком та спеціальним ПЗ. Це дозволить відформатувати флешку та зберегти на ній інформацію. Це найнезвичайніший спосіб роботи з носіями.
Дійте за інструкцією:
- Встановіть на свій комп'ютер утиліту Convert.exe.
- Відкрийте командний рядок за допомогою меню «Пуск».
- Як тільки з'явиться курсор, введіть команду: «convert<буква_флешки>: /fs:ntfs /nosecurity/x».
- Після завершення роботи програми, ви можете скористатися флешкою, як раніше.
Недолік цього варіанта в тому, що при помилці ви можете зіпсувати картку пам'яті. До цього варіанта варто вдаватися вкрай обережно. Набагато краще скопіювати файли на свій ПК та очистити її стандартним способом або за допомогою утиліт, а потім перенести потрібну інформацію на картку пам'яті знову.
На прикладі однієї з утиліт розповімо, як карту пам'яті мікро ЦД форматувати. Наприклад виберемо софт RecoveRx. Її можна завантажити з офіційного сайту виробника Trancend, при завантаженні оберіть свій тип операційної системи. Встановлювати та використовувати утиліту потрібно за інструкцією:
- Після завантаження клацніть двічі на іконці програми.
- Підтвердьте, що ви погоджуєтесь з правилами роботи з програмою, а потім виберіть мову та місце для інсталяції. Процес встановлення триватиме не більше 2 хвилин.
- Підключіть флешку або картку пам'яті до комп'ютера будь-яким доступним способом.
- Запустіть утиліту.
- У верхньому рядку є три розділи. Вам необхідно вибрати Format.
Виберіть літеру підключеної флешки та вкажіть її тип SD або CF . Для останньої дії необхідно натиснути на одну з двох іконок.
Потім вам залишиться лише запустити програму та дочекатися результату.
Утиліту можна назвати дуже корисною, тому що в ній є кілька розділів, наприклад, ви можете спробувати відновити карту пам'яті, яка на вашому смартфоні показала помилку зчитування. Під час форматування виправляються деякі помилки носія, а також повністю видаляється будь-яка інформація.
Якщо ви хочете змінити файлову систему, достатньо клацнути по літерах FAT , щоб викликати додаткове меню. У ньому є всі види типів, доступні для флешки. Ви можете вибрати будь-який з них, але найкраще залишити exFAT або FAT.
Ми розглянули всі можливі способи очищення картки пам'яті. Якщо ви просто переповнили її інформацією, яку вирішили видалити, достатньо скористатися стандартними засобами - флешку форматувати за допомогою системи Андроїд або на своєму ПК. Якщо картка пам'яті не працює і видає помилку, то скачайте будь-яку з перерахованих вище утиліт. Спробуйте відновити картку пам'яті або відформатувати її. Будь-які питання щодо використання функції форматування ви можете поставити у коментарях, ми вітаємо зворотний зв'язок. Діліться інформацією з друзями та регулярно читайте нас, ми розповімо ще багато цікавого.
У світі досить сильно популяризовані флеш-накопичувачі для ПК, а мобільних пристроях – карти пам'яті microSD. Популярність пристроїв обумовлена їх низькою ціною, можливістю зберігати великі обсяги даних, і при цьому легко переносити всі ці дані на інші пристрої.
Але й ці пристрої мають недоліки – це проблема у форматуванні. Користувачі даних накопичувачів інформації здивовані тим, що карта SD не форматується. При цьому часто запитують: Карта пам'яті не форматується що робити? І SD карту пошкоджено Android як виправити? Давайте відповімо на ці запитання, а також з'ясуємо, що робити, якщо картка пам'яті не форматується.
Флеш-накопичувачі даних є обов'язковою частиною сучасного світу, тому важливо знати, як правильно працювати і обслуговувати дані пристрої, щоб не зіткнуться з проблемами в невідповідний момент.

Якщо у вас SD карта не форматується, тобто виникли проблеми у форматуванні флешки і ніяк не вдається вчинити цю дію, то потрібно: або нести пристрій у сервісний центр, або викинути. Але також є ще способи «порятунку флешки». Один із них – це спосіб форматування флеш-накопичувача через консоль.

У системі Windows є одна особливість при видаленні файлів - якщо сам файл зайнятий будь-якими процесами, то видалити його не вдасться. А через консоль ми можемо все знищити без жодних проблем. Отже, ось що ми робимо в консолі, якщо не форматується мікро SD карта:
- Використовуємо комбінацію клавіш Win+R
- З'явилося вікно "Виконати". Вводимо туди команду – diskmgmt.msc.
- Натискаємо "Ок" і перед нами з'явилося вікно "Керування дисками". Шукаємо наш флеш-накопичувач, натискаємо по ньому правою кнопкою миші та вибираємо «Форматувати».

Якщо у вас все пройшло вдало і без помилок, ви молодець. Якщо не вийшло, то не закривайте статтю – у нас є ще кілька способів.

Якщо у вас не форматується картка пам'яті microSD, то вам допоможе утиліта SNDFormatter. Програма безкоштовна та її легко завантажити в інтернеті, а ми розповімо, як користуватися даною утилітою.
- Запускаємо програму.
- У вкладці "Drive" вибираємо наш флеш-накопичувач.
- У вкладці "Format Type" вибираємо "Full" або "Erase". "Format Size Adjustment" ставимо "On".
- І натискаємо "Format".
Якщо програма не спрацювала, спробуйте цю – Apacer USB 3.0 Repair tool. Утиліта схожа на SDFormatter, але при цьому доповнена такими функціями:
- низькорівневе форматування;
- відключення захисту у флеш-накопичувачів.
Програму можна скачати в інтернеті.

- Відкриваємо стандартну утиліту Windows "Командний рядок" через комбінацію клавіш Win+X, або шукаємо її в меню пуск.
- У новому вікні прописуємо "diskpart"
- У наступному вікні пишемо «list disk». У вікні нам покажуть усі доступні диски запису даних на комп'ютері, зокрема нашу флешку. Знаходимо наш флеш-накопичувач (зазвичай він знаходиться у самому низу списку).
- Прописуємо дані у вікні "select disk 1". Саме ваша флешка може мати іншу назву, а не "disk 1".
- Далі очищаємо атрибут захисту від запису через команду - "attributes disk clear readonly". Для перевірки атрибутів диска використовуйте команду - "attributes disk".
- Виходимо з утиліти через команду Exit, і знову намагаємося форматувати флеш-накопичувач.
Якщо наведені вище способи вам не допомогли, наступний саме для вас.

Викачуємо програму «Flashnul». Утиліта призначена для тестування та глибокої роботи зі знімними накопичувачами на вашому комп'ютері. Тому обережно їй користуйтеся і намагайтеся нічого зайвого не наклацати. В іншому випадку, ви пошкодите ваші дані та диски запису інформації.
- Розпаковуємо/встановлюємо програму на один із основних дисків на нашому комп'ютері. Наприклад візьмемо диск C. Шлях до програми буде – C:\flashnul.
- Запускаємо командний рядок через Win+X або через меню пуск та вводимо цю команду:
cd З:\\flashnul
- Далі перед нами з'являється каталог з папкою утиліти, де потрібно визначити наш флеш-накопичувач. Прописуємо цю команду: flashnul -p
- У списку, який відкрився, шукаємо найменування нашої флешки (номер або буква). Запам'ятовуємо його. Наприклад, у вас флешка з найменуванням N. У цьому випадку прописуємо команду для повного очищення даних: flashnul N: -F
- Запускаємо тест на помилки контролера, разом із ним знищаться всі дані: flashnul N: -l
- Після завершення тесту запускаємо форматування через консоль управління. Після вчинених дій помилок бути не повинно.
Проблеми із програмою
У програмі Flashnul можуть виникати численні проблеми. Однією з важливих проблем є поява такого роду помилки, в якій сам flashnul не може працювати з внутрішніми та зовнішніми командами.
Для вирішення проблеми необхідно:
- Відкрити командний рядок та перейти до каталогу, в якому розпаковано нашу програму. Наприклад візьмемо диск C.
- У командному рядку прописуємо « C:».
- Далі потрібно перейти в каталог утиліти Flashnul. Вводимо в рядок cd flashnulі все.

Використовуйте утиліту Usbflashinfo. Після запуску програми натисніть на вкладку «отримати інформацію про флешку». Знаходимо рядки VID, PID.Значення, знайдені в цих рядках, скопіюйте в пошукову систему. Найімовірніше, під цей флеш-накопичувач є спеціальні програми форматування.
На сайті flashboot.ru ви знайдете неймовірне безліч найрізноманітніших програм, утиліт та корисної інформації для флеш-накопичувачів та карт пам'яті microSD від усіх популярних виробників. Можливо, саме там ви підберете потрібну вам програму, яка допоможе вашій проблемі у форматуванні.

Сподіваємося, що стаття допомогла вам повною мірою і тепер ви знаєте, що робити, якщо ваша картка SD не форматується або виникнуть інші проблеми з форматуванням інших носіїв даних. Тепер ви не тільки можете спокійно працювати з флеш-накопичувачами для себе, але й допомагати своїм друзям та знайомим, які не раз вам віддячать за вашу працю.
 Установка офіційної прошивки на Samsung Galaxy S2
Установка офіційної прошивки на Samsung Galaxy S2 Нестандартна прошивка HTC Desire - інструкція Htc desire c прошивка 4
Нестандартна прошивка HTC Desire - інструкція Htc desire c прошивка 4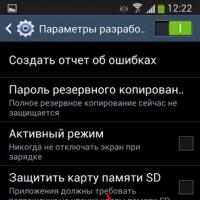 Установка офіційної прошивки Samsung Galaxy S4 mini I9192 Duos Samsung gt i9192i galaxy s4 mini прошивка
Установка офіційної прошивки Samsung Galaxy S4 mini I9192 Duos Samsung gt i9192i galaxy s4 mini прошивка Як видалити сторінку у фейсбук
Як видалити сторінку у фейсбук Як видалити сторінку у фейсбук з комп'ютера
Як видалити сторінку у фейсбук з комп'ютера Проходження Корсари: Кожному своє
Проходження Корсари: Кожному своє Консольні команди та чити для Minecraft
Консольні команди та чити для Minecraft