Як зробити скріншот на андроїд. Як зробити скрін на Андроїді: універсальні та просунуті способи Як зробити принтскрин на андроїді асус
Вміння робити скріншот – корисна навичка для будь-якого користувача. Знімок екрана у вигляді картинки може стати в нагоді для виправлення помилки, послужити візуальним доповненням при пересиланні другу і навіть рятує при спробі зберегти зображення web-сторінки. Але у деяких моделях ноутбуків принцип створення має власний алгоритм. На ноутбуку Asus зробити скріншот екрану можна використовуючи кілька способів - починаючи з вбудованих програм і клавіш, закінчуючи сторонніми програмами. Який варіант найзручніше?
Зробити скріншот без стороннього софту реально на будь-якій операційній системі Windows. Насамперед варто зафіксувати сам знімок. Виконати цю операцію можна за допомогою таких клавіш:
- win + PrtSc (на деяких ноутбуках клавіша win оформлена у формі кнопки з намальованим прапорцем, яка знаходиться в нижньому ряду клавіатури (на одному рівні з пробілом);
- "Print Screen/Sys Rq" (її можна знайти поряд з клавішею F12, але автоматичного збереження тут немає, потрібно обов'язково зберегти скрін в якомусь редакторі);
Довідка!Якщо потрібна картинка лише окремого елемента, то разом із кнопкою Print Screen/Sys Rq варто натиснути Alt. Тоді ви отримаєте скрін не цілого екрану Asus, а лише того вікна, з яким зараз працюєте.
- Print Screen/Sys Rq + Fn (служить додатковим методом, якщо вищеописані схеми не працюють або блокуються налаштуваннями сайту).
Де знайти скриншот
На даний момент зображення знаходиться у буфері обміну. Щоб вивести його на екран як окремий файл, необхідно скористатися графічним редактором. Можна використовувати Photoshop або Paint, куди картинка вставляється поєднанням клавіш Ctrl-V або відповідною кнопкою в інтерфейсі програми (Редагування - Вставити). Зберігаючи скрін як зображення, не забудьте задати йому певний формат. Стандартні налаштування пропонують png з початковим розширенням, але краще вибрати ipeg – таким чином картинку можна переглядати як медіа без сторонніх ресурсів. Визначтеся і з місцем зберігання на Asus: спочатку файл розміщується у вкладці «Мій комп'ютер» («Зображення» в папці «Знімки екрана»), якщо ви не встановите інший шлях.
Як це робиться на Windows 7 та 10
У більшості версій Windows подальші маніпуляції зі скріншотом постійно ведуть до вбудованої програми Paint. Цей простий графічний редактор можна знайти так:
- Натиснути на "Пуск".
- Вибрати строфу "Всі програми".
- У загальному списку шукаємо розділ «Стандартні» та заходимо туди.
- Тиснемо на іконку «Paint».
У панелі, що відкрилася, вставляємо скрін за допомогою комбінації «Ctrl» + «V». Зображення допускається редагувати як завгодно. У Windows 10 для Asus особливо популярна функція «Ножиці». Вибравши цей інструмент, можна виправити скрін, з усього екрану залишивши тільки фрагмент:
- У меню натисніть на графу «Створити».
- Зачекайте, щоб курсор зміниться на хрестик.
- Тепер обведіть прямокутником область, яку потрібно заскринити.
- Далі виберіть адресу, щоб зберегти знімок.
- Перейдіть до розділу «Файл» і виберіть «Зберегти як», вказавши ім'я скріншота та потрібний формат.
В останніх версіях Photoshop принцип вставки та збереження картинки аналогічний, з тією різницею, що там немає функції ножиць. Натомість можна скористатися звичайним виділенням та обрізанням.
Інші популярні програми
Бажання зробити якісний скріншот на ноутбуці часом виходить за межі вбудованих редакторів, адже не менш зручно скористатися стороннім софтом. Зараз існує безліч спеціальних програм для створення скріншотів, де найпрактичнішими вважаються:
- DuckCapture
У програмі є можливість створювати знімки вікон із прокручуванням вмісту та керувати налаштуваннями за допомогою гарячих клавіш, які налаштовуються самостійно. Фінальний варіант картинок можна скопіювати в буфер обміну для подальшої вставки та редагування. Також скріншотам можна дати імена та вибрати їм папку онлайн для автоматичного збереження.
Увага!Тут представлені лише найзатребуваніші формати — bmp, png та ipg.
Платна заміна, де є спеціальна плаваюча панель інструментів. З її допомогою можна повертати, обрізати та виконувати інші стандартні операції із зображеннями. Характерним бонусом є багатий вибір форматів: bmp, ipeg, gif, ipeg 2000, wmf, png, tiff, pcx, ico і tga.
Довідка!Раніше програма FastStone Capture розповсюджувалася безкоштовно, але останні версії цієї програми коштували близько 20 доларів.
- Clip2Net
Крім можливості редагувати і зберігати скріншот, перевагою даної версії стала функція завантаження та отримання коду для подальшої публікації матеріалів. Крім того, програма надає можливість переглядати власну статистику, публікувати коментарі, обмінюватися файлами з друзями в системі та створювати закриті папки для обмеженого перегляду.
Важливо!Сама програма безкоштовно, але за передплату з більш широкими можливостями (більше обсягу для даних та зберігання без обмежень за строками) доведеться заплатити.
- SSmaker
Безкоштовна версія, яку можна завантажити як повноцінну програму із встановленням на ноутбук Asus, так і у вигляді портативної утиліти. Запропоновані функції дозволяють отримати знімок екрана, відредагувати його у вбудованому меню редактора, завантажити на сервер і мати посилання посилання для публікації в мережі.
- Ashampoo Snap
Більш просунута версія проти іншими пропозиціями. Крім створення максимально чітких знімків, програма дозволяє розпізнавати текст на зробленому скріншоті та редагувати картинку. Примітно, що скринити можна не лише фрагмент відкритої сторінки, а повний її варіант - від верхньої частини до нижньої, вздовж усієї прокрутки. Також можна знімати відео в режимі онлайн.
Довідка!Настільки зручний софт платний: він має короткий пробний період з фіксованою кількістю функцій, а повний комплект можна отримати лише після придбання офіційного продукту.
Узагальнюючи усі перелічені способи, можна дійти невтішного висновку, що операційні системи для сучасних ноутбуків Asus мають зручний функціонал до створення скріншотів. Рідко використовуючи такі можливості, можна обмежитися стандартними редакторами. Але якщо ви часто обмінюєтеся готовими скріншами в Інтернеті, буде логічно освоїти і кілька програм додатково.
Давайте розберемося, як зробити скріншот на Андроїді, на моделях смартфонів від відомих виробників, що працюють у різних версіях операційної системи Android. Знімок екрана (скриншот, screenshot) - зображення екрана, у момент захоплення зображення на дисплеї пристрою.
Багато користувачів рано чи пізно стикаються з необхідністю, коли потрібно зробити знімок екрана смартфона або планшета, який працює під керуванням операційної системи Android. При створенні скріншота відбувається захоплення екрана смартфона у поточному стані, потім знімок екрана зберігається на пристрої.
Не завжди очевидно, як скористатися функцією знімка екрану на моделях мобільних пристроїв від різних виробників, тому що процес запуску створення скріншоту може серйозно відрізнятись навіть на смартфонах одного бренду. Операційна система Андроїд постійно розвивається, виходять нові версії ОС, там з'являються нові можливості, це стосується можливості створення скріншотів.
Як зробити скріншот на смартфоні Android, якщо користувачу незрозуміло, як скористатися корисним функціоналом? У статті ми розглянемо, як зробити скріншот екрану на Андроїді декількома способами на моделях телефонів від відомих виробників у різних версіях операційної системи Android.
Як зробити скріншот на телефоні Андроїд: універсальний спосіб
Початкові версії операційної системи Android не мали функцій створення знімків екрана системними засобами. Починаючи з версії Android 3.2 і пізніше, було реалізовано можливість створення скріншоту засобами системи.
Починаючи з версії Android 4.0 та вище, з'явився універсальний спосіб створення скріншотів, що працює на більшості сучасних смартфонів.
Для того, щоб зробити знімок екрану смартфона, необхідно пройти кілька послідовних кроків:
- Відкрийте екран, який потрібно зберегти як зображення.
- Одночасно натисніть кнопку живлення (Увімкнути, Power) і натисніть кнопку Зменшення гучності (Volume Down), утримуючи обидві кнопки протягом декількох секунд.
- Потім почується звук затвора фотоапарата, а на екрані з'явиться зменшене зображення, у вигляді окремої картинки. Скриншот буде збережено на пристрої в папці на шляху: "/Pictures/Screenshots".
- У верхній частині екрана з'явиться піктограма «Скріншот».
Універсальний спосіб працює на більшості смартфонів, якщо виробник мобільного пристрою не вніс зміни до порядку роботи знімків екрану.
Починаючи з версії Android 6.0 і вище, до операційної системи додано функцію Google Now on Tap, за допомогою якої створюються знімки екрану.
У скріншотах, зроблені даним способом, немає шторки повідомлень, на зображенні відображено лише основну частину екрана смартфона.
Ще один спосіб створення знімка екрана:
- Утримуйте кнопку «Живлення» кілька секунд.
- Виберіть «Скріншот».
Багато виробників додають функцію знімків екрану до своїх марок мобільних телефонів, що викликаються способами, що відрізняються один від одного, залежно від бренду, або від моделі смартфона. Далі у статті розглянемо кілька прикладів функції запуску створення знімків екрана, які застосовуються на пристроях популярних виробників мобільної техніки.
Як зробити скріншот на смартфоні Samsung - 1 спосіб
На більшості моделей смартфонів Samsung працює наступний спосіб:
- Одночасно натисніть клавішу «Додому» та кнопку «Живлення» протягом декількох секунд.

- Після клацання затвора фотоапарата на пристрої буде створено скріншот.
Як зробити скріншот на Андроїді на мобільних пристроях Samsung - 2 спосіб
Наступний спосіб створення знімка екрана працює на ранніх моделях Samsung:
- Натисніть одночасно на клавіші «Додому» та «Назад».
- Утримуйте в такому положенні протягом кількох секунд.
Створення скріншоту на смартфоні Samsung - 3 спосіб
На моделях телефонів Samsung, які не мають механічної клавіші «Додому», працює універсальний спосіб: одночасне натискання кнопок «Харчування» та «Зменшення гучності» на мобільному девайсі.
Створення скріншоту на телефоні Samsung - 4 спосіб
Ще один спосіб: створення скріншоту за допомогою долоні, який працює на флагманських моделях Samsung S, Samsung Note, та на деяких моделях середнього класу. За допомогою простого жесту легко зробити знімок екрану, без кнопок на мобільному пристрої.
- Спочатку переконайтеся, що у вас активовано цю функцію в налаштуваннях телефону (розділи «Керування», «Керування долонею»).
- Виберіть «Знімок Екрана».
- Проведіть ребром долоні над екраном смартфона для створення санскриту.
Як зробити скріншот на Xiaomi
На моделях смартфонів компанії Xiaomi (Сяомі, Ксіаомі) є кілька способів створення знімків екрану.
- Одночасно натисніть кнопку «Меню» та кнопку «Зменшення гучності».
- Проведіть пальцем вниз від шторки меню сповіщень, а потім натисніть кнопку «Скріншот».
- Натисніть одночасно на сенсорну клавішу «Меню» під екраном дисплея і на кнопку «Зменшення гучності» (MIUI 7 і старше).
- На прошивці MIUI 8 і старше, у програмі Quick Ball можна активувати функцію створення скріншота, яка виконується за допомогою іконки у вигляді ножиць.
- У MIUI 8 і старше, є можливість робити скріншоти за допомогою жесту трьома пальцями, цю опцію потрібно активувати в розширених налаштуваннях девайса.
Як зробити скріншот на смартфоні ASUS
На мобільних пристроях Асус, у тому числі ASUS ZenPhone, знімок екрана можна зробити у різний спосіб.
При одночасному натисканні кнопок «Живлення» та «Зменшення гучності» працює універсальний спосіб.
На смартфоні ASUS знімок дисплея можна зробити за допомогою кнопки «Останні програми»:
- Увійдіть до «Параметри», а потім у «Індивідуальні налаштування ASUS», виберіть «Кнопка останніх програм».
- Активуйте «Натисніть та утримуйте для знімка екрана».

- Після цього, на смартфоні Асус, при натисканні та утриманні протягом декількох секунд кнопки «Останні додатки», спрацює функція створення скріншота.
Як зробити скріншот на Lenovo
На смартфонах Lenovo (Лєнове) працює універсальний спосіб створення знімків екрану, описаний вище у статті.
На деяких моделях Lenovo, знімок екрана можна зробити за допомогою кнопки «Скріншот», яка знаходиться у спливаючому меню зі шторки сповіщень.
Як зробити скріншот на Huawei та Honor
На смартфонах Huawei (Хуавей) та Honor (Хонор) є кілька варіантів отримати скрін дисплея пристрою:
- Універсальний метод із використанням кнопок «Харчування» та «Зменшення гучності».
- Деякі моделі підтримують наступний режим: необхідно утримувати кнопку «Харчування», а у меню натиснути на кнопку «Скріншот» (у вигляді ножиць).
- На деяких апаратах у меню сповіщень є значок створення скріншота.
Як зробити знімок екрана на смартфоні LG
Для того щоб зробити скріншот на смартфоні LG, можна скористатися універсальним способом.
На більшості смартфонів встановлено програму QuickMemo+, за допомогою якої можна робити скріншоти:
- Проведіть пальцем вниз від верхнього краю дисплея, щоб відкрити панель сповіщень.
- Натисніть іконку Quick Memo або Qmemo+, щоб отримати знімок екрана.
Створення скріншоту на телефоні ZTE
У мобільних пристроях ZTE використовується універсальний спосіб створення знімка екрана. На деяких моделях смартфонів реалізовано можливість створення скріншоту за допомогою жестів. Ви можете активувати цю функцію в установках пристрою.
Як зробити скріншот на смартфоні HTC
На мобільниках виробництва HTC працюють такі методи:
- Одночасне натискання клавіш «Зменшення гучності» та «Живлення».
- Одночасне натискання на клавіші «Додому» та «Живлення».
Як подивитися скріншоти на смартфоні
За промовчанням скріншоти зберігаються у папці «Screenshots» у внутрішній пам'яті телефону.
Щоб відкрити знімки екрана, натисніть на значок «Галерея», у «Альбоми» виберіть «Скріншоти». На останніх версіях Android, натисніть на іконку "Фото", виберіть "Скріншоти".
Висновки статті
У цій статті ми розглянули різні способи, як зробити екран екрана смартфона на Андроїд. В операційній системі Android є універсальні способи створення знімка екрану, додатково виробники мобільних пристроїв додають власний функціонал для створення екранних скріншотів на смартфоні.

Як зробити скріншот на андроїді це питання рано чи пізно виникає у будь-якого користувача. Смартфони на системі Android звичайно мають цю функцію. Але щоб їй скористатися, потрібно знати як її активувати, тому що спеціальної кнопки на віртуальній клавіатурі або в меню немає на більшості телефонів. З нашої інструкції ви дізнаєтеся про всі можливі способи створення скріншотів на Android.
Цей спосіб ефективний на більшій частині смартфонів із встановленою операційною системою Android. В андроїд почали вбудовувати функцію створення знімків екрану цим методом із версії 4.0. Для отримання скріншота потрібно натиснути та утримувати певну комбінацію клавіш. Невідомо хто саме вигадав цю комбінацію, але знайти її самостійно практично неможливо. У системі немає жодних підказок, тому в цьому випадку допоможуть лише знання про те, як це зробити. Створити знімок екрана можна за 2 простих кроки:
- Одночасно натиснути клавішу увімкнутита кнопку Зменшення гучності.
- Тримайте їх не менше 2 секунд, після чого буде чутно звук клацання затвора камери. Можна відпускати.

Ваш скріншот готовий. Знайти його можна на внутрішній пам'яті смартфона в каталозі: Pictures / Screenshots.
Начебто все просто і зрозуміло, але на цьому відповідь на питання як зробити скріншот на андроїді не закінчується. А все тому, що багато виробників дбаючи про зручність користувачів смартфонів своїх марок, вбудовують додаткові варіанти створення знімків екрану. Читайте далі і дізнаєтеся, як зробити скріншот на андроїді на смартфоні вашого виробника.
Як зробити скріншот на самсунгу
Для того, щоб зробити скріншот на самсунгу, є кілька способів. Вони залежить від конкретної моделі телефону цього виробника.
Завдяки своїй досить непоганій якості старі моделі Samsung досі використовуються. Так ось на моделях, таких як Samsung Galaxy S та подібних скріншот робиться так:
- Одночасно натискаються кнопки назаді Додому.
- Комбінація утримується 2 секунди.
Якщо ж у вас пізніша модель Samsung, така як Samsung Galaxy s2 або планшет Galaxy Tab 2, то ви можете використовувати універсальний спосіб із першого пункту.

Користувачам найсучасніших пристроїв із лінійок Samsung Galaxy a3, Samsung Galaxy j3 тощо. чекає третій спосіб створення скріншоту.
- Одночасне натиснути кнопки Увімкненняі Додому.
- Утримувати комбінацію щонайменше 2 секунди до клацання затвора фотоапарата.

Цікава особливість — є смартфони, на яких працюють обидва останні варіанти, а є ті, де працює тільки другий спосіб.
Як зробити скріншот за допомогою жесту на самсунгу
Для любителів нових технологій самсунг приготував ще один спосіб створення скріншотів — за допомогою жестів. Погодьтеся, досить ефектно провести ребром долоні над екраном та отримати скріншот. Виглядає як фантастичний фільм, проте це реальність.
Цей спосіб створення скріншотів за замовчуванням не активовано. Для активації цієї функції потрібно:
- Зайти в меню налаштувань - розділ Управління - Управління долонею.
- Вибрати опцію Знімок екрану.
На всіх телефонах Samsung створені скріншоти доступні в папці Pictures/ScreenCapture.
Як зробити скріншот на htc
Якщо ви є власником смартфона HTC у вас є 2 способи зробити скріншот:
- Універсальним за одночасного натискання та утримання кнопок увімкнутиі Гучність.
- Одночасне натискання та утримання кнопок Увімкненняі Додому. Цей варіант працює не для всіх моделей HTC, тому якщо у такий спосіб зробити скріншот не вдається, повертаємося до універсального способу.
Як зробити скріншот на Xiaomi
Пристрої китайського виробника Xiaomiмають вбудовані додаткові функції створення скріншотів. Причому таких функцій дві:
- Скріншот можна створити шляхом одночасного натискання та утримання кнопки меню (3 смужки) та Гучність.
- Можна використовувати значок Screenshot, яка знаходиться в меню панелі сповіщень, що випадає, - шторці.
Виробник LG пішов ще далі у своєму прагненні догодити любителям скріншотів. У програмній оболонці є власний додаток Quick Memo. Ця програма робить скріншоти та дозволяє обробляти їх у вбудованому редакторі. Ви можете обрізати краї знімка, додати стандартні зображення або написи.
Для запуску цієї програми потрібно:
- Опустити шторку панелі сповіщень.
- Натиснути на піктограму програми Quick Memo.

Всі ці зручності не відкидають можливості робити скріншоти на телефонах LG універсальним методом.
Вбудованою власною функцією створення скріншотів можуть похвалитися і смартфони Lenovo. Оболонка власного виробництва VIBE UI успішно справляється із цим. Опцію створення знімка екрана можна викликати двома способами:
- За допомогою меню, що випадає.
- За допомогою меню кнопки вимкнення та блокування смартфона.

Звичайно, ці способи працюють паралельно з описаним у першому пункті універсальним методом.
Свої особливості створення скріншотів є і пристроїв Asus. Оболонка ZenUI, якою оснащені Zenfone та Zenfone2 дозволяє робити скріншоти одним дотиком. Це дуже зручно. Для того щоб активувати цю корисну опцію потрібно виконати такі дії:
- Відкрити розділ Індивідуальні налаштування Asus.
- Вибираємо Кнопку останніх програм.
- Кнопці призначаємо дію Натисніть та утримуйте для знімка екрана.
Тепер ця кнопка робитиме вам скріншоти при довгому натисканні на неї.
Інструкція для Asus Zenfone 2:
- Відкриваємо меню швидких налаштувань із домашнього екрану.
- Заходимо у розділ Додаткові налаштуваннята вибираємо пункт Скріншот
Тепер зробити знімок екрана можна зі швидких налаштувань. Потрібно натиснути на іконку знімка екрана, який з'явився там після наших маніпуляцій.
Телефони відомого китайського виробника Meizu також мають свої варіанти виробництва скріншотів.
Окрім універсального способу, залежно від моделі, вони мають ще пару в запасі:
- Натискання та утримання не менше 2-х секунд кнопок Увімкненняі Додому.
- Натисніть на іконку скріншота в меню сповіщень штори.
Як зробити скріншот на Android 6 та Android 7
В останніх версіях операційної системи Android інженери Google таки прийшли до того, що користувачам зручніше робити скріншоти одним дотиком. Невідомо, чи здогадалися вони про це самі, чи їх завалили проханнями власники телефонів із великими діагоналями, але факт залишається фактом. В ОС Android 6 з'явилася можливість створення скріншотів одним дотиком.
Як зробити скріншот за допомогою програм з Google Play
Звичайно ж, розробники додатків не оминули тему скріншотів. І це не дивно. Адже коли користувачеві треба створити знімок екрану і він не знаходить його в меню і налаштуваннях, та й про те, що треба натискати 2 кнопки, ще й одночасно, він теж не здогадується, на допомогу приходить PlayMarket. Користувач йде туди і знаходить програми для створення скріншотів. Потім він може користуватися ними роками в повній впевненості, що це єдиний варіант, як зробити скріншот на андроїді.
Програми для створення скріншотів, як правило, мають більший функціонал у порівнянні із вбудованими варіантами. Зазвичай це виражається в
- можливості редагування зробленого щойно зображення;
- створенням кнопки, що дозволяє робити скріншот одним дотиком;
- незвичайними способами створення скріншота – жести або струшування телефону.
Найпопулярніші з таких додатків:

Завантажуйте їх і використовуйте, якщо необхідний повний функціонал.
Отже, сьогодні ви дізналися, як зробити скріншот на андроїді на телефонах будь-яких виробників. Тепер ви з легкістю зможете створювати скріншоти собі та допомагати друзям на будь-якому Android пристрої.
Підписуйтесь на наш канал у Яндекс.Дзен- там ви знайдете ще більше цікавих та корисних матеріалів
- використання зовнішніх кнопок;
- застосування сенсорних клавіш та екрану;
- через програму.
- За допомогою меню швидкого доступу. Для цього потрібно опустити верхню шторку швидкого меню, вибрати крайній праворуч значок, потім натиснути кнопку опцій швидкого налаштування, де відшукати пункт "Скріншот" і галочкою відзначити його.
- Натисніть кнопку "Останні програми". За промовчанням так викликається меню керування поточною вкладкою або програмою. Щоб переназначити її на знімок екрана, необхідно, увійшовши в меню налаштувань телефону, відкрити блок "Індивідуальні налаштування Asus". Найвищий елемент розділу називається "Кнопка останніх програм", де потрібно відзначити пункт "Натисніть та утримуйте для знімка екрана".
- натиснути на "Пуск";
- вибрати пункт "Всі програми";
- у новому списку шукаємо та заходимо у розділ «Стандартні»;
- натискаємо на іконку Paint.
Рано чи пізно будь-який активний користувач мобільного пристрою на базі операційної системи "Андроїд" може зіткнутися з необхідністю зробити знімок екрана смартфона або планшета. Користувачам мобільної техніки від компанії Asus цю операцію зробити досить легко.
Стандартні способи
Зробити скріншот на "Асусі", як і на інших гаджетах Android, можна за допомогою кількох варіантів дій:
Зовнішні кнопки
Вам буде цікаво:
Для зняття знімка екрана використовуються стандартні клавіші пристрою, а саме їх поєднання: потрібно одночасно натиснути та затиснути кнопку увімкнення та кнопку зменшення гучності. Слід врахувати, що цей спосіб недоступний для моделей з операційною системою нижче за версію 4.1. Крім того, у деяких нових моделей телефонів клавіші керування гучністю були перенесені під тилову камеру, і знімок екрану тепер зробити не дуже зручно.

Сенсорні клавіші та екран
Скріншоти за допомогою сенсора робляться двома способами:
На жаль, інтерфейс ZenUI дозволяє помістити сюди лише чотири іконки, тому від чогось доведеться відмовитись.

За допомогою цих способів зробити скріншот на "Асусі", як правило, найпростіше, оскільки використовується вбудований функціонал операційної системи. І власникам пристроїв із великою кількістю системної пам'яті користуватися варто саме ними.
Скріншоти через програму
Тим користувачам, чиї гаджети оснащені пам'яттю не більше 8 ГБ (а такі пристрої досі зустрічаються досить часто), доцільніше використовувати одну зі сторонніх програм, які можна знайти в Play Market. Справа в тому, що тільки в програмі можна настроїти місце зберігання знімків екрана, змінивши його з пам'яті телефону на зовнішню картку. А оскільки операційна система "Андроїд" славиться здатністю "з'їдати" основну пам'ять за досить короткі терміни, то така можливість заощадити дорогоцінні мегабайти вільного місця буде доречною. Також деякі з додатків дозволяють як зробити скріншот на "Асус Зенфон", так і налаштувати якість знімка, що також впливає на місце.
Скріншот - це знімок екрана монітора або ноутбука, який можна зберегти у форматі PNG або JPEG. Зробити це можна як за допомогою стандартних можливостей Windows, так і встановивши додаткові програми. У цій статті буде описано, як зробити скріншот на ноутбуці asus усіма можливими способами.
Зробити скріншот екрану ноутбука без стороннього софту можна на будь-якій операційній системі Windows. Цю дію можна виконати трьома способами. Розглянемо кожен із них.
За допомогою клавіш "win" + "PrtSc"
Недосвідченим користувачам віндовс 7 та інших модифікацій варто підказати, що клавіша «win» - це кнопка з намальованим прапорцем, яка розташована в нижньому рядку клавіатури. Для створення скрин робимо наступне: натискаємо одночасно обидві клавіші; відкриваємо "Цей комп'ютер" (ярлик розташований на робочому столі), у новому вікні переходимо в папку "Зображення", і відкриваємо папку "Знімки екрана". Виконавши ці дії, ви знайдете принтскрин у форматі png.

Використовуючи клавішу «PrtSc» та графічний редактор «Paint»
У потрібний момент натискаємо на клавішу PrtSc, знімок вже знаходиться в буфері обміну. Щоб відкрити Paint на комп'ютері потрібно:
У графічний редактор, що відкрилася, вставляємо скрін - натиснувши комбінацію «Ctrl» + «V». Зображення можна редагувати, після чого зберегти в одному із запропонованих варіантів. Для цього переходимо до розділу «Файл», вибираємо пункт «Зберегти як», вказуємо ім'я скріншота та формат для збереження.
Вибравши функцію «Ножиці»
Ця функція доступна не тільки на Віндовсі 10, але і на попередніх операційних системах Microsoft. Особливість полягає в тому, що вибравши цей інструмент, можна зробити скрін не всього екрана ноутбука повністю, а лише вказаної області. Інструмент «Ножиці» знаходиться в одному розділі з редактором «Paint» і знайти їх не важко. Вибравши цей інструмент, і натиснувши в меню «Створити», курсор перетвориться на хрестик, яким потрібно намалювати прямокутник навколо області, яку потрібно заскринити. Далі програма запропонує вибрати адресу для збереження знімка.

Найпопулярніші програми для скріншотів
Всі програми, описані нижче, без проблем встановляться на ноутбуки asus з ОС віндовс 7 і вище.
Буде зручно, якщо після встановлення цієї програми, залишити її у списку автозавантаження – за замовчуванням вона туди потрапляє автоматично. Це дозволить заощадити час: не потрібно шукати ярлик для запуску та згортати відкриті вікна інших програм. Щоб зробити скрін екрана ноуту, потрібно просто натиснути на «PrtSc». За допомогою курсору ви зможете виділити потрібну область чи весь екран. У тому ж вікні буде меню, за допомогою якого можна зберегти скрін на жорсткому диску свого ПК. Також є можливість завантажити знімок на віддалений сервер: програма надасть посилання на ваш скріншот, яке можна вставити в текст або надіслати на потрібну адресу. Всі можливості цього софту безкоштовні.

Ashampoo Snap
Це просунута програма проти конкурентами. Створювати чіткі знімки екрана – це головна функція цієї програми. Ashampoo Snap також дозволяє розпізнавати текст на зробленому скріншоті. Знімок можна відредагувати завдяки широкому вибору функцій: корекція кольору, вільне малювання. Скринити можна відкриту інтернет-сторінку від верхньої її частини до нижньої, а не тільки фрагмент, що помістився на екрані. Але головною особливістю вважатимуться функцію запису відео. Відзнятий ролик можна редагувати за допомогою вбудованого функціоналу програми.
На відміну від LightShot, цей софт платний, але має пробний період з обмеженою кількістю функцій.
У мережі знаходиться безліч програм, за допомогою яких можна зробити знімок екрана ноутбука. Немає сенсу описувати їх усі, адже основні функції вони схожі.
Аналізуючи всі описані способи, можна зробити висновок: операційні системи Windows надають зручний функціонал для створення скріншотів, і при нечастому використанні цієї можливості немає потреби в установці додаткового софту на ноутбук або персональний комп'ютер. Програми для створення скринів підійдуть користувачам, яким потрібен додатковий функціонал, наприклад, швидке завантаження знімка в соціальні мережі, редагування знімка до його збереження, завантаження на віддалений сервер з метою отримання посилання.
 Установка офіційної прошивки на Samsung Galaxy S2
Установка офіційної прошивки на Samsung Galaxy S2 Нестандартна прошивка HTC Desire - інструкція Htc desire c прошивка 4
Нестандартна прошивка HTC Desire - інструкція Htc desire c прошивка 4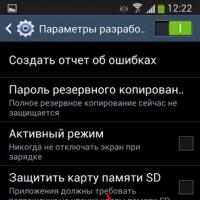 Установка офіційної прошивки Samsung Galaxy S4 mini I9192 Duos Samsung gt i9192i galaxy s4 mini прошивка
Установка офіційної прошивки Samsung Galaxy S4 mini I9192 Duos Samsung gt i9192i galaxy s4 mini прошивка Як видалити сторінку у фейсбук
Як видалити сторінку у фейсбук Як видалити сторінку у фейсбук з комп'ютера
Як видалити сторінку у фейсбук з комп'ютера Проходження Корсари: Кожному своє
Проходження Корсари: Кожному своє Консольні команди та чити для Minecraft
Консольні команди та чити для Minecraft