Керування комп'ютером через вай-фай. Програми для керування комп'ютером через андроїд
Програми для віддаленого адміністрування завжди користувалися популярністю. Адже це дуже зручно – подивитися, що робиться на комп'ютері, перебуваючи зовсім в іншому місці. Віддалено можна допомогти знайомим вирішити якісь технічні проблеми, перевірити, чим займається дитина, коли вона знаходиться одна вдома, подивитися, як іде завантаження в торрент-клієнті чи кодування великого відеоролика.
З того часу, як у домашніх локальних мережах, поряд з комп'ютерами та ноутбуками, з'явилися смартфони та планшети, стало очевидно, що останні неймовірно зручно використовувати для віддаленого керування. Якщо швидкість передачі даних досить висока, то чому б не пограти в гру, встановлену на комп'ютері, лежачи з планшетом на дивані? Чи, скажімо, не подивитись цікавий фільм? Крім цього, нинішні мобільні пристрої можуть чудово справлятися і зі звичними завданнями, які покладаються на програми для віддаленого доступу.
У Google Play можна знайти більше десятка програм, за допомогою яких можлива організація віддаленого керування комп'ютерами, що працюють на базі Windows, Mac та Linux. Серед них є і розробки відомих виробників програмного забезпечення для адміністрування, і програми, створені спеціально для мобільних пристроїв. Безкоштовних рішень серед них не так багато. У цьому огляді ми протестували чотири програми, за допомогою яких можна віддалено працювати на комп'ютері з Android-смартфону або планшета.
⇡ Microsoft Remote Desktop
- Розробник - Microsoft Corporation
- Розмір - 4,4 Мбайт
- Ціна - безкоштовно
Фірмова утиліта від Microsoft для віддаленого керування комп'ютером з Android побачила світ зовсім недавно - наприкінці жовтня. За допомогою програми можна керувати комп'ютером, який працює на Windows 7 або Windows 8. Оскільки ми маємо справу з "рідним" рішенням від розробника настільної операційної системи, жодного клієнта на неї не потрібно встановлювати.
Але для того щоб мати можливість підключитися, все ж таки потрібно внести деякі зміни в налаштування системи: перейти на "Панелі управління"у розділі «Система» та вибрати «Налаштування віддаленого доступу». Після цього потрібно дозволити віддалені підключення до комп'ютера (до речі, якщо вбудований брандмауер вимкнено, Windows увімкнути віддалений доступ не дозволить, так що спочатку доведеться запустити відповідну службу).
Для авторизації Android-додаток Microsoft Remote Desktop використовує системні ім'я користувача та пароль. Якщо ви збираєтесь входити під логіном адміністратора, жодних додаткових дій на комп'ютері виконувати не потрібно. Щоб дозволити доступ іншим користувачам, потрібно натиснути кнопку «Вибрати користувачів» і додати їх до списку користувачів віддаленого робочого столу. Також варто мати на увазі, що якщо для входу в систему не використовується пароль, його обов'язково потрібно додати в розділі «Облікові записи користувачів», оскільки без пароля віддалене підключення не працюватиме. ( Зверніть увагу, що віддалене підключення за допомогою програми Microsoft Remote Desktop можливе лише до комп'ютерів, які підтримують Remote Desktop Protocol — RDP. Список систем, які дружать із цим протоколом, доступний за посиланням . - прим. ред . )
Після завершення цього нескладного налаштування можна завантажувати програму Microsoft Remote Desktop із Google Play та додавати нове підключення.

У його налаштуваннях вказується IP-адреса комп'ютера в локальній мережі або його ім'я. Також за бажання можна вказати логін та пароль для входу (з міркувань безпеки можна не вказувати їх одразу, а ввести прямо перед підключенням).

Якщо з'єднання пройшло успішно, локальна робота з комп'ютером буде заблокована і на ньому вилізе вікно входу до системи. Якщо увійти до системи локально, від'єднане підключення буде розірвано. Таким чином, при віддаленому підключенні можна бачити робочий стіл лише на екрані мобільного пристрою.
Після підключення віддалений робочий стіл з'являється на екрані пристрою. У верхній частині екрану є два елементи керування: кнопки для відображення віртуальної клавіатури Android і для навігації по екрану.

Якщо потрібно використовувати клавіші, яких немає на Android-клавіатурі, торканням панелі з назвою підключення можна викликати панель додаткових налаштувань. З неї здійснюється перехід до віртуальної клавіатури з клавішами F1-F12, Esc, Home, Tab, End, Win, Ins, Enter та іншими стандартними для звичайного десктопного маніпулятора. При віддаленому підключенні до пристрою з Windows 8 натискання віртуальної клавіші Win призводить до перемикання між робочим столом та стартовим екраном.

Можна також вимкнути мультисенсорні жести з панелі додаткових налаштувань і перейти в режим навігації за допомогою звичайного курсору.
Для завершення сеансу віддаленого підключення достатньо двічі торкнутися кнопки «Назад» на пристрої Android.
⇡ "Teamviewer - віддалений доступ"
- Розробник - Teamviewer
- Розмір - 11 Мбайт
- Ціна – безкоштовно для некомерційного використання
Завдяки безкоштовному статусу (для некомерційного використання) та простоті Teamviewer вже протягом тривалого часу залишається одним із найпопулярніших рішень для віддаленого адміністрування. З настанням ери мобільних пристроїв були створені програми для керування комп'ютерами з Android, iOS і Windows Phone.
Щоб керувати комп'ютером з мобільного пристрою, потрібно встановити клієнта для ПК і програми для Android. TeamViewer може підключатися до комп'ютерів з Windows, Mac та Linux.
Якщо комп'ютер не планує з'єднуватися з іншими пристроями, зручніше використовувати TeamViewer QuickSupport. Цей модуль не вимагає встановлення та прав адміністратора. Після його запуску генерується унікальний ідентифікатор комп'ютера (9 цифр), а також пароль чотирьох цифр. Пароль у разі потреби можна оновити.

Після того, як цей модуль запущено, можна відкривати мобільний додаток. Мобільний Teamviewer може працювати у двох режимах: віддаленого керування та передачі файлів. І в тому, і в іншому випадку на екрані смартфона або планшета потрібно ввести ідентифікатор і пароль для підключення до комп'ютера.

Якщо було запитано віддалене підключення, після успішного з'єднання на екрані пристрою з'явиться робочий стіл комп'ютера. На екрані монітора комп'ютера він також буде видно, однак роздільна здатність буде змінено відповідно до налаштувань екрана мобільного пристрою.

Для забезпечення зручної роботи з віддаленим робочим столом творці TeamViewer розробили цілу систему елементів керування. Підказки щодо використання пальців для навігації відображаються перед підключенням, їх також можна відобразити будь-коли під час сеансу віддаленої роботи. Так, за допомогою пальців можна виконувати скролінг, імітувати клацання правої та лівої кнопок миші, пересувати курсор та окремі об'єкти.

Панель керування TeamViewer розміщена у нижній частині екрана. З її допомогою можна швидко завершити сеанс, відправити віддалений комп'ютер на перезавантаження або блокувати його. Крім того, під час сеансу віддаленого підключення можна заборонити локальну роботу з комп'ютером. Якщо з відображенням віддаленого робочого столу спостерігаються проблеми, можна спробувати зменшити роздільну здатність, якість передачі даних, а також приховати показ шпалер у налаштуваннях мобільного клієнта. Ці параметри можна вибрати як для окремого підключення, так і глобально.

Панель керування також дозволяє швидко відобразити віртуальну клавіатуру. Крім Android-клавіатури, можна також працювати з додатковими клавішами: включати Ctrl, Alt, Shift, користуватися F1-F12 та іншими.
У режимі передачі файлів можна побачити файлову систему віддаленого комп'ютера та скопіювати файли з ПК на мобільний пристрій або навпаки.

Мобільний клієнт TeamViewer запам'ятовує ідентифікатори комп'ютерів, до яких здійснювалося підключення, але якщо видалених ПК багато, для керування ними зручніше використовувати розділ «Комп'ютери та контакти». Для цього потрібно створити обліковий запис Teamviewer (можна зробити це як з мобільного пристрою, так і з комп'ютера). Далі в ній можна створювати групи та додавати ідентифікатори (а за бажанням – і паролі) комп'ютерів, до яких потрібно підключитися.
- Розробник - Splashtop
- Розмір - 18 Мбайт
- Ціна – безкоштовно (розширення функціональності – $1,99 на місяць)
Splashtop Remote — ще одна безкоштовна програма, за допомогою якої з Android-пристроюможна керувати комп'ютером з Windows, Mac та Linux. Тут використовується трохи інша модель поширення, ніж у Teamviewer. Для некомерційного використання програма безкоштовна, але для залучення деяких додаткових можливостей пропонується придбати розширення. Серед платних опцій: доступ до віддаленого комп'ютера через Інтернет (безкоштовно можна керувати лише по локальній мережі) та засоби для зручного створення анотацій на екрані. Також безкоштовна версія має обмеження кількості комп'ютерів, до яких можна підключатися, — до п'яти.
Для роботи з програмою потрібен обліковий запис Splashtop. Створити її можна як у мобільному додатку, так і клієнта Splashtop Streamer для настільної системи. Для підключення, як неважко здогадатися, потрібно увійти на обох пристроях під своїм обліковим записом. Після цього мобільний клієнт виявить доступні для підключення комп'ютери і можна буде відкрити сеанс віддаленого керування.
У налаштуваннях мобільного клієнта можна навіть увімкнути автоматичне підключення під час запуску. У цьому випадку список доступних комп'ютерів не відображатиметься і програма підключиться до пристрою, для якого сеанс віддаленого з'єднання виконувався останнім.

За промовчанням ніяких додаткових паролів вводити не потрібно, але, якщо вас непокоїть проблема несанкціонованого доступу, в налаштуваннях настільного клієнта можна включити запит пароля для поточного облікового запису Windows. Крім цього, пропонується використовувати код безпеки, тобто, просто кажучи, пароль, який потрібно щоразу вводити для підключення.

Деякі налаштування безпеки, які доступні в інших рішеннях в мобільних додатках, Splashtop пропонується налаштувати в настільному клієнті. Наприклад, можна вимкнути робочий стіл на екрані локального комп'ютера під час сеансу віддаленого зв'язку. Також можна заблокувати використання клавіатури та миші, ініціювати вихід із облікового запису після завершення віддаленої роботи.
Одна з особливостей Splashtop - передача на мобільний HD-відео пристрій зі звуком. Завдяки цьому можна, наприклад, дивитися на планшеті фільм, запущений на комп'ютері, або віддалено грати в комп'ютерну гру. За бажанням користувача під час сеансу віддаленого зв'язку Splashtop може передавати звук тільки на мобільний пристрій (локально він чути не буде), не передавати звук (буде чути локально) або транслювати його і там і там.

При віддаленому підключенні роздільна здатність екрана на комп'ютері не змінюється, і якщо інше не було встановлено в налаштуваннях клієнта, можна продовжувати працювати на локальному ПК. Для керування робочим столом комп'ютера з Android передбачено ряд жестів (для новачків пропонуються підказки щодо їх використання), а також сенсорна панель.

Параметрами курсору можна керувати, змінюючи чутливість та швидкість руху. На мобільному пристрої можна переглядати робочий стіл комп'ютера у початковій роздільній здатності або масштабувати його під розмір маленького екрана.

- Розробник - Wyse Technology Inc.
- Розмір - 11 Мбайт
- Ціна – безкоштовно (з деякими обмеженнями)
Ще одне безкоштовне рішення, за допомогою якого можна віддалено отримати доступ до робочого столу комп'ютера, це PocketCloud. Щоправда, для користувачів Linux воно не підійде – десктопна версія підтримує лише комп'ютери з Mac чи Windows. Мобільний клієнт безкоштовний для використання лише з одним комп'ютером. Для зняття цього обмеження, а також для отримання деяких додаткових функцій, потрібно придбати PocketCloud Remote Desktop Pro.
Однією з сильних сторін програми є можливість вибору типу підключення. За замовчуванням використовується найпростіший спосіб, що не вимагає від користувача жодних технічних знань, через Google App Engine. У цьому випадку потрібно ввести дані свого облікового запису Google у програмі-клієнті для робочого столу та в мобільному додатку. Після цього комп'ютер з'явиться у списку доступних пристроїв на мобільному екрані, і можна буде розпочати сеанс підключення до нього.

Для просунутих користувачів PocketCloud пропонує ще два варіанти віддаленого підключення через протокол RDP, який використовується в Windows, а також через популярну систему VNC. І в тому, і в іншому випадку необхідно буде вводити IP-адресу комп'ютера, до якого потрібно підключитися.
Після підключення на екрані мобільного пристрою біля курсора з'являється спеціальний елемент навігації - коліщатко з різними функціями. Їм зручно користуватися, якщо потрібно натиснути правою кнопкою миші, наблизити певну область екрану, виконати скролінг або відобразити віртуальну клавіатуру.

У налаштуваннях мобільного клієнта передбачено низку налаштувань для підвищення якості передачі зображення. Так можна вимкнути анімацію меню, теми, шпалери, шрифти високої якості.

⇡ Висновок
Майже всі розробники програм для віддаленого керування комп'ютером безкоштовно надають свої програми для некомерційного використання. І слід визнати, що з звичайних завдань запропонованих функцій цілком достатньо. Кожна із програм чимось приваблива: для роботи з Microsoft Remote Desktop не потрібно встановлювати додаткове ПЗ на комп'ютер, Splashtop Remote забезпечує передачу звуку на мобільний пристрій, PocketCloud цікавий тим, що пропонує кілька варіантів підключення. Нарешті, Teamviewer виглядає найпривабливіше, оскільки має окремий режим передачі файлів, може працювати як і локальної мережі, і через Інтернет, та й не накладає обмежень кількість комп'ютерів, яких можна підключатися.
Незважаючи на активний розвиток мобільних пристроїв, планшети та смартфони досі не здатні замінити комп'ютери при вирішенні багатьох завдань. Однак сучасні технології дозволяють мобільним апаратам стати інструментом взаємодії з комп'ютером.
Віддалений доступ – це функція, якою можна знайти безліч застосувань. Багато користувачів комп'ютерів знають, що віддалено з'єднатися з іншим PC можна, наприклад, через програму TeamViewer. Доступна подібна можливість дистанційного керування і на мобільних пристроях. У рамках цієї статті ми розглянемо два рішення віддаленого керування комп'ютером зі смартфонів та планшетів, кожне з яких має свої плюси та мінуси.
Навіщо потрібний віддалений доступ до комп'ютера

Віддалений доступ до PC через мобільний пристрій суттєво полегшує життя користувача, у якого комп'ютер використовується як основний інструмент для роботи. Можна відразу навести кілька сценаріїв використання віддаленого доступу до комп'ютера зі смартфона або планшета:
- Необхідно отримати доступ до файлів або програм на комп'ютері;
- Бажання контролювати процес виконання завдання. Наприклад, завантаження чогось із інтернету;
- Потреба мобільності;
- Можливість контролю виконання завдань на комп'ютері іншою людиною.
Можна навести «побутові» приклади зручності використання віддаленого керування комп'ютером у межах однієї Wi-Fi мережі. Наприклад, якщо фільм або серіал завантажені на комп'ютер, можна підключитися до нього та дивитися через мобільний пристрій або використовувати його як пульт. Якщо перегляду було розпочато на PC, віддалений доступ дозволяє підключитися з мобільного пристрою та продовжити перегляд на ньому.
Як настроїти віддалене керування комп'ютером зі смартфона
Існує безліч програм, які дозволяють віддалено підключитися до комп'ютера з мобільного пристрою. У рамках цієї статті ми розглянемо, як це зробити за допомогою двох програм – Splashtop та TeamViewer. Кожна з них має свої переваги.
Налаштування Splashtop
Програма Splashtop має безліч переваг перед конкурентами:

Для роботи програми Splashtop необхідно завантажити клієнт віддачі на комп'ютер, з якого буде вестися трансляція, і клієнт прийому на мобільний пристрій. Після цього потрібно зареєструватися в додатку і можна розпочинати трансляцію.
Розглянемо налаштування віддаленого керування через Splashtop докладніше:

Варто зазначити, що програма Splashtop зручно використовувати, коли потрібно взаємодіяти з комп'ютером в одній мережі Wi-Fi. При цьому функціональність віддаленого підключення з мобільного пристрою до PC через Splashtop поза мережею Wi-fi є платною, і в таких ситуаціях можна безкоштовно використовувати програму TeamViewer.
Налаштування TeamViewer
 Програма TeamViewer добре відома користувачам комп'ютерів. Воно дозволяє віддалено з одного PC підключитися до іншого. З деяких пір в App Store та Google Play є мобільні варіації програми. З їх допомогою можна підключитися до комп'ютера в одній мережі Wi-Fi або віддалено через інтернет. В даний момент за зручністю інтерфейсу та якістю передачі інформації мобільні версії програми TeamViewer поступаються додатком Splashtop. Але якщо потрібно підключатися до комп'ютера без Wi-fi безкоштовно, її можна використовувати з цією метою. Крім того, через TeamViewer, на відміну від Splashtop, можна підключатися до комп'ютерів сторонніх користувачів віддалено з мобільного пристрою, а також надсилати файли.
Програма TeamViewer добре відома користувачам комп'ютерів. Воно дозволяє віддалено з одного PC підключитися до іншого. З деяких пір в App Store та Google Play є мобільні варіації програми. З їх допомогою можна підключитися до комп'ютера в одній мережі Wi-Fi або віддалено через інтернет. В даний момент за зручністю інтерфейсу та якістю передачі інформації мобільні версії програми TeamViewer поступаються додатком Splashtop. Але якщо потрібно підключатися до комп'ютера без Wi-fi безкоштовно, її можна використовувати з цією метою. Крім того, через TeamViewer, на відміну від Splashtop, можна підключатися до комп'ютерів сторонніх користувачів віддалено з мобільного пристрою, а також надсилати файли.
Налаштування віддаленого керування комп'ютером через мобільну версію TeamViewer відбувається так:

Зверніть увагу:Якщо потрібно підключитися до стороннього комп'ютера через TeamViewer, достатньо ввести його ID та пароль, які користувач комп'ютера може побачити в програмі після завантаження та встановлення.
Питання про те, як керувати комп'ютером через телефон виникає в головах багатьох користувачів. Адже це так зручно, наприклад, лежати в ліжку, слухаючи музику з ПК, та перемикати пісні, робити тихіше чи голосніше, не вставай із місця. Або, скажімо, ви вийшли з дому, і вам терміново потрібно щось зробити на вашому комп'ютері або просто вимкнути його, а під рукою є тільки телефон. Також цей метод підійде для того, щоб допомогти товаришу, можна буде побачити все, що робиться на моніторі і взяти участь в управлінні ПК. Загалом, цілей цього завдання безліч.
Управління комп'ютером через телефон або планшет можна легко продати, якщо у вас є апарат під керуванням Android. У цій статті я покажу вам найпростіший і найдоступніший метод реалізації.
Як керувати комп'ютером через телефон/планшет на Android
Щоб зробити віддалений доступ до ПК через телефон або планшет, вам слід потурбуватися про те, щоб у вашому розпорядженні були такі речі:
- пристрій з Android, що має доступ до Інтернету;
- комп'ютер із доступом до інтернету (операційна система значення не має);
- браузер на комп'ютері.
Перед тим, як керувати комп'ютером через телефон, скачайте та встановіть на свій Android додаток «Віддалений робочий стіл». Посилання для завантаження є нижче.
Потім на комп'ютері відкрийте браузер Google Chrome, авторизуєтеся в ньому, використовуючи обліковий запис Gmail, перейдіть в і завантажте додаток для браузера.
Потім у браузері Google Chrome перейдіть на адресу chrome://apps/ і відкрийте щойно встановлений додаток «Віддалений робочий стіл».
З'явиться вікно, де потрібно натиснути кнопку «Початок роботи».
Потім натисніть кнопку «Дозволити видалені підключення».
Почнеться скачування хоста. Завантажте його та встановіть на комп'ютер як звичайну програму. Після цього в Google Chrome натисніть OK.
Потім у вікні, що відкрилося, двічі введіть пін-код. Придумайте щось складне, оскільки знаючи цей код, можна отримати доступ до вашого комп'ютера. Потім натисніть кнопку "OK".
І все. Після цього на екрані вашого девайса з'явиться все, що відбувається на екрані ПК. І тепер ви знаєте, як керувати комп'ютером через телефон.
Все можна робити простими рухами пальця по екрану: переміщати вказівник мишки, клацнути лівою кнопкою (дотик одним пальцем), клацнути правою кнопкою (дотик двома пальцями), увімкнути клавіатуру, відправити комбінацію Ctrl + Alt + Delete, збільшувати рухом жестом пальця.
Браузер Google Chrome тепер можна закрити. При подальшому підключенні його не потрібно буде знову запускати.
А якщо ви власник пристрою на Ios, то вам буде цікавий цей матеріал http://droidway.net/ де є багато корисних та цікавих порад.
Багато користувачів напевно вже цікавило питання, чи можна керувати комп'ютером, використовуючи телефон. Погодьтеся, було б просто чудово, якби цей процес здійснювався досить просто. До того ж можливість передачі інформації між різними пристроями не завадить.
Щоб отримати все це, можна використовувати програму Team Viewer.
Робота з ПК через телефон
Програма Team viewer для операційної системи має мобільний клієнт, який можна встановити на iPad, iPhone або Android. Використовуючи її, легко зможете керувати комп'ютером за допомогою телефону. Передати файли при використанні даної утиліти буде досить просто, причому з мобільного пристрою на комп'ютер, так і навпаки. Перш за все потрібно встановити програму, завантаживши її через Google Play. Також вам знадобиться версія для персонального комп'ютера.
Ви зможете знайти всі необхідні версії на офіційному сайті компанії-розробника. Коли все необхідне програмне забезпечення буде встановлене, відкрийте його на вашому мобільному пристрої та введіть ID, який вказаний у встановленій на комп'ютері програмі. Далі необхідно натиснути кнопку «Видалене управління». У вікні, введіть пароль. Програма автоматично виконує створення пароля. Можна буде просто встановити на комп'ютері власне кодове слово.
Можливості Team viewer
Чи можна керувати ПК через телефон? Після встановлення програми відкриється короткий посібник користувача. Необхідно уважно ознайомитися з ним, щоб дізнатися, які жести необхідно використовувати. Після цього ви можете керувати комп'ютером з мобільного пристрою. Тепер ви зможете здійснювати всі операції, які ви робили без телефону. Окрім зображення, буде передаватись і аудіо сигнал.
Як керувати комп'ютером за допомогою телефону?
Після виконання всіх описаних вище операцій ви легко зможете це робити. Можна навіть увімкнути сенсорну взаємодію. Можна використовувати мишку. Екран пристрою виконуватиме функцію тачпада. Окрім іншого, управління можна буде здійснювати безпосередньо з комп'ютера. Використовуючи програму, ви зможете встановити роздільну здатність та якість зображення. Можна також увімкнути функцію відображення курсору та приховати шпалери. Користувач має можливість використовувати повноцінну клавіатуру для використання гарячих клавіш. За допомогою програми Team viewer можна легко керувати комп'ютером через телефон на базі Android або iOS.
Синхронізація ПК та мобільного пристрою на базі Windows Phone
Чи можна синхронізувати контент між мобільним пристроєм на базі Windows Phone та персональним комп'ютером? Сьогодні відбувається розробка одразу кількох клієнтів. Особливо серед них можна відзначити програму PC Remote Pro. За допомогою нього можна легко відповісти на питання про керування комп'ютером через мобільний пристрій Windows Phone. Після встановлення програмного забезпечення ви легко зможете працювати з робочим столом та утилітами, встановленими на вашому робочому або домашньому комп'ютері. Насамперед для цього необхідно завантажити з офіційного сайту компанії розробника серверну програму. Після цього програму необхідно встановити на персональний комп'ютер.
Коли ця операція буде виконана, вкажіть IP-адресу пристрою, зайшовши в меню установок програми, встановленої на телефоні. Програма дає можливість працювати з презентаціями та будь-якими медіаплеєрами. Також ви можете відповісти на питання про керування комп'ютером через інтернет або телефон, переглядаючи спеціальні відео на Youtube. Вся інформація відображатиметься на екрані мобільного пристрою. Виявлення та синхронізація ПК з мобільним пристроєм здійснюються автоматично.
Програми для дистанційного керування
Сьогодні існує безліч програм та програм, за допомогою яких можна легко розібратися з питанням дистанційного керування комп'ютером через iPad або телефон. Мобільний пристрій стає свого роду пультом. Навряд чи якийсь користувач буде проти того, щоб зручно розташувавшись на дивані, працювати з потрібними програмами легким рухом руки. Варто зазначити, що для реалізації цієї опції необхідно, щоб персональний комп'ютер та телефон підтримували функції Wi-Fi або Bluetooth. На встановлення спеціальних додатків піде лише кілька хвилин. Далі ми розглянемо кілька популярних програм для дистанційного керування комп'ютером.
Parallels Access
Ця програма легко запускається на iPad. З її допомогою можна завантажити на екрані свого планшета офісні програми, редактори зображень, браузери та інші утиліти, встановлені на персональному комп'ютері. Користувач отримує вільний доступ до робочого столу, де у вигляді іконок будуть розміщені всі програмні модулі. Програма Parallels фактично є специфічним віртуальним середовищем, яке надає користувачеві можливість працювати відразу з кількома програмами для персонального комп'ютера.
Варто зазначити, що інтерфейс програми не планшетний. Так, наприклад, керувати об'єктами у програмі Exel можна за допомогою тапів та жестів. Ця програма дає можливість керувати персональним комп'ютером через мобільний пристрій Wi-Fi. Головне, щоб персональний комп'ютер, з яким ви намагаєтеся синхронізуватися, було підключено до Інтернету. Обчислення будуть оброблятися безпосередньо на комп'ютері. Результати обчислень через хмару у вигляді картинок надійдуть монітор планшетного комп'ютера.
Налаштування
Щоб налаштувати віддалений доступ, нічого складного робити не потрібно. Це зможе зробити навіть той користувач, який не часто працює із сучасними операційними системами. Вам не потрібно вводити адреси або шукати локальні мережі. Просто треба встановити програму на комп'ютер і запустити його. Програму також потрібно встановити на планшетному комп'ютері. Після запуску через створення єдиного облікового запису відбудеться синхронізація. Програма підтримує всі жести "мультитач", які характерні для планшетних комп'ютерів.
За допомогою рухів пальців по монітору можна виконувати вставку та копіювання тексту, а також змінювати масштаб. Копіювати та вставляти об'єкти можна не тільки в межах програмного середовища, але й при використанні зовнішніх програм. Програма має власну віртуальну клавіатуру, адаптовану для роботи з операційною системою Windows. Також у програмі є всі додаткові та необхідні кнопки. Також програма дає можливість перезавантажувати комп'ютер у разі зависання. Проте функціонувати програмне забезпечення може лише з популярними програмами. Поки що справа обмежується офісними додатками, браузерами, провідником та графічним редактором. Про ігри і згадувати нема чого. Програма Parallels Access має платну ліцензію.
Pocket Cloud Remote Desktop
Ця програма також дозволяє відповісти на питання про керування комп'ютером через Wi-Fi через мобільний пристрій на базі Android. Однак, варто згадати, що додаток має обмежений функціонал. Основним недоліком програми є швидкість роботи – вона надто повільна. Ще одна серйозна вада полягає в тому, що програма не може адаптувати робочий стіл комп'ютера під дозвіл мобільного пристрою. Тому користувачам доведеться постійно працювати з масштабом, зменшуючи або збільшуючи його. До позитивних моментів можна віднести короткий інтерфейс програми, а також можливість прив'язки до облікового запису Google. Також програма має власний файловий менеджер. Щоб скористатися ним, необхідно додати до клієнта папки, до яких буде здійснюватися дистанційний доступ. Програма розповсюджується безкоштовно.
У базовій версії програма розповсюджується безкоштовно. За додаткову плату розробники надають користувачеві можливість передачі високоякісного відео та інших файлів, підтримку кількох моніторів та інші додаткові функції. У процесі налаштування програми користувачеві буде запропоновано створити новий обліковий запис. Синхронізація здійснюється швидко, без затримок. У порівнянні з аналогічними програмними продуктами швидкість роботи програми досить висока. Навіть відеофайли, які запускаються на комп'ютері, не зависають. За допомогою цієї програми ви легко зможете керувати комп'ютером через мобільний пристрій через Wi-Fi або Bluetooth. З цією програмою можна працювати на платформах Windows Phone, Android, iOS.
Slapshtop2 –Remote Desktop
Програма швидко налаштовується. Синхронізація проводиться легко. За швидкістю роботи цей додаток не поступається описаним вище варіантом. Ще одна перевага полягає в наявності широкого спектра налаштувань програми. Користувач може легко адаптувати зображення на екрані мобільного пристрою. До того ж робота із додатком здійснюється досить зручно. Є функція автоматичного перемикання роздільної здатності. До недоліків програми можна віднести відсутність російськомовного інтерфейсу та файлового менеджера. Програма підтримує роботу з iOS та Android. Вартість складає 7$.
Сучасний користувач має далеко не один мультимедійний пристрій. Найчастіше, окрім комп'ютера, це телефон чи планшет. Іноді для виконання будь-яких завдань просто не хочеться пересідати за комп'ютер зі зручного дивана. Або виникає потреба у файлах з домашнього ПК, а можливості до нього дістатися немає. У такі моменти на допомогу прийде функція «Віддалений доступ». Оскільки найпоширенішою операційною системою для мобільних пристроїв залишається Андроїд, розглянемо саме її.
Функція віддаленого доступу присутня і на Андроїд
Віддалене керування планшетом, телефоном або комп'ютером вимагатиме від вас:
- Мультимедійний пристрій з операційною системою Android.
- Стаціонарний персональний комп'ютер чи ноутбук.
- Небагато часу.
Насамперед, слід визначитися з цілями наступних дій. Ознайомившись із цим матеріалом, ви зможете здійснювати віддалене керування Android-пристроєм з комп'ютера та навпаки, керувати своїм ПК із планшета або смартфона. Також на новий рівень вийдуть такі звичайні завдання, як пошук загубленого телефону, копіювання на нього та з нього документів чи папок, робота з викликами та СМС.
Крок 1 - Гуглв допомогу
Спочатку забезпечте собі доступ до «Плей Маркет» - онлайн-магазин програм для Андроїд. Для цього вам знадобиться створити Гугл-аккаунт, або використовувати вже існуючий. Необхідно пройти просту процедуру реєстрації на сайті – і готове.
Давайте спробуємо поки обійтися без програм сторонніх розробників і використовувати безпосередньо можливості операційної системи Android. Для цього , у розділі «Розташування», дозвольте виявлення пристрою (галочки навпроти «Пошук у Google» та «Бездротові мережі»). Тепер, зайшовши на сайт магазину програм Google play під своїм аватаром, в налаштуваннях (зображення шестерні) побачите пункт «Віддалене керування Android». Тисніть його - і насолоджуйтесь!

Цей варіант доступу до смартфона з комп'ютера не вражає своїм функціоналом. Можете змусити телефон подавати звуковий сигнал дзвінка, стерти на ньому всі дані або подивитися на карті його приблизне розташування.
Крок 2 - Вибір стороннього програмного забезпечення
Універсальні програми
Найпопулярніше рішення – Teamviewer.

До особливостей цієї програми слід віднести, перш за все, кроссплатформенність. Не важливо, Linux у вас, Windows або Macintosh - все працюватиме однаково, а саме чудово! Для роботи будуть потрібні однойменні програми на кожному з пристроїв та інтернет. Проста реєстрація, стабільність, швидкість роботи та безкоштовне поширення стали основними особливостями цієї програми. Кожний пристрій має номер та пароль, ввівши які можна підключитися. Область застосування практично не обмежена - ви можете робити на планшеті все те саме, що і на ПК, і навпаки.
Дистанційне керування Андроїд-пристроєм з комп'ютера
Найбільш функціональне рішення – AirDroid.
Це через те, що є безкоштовним, простим та функціональним. Під час першого запуску вам буде запропоновано зареєструватися. Краще це зробити, тим не обмежуючи функціонал програми. У будь-якому випадку з'явиться головне вікно з двома адресами та QR кодом.
Якщо пристрій Андроїд та комп'ютер знаходяться в одній Wi-Fi мережі, можна перейти за іншою адресою (просто скопіювати в браузер ПК) та отримати доступ до смартфона або планшета. Або, використовуючи камеру, просканувати код прямо з екрана ПК – і отримати той самий результат. Ви будете перенесені до панелі керування Android-девайсом.

Якщо ваш мобільний пристрій не підключено до тієї ж мережі Wi-Fi (особливо зручно, якщо його взагалі немає поряд), то перейдіть за першим посиланням у програмі – адресою web.airdroid.com. Тут і стане в нагоді створений нещодавно логін і пароль. Шляхом таких нехитрих маніпуляцій ви отримаєте віддалене керування Android-пристроєм, де б воно не було.
Використовуючи цю програму, ви зможете на своєму комп'ютері:
- Працювати з дзвінками та адресною книгою.
- та ММС повідомлення.
- Встановлювати програми з пам'яті телефону або ПК.
- Передавати файли та папки між пристроями (в обидві сторони).
- Використовуйте смартфон як веб-камеру.
Як говорилося вище, програма повністю безкоштовна, але має певні обмеження. Наприклад, при з'єднанні поза однією Wi-Fi передача даних мережі обмежена ста мегабайтами, також недоступне визначення місцезнаходження та увімкнення камери. Як часто буває, обійти заборони допоможе платна версія - лише 2$ на місяць або 20$ на рік. Дивлячись на перелік переваг, функціонал і доброзичливий інтерфейс, можна сказати, що це програмне забезпечення коштує своїх грошей.

Цікаве рішення для консерваторів та користувачів, які бояться заплутатися в інтерфейсі. Ви просто отримуєте екран свого Андроїда на робочому столі комп'ютера. Можна робити ті ж дії, що доступні в мобільному пристрої, за рахунок створення сервера VNC. Програма з розряду "must have" для копіювання контактів або SMS. Робота з персональною інформацією потребує аутентифікації.

Проста програма, що створює у вашому браузері віртуальний робочий стіл Android-пристрою. Підходить для передачі файлів між девайсами, прослуховування музики та відео. Має трохи заплутаний інтерфейс.
Дистанційне керування комп'ютером з Андроїд-пристрою

Цікава програма, яка повністю емулює робочий стіл вашого ПК. Має масу налаштувань та приємний інтерфейс. Робить віддалений доступ Андроїд-пристрою до комп'ютера швидким та приємним. До недоліків можна віднести помітне гальмування на слабких пристроях і відсутність будь-яких інструментів для роботи з роздільною здатністю екрану.

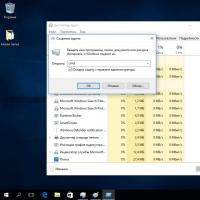 Запуск командного рядка (cmd) із правами адміністратора
Запуск командного рядка (cmd) із правами адміністратора МТС опція «Нуля без кордонів»: докладний опис тарифу та цін
МТС опція «Нуля без кордонів»: докладний опис тарифу та цін Релігія як інструмент ведення інформаційної війни
Релігія як інструмент ведення інформаційної війни Як визначити параметри динаміка?
Як визначити параметри динаміка? CrystalDiskInfo що це за програма і чи потрібна вона?
CrystalDiskInfo що це за програма і чи потрібна вона? Поетапне створення звіту
Поетапне створення звіту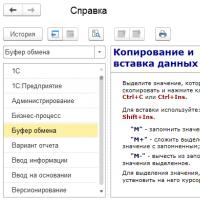 Комбінація клавіш 1с у коді
Комбінація клавіш 1с у коді