CrystalDiskInfo: Перевірте жорсткий диск на наявність помилок. CrystalDiskInfo що це за програма і чи потрібна вона? Crystaldiskinfo опис
Як відомо, будь-яке «залізне» обладнання, яке встановлюється в комп'ютерах, схильне до старіння або зносу. І винятком не є. Незважаючи на проблеми фізичного характеру, досить часто можна зустріти і деякі різновиди програмних збоїв, внаслідок яких на дисках з'являються так звані невиправні помилки секторів (CrystalDiskInfo - утиліта для тестування HDD - позначає їх у списку ID, присвоюючи значення «С6»). Навіть при проведенні серії тестів поверхні вінчестера помилки можуть бути віднесені саме до фізичних ушкоджень, хоча насправді це не так. Просто програми при неможливості запису або тестування таких областей і позначають їх як збійні. Втім, виправити такі проблеми можна, звичайно, лише за умови, що вінчестер справді не почав «сипатися» або не зазнавав фізичного впливу (ударів, падіння, попадання пилу та вологи, перегріву тощо).
Що таке непоправні помилки секторів жорстких дисків?
Для початку слід навести трохи теоретичних відомостей про можливі ситуації, пов'язані з появою таких збоїв у роботі обладнання. Фізичну природу появи невиправних помилок секторів жорстких дисків поки не розглядатимемо, а зупинимося на розумінні того, як такі збої розпізнаються та інтерпретуються засобами перевірки. У принципі, якщо не брати до уваги пошкодження поверхні, можна стверджувати, що всі основні збої пов'язані з порушеннями логічної структури жорстких дисків, яка називається файловою системою. Дійсно, програми перевірки позначають збійні області з BAD-секторами з видачею повідомлень про помилки тільки тому, що не можуть їх прочитати. Як уже, напевно, зрозуміло, зовсім необов'язково це може бути фізичне пошкодження пластин. Найчастіше така ситуація може спостерігатися, скажімо, при раптовому відключенні живлення або неправильному завершенні роботи комп'ютера.
Трохи теорії щодо битих секторів
Що ж до самих непоправних помилок секторів на диску, при їх виявленні особливого приводу для паніки не повинно бути. Ось тільки тут потрібно робити різницю між нестабільними секторами та нібито непереборними помилками.
Як було зазначено, у вищезазначеному додатку другим відповідає параметр «С6». А ось перші позначаються як "С5". Якщо відбувається збільшення лише другого значення зі зростанням кількості, то не факт, що вінчестер почав «сипатися». У випадку збільшення значення параметра «С6» або обох одночасно необхідно терміново вживати заходів і для початку спробувати хоча б створити резервні копії потрібних файлів або, якщо це можливо, скопіювати їх на знімний носій.
Крім того, варто звернути увагу і на той факт, що багато виробників жорстких дисків, щоб уникнути появи таких ситуацій, заздалегідь створюють на вінчестерах спеціальні резервні області. При виявленні непоправних помилок секторів на жорсткому диску лікування полягає в тому, щоб перепризначити адресу збійного осередку пам'яті, надавши їй одне із зарезервованих значень.
Симптоми помилок HDD
Але далеко не всі користувачі стежать за станом жорсткого диска і регулярно перевіряють його на помилки. Найчастіше активні дії робляться вже у надзвичайних ситуаціях. Тому спочатку слід звернути увагу на роботу HDD. Але як виявити, що на диску можуть бути помилки та збої?

Найчастіше визначити наявність несправностей можна за постійним підвисанням або зниженням продуктивності, появою частих мимовільних перезавантажень і появою синіх екранів смерті, за неможливості завантаження при включенні або рестарті комп'ютера і т.д.
Найпростіша перевірка неактивного логічного розділу
Тепер зупинимося на основних методах усунення проблем, що виникли. Найпримітивнішим рішенням є перевірка на нестабільні сектори та невиправні помилки секторів стосовно логічних розділів, оскільки вони не є віртуальними, а створюються на основному носії (тільки в іншій області диска).

Для цього можна скористатися стандартною перевіркою диска, що викликається з розділу властивостей «Провідника». У сьомій версії Windows і нижче вказувати автоматичне виправлення збійних секторів або проведення тестування поверхні потрібно вручну. У версіях це не потрібно.
Як перевірити системний розділ?
Щодо системного розділу, тут не все так просто. Виявити непоправні помилки секторів вищевказаним методом не вдасться (система просто видасть повідомлення про те, що перевірка активного тома в даний момент неможлива). Однак, як додаткове повідомлення може видаватися пропозиція щодо перевірки під час наступного увімкнення комп'ютера. З цим бажано погодитись та виконати перезавантаження. Під час рестарту тестування буде активовано без участі користувача. Але й без перезавантаження виконати перевірку також можна.

Для цього потрібно викликати командний рядок (обов'язково від імені адміністратора) і задати в ньому команду chkdsk /x/f/r, в якій атрибут «/x» відповідає за попереднє відключення активного тома, а два інші призначені для пошуку та усунення критичних помилок збоїв із відновленням пошкоджених секторів. Знову ж таки, якщо перевірка виявиться неможливою, і буде запропоновано виконати її при рестарті, слід погодитись.
Як виправити непоправні помилки секторів у програмі Victoria HDD?
Однак власні засоби системи, як небезпідставно вважається, далекі від досконалості, тому для отримання найбільш ефективного результату слід використовувати сторонні програмні продукти, серед яких лідером (це визнано всіма експертами) є додаток Victoria HDD, здатний працювати і з-під Windows, і в DOS -режим, який є кращим.

У самій утиліті пошук невиправних помилок секторів, як і нестабільних областей, грунтується на проведенні чотирьох тестів:
- Ignore (попередня перевірка на наявність збійних або ігнорованих при читанні секторів);
- Remap (перепризначення адрес для виявлених осередків);
- Erase (прання збійних адрес пошкоджених секторів або обнулення);
- Restore (відновлення).
Примітка: тест із обнуленням слід використовувати лише в крайніх випадках, оскільки подальший запис даних у такі сектори згодом виявиться неможливим.

Зрозуміло, що можна використовувати й інші програмні продукти на кшталт Ashampoo HDD Control, HDDScan, Data LifeGuard Diagnostic та інші. Але перша наведена вище програма, безумовно, найкраща (це не обговорюється).
Відновлення вінчестера: чи це можливо?
Зрештою, цілком природними виглядають питання, пов'язані з відновленням жорсткого диска, але не за допомогою фізичного ремонту, а програмними методами. Донедавна таких не існувало. Однак, з появою невеликої програми під назвою HDD Regenerator все змінилося.

Як вважається, саме ця утиліта здатна виробляти так зване перемагнічування поверхні жорсткого диска, що дозволяє відновити не тільки працездатність HDD, але і всю інформацію, що зберігається на ньому. Звичайно, скептики щодо її використання наводять безліч контраргументів, проте багатьом це не заважає її застосовувати і, треба сказати, дуже небезуспішно. Працює додаток виключно в DOS-режимі і має лише англомовний інтерфейс (це два головні мінуси програми). З іншого боку, в середовищі Windows запускати перевірку жорсткого диска, загалом, не рекомендується взагалі, а з іншого - навіть при мінімальному знанні англійської мови особливих труднощів розібратися з утилітою не складе (тим більше що в основному всі операції максимально автоматизовані).

Нарешті, якщо взагалі нічого не допомагає, можна спробувати провести низькорівневе форматування за допомогою програми HDD Low Level Format, але це знищить абсолютно всі дані, а операційну систему доведеться встановлювати заново, хоча якщо вінчестер дійсно почав «сипатися», особливого сенсу в цьому немає .
Що зрештою?
Як можна зробити висновок зі всього вищесказаного, навіть пошкодження поверхні особливою проблемою і не є, оскільки сучасні комп'ютерні технології досягли того рівня, що відновлення жорсткого диска відбувається абсолютно елементарно. Що ж до інструментів, що віддають перевагу, звичайно, найкраще віддати перевагу програмі Victoria HDD (за наявності програмних збоїв). Якщо її застосування результату при неробочому жорсткому диску результату не дасть, тоді нічого крім програми HDD Regenerator не допоможе (і те, дивлячись, наскільки серйозними виявляться виявлені проблеми).
Програма CrystalDiskInfo належить до вузькопрофільних Windows-інструментів для діагностики комплектуючих комп'ютера. І спеціалізується вона, як бачимо із назви, на пристроях зберігання інформації – SSD та HDD (внутрішніх та зовнішніх). Програма надає довідкову інформацію про жорсткі диски комп'ютера та їх технічний стан. CrystalDiskInfo допоможе завчасно виявити несправності та вжити заходів для запобігання втраті даних користувача. А покупцям уживаної комп'ютерної техніки програма дасть чітку картину про стан сховища інформації, що пропонуються на ринку пристроїв.
Деякі можливості CrystalDiskInfo розглянемо нижче.
1. Версії та редакції CrystalDiskInfo
CrystalDiskInfo – безкоштовна програма, її можна завантажити на офіційному сайті розробника. Програма доступна у звичайній версії, що встановлюється в систему, та у версії портативної без необхідності інсталяції. CrystalDiskInfo має декілька редакцій: Standard Edition – це редакція зі звичайною темою оформлення. У редакціях Shizuku Edition інтерфейс програми прикрашений стиль японського аніме. Щодо функціоналу редакції не відрізняються. При виборі версії, що встановлюється в систему, необхідно уважно відстежувати процес інсталяції, щоб зняти галочки установки програм-попутників.
2. Довідка про жорсткий диск
Після запуску програми у її вікні побачимо довідку про жорсткий диск, на якому інстальовано Windows. Інші жорсткі диски відкриються у такому ж довідковому вікні CrystalDiskInfo при перемиканні на них зверху вікна.
По кожному жорсткому диску можна переглянути такі дані як: загальний стан, поточна температура, кількість розділів та їх літери, підтримувані технології (пункт «Можливості»), інтерфейс підключення (пункт «Стандарт») та ін. пристрій, що пропонується для покупки: у цій колонці відображаються буфер даних (він же кеш), швидкість обертання шпинделя, число включень і загальний час роботи жорсткого диска.
У нижній частині вікна CrystalDiskInfo відображаються окремі технічні дані, показники яких формують загальну оцінку стану жорсткого диска:
- "Добре", якщо показники в нормі;
- "Погано", якщо є критичні показники;
- "Тривога", якщо окремим моментам потрібно приділити увагу.

Якщо дані про жорсткий диск необхідно передати каналами зв'язку не у вигляді скріншота, а в текстовому форматі, для цього CrystalDiskInfo оснащена відповідною опцією копіювання в меню "Правка".

Окремі показники стану жорстких дисків можна відстежувати за допомогою графічного представлення (меню "Сервіс", пункт "Графік"). Графік можна використовувати, зокрема, для отримання даних про температуру жорсткого диска протягом певного проміжку часу.

3. Відстеження температури
CrystalDiskInfo передбачає можливість активації індикаторів температури жорстких дисків у системному треї. Активуються індикатори температури в меню «Сервіс» у пункті «Запуск агента». При необхідності для CrystalDiskInfo можна призначити автозапуск разом із Windows.


За допомогою CrystalDiskInfo можна змінити значення критичної температури - пороговий показник, при досягненні якого комп'ютер повинен вимкнутись, щоб уникнути повного виходу з ладу жорсткого диска та втрати даних. За промовчанням у програмі цей показник становить 50ºС. Його можна знизити чи, навпаки, підвищити. У системному треї на значку CrystalDiskInfo необхідно викликати контекстне меню, вибрати пункт "Загальні налаштування", потім - "Тривога: температура". І на шкалі показників температури вибрати потрібний.

4. Зниження шуму
Для сучасних HDD, що підтримують AAM (Automatic Acoustic Management) – технологію зменшення шуму, програма CrystalDiskInfo дозволяє застосувати її. Щоб знизити шум жорсткого диска, необхідно відкрити меню Сервіс, далі - Додатково, потім - Керування AAM/APM.

У вікні управління технологією вибираємо потрібний диск, якщо він єдиний. І за допомогою повзунка нижче налаштовуємо рівень шуму. Чим ближче повзунок відводитиметься до значення «Тихо», тим, відповідно, тихіше і менш продуктивніше працюватиме жорсткий диск. Перетягування повзунка до значення «Швидко» збільшує швидкість роботи диска, і його рівень шуму. За підсумками внесення налаштувань натискаємо кнопку «Увімк».

При активній технології зниження шуму програма CrystalDiskInfo має запускатися разом із Windows.
5. Повідомлення на поштову скриньку
За умовчанням CrystalDiskInfo про погіршення стану жорсткого диска сповіщає своїм звуком. Але при необхідності програма зможе надіслати повідомлення на вказану поштову скриньку. Для цього в меню «Сервіс», у пункті «Особливості сповіщень» необхідно активувати «Повідомлення електронною поштою». Поштова скринька для надсилання повідомлень налаштовується при викликі опції нижче - "Параметри пошти".

Не секрет, що жорсткий диск – місце зберігання всіх програм та Ваших документів. Відновити жорсткий диск у разі серйозної поломки в домашніх умовах дуже складно, а в ряді випадків просто неможливо, для цього Вам потрібно буде йти до сервісного центру. А, як і будь-який технічний елемент, жорсткий диск з часом зношується. Тому, щоб запобігти вкрай неприємній втраті даних, необхідно періодично перевіряти стан жорсткого диска. У цій статті ми розповімо про дві невеликі програми, призначені для діагностики жорстких дисків.
Програма "CrystalDiskInfo".
CrystalDiskInfoдозволяє визначити стан жорсткого диска.
Завантажити CrystalDiskInfo можна з офіційного сайту за цим посиланням.
Встановлення програми
Встановлення програми відбувається досить просто: дотримуючись інструкцій майстра установки, натисніть « Next», потім прочитайте та прийміть умови ліцензійної угоди (« I accept the agreement") та натисніть " Next», виберіть папку для встановлення програми та натисніть « Next», після цього потрібно вибрати папку для зберігання ярликів, натисніть « Next», потім Вам буде запропоновано створити іконку на робочому столі (« Create a desktop icon») та в панелі швидкого запуску (« Create a Quick Launch icon»), відзначте потрібні Вам пункти галочками та натисніть « Next», потім Вам буде запропоновано встановити Real Player.
Real Playerє потужним медіаплеєром, що підтримує велику кількість форматів. Це додаткова програма, яка не має прямого відношення до CrystalDiskInfo. Натисніть « Next». Після цього натисніть « Install» і CrystalDiskInfo буде інстальовано на Ваш комп'ютер. Після завершення встановлення Вам буде запропоновано запустити програму (« Launch CrystalDiskInfo») та прочитати довідку про неї (« Show Help File»).
Робота з програмою
Головне вікно програми представлене на рис.
Зверху розташоване меню програми. Більшість функцій CrystalDiskInfo розташовано у вкладці меню « Сервіс». Пункт « Довідка» містить інформацію про програму англійською мовою.
Основні параметри, на які потрібно звернути увагу, – це техстан і температура. Якщо все гаразд, ці значення висвічуються на блакитному тлі. Дані параметри можуть мати 4 значення: « Good» - « добре», « Caution» - « Обережно», « Bad» - « Погано». Якщо CrystalDiskInfo не може визначити стан жорсткого диска, це буде відповідати значенню « Unknown» - « Невідомо» на сірий фон. Поки що значення технічного стану показується як « добре», хвилюватися нема про що. Більш детально ознайомитися з параметрами технічного стану Ви можете, натиснувши на статус (в даному випадку «Добре»), з'явиться віконце (рис.2).
За допомогою повзунка Ви можете змінити порогові значення стану представлених на рис.2 пунктів, однак ми радимо залишити ці значення за замовчуванням.
Другий важливий параметр – « Температура», також має 4 значення (при цьому блакитнийфон означає « добре», жовтийфон – « Обережно», червонийфон – « Погано» і сірийфон – « Невідомо»). При цьому стан "Добре" відповідає температурі, що не перевищує 50 °C, стан "Обережно" - від 50 до 55 °C, а стан "Погано" вище 55 °C. У випадку, якщо температура жорсткого диска перевищила 50 °C, то при подальшій роботі суттєво збільшуватиметься його знос. У цьому випадку рекомендується вимкнути комп'ютер та прочистити вентиляційні отвори. Якщо після тривалої роботи комп'ютера температура диска знову перевищуватиме 50 °C, рекомендується перевірити роботу системи охолодження ПК. Первинну діагностику системи охолодження можна провести в домашніх умовах, наприклад, перевірити роботу кулерів (вентиляторів). Однак, навіть якщо стан жорсткого диска хороший, ми рекомендуємо Вам робити резервну копію документів, зберігаючи їх на інший диск або флешку. Ця проста дія часто допомагає вирішити безліч проблем, пов'язаних із втратою важливої інформації.
CrystalDiskInfo також дає користувачеві таку цікаву інформацію, як кількість включень жорсткого диска та загальний час роботи. Таким чином, якщо Ви не змінювали жорсткий диск, то час його роботи дорівнює часу роботи Вашого ПК. Додаткова інформація про жорсткий диск знаходиться внизу екрана. CrystalDiskInfo представляє інформацію про велику кількість параметрів жорсткого диска: цикли завантаження/вивантаження, несправні помилки секторів, силу тертя при завантаженні і т.п. Проте, дані параметри мають швидше довідковий характер, тому ми не будемо на них докладно зупинятися. За бажанням Ви зможете знайти інформацію щодо кожного з цих параметрів в Інтернеті.
Ще одним важливим параметром, що визначає роботу жорсткого диска, є швидкість читання та запису файлів. Для тестування цього параметра можна скористатися програмою CrystalDiskMark.
Програма "CrystalDiskMark".
завантажити CrystalDiskMarkможна з офіційного сайту розробників на тій самій сторінці, що й розглянуту раніше програму CrystalDiskInfo.
Встановлення програми
Процес встановлення програми CrystalDiskMark дуже схожий на установку описаної раніше CrystalDiskInfo, тому ми не будемо на ньому детально зупинятися. Під час встановлення Вам буде запропоновано встановити програму PC Matic, призначену для комплексної діагностики комп'ютера. (Рис.3).
Робота з програмою
Головне вікно програми CrystalDiskMark представлене на рис.4.
Зверху розташоване меню. Ви можете вибрати дані для тестування (за умовчанням стоїть значення « Випадкове»), скопіювати результати тесту, отримати довідку про програму англійською мовою тощо.
Нижче наведено параметри тестування. Зліва направо: кількість запусків тесту (в даному випадку 1), розмір області, що тестується (в даному випадку 1000 MB) і диск для тестування. Зліва знаходяться значення, що тестуються: « Seq» - ( Sequential) – послідовне тестування швидкості читання та запису блоків по 1024 KB, « 512K- тест випадкових блоків розміром 512 KB, « 4KQueue Depth) = 1 і, « 4K QD 32» - тест випадкових блоків розміром 4 KB із глибиною черги ( Queue Depth) = 32. Клікнувши за будь-яким параметром для тестування, Ви протестуєте жорсткий диск за цим параметром. Клікнувши за написом « All», Ви протестуєте жорсткий диск за всіма наведеними параметрами. В даному випадку ми вибрали тестування "All". Зачекайте кілька хвилин і результат тесту з'явиться на екрані (рис.5).
За допомогою отриманих результатів тестів Ви зможете порівняти жорсткі диски, що є у Вас, і вибрати найбільш «швидкий». Наприклад, якщо у Вас є 2 або більше дисків з різними показниками швидкості читання та запису файлів, то раціонально встановлювати систему і найчастіше використовувані програми на «швидкий» диск, а «повільніший» використовувати для резервного зберігання інформації. Також "швидкий" диск розумного використовувати як мережевий диск.
Насамкінець варто відзначити, що CrystalDiskMark дозволяє тестувати не тільки жорсткі диски, але і звичайні флешки.
Якщо у Вас залишилися питання щодо роботи з програмами CrystalDiskInfo і CrystalDiskMark, Ви можете обговорити їх на нашому сайті.

Жорсткий диск – складний механічний пристрій, який, на жаль, дуже крихкий. Оскільки на жорстких дисках користувачів зберігається майже все життя, дуже важливо стежити за станом вінчестера, щоб не допустити його поломки. Для того, щоб відстежувати стан жорсткого диска, розроблено програму CrystalDiskInfo.
CrystalDiskInfo – повністю безкоштовна програма з відкритим вихідним кодом, яка використовує у своїй роботі технологію S.M.A.R.T. Суть даної технології полягає в тому, що дозволяє не тільки визначити поточний стан жорсткого диска, але й передбачити можливі проблеми.
Використання програми CrystalDiskInfo
- Завантажте програму CrystalDiskInfo за посиланням наприкінці статті з офіційного сайту розробника. Запустіть завантажений інсталяційний файл і виконайте інсталяцію даного інструменту на комп'ютер.
- Запустивши програму, CrystalDiskInfo одразу визначить загальний стан жорсткого диска, а також відобразить показники за окремими параметрами. У нашому прикладі видно, що стан жорсткого диска оцінюється як добрий, що говорить про його справну роботу.

Якщо ж програма визначила проблеми в роботі жорсткого диска, ви будете бачити помаранчевий статус «Тривога», який буде говорити про те, що диск має проблеми.

- Нижче у програмі ви можете бачити значення за всіма перевіреними параметрами, а також за якими параметрами були виявлені проблеми (якщо такі є). Правіше від атрибута розташувався параметр «Поточне», який відображає значення, зафіксоване одразу після перевірки. «Найгірше»показує найгірший результат, зафіксований з моменту роботи утиліти, «Поріг»показує значення, у якому атрибут буде визнано з проблемами. Якщо значення «Поріг» нижче за значення «Найгірше» – тоді все гаразд. Якщо вони рівні або, не дай боже, «Поріг» вище – жорсткий диск працює некоректно.

- Головна ідея програми полягає в тому, що вона стежитиме за життєздатністю вінчестера, своєчасно визначаючи його хворі точки – і тому програму рекомендується помістити в автозавантаження, щоб вона постійно функціонувала у фоні. Для цього клацніть по вкладці «Сервіс»і поставте галочки біля пунктів "Запуск агента"і «Автозапуск».

- Після цього у випадку, якщо програма виявить неполадки, ви почуєте відповідне звукове повідомлення. Однак, ви можете і переналаштувати повідомлення про проблеми, наприклад, налаштувавши програму таким чином, щоб звіт надсилався на вашу електронну пошту. Налаштувати параметри оповіщення можна у меню «Сервіс» – «Особливості повідомлень».

- За промовчанням програма оновлює дані раз на 10 хвилин, але, за потреби, частоту оновлень можна скоротити або, навпаки, збільшити. Для цього клацніть по вкладці «Сервіс»та пройдіть до розділу «Частота оновлення».

- Якщо на комп'ютері використовується кілька жорстких дисків, перемикайтеся між ними на вкладці «Диск».

Переваги CrystalDiskInfo:
- Повністю безкоштовна програма;
- Є підтримка російської;
- Технологія S.M.A.R.T, що дозволяє передбачати можливе виникнення несправностей у роботі жорсткого диска.
Недоліки CrystalDiskInfo:
CrystalDiskInfo – це суто інформативна утиліта, яка лише підказує, на що необхідно звернути особливу увагу, але ніяк не вирішує проблему, як вважають багато користувачів. Зрозумівши, що з вашим жорстким диском не так, ви зможете швидше перейти до дії: усунення несправності або резервного копіювання інформації, готуючись до швидкого виходу з ладу.
CrystalDiskInfo – це безкоштовна програма для обслуговування комп'ютерних HDD та SSD з інтерфейсами підключення ATA (PATA, SATA), USB та IEEE1394. Якщо з жорстким диском відбувається щось дивне, не полінуйтеся безкоштовно завантажити CrystalDiskInfo російською мовою на комп'ютер за посиланням з сайту https://сайт без реєстрації та СМС. До переваг утиліти належать: виведення докладної достовірної інформації про стан, потужні засоби моніторингу та перевірки, а також дієві інструменти зміни налаштувань жорстких дисків. Якщо виникають проблеми, Кристал Диск Інфо виводить попередження та надсилає користувачеві повідомлення електронною поштою.
До того, як з'явиться велика кількість збійних секторів, помилки читання та запису, неприємний шум, підніметься температура, знизиться швидкодія, є сенс корисну програму CrystalDiskInfo безкоштовно для комп'ютера з операційною системою Microsoft Windows XP, Vista, 7, 8, 10 bit та 64-bit). Утиліта швидко встановлюється на комп'ютер і коректно деінсталюється, не "стежачи" у системному реєстрі. При запуску програма перевіряє стан жорсткого диска комп'ютера або ноута, це триває деякий час.
Перевірка, моніторинг, аналіз, графіки та зміна налаштувань
Під час перевірки утиліта виводить докладну інформацію, у тому числі про зовнішні HDD USB та IEEE1394. Відображаються: версія прошивки, AAM*/APM** дані, тип інтерфейсу, швидкість обертання шпинделя, розмір буфера, термін роботи, кількість збійних секторів, температура і навіть графік динаміки з часом, а також інші технічні характеристики. Моніторяться параметри S.M.A.R.T***, у тому числі кількість помилок читання, загальна продуктивність, старт-стопи та інші дані. CrystalDiskInfo у динаміці відстежує зміни великої кількості даних від накопичувачів у системі, веде журнал і дозволяє красиво відображати це у вигляді графіків. Такий формат дозволяє побачити загальну картину здоров'я дискової підсистеми комп'ютера.
Бажаючі завантажити CrystalDiskInfo безкоштовно без реєстрації та SMS, не залишаючи сайт https://сайт знайдуться ще й тому, що утиліта дозволяє не тільки проводити діагностику жорсткого диска, але й піклуватися про його здоров'я. Зміна настройок AAM і APM дозволяє керувати параметрами швидкодії та відповідною кількістю акустичного шуму, що виробляється, а також параметрами енергоспоживання. За потреби можливе обнулення лічильників збійних секторів. У меню "Сервіс" знаходиться посилання на системне "Управління дисками", де з ними роблять усі необхідні перетворення: створити розділ, розширити або стиснути розділи та інше.
Інтерфейс та функціональні можливості CrystalDiskInfo
Приємний сучасний інтерфейс підтримує безліч локалізацій, а також теми (скіни), три з яких доступні відразу після запуску. Позитивні відгуки та коментарі користувачів викликає інтуїтивно зрозуміле відображення стану кольором: синій (або зелений) – добре, жовтий – попередження, червоний – проблеми/тривога, сірий – інформації немає.
Ця невелика безкоштовна утиліта з відкритим вихідним кодом розробляється японським програмістом Noriyuki Miyazaki (відомий під ніком Hiyohiyo), тому в Європі та Америці багато хто вважає меню та налаштування заплутаними. Японці не поділяють такої думки. На загальний жаль, відсутні підказки та пояснення про важливість незнайомих простому користувачеві комп'ютера параметрів, і, щоб розібратися, іноді доводиться звертатися до довідкового розділу.
Багаті функціональні можливості дозволяють CrystalDiskInfo конкурувати не тільки з безкоштовними, але і платними програмами. За відгуками та коментарями безлічі користувачів у всьому світі, безперечно варто безкоштовно завантажити CrystalDiskInfo для Windows 10, 8.1, 8, 7, Vista, XP (32-біт та 64-біт) російською мовою. Серед конкурентів варто відзначити платні програми HDDlife Professional та Hard Drive Inspector та безкоштовну Active@ Hard Disk Monitor з підтримкою російської мови, а також платну HD Tune Pro англійською мовою. Що ж до функціонала Кристал Диск Інфо, то обов'язково потрібно знати про такі переваги цієї утиліти:
- висока достовірність даних,
- коректна взаємодія з технологією S.M.A.R.T,
- моніторинг понад 25 параметрів,
- дані про поточні режими роботи в режимі реального часу,
- контроль температури та даних S.M.A.R.T,
- відображення температури дисків у системному треї,
- оперативне повідомлення на e-mail про проблеми,
- можливість зміни налаштувань AAM/APM,
- управління швидкодією та кількістю акустичного шуму,
- налаштування для економії енергоспоживання,
- відсутність конфліктів з останніми версіями SSD-накопичувачів,
- робота із зовнішніми HDD з інтерфейсами USB та IEEE 1394,
- сумісність із великою кількістю обладнання****.
Довідкова інформація
* Automatic Acoustic Management (AAM) - керування параметром часу пошуку доріжки, при цьому чим швидше переміщається блок магнітних головок по радіусу при пошуку, тим більше шуму.
** Advanced Power Management (APM) - управління енергоспоживанням.
*** Self-monitoring, analysis and reporting technology (S.M.A.R.T.) - внутрішня система самодіагностики та самоконтролю з використанням вбудованої в диск апаратури з можливостями генерації звітів та прогнозування терміну поломки.
**** Вичерпний список сумісного обладнання знаходиться на офіційному сайті crystalmark у домені info.
Останню версію CrystalDiskInfo скачати російською мовою
Безкоштовні програми скачати безкоштовно
Зараз Ви знаходитесь на сторінці "Український Кристал Диск Інфо - перевірка жорсткого диска та турбота про його здоров'я" в розділі тестів для комп'ютера сайту, де кожен має можливість легально завантажити програми для комп'ютера з OS Microsoft Windows. Дякую, що відвідали розділ .
 Що робити, якщо відео не розгортається на весь екран Чому не відкривається повноекранний режим
Що робити, якщо відео не розгортається на весь екран Чому не відкривається повноекранний режим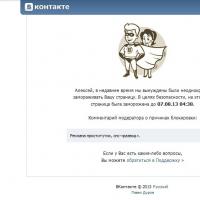 Що означає слово "забанити"
Що означає слово "забанити" Arduino delay millis та micros для організації затримки у скетчі
Arduino delay millis та micros для організації затримки у скетчі Кишенькові типи комп'ютерів та смартфони
Кишенькові типи комп'ютерів та смартфони Огляд смартфона Huawei U8860 Honour: опис, технічні характеристики та відгуки
Огляд смартфона Huawei U8860 Honour: опис, технічні характеристики та відгуки Огляд окулярів віртуальної реальності Xiaomi Mi VR Glasses Black Думка адміну про окуляри Xiaomi Mi VR Play
Огляд окулярів віртуальної реальності Xiaomi Mi VR Glasses Black Думка адміну про окуляри Xiaomi Mi VR Play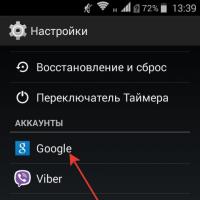 Створення резервної копії Android Де резервне копіювання андроїд
Створення резервної копії Android Де резервне копіювання андроїд