Як відкрити cmd з правами адміністратора. Запуск командного рядка (cmd) із правами адміністратора
Командний рядок (cmd), як відомо, є дуже потужним інструментом, що дозволяє не тільки використовувати деякі недокументовані можливості операційної системи, але й виправляти безліч помилок, якщо Windows дає збої або навіть не завантажується. Однак для виконання деяких дій консоль необхідно запускати виключно з правами адміністратора. Про те, як запустити cmd з правами адміністратора, далі йтиметься мова. Для ознайомлення пропонується кілька способів, кожен із яких по-своєму зручний для різних ситуацій.
CMD: запуск від імені адміністратора класичним методом
Більшість користувачів Windows звикли запускати командну консоль усім відомим методом, який полягає в тому, щоб спочатку викликати меню "Виконати" (Win + R), а потім вписати в його поле шукане скорочення cmd. Але це звичайний старт, а не з правами адміну, хоча в деяких збірках Windows у консолі «Виконати» трохи нижче поля для введення команд можна спостерігати пункт старту саме з правами адміністратора.
Запуск командної консолі з меню "Пуска"
У принципі, у різних системах можна використовувати стартове меню. Для цього в меню "Пуска" потрібно вибрати стандартні програми, а відкривати командний рядок через ПКМ, вибравши потрібний тип старту.
У Windows 10 запуск cmd від імені адміністратора спрощено ще більше. Як правило, в «чистих» системах відразу після встановлення, в меню ПКМ на кнопці «Пуск» можна знайти два рядки запуску cmd: звичайний і з правами адміністраторами, що і потрібно використовувати.
Використання «Диспетчера завдань»
Не менш поширеним, хоч і довшим за часом методом запуск cmd від імені адміністратора здійснюється зі стандартного «Диспетчера завдань», який викликається або трипальцевими комбінаціями, або з консолі «Виконати» командою taskmgr.

У вікні диспетчера через файлове меню необхідно задати створення нового завдання, вписати поле виконання cmd і відзначити пункт створення з правами адміністратора.
Запуск cmd через пошукову систему (Windows 10)
Десята версія операційної системи Windows у певному сенсі є унікальною у плані того, що в ній доступ до деяких системних інструментів спрощено, хоча і без непередбачених складнощів теж не обійшлося.
Тим не менш, саме в цій модифікації Windows можна запустити cmd і через пошукову систему. Для цього необхідно використовувати ПКМ на кнопці «Пуска», вибрати пошук, у полі вписати «Командний рядок» (звісно, без лапок), а на відображеному результаті знову ж таки через ПКМ вибрати старт від імені адміна.
Старт із «Провідника»
Але це були методи, які, за великим рахунком, дублюють один одного. Тепер подивимося, що можна зробити за допомогою стандартного «Провідника». Для початку потрібно відкрити меню "Файл".

У ньому відразу буде присутній рядок запуску консолі з переходом на додаткове меню, в якому, як і у випадку з розділом "Пуск" Windows 10, буде присутній і звичайний запуск, і старт з правами адміністратора.
Безпосередній виклик консолі із системного каталогу
Якщо хтось не знає, меню «Виконати» спочатку розраховане на запуск файлів, що виконуються, які знаходяться в системному каталозі System32.

Таким чином, запуск cmd від імені адміністратора можна зробити через ПКМ на шуканому файлі cmd.exe саме з цієї папки (вона розташована в кореневій директорії Windows). Парадоксально, але у 64-бітових системах практично всі компоненти папки System32 дублюються у каталозі SysWOW64. Іншими словами, такий самий файл, що відповідає за старт командного рядка, можна знайти і тут, а дії по запуску будуть повністю ідентичними.
Перебуваючи в системній папці і виділивши файл, можна використовувати засоби роботи з додатками. Після натискання на посилання «Керування» розкриється додаткова панель, в якій буде присутня кнопка старту з правами адміністратора.
Прискорення доступу
З основними способами старт командного рядка розібралися. Тепер подивимося, як спростити собі завдання та прискорити його запуск. Тут потрібно увійти в системну папку System32, і через ПКМ на файлі cmd.exe вибрати відправлення ярлика на "Робочий стіл" (можна відразу вибрати створення ярлика безпосередньо на "Робочому столі", вказавши як об'єкт шуканий файл).
Тепер через ПКМ вже на створеному ярлику потрібно вибрати властивості об'єкта, на вкладці ярлика натиснути кнопку «Додатково» та відзначити галочкою рядок постійного запуску від імені адміністратора. За бажанням ярлик із «Робочого столу» можна перемістити в панель швидкого запуску або через ПКМ використовувати закріплення на панелі завдань. Така методика є оптимальним рішенням, якщо користувач з командною консоллю доводиться працювати дуже часто.
Замість підсумку
Ось, власне, і все, що стосується старту командного рядка саме з правами адміністратора. Звичайно, тут були описані тільки найпростіші способи, що найчастіше використовуються. Не розглядалися випадки, коли в деяких меню замість командного рядка є посилання на Windows PowerShell. По суті, це інструмент дуже схожий на командну консоль, але складніший для рядового користувача і має дещо більше можливостей.
У Windows 8, як і в попередніх версіях Windows, ряд завдань адміністрування та управління системою здійснюється через інтерфейс командного рядка ( cmd.exe). Однак, як і в попередніх версіях Windows, низка подібних завдань для свого виконання потребує права адміністратора. У цій статті ми поговоримо про те, як відкрити командний рядок з. У зв'язку з тим, що Microsoft дещо переробило інтерфейс цієї операційної системи, ця процедура буде дещо відрізнятися про ту, до якої ми звикли у Windows 7 (відсутнє меню Пуск). Проблема в тому, що при натисканні правою кнопкою миші по ярлику програми на стартовому екрані Metro, меню « Runasadministrator" не з'являється.
У Windows 8 запустити командний рядок за допомогою прав адміністратора можна кількома способами:
- Зі стартового екрану
- З меню провідника Explorer
- За допомогою диспетчера завдань
- За допомогою меню Win+X
Опишемо кожен із цих способів відкриття командного рядка з правами адміну у Win8 докладніше.
Відкриваємо командний рядок із інтерфейсу Metro UI
У рядку «Пошук» інтерфейсу Windows 8 Metro UI потрібно набрати “cmd” (або “command prompt ”) , в результаті в лівій панелі з'явиться знайдена програма. Потім потрібно клацнути правою кнопкою миші по ярлику, що з'явився, і в нижній частині екрана з'явиться рядок з додатковими опціями запуску. Виберіть "Запуск від імені адміністратора" ("Run as administrator")
Все те саме можна виконати, виділивши знайдений додаток і натиснувши на клавіатурі комбінацію Ctrl+Shift+Enter.

Запуск командного рядка із провідника
Відкрийте вікно провідника Windows Explorer, натиснувши клавіші Win+E. У лівому вікні виберіть пункт Мій комп'ютер, а праворуч – диск C:\. Потім у верхньому меню виберіть File->Opencommandprompt ->Opencommandpromptasadministrator (Відкрити командний рядок як адміністратор).

Запуск командного рядка з диспетчера завдань
Відкрийте диспетчер завдань Windows 8, натиснувши клавіші Ctrl+Shift+Esc.Потім потрібно створити нове завдання, вибравши пункт меню "Файл -> Запустити нове завдання"(«File -> New Task (Run)»), набрати у вікні, що з'явилося cmd, поставити прапорець « Запустити завдання з привілеями Адміністратора » («Create this task with administrative privileges.») та натиснути ОК.

Запуск меню швидкого доступу Win+X
Вікно командного рядка з підвищеними привілеями можна відкрити за допомогою меню швидкого запуску, для цього, перебуваючи на початковому екрані, потрібно натиснути Win+X. У меню виберіть пункт «Командний рядок (адміністратор)» («Command Prompt (Admin)»).

Ось які способи запуску командного рядка з правами адміністратора Windows 8 вдалося виявити нам. У коментарях пропонуйте свої варіанти 🙂.
Запустити командний рядок від імені адміністратора на Windows у режимі підвищених прав не складне завдання. Деякі корисні команди вимагають виконання таких привілеїв. Якщо Ви їх відкриватимете у звичайному режимі, тоді, швидше за все, побачите повідомлення про помилку.
Бажано мати адміністративний доступ до Windows або знати пароль адміну. Коли Ви спробуєте викликати cmd під користувачем з обмеженими правами, відкриється вікно UAC. Тут Ви повинні у форму ввести пароль адміністратора, у разі правильного введення, у Вас запуститься командний рядок з можливостями адміністратора.
Як дізнатися, в якому режимі відкрито консоль? Подивіться назву вікна, якщо там написано «Адміністратор», тоді Ви все вірно виконали і сміливо можете приступати до написання команд.
Способів запуску консолі від імені адміністратора безліч і вони майже ідентичні в різних версіях Windows. Усі методи однаково можна використовувати.
Відкриваємо командний рядок із привілеями адміністратора на Windows 7
Ознайомтеся з процесом виклику командного рядка у Windows 7 та виділіть для себе зручний спосіб місця запуску cmd. Наприклад, розглянемо швидкий шлях:
1. Натисніть кнопку «Пуск».
2. У пошук помістіть напис "командний рядок".
3. Зачекайте на побудову списку. На перший об'єкт помістіть курсор миші і клацніть правою кнопкою.
4. Випливе меню, у ньому виберіть рядок «запуск від імені адміністратора».
5. Якщо увімкнено функцію контролю облікових записів, натисніть «так».

Примітка: введіть пароль адміністратора, якщо побачите поле введення, а потім натисніть «так».
Запускаємо cmd на Windows 8 із правами адміністратора
1. Натисніть кнопку "Пуск".
2. Перемістіть праворуч до упору.
3. Клацніть на іконку лупи.

4. У формі введіть cmd.
5. На об'єкті «командний рядок» клацніть правою кнопкою.
6. У меню натисніть пункт запуску від імені адміністратора, як на скріншоті.

7. У вікні контролю облікових записів натисніть «так».
Як і у всіх сучасних ОС XP є теж така функція. Зробіть кроки за посиланнями та рекомендаціями вище.
Як бачите не багато дій треба зробити, щоб запустити командний рядок від імені адміністратора. З такими правами Ви виконаєте будь-яку прописану команду cmd. Наприклад, у Вас з'явиться можливість легко і швидко видалити папку Windows.old і не тільки.
П'ять інструкцій, як відкрити командний рядок у Windows 10. Описано способи відкриття командного рядка від імені адміністратора. Виклик cmd вказаними способами можливий і в попередніх версіях Windows
Командний рядок Windows – важливий інструмент, який регулярно використовується адміністраторами комп'ютера для налаштування параметрів операційної системи. Через нього можна повністю контролювати Windows, якщо знати команди, які підтримуються системою. Командний рядок не має графічного інтерфейсу, але через нього є можливість виконувати різні дії в системних додатках. В рамках даної інструкції ми пропонуємо розібратися, як відкрити командний рядок у Windows 10? Нижче наведено 5 різних способів запуску командного рядка, і більшість з них працюють не тільки на Windows 10, але і на ранніх версіях операційної системи.
Зміст:Як відкрити командний рядок у Windows 10?

Командний рядок в операційній системі Windows може бути запущений із звичайними правами або від імені адміністратора комп'ютера. Деякі параметри у Windows 10 і раніше версіях можна змінювати через командний рядок тільки з підтвердженими правами адміністратора. Не всі способи запуску командного рядка дозволяють зайти в неї, ідентифікувавши себе як адміністратора системи, і ми окремо вкажемо на це нижче.
Командний рядок від імені адміністратора у Windows 10
Відкрити командний рядок через меню "Пуск"
Найпростіший спосіб запуску командного рядка – це доступ до неї через меню Пуск. Щоб відкрити її, натисніть лівою кнопкою миші на значок «Пуск» у лівому нижньому кутку екрана. Потім виберіть пункт «Всі програми», щоб відкрити список програм та програм, доступних на комп'ютері. Знайти у меню підпункт «Службові», в якому знаходиться ярлик командного рядка. 
Щоб запустити її від імені адміністратора у Windows 10, необхідно натиснути правою кнопкою миші на ярлику та вибрати відповідний пункт
В операційній системі Windows 10 зручно реалізовано пошук, який здатний знаходити необхідні програми та файли на комп'ютері. Щоб запустити командний рядок через нього, натисніть на значок пошуку в лівому нижньому куті екрана Windows 10 і пропишіть літери cmd. Після цього командний рядок буде знайдено, і його можна за необхідності запустити від імені адміністратора. 
Увага:Незважаючи на широкі можливості пошуку, він не здатний зрозуміти деякі запити користувача, особливо у російській локалізації. Саме тому знайти командний рядок можна лише через запит cmd.
Відкрити командний рядок у Windows 10 комбінацією Windows+X
У операційній системі Windows 10 є зручна комбінація для доступу до функцій, що часто використовуються. При натисканні на клавіатурі клавіш Windows+X, біля значка меню «Пуск» відкривається меню, через яке можна запустити командний рядок від імені поточного користувача або адміністратора комп'ютера. 
Як і будь-який виконуваний процес, командний рядок є набором файлів, у яких є ярлик. Його можна легко знайти в папці Windows і безпосередньо через нього запустити командний рядок. Для цього необхідно пройти за наступною адресою: Системний диск->Windows->System32->cmd.exe.
Якщо потрібно запустити командний рядок від імені адміністратора, натисніть правою кнопкою миші на ярлик і виберіть відповідний пункт.
Єдиний спосіб, який не дозволяє запустити командний рядок від імені адміністратора, - це використання команди «Виконати». Щоб запустити командний рядок від імені чинного користувача через вікно «Виконати», натисніть на клавіатурі поєднання Windows+R, і у рядку, що відкрився, пропишіть команду cmd, після чого командний рядок відкриється. 
В операційній системі Windows за певних ситуацій засоби необхідно використовувати з підвищеними привілеями. Так потрібно через дії, що призводять до змін на системному рівні та звичайним користувачам (не адмінам) це не потрібно. У статті я розповім про запуск від імені адміністратора будь-якої програмина комп'ютері.
При запуску програм із підвищеними правами з'являється віконце, у якому необхідно підтвердити запуск – . Деякі користувачі вимикають цю функцію взагалі. У такий спосіб страждає безпека комп'ютера. Адже не з'явись попереджувальне віконце UAC, будь-яка шкідлива зараза зможе стартувати з вашого комп'ютера від імені адміністратора. "Поганий" код і пиши пропало.
Щоб полегшити користувачам запуск програм від імені адміністратора, я підготував парочку методів.
Запуск від імені адміністратора за допомогою контекстного меню
Контекстне меню викликається правою кнопкою мишки. Тиснемо за будь-якою програмою мишкою і з контекстного меню натискаємо по опції. Так відкривається командний рядок та інша програма, де необхідні підвищені привілеї.
Використання сполучення Ctrl+Shift+Enter під час пошуку
Коли на робочому столі або меню Пуск немає будь-якого інструменту ми звертаємося до пошуку. Будь-яка версія Windows оснащена ним, а в десятій він найзручніший. Пропишіть якусь команду, наприклад cmd – командний рядок. Вибравши результат одночасний, затискаємо комбінацію. Ctrl+Shift+Enter. Чи простий спосіб не так?

Додаткові властивості ярлика
Припустимо, вас цікавить питання. Значок вже розташований на робочому столі як швидкий доступ, але ви не бажаєте весь час запускати контекстне меню. Цю проблемку можна вирішити.
Заходимо у властивості ярлика (права кнопка мишки та Властивості) і йдемо в розділ «Додатково».

Відкриються додаткові параметри. Там позначте галочкою параметр "Запуск від імені адміністратора". Тепер під час звичайного запуску програми вона завжди відкриється з підвищеними правами.

Додатково! У властивостях на вкладці "Сумісність" є опція "Запускати цю програму від імені адміністратора". Теж корисна річ.

Програми для запуску від імені адміністратора
Існує такі програми: RunAs, AdmiLink, ExecAS.
Інструмент RunAs
Він є частиною Windows, тому ним можна скористатися. Щоб її запустити, достатньо відкрити командний рядок і ввести наступну команду:
Швидше за все, з'явиться прохання про введення пароля. Обов'язково вводимо.

Давайте створимо ярлик на робочому столі. Натискаємо правою кнопкою мишки на порожній області та вибираємо "Ярлик". Як розташування прописуємо ту саму команду:
runas /user:Ім'я\Ім'яКористувача msconfig.exe
Даємо назву ярлику та зберігаємо.
Після запуску ярлика відкриється командний рядок, в якому потрібно ввести пароль від облікового запису. При введенні правильних даних відразу ж запустити msconfig або утиліту, яку ви вибрали.
При такому розкладі ви або люди, які мають доступ до ПК, щоразу вводитимуть пароль. Цей момент вирішується додаванням до команди параметра /savecred, тоді команда буде такою:
runas /savecred /user:Ім'я\Ім'яКористувача msconfig.exe
Якщо ви думаєте про безпеку, то такі ярлики з такою опцією краще не використовувати. Краще щоразу вводити пароль і не турбується, що якийсь нахабник скористається засобами Windows без пароля для себе і на шкоду вам.
Використання інструменту ExecAS
Запуск від імені адміністратора можливий програмою ExecAS. Після запуску з'являється віконце з пропозицією ввести інформацію про обліковий запис (логін і пароль), а також ім'я програми та шлях. Після введення даних тиснемо «Записати».

У віконці ExecAS з'явився наш піддослідний кролик, закрийте програму і відкрийте заново. Відразу відкриється та програма, вказану нами в ExecAS. Щоб додати додаткову програму, потрібно в командному рядку прописати ExecAS.exe /S. (При цьому необхідно перебувати в каталозі з утилітою, наприклад, C: ExecAS).

Запустивши ExecAS, додаємо ще якусь програму. Закриваємо інструмент і знову запускаємо. З'являється теж вікно. Але так нам не зручно, тому перейдемо до створення ярликів:
Робимо два ярлики з такими командами:
- C:\ExecAS\ExecAS.exe 1
- C:\ExecAS\ExecAS.exe 2
Числа 1 і 2 відповідають номеру програми в ExecAS.
Запустивши ярлики, бачимо, що вони відкрилися від імені адміністратора.
Використання утиліти AdmiLink
Вказана в заголовку утиліта є консольною, і після інсталяції перебуватиме в каталозі Windows.
Запускаємо інструмент і бачимо зручне віконце з російським інтерфейсом, тому розібратися буде легко.
- У першому полі вводимо шлях файлу, який хочемо запускати;
- Параметри командного рядка у другому полі заповнювати необов'язково;
- Третій рядок буде заповнений самостійно, якщо це не так, впишіть С:\windows\system32
- Режим відображення вікна. У 4 рядку є 2 параметри:
- SHOW – стандартний запуск з видимим вікном;
- HIDE – робота програмного забезпечення у фоновому режимі;
Налаштовуємо параметри на вкладці Account:
- Як ім'я домену пишемо ім'я свого ПК, або NetBios та test.lan;
- Ім'я користувача – можна вибрати, натиснувши кнопку з трьома точками;
- Пароль від облікового запису та підтвердити.
- Ввівши всі дані, натисніть кнопку «Тестувати».
Утиліта перевірить працездатність зазначеної нами інформації. Тиснемо будь-яку клавішу в CMD.
Після успішного тесту натисніть кнопку "Згенерувати ключ запуску AdmiRun". Якщо цього не зробити, то нічого не працюватиме.
- Ідемо на вкладку «Link» і робимо таке:
- Ім'я ярлика- називаємо будь-яким ім'ям;
- Каталог- Вказуємо, де буде розташований ярлик;
- Картинка- Вибираємо зображення для ярлика;
- Тиснемо кнопку «Згенерувати командний рядок».
- Тепер натискаємо велику кнопку "Створити Ярлик зараз!".
Піктограма відразу з'явиться на робочому столі або каталозі, який ви вказали.
Пробуємо запустити ярлик. Якщо все вдало та програма запустилася від імені адміна, то вітаю. Інакше неправильно виконані дії на якомусь кроці.
Якщо зайти у властивості ярлика та змінити програму в полі «Об'єкт» на іншу, то вона просто не запуститься. Це невеликий захист від шкідливих речовин.

Планувальник завдань
Запустити програму від імені адміністратора, достатньо використанням інструменту "Планувальник завдань". Тут є один аспект – якщо ви не адмін, то користуватися ним не вдасться.
Введіть у пошуку всього два слова: «Планувальник завдань» та відкрийте результат.У вікні праворуч вибираємо пункт "Створити завдання".
Назвіть її відповідним ім'ям, припустимо, ви запускаєте командний рядок, тоді можна назвати CMD. Також ставимо галку "Виконати з найвищими правами".
На вкладці «Дії» натисніть кнопку "Створити".
Виберіть дію (у разі запуск програми).Натисніть «Огляд» і виберіть цю утиліту.Якщо ви запускаєте командний рядок, то шлях буде таким: C:\Windows\System32\cmd.exe.Тепер натискаємо ОК.
На вкладі «Дії» з'явився новий рядок. Добре, можна натиснути ОК.
Етап створення ярлика
На робочому столі робимо ярлик та вказуємо таку команду:
schtasks /run /tn ім'я_задачі_у_планувальнику
имя_задачи_в_планировщике – це ім'я, яке ви дали на початку процесу створення завдання.
Ура, ярлик ми зробили, але це ще все. Перейдіть до його властивостей.
На вкладці «Ярлик» змініть піктограму. Звісно, робити це ви не зобов'язані.
Додаток до способу з планувальником завдань
Для, можна використовувати утиліту Elevated Shortcut. Ви берете ярлик або файл, що виконується, і перетягуєте на значок Elevated Shortcut.
Запуск програм із командного рядка
Якщо відкрити командний рядок від імені адміністратора вказаними вище способами, то запуск усіх програм із CMD також дозволить відкривати їх із підвищеними правами.Як перенести обліковий запис на інший комп'ютер
Висновки
Ми розглянули купу способів запуску програм від імені адміністратора. Є варіанти, де потрібно ввести пароль – це одне з безпечних рішень, адже щоразу, коли ми вводимо пароль, можна особливо не боятися за втрату якихось даних. Вірусні програми також не зможуть запустити інструменти Windows у такий спосіб.
 Що таке blu ray і чим він відрізняється від звичайного формату, а також якість зображення надає
Що таке blu ray і чим він відрізняється від звичайного формату, а також якість зображення надає Домашня бухгалтерія: ведемо Сімейний Бюджет
Домашня бухгалтерія: ведемо Сімейний Бюджет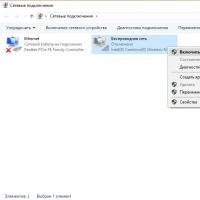 Віртуальний роутер Wi-Fi: як роздати інтернет з комп'ютера
Віртуальний роутер Wi-Fi: як роздати інтернет з комп'ютера Найкращі утиліти для видалення вірусів та шкідливих програм HitmanPro – максимальна ефективність при видаленні плагінів
Найкращі утиліти для видалення вірусів та шкідливих програм HitmanPro – максимальна ефективність при видаленні плагінів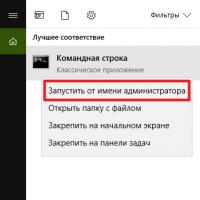 Програма для відкриття файлів cab
Програма для відкриття файлів cab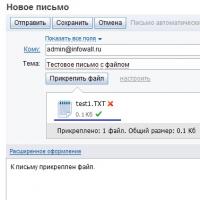 Як з яндекс пошти зберегти листи на комп'ютер Як завантажити файл з пошти флешку
Як з яндекс пошти зберегти листи на комп'ютер Як завантажити файл з пошти флешку Електронні енциклопедії
Електронні енциклопедії