Как на маке увеличить масштаб страницы. Хватит щуриться: увеличиваем размер шрифта в Mac OS. Как активировать режим масштабирования на Mac
С помощью утилиты (для любой версии Windows, кроме XP)
С помощью стандартных средств Windows для настройки шрифтов не всегда можно добиться желаемого результата. В то время как в большинстве версий ОС можно изменять только масштаб интерфейса в целом, стороннее ПО позволяет настраивать шрифт разных элементов системы по отдельности.
С помощью утилиты System Font Size Changer вы можете увеличивать текст в заголовках окон (title bar), главном меню программ (menu), окнах сообщений (message box), заголовках панелей (palette title), подписях под ярлыками (icon) и в подсказках (tooltip). Для настройки каждого из этих элементов в программе есть соответствующие ползунки.
Кнопка Export служит для сохранения настроек System Font Size Changer в отдельном файле. Если после сбоя или переустановки системы текст вернётся к стандартному состоянию, вы сможете восстановить заданные размеры благодаря этому файлу. Для этого достаточно открыть его в «Проводнике» и согласиться с изменением реестра Windows.
С помощью стандартных настроек
Если не хотите устанавливать сторонние программы, вы всегда можете обойтись стандартными настройками масштабирования.
В Windows 10
Щёлкните правой кнопкой мыши на рабочем столе и выберите «Параметры экрана». В появившемся окне раскройте список «Изменение размера текста, приложений и других элементов» и выберите любой из доступных вариантов масштаба. Если ни один из них не подойдёт, нажмите «Настраиваемое масштабирование», введите в поле новый размер (от 100 до 500%) и примените изменения.


Масштаб некоторых элементов оформления изменится только после перезагрузки системы.
В Windows 8
Кликните правой кнопкой мыши на рабочем столе и выберите «Разрешение экрана». В следующем окне нажмите «Изменение размера текста и других элементов». Затем отрегулируйте общий масштаб всех элементов с помощью ползунка (или пунктов выбора, если его нет) или настройте только размер текста выбранных элементов с помощью выпадающего списка. Когда закончите, нажмите «Применить».
В Windows 7
Перейдите в раздел «Пуск» → «Панель управления» → «Оформление и персонализация» → «Экран» и выберите любой из предложенных вариантов масштабирования. Если ни один из них не подойдёт, на панели слева кликните «Другой размер шрифта», укажите нужный коэффициент увеличения и нажмите ОК.
В Windows Vista
Кликните правой кнопкой мыши на рабочем столе и выберите пункт «Персонализация». На левой панели открывшегося окна нажмите «Изменить размер шрифта». Затем выберите вариант увеличения и нажмите ОК. Если предложенные варианты вам не подходят, нажмите «Особый масштаб» и задайте подходящее значение.
В Windows XP
Кликните правой кнопкой мыши на рабочем столе и выберите «Свойства» → «Оформление». В списке «Размер шрифта» укажите нужный вариант увеличения и кликните ОК.
Вы можете увеличить все элементы на экране macOS, изменив его разрешение. Для этого откройте меню Apple, перейдите в раздел «Системные настройки» → «Мониторы» и поставьте флажок рядом с пунктом «Масштабированное». Затем выберите более низкое разрешение и подтвердите изменения.

Если у вас Retina-дисплей, то вместо разрешения в меню «Мониторы» вы увидите варианты масштабирования текста. В таком случае выберите подходящий из них.
Вы также можете изменять размер текста только для отдельных элементов интерфейса. Чтобы настроить шрифт для иконок на рабочем столе, сверните все приложения, кликните «Вид» → «Показать параметры вида» и выберите размер в списке «Текст».

Чтобы изменить размер шрифта для значков в Finder, проделайте те же самые действия с открытым окном Finder на экране.
Чтобы изменить размер текста и других элементов на боковых панелях, откройте меню Apple и перейдите в раздел «Системные настройки» → «Основные». Выберите «Большой» в списке «Размер значков в боковом меню».

Существует достаточно много вариантов, когда может понадобиться функция масштабирования в среде macOS. Ей могут пользоваться как люди с плохим зрением, так и дизайнеры, которым нужно быстро увеличить какой-нибудь участок картинки при помощи горячих клавиш. В этом материале мы расскажем как включить и использовать функцию масштабирования на Mac.
Несколькими неоспоримыми преимуществами функции масштабирования является то, что она системная и активируется при помощи шорткатов.
Как включить масштабирование на Mac?
1. В строке меню откройте вкладку → Системные настройки…

2. Перейдите в раздел «Универсальный доступ
».
3. В левом боковом меню откройте вкладку «Масштабирование
».
4. Поставьте галочку напротив пункта «Использовать сочетание клавиш для масштабирования
».
В качестве стиля масштабирования предпочтительнее указать «Картинка в картинке ». В таком случае будет происходить не увеличение всего изображения на дисплее, а лишь его небольшой области, которая легко перемещается вместе с курсором мыши.
Как активировать режим масштабирования на Mac?
Теперь просто зажмите сочетание клавиш Option (⌥) + Command (⌘) + 8
, после чего активируется режим масштабирования.
Если зуммирование окажется слишком слабым, то его можно регулировать при помощи следующих шорткатов:
- Option (⌥) + Command (⌘) + = (равно) — для увеличения картинки;
- Option (⌥) + Command (⌘) + — (минус) — для уменьшения соответственно.
Чтобы выйти из режима масштабирования, используйте то же сочетание клавиш, что и для активации (Option (⌥) + Command (⌘) + 8 ).
По материалам yablyk
Далеко не все люди могут похвастаться идеальным зрением. Если вы принадлежите к ним, то вас можно лишь поздравить! Но если нет, то из этой статьи вы узнаете как сделать работу за более приятной и комфортной.
Текст. Текст повсюду. Материалы в интернете, названия программ и файлов, интерфейсные элементы - все это содержит в себе текстовую информацию. Поэтому людям даже со сродним зрением бывает трудно различить все эти мелкие надписи не напрягая глаз.
К счастью, в Mac OS и приложениях для него есть инструменты, созданные с мыслью о людях с не самым лучшим зрением.
Увеличение шрифта в текстовых редакторах
Размер шрифта в текстовых редакторах выставлен по умолчанию на 12 кегелей, что для многих является слишком малой величиной. Увеличить размер шрифта можно в верхней панели практически любого такого приложения (MS Word, TextEdit, Pages).
Однако при создании нового документа, размер шрифта в нем будет составлять все тех же 12 кегелей, поэтому стоит увеличить его размер по умолчанию. В TextEdit откройте Настройки и задайте нужный размер в разделе Шрифт . К сожалению, такая возможность отсутствует в Pages и в некоторых версиях MS Word. В этих случаях, вам может помочь ползунок увеличения масштаба страницы, находящийся в нижней части окна программы.
Шрифт в интернет-браузерах
.jpg)
В подавляющем большинстве интернет-браузеров (Safari, Chrome, Mozilla) есть возможность увеличения масштаба страницы при помощи сочетания клавиш Command +, после чего браузер запомнит заданный масштаб для каждой страницы.
Кроме того, существует возможность задать определенной размер шрифта для всех страниц.
В Chrome для этого нужно открыть Настройки -> Показать расширенные настройки, прокрутить их до пункта Веб-контент и задать в этом разделе размер шрифта и/или масштаб страницы.
В Safari переходим в Настройки -> Дополнения и выставляем желаемый кегель напротив пункта Размер шрифта всегда не менее…
Если вы используете трекпад, то вам открываются дополнительные возможности масштабирования страниц в Safari, которые работает почти так же, как на iOS. Двойной тап двумя пальцами по экрану приближает находящуюся по его центру область, а при помощи сведения-разведения пальцев, можно плавно варьировать масштаб в гибком диапазоне.
Меняем шрифт в Finder

Чтобы увеличить размер шрифта в Finder, нужно проследовать по пути Вид -> Показать параметры вида и выбрать в выпадающем меню больший кегель. Для сохранения новых значений нужно нажать на Использовать как стандартные в нижней части панели настроек.
На любом аппарате от Apple достаточно легко изменить масштабы интернет сайта. Это позволяет сделать встроенные возможности программы, в частности в Safari.
Трудности при чтении определенных ресурсов встречаются достаточно часто людьми по всему миру. Отдельная категория людей, которые плохо видят, просто нуждаются в том, чтобы величина шрифта на сайте была в оптимальном для чтения уровне.
В Сафари, изменение ресурса возможно в 20 раз, что делает текст более читаемым и картинки более крупнее. В дополнение, пользователь может провести следующие настройки, которые улучшают читаемость и просмотр страницы:
- Увеличение картинки сайта в целом;
- Изменения уровня шрифта;
- Повышения уровня контрастности;
- Регулировка цветовой гаммы, выделяя черный более детально (существует возможность сделать черно-белый цвет);
- Изменения размера курсора для удобства его использования.
Полноэкранный режим
Одним из способов увеличения читаемого экрана, без изменения его фактического масштаба, является переход браузера в полноэкранный режим. При этом текст не измениться, но сайт будет отличаться от первоначального вида.
Для того, чтобы его запустить, необходимо открыть Сафари и кликнуть зеленую кнопку полноэкранного режима в левом верхнем углу рабочего браузера, либо использовать комбинацию клавиш: «Control-Command-F».
Чтобы закрыть этот режим, просто нажмите снова на зеленую кнопку или повторите комбинацию горячих клавиш.
Использование горячих клавиш для регулировки масштабов
Горячие клавиши в целом – это некая комбинация клавиш, при нажатии которых пользовать быстрее выполняет определенные действия. Это присутствует в любом хорошо проработанном приложении и играх.
Чтобы настроить его всего в пару кликов, необходимо нажать следующие клавиши:

Умение быстро нажимать эти клавиши, вы сможете всегда настраивать отображаемую страницу как будет удобно вам и также быстро возвращать в исходные данные.
Настройка масштаба в смартфонах IOS и iPad
Мобильная версия Safari отличается своим функционалом от компьютерной, но даже тут есть способы регулировки размера отображения интернет страницы.
Интерфейс на экранах мобильных устройств не всегда удобен для чтения, поэтому в браузер была встроена возможность увеличения с помощью настроек. Существуют следующие способы установки уровня размерности экрана на смартфонах:

В некоторых версиях была возможность добавить сбоку ползунок шрифта. Проверьте, может эта функция у вас скрыта, но присутствует.
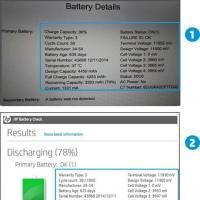 Калибровка батареи ноутбука: вручную и с помощью программ
Калибровка батареи ноутбука: вручную и с помощью программ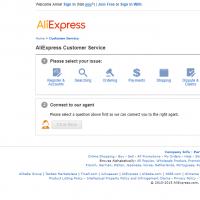 AliExpress блокирует аккаунты россиян
AliExpress блокирует аккаунты россиян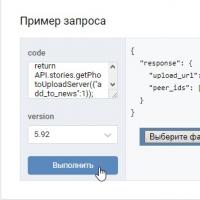 Истории Вконтакте: как создать свою или посмотреть друзей?
Истории Вконтакте: как создать свою или посмотреть друзей?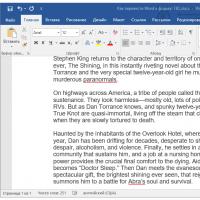 Конвертеры электронных книг и документов Doc в fb2 онлайн с содержанием
Конвертеры электронных книг и документов Doc в fb2 онлайн с содержанием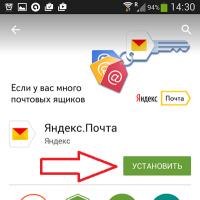 Инструкции по настройке почты на Yandex
Инструкции по настройке почты на Yandex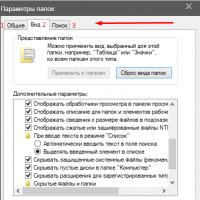 Системные файлы и папки Windows
Системные файлы и папки Windows Что делать если телефон андроид сам выключается и сразу включается
Что делать если телефон андроид сам выключается и сразу включается