Онлайн сжать изображение gif до нужных размеров. Изменить размер GIF: легче не бывает! Предварительный просмотр анимации в браузере, сохранение параметров оптимизации
На просторах интернета формат GIF считается одним из самых распространённых. Высокая популярность объясняется тем, что файл гиф имеет впечатляющий алгоритм сжатия, поддерживает функцию прозрачности. Следовательно, создавать анимацию с рекламными баннерами так же просто, как забивать мяч в пустые ворота.
Правда, есть маленький нюанс. Время от времени дизайнеры сталкиваются с необходимостью изменить размеры GIF . Кому-то его нужно уменьшить, другие нуждаются в увеличении. Как отредактировать такой контент? Например, обрезать его или сжать? Был бы у вас обычный файл jpeg , таких бы вопросов не возникало. Сжимайте его в графическом редакторе, даже не имея специальных знаний. Всего пара щелчков мышью – и работа выполнена на «отлично».
Как отредактировать ГИФ
Как известно, большинство графических редакторов работает исключительно с неподвижными изображениями. Специально для вас мы создали подборку самых эффективных программ для сжатия таких файлов, их обрезки и последующей обработки анимации. Теперь у вас больше не возникнет вопросов, как осуществляется сжатие гиф онлайн. Выбирайте программу из перечня – желаем приятного пользования!
GIF Resizer
Уникальный во всех смыслах редактор, позволяющий менять размеры «гифок» всего в несколько кликов. Для этого необходимо выполнить элементарные действия:
- Запустить программу.
- Найти в меню кнопку «Изменения размера» и нажать её.
- Нажав кнопку «Обзор», выбрать интересующий вас файл.
- Ввести требуемые параметры (длина и ширина).
- Нажать «Применить» и подождать несколько секунд.
- Готово – размеры анимированного контента стали такими, как ожидалось.
Кроме того, посредством GIF Resizer можно решить такие задачи:
- Изменить формат.
- Убрать логотип с анимашки.
- Уменьшить/увеличить размеры анимированного изображения.
- Конвертировать GIF в JPG , разложить на отдельные кадры.
- Перевести в PNG.
Останавливаться на этом функционале мы не будем, ведь нас с вами интересует исключительно сжатие анимаций в формате ГИФ. Просто знайте, что столкнувшись с разнообразными задачами по редактуре animation , есть смысл воспользоваться Resizer .
Ezgif
Премиальный сервис, позволяющий сжимать файлы в формате GIF и PNG . Кроме того, имеет множество различных инструментов, позволяющих наложить эффект.
Как пользоваться Ezgif ? Откройте главную страницу сервиса, нажмите «Обзор». Когда файл выбран, остаётся только нажать Upload . Различные варианты сжатия станут доступны после загрузки. Самый оптимальный вариант в соотношении размер/качество – Medium .

GIF Compressor
По-своему интересна программа GIF Compressor . Она умеет сжимать анимацию всего за 2 простых сжатия. Можно делать это сразу с несколькими файлами. Максимальный размер гиф-файла – 50 Мб.

Какое из приложений вам понравилось больше всего?
Вне зависимости каким образом вы получили GIF-анимацию, вы можете уменьшить её размер.
Если вы использовали наш сервис по созданию GIF-анимации из видео, то мы рекомендуем использовать оригинал для экспериментов, т.к. как каждая конвертация может ухудшить качество получаемого файла.
Все примеры будут основаны на коротком клипе FullHD видео 16 секунд и 30 кадров в секунду.
Немного теории о GIF
Вкратце: GIF - это максимум 256 цветов (8 бит) + сжатие без потерь (LZW).
Как и любое сжатие без потерь - оно не слишком сжимает файл. В итоге - мы уменьшим размер не более чем на 50% (очень сильно зависит от картинки).
Тестовое видео:
Считаем размер одного кадра: 1920 * 1080 * 40%-100% = 0.8-2 мб.
А теперь посчитаем для 16 секунд видео: 16 сек * 30 кадров в секунду * (0.8-2) мб = 384-960 мб!
Наш исходный файл при преобразовании получился 309мб. Меньше расчетного, но тоже большой.
Удивились? А ведь размер исходного видео всего несколько мегабайт! Как такое может?
А просто: GIF - это мамонт, да, он классный, но с ним надо уметь работать.
Шаг 1. Уменьшить GIF. Размер изображения
Обязательно уменьшите размер до адекватного (не более 640 пикселей по большей стороне).
В этом случае размер будет: 640 * 360 * 40%-100% = 90-225 кб.
И размер видео: 16 сек * 30 кадров * 90-225 кб = 42-105 мб.
Наш исходный файл при преобразовании получился 38мб. Меньше расчетного, но тоже большой.
Много? Да. Идем дальше...
Шаг 2. Количество кадров
30 кадров - это круто, но к сожалению для GIF - это очень много.
Уменьшите количество до 10 кадров и вы сократите размер в 3! раза.
Считаем: 16 сек * 10 кадров * 90-255кб = 14-35 мб.
Наш исходный файл при преобразовании получился 14.5 мб. Уже лучше.
Например, если у вас видео 60 кадров в секунду - вы можете уменьшить из ряда: 1, 2, 3, 4, 5, 6, 10, 15, 20, 30.
А если 25 кадров, то ряд будет: 1, 5...
Или 30: 1, 2, 3, 6, 10, 15.
Шаг 3. Уменьшайте длительность анимации
Сокращайте/удаляйте не нужные вам сцены, здесь зависимость простая - сократили в 2 раза - получили размер в 2 раза меньший.
Шаг 4. Оптимизировать GIF. Выбор качества.
Есть специальные утилиты, для сжатия GIF-анимаций, например, GIFsicle .
Специально для вас мы сделали её онлайн . Просто выберите ваш файл и нажмите оптимизировать.
Так же вы можете управлять качеством файла.
Для вас мы сделали три разные версии GIF-анимации для оценки сжатия с помощью уменьшения качества:
- Размер при 100% качества: 13.3 мб
- Размер при 50% качества: 13.3 мб
- Размер при 0% качества: 10.1 мб
Популярный формат графических изображений GIF был разработан в 1987 году компанией CompuServe. Формат предназначался для передачи растровых изображений по сетям независимо от аппаратного обеспечения. GIF способен хранить сжатые данные используя всего 256 цветов, однако качество изображения остается достаточно высоким. Через два года после своего появления GIF был модифицирован, он стал поддерживать прозрачность и анимацию. GIF был одним из самых распространенных форматов в интернете, а затем его вытеснили JPEG и PNG. Но он до сих пор используется для создания анимированных изображений, которые представляют собой последовательно сменяющиеся друг друга статичные кадры. Анимированные гифки видели все, некоторые картинки проигрываются только один раз, в других анимация циклична: как только заканчивается время показа последнего кадра, процесс начинается сначала.
Всем хорош GIF, кроме одного – анимированные гифки весят слишком много. И если на веб-странице отображается слишком много гифок, то загрузка такой страницы может занять несколько секунд. В наши дни, когда пользователи не готовы ждать открытия страницы более трех секунд, долгая загрузка анимации на сайте неизбежно приведет к снижению посещаемости, поэтому нужно либо отказаться от анимированных гифок, либо каким-то образом снизить их вес. Можно ли это сделать? К счастью, да. Сегодня существует множество программ, с помощью которых можно оптимизировать GIF-файлы, сведя их размер к приемлемому минимуму. В результате возрастет скорость загрузки веб-страницы и у владельца сайта появится возможность более активно использовать анимированные гифки для иллюстрации размещаемого текстового контента. FreelanceToday предлагает вашему вниманию 9 лучших инструментов для оптимизации GIF-файлов.

Инструмент Shrink O’Matic очень прост в использовании: нужно лишь поместить в рабочую область нужную гифку, перетащив ее мышкой прямо в браузере или загрузив из папки с изображениями. Вес изображения можно уменьшить, двигая ползунок Ratio. Также можно сделать гифку полегче, просто изменив ширину и высоту картинки. С помощью Shrink O’Matic пользователь может развернуть изображение на 90 или 180 градусов, переименовать файл, добавить водяной знак и внести другие изменения. Инструмент очень эффективен, так как позволяет обрабатывать сразу несколько GIF-файлов в пакетном режиме.
: JPG, PNG.

Приложение ImageOptim позволяет сжать любое изображение в формате GIF без потери исходного качества. Вес файла можно снизить до 60% от первоначального размера. Уменьшение размера файла происходит благодаря передовым методам сжатия, в результате чего страница с гиф-анимацией будет загружаться намного быстрее. ImageOptim удаляет из файла невидимый «мусор»: метаданные EXIF, которые записывает цифровая камера, различные комментарии, ненужные цветовые профили – все то, что никак не влияет на качество картинки. По умолчанию приложение очень бережно работает с файлами, стараясь сохранить максимально возможное качество изображения, однако, если нужно, то можно задействовать более агрессивные методы оптимизации, в этом случае сжатие произойдет с потерями и в изображении появятся артефакты.
Другие поддерживаемые форматы : JPEG, PNG.

Инструмент FileOptimizer помимо GIF поддерживает огромное количество форматов, причем не только графических, с его помощью можно оптимизировать видео и аудио-файлы. Уменьшение размера файла достигается с помощью специальных методов рекомпрессии и оптимизации. Программа отличается предельно простым интерфейсом, благодаря чему уменьшить размер файла сможет даже новичок. FileOptimizer по умолчанию удаляет все дополнительные метаданные и другую ненужную информацию, однако пользователь может сохранить все эти данные в исходном файле.
Другие поддерживаемые форматы : JPG, PNG, SWF, TIFF, BMP, ICO
Платформы : Windows, Mac OS, Linux.

Инструмент FILEminimizer Pictures использует технологию оптимизации, позволяющую снизить размер исходного файла на 98%, причем качество изображения снизится совсем незначительно даже при столь высоком проценте сжатия. Всего пользователям доступно 4 уровня сжатия, также можно обрабатывать сразу несколько анимированных гифок. К достоинствам этого программного обеспечения относится функция размещения сжатого изображения на Facebook, оптимизированный файл также можно отправить по электронной почте не выходя из приложения.
Другие поддерживаемые форматы : JPG, BMP, TIFF, PNG, EMF.

Простой в использовании инструмент RIOT позволяет радикально уменьшить размер анимированной гифки. Интерфейс программы лаконичен, в нем нет ничего личного. Основным достоинством PIOT является наличие второго экрана, позволяющего пользователю сразу же видеть, как изменяется изображение при изменении параметров сжатия. RIOT поддерживает пакетную обработку файлов, работает с прозрачностью, удаляет ненужные метаданные, комментарии, профили EXIF и ICC. С помощью этого инструмента можно сжимать файлы популярных форматах, также приложение позволяет открывать файлы формат которых сегодня практически не используется. Пользователь может изменить основные настройки изображения, отрегулировав яркость и контрастность. Также доступны масштабирование, панорамирование, поворот картинки и ее зеркальное изображение. Приложение бесплатное, однако по качеству обработки не уступает наиболее популярным коммерческим аналогам.
Другие поддерживаемые форматы : JPEG, PNG.
Платформа : Windows.

Giffing Tool – один из самых лучших инструментов для работы с анимированными гифками. Приложение разрабатывалось с нуля, целью разработчиков было максимальное упрощение работы с гиф-анимацией. Пользователь может не только оптимизировать размер файла, программа позволяет отредактировать изображение, добавив подпись, закольцевав анимацию или изменив скорость воспроизведения. Также можно запустить анимацию в обратном порядке, наложить фильтр или скомбинировать несколько анимированных гифок. Вся оптимизация выполняется автоматически, снижение веса файла происходит за счет маскировки повторяющихся пикселей и исключения повторяющихся цветов без снижения качества картинки.
Другие поддерживаемые форматы : AVI, MP4, WebM, MKV.

Инструмент GIFMicro располагает двумя режимами оптимизации: «Режим сжатия без потерь» и «Сжатие с потерями». В первом случае из файла удаляется вся несущественная информация, в результате чего анимированная гифка существенно теряет в весе. Второй режим радикально изменяет размер изображения, намеренно снижая качество путем устранения из палитры некоторых цветов. Пользователь сам может отрегулировать процент исключения некоторых цветов.
Другие поддерживаемые форматы : нет

Инструмент GIF Otimizer позволяет оптимизировать анимированные гифки одним кликом мышки. С помощью этой программы можно уменьшить вес файла на 90% и тем самым увеличить скорость загрузки веб-страницы. Очень полезный инструмент, который по достоинству оценятт пользователи, которые часто загружают анимированные гифы в социальные сети. Основное достоинство GIF Optimizer – это панель предварительного просмотра, позволяющая сравнить исходный и сжатый GIF-файл.
Другие поддерживаемые форматы : нет

Очень простая программа Fast Image Optimizerне не требует установки. Пользователю достаточно перетащить изображение в формате GIF в окно FastIO.cmd. Программа сразу же начинает оптимизацию изображения и позволяет пользователю выбрать процент сжатия. Когда работа завершена, результат отображается в окне, показывая новый размер файла.
Другие поддерживаемые форматы : JPG, PNG.
Платформа : Windows.
Как изменить размер GIF картинки — вот такой вопросик созрел у меня недавно. Почему? Читайте дальше.
Доброго времени суток, мои друзья.
Сегодня часа два дня делал GIF картинку — рекламу для своего нового ежемесячного «Конкурса комментариев», о котором Вы можете прочитать в отдельном разделе моего сайта
Как нибудь позже, я расскажу и об этом. Поэтому я советую Вам подписаться на обновления моего блога.
Для тех же, кто знает, как это делается, могут кивнуть головой, согласившись со мной с тем фактом, что такая презентация делается из отдельно взятых и созданных картинок, которые с помощью разных программ (я пользуюсь Photoshop) накладываются друг на друга.
Таким образом, просто изменить размер презентации, как в случае с обычным.JPEG файлом не получится.
Что делать, как изменить размер гиф файла? Я тоже на днях задавал себе такой же вопрос. И нашел два пути решения данной проблемы.
Начнем по порядку, способ первый:
Этот способ удобен тем, что для того чтобы изменить размер гиф картинки, Вам не потребуется установка дополнительного программного обеспечения. Все операции делаются в режиме онлайн.
Идем на сайт http://www.picasion.com/ru/resize-gif/
Нашему взору откроется следующее окно, тут все просто:
Тут разобраться может даже мой восьми летний сын. Я ничего не меняю там, только устанавливаю необходимый мне размер. Загрузили — сделали необходимые изменения — жмем по «Resize image» .
Данный сервис довольно быстро изменяет размер GIF файлов. Быстро и качественно. Качество выстанавливайте максимальное из возможных.
После этого Вы увидите следующее окно

Сервис Вам любезно предложит аж 4 разных варианта, того, что можно сделать и как использовать данный конвертированный файл.
Сейчас я расскажу об этом подробнее…
3. HTML код для блога/вебсайта: крутая штука. Т.е. Вы сразу получаете готовый HTML код, который Вы сразу можете разместить к себе на блог и все будет работать так, как надо.
4. BBCode для форумов: форумы имеют свою кодировку, и для этой цели разработчики сделали отдельную форму. Т.е. берете данный код, размещаете его, к примеру, к подписи и размещаете на каком либо форуме. Данный способ я не проверял, но думаю он рабочий.
Я же сохранил данный файл и разместил его на блоге. Все работает. Пришлось, правда потом несколько изменить размер файла.
Есть еще один аналогичный сервис — сложного там тоже ничего нет. Думаю сами разберетесь. Вот этот сайт: http://ru.toolson.net/gifresizer/create
Кстати, если Вы не знаете как измерить размеры элементов рабочего стола, то… есть у меня статья на блоге и об этом. Читайте .
Не линейкой же ее измерять)))
Это был первый способ.
Второй очень схож, с той лишь разницей, что для работы нам будет необходимо скачать вот эту программу: GIFResizer по этой ссылке: http://www.f1cd.ru/soft/base/gif_resizer/gif_resizer_110/
Скачиваем, запускаем программу.

Анимированные графические файлы с расширением GIF очень популярны в интернете. Однако на многих сайтах всё ещё существуют ограничения на размер загружаемых ГИФ. Потому сегодня мы хотим представить способы, которыми можно изменить высоту и ширину таких изображений.
Поскольку GIF представляет собой последовательность кадров, а не отдельную картинку, изменять размер файлов в таком формате непросто: понадобится продвинутый графический редактор. Самыми популярными на сегодняшний день являются Adobe Photoshop и его свободный аналог GIMP – на их примере мы покажем вам эту процедуру.
Способ 1: GIMP
Свободный редактор графики ГИМП отличается обширным функционалом, который мало чем уступает платному конкуренту. Среди опций программы есть и возможность изменения размера «гифок». Это делается так:
- Запустите программу и выберите вкладку «Файл» , затем используйте опцию «Открыть» .
- С помощью встроенного в GIMP файлового менеджера доберитесь до каталога с нужным изображением, выделите его мышкой и воспользуйтесь кнопкой «Открыть» .
- Когда файл будет загружен в программу, выберите вкладку «Изображение» , затем — пункт «Режим» , в котором отметьте вариант «RGB» .
- Далее зайдите во вкладку «Фильтры» , щелкните по опции «Анимация» и выберите вариант «Разоптимизировать» .
- Обратите внимание, что появилось новая открытая вкладка в рабочем окне GIMP. Все последующие манипуляции следует проводить только в ней!
- Снова используйте пункт «Изображение»
, но на этот раз выберите опцию «Размер изображения»
.

Появится всплывающее окно с настройками высоты и ширины кадров анимации. Введите нужные значение (вручную или с помощью переключателей) и нажмите на кнопку «Изменить» .
- Чтобы сохранить результаты, перейдите по пунктам «Файл»
– «Экспортировать как…»
.

Появится окно выбора места хранения, имени и расширения файла. Проследуйте к каталогу, куда хотите сохранить изменённый файл и переименуйте его, если потребуется. Затем щёлкните «Выберите тип файла» и отметьте в появившемся списке вариант «Изображение GIF» . Проверьте настройки, после чего нажмите на кнопку «Экспортировать» . - Появится окно настроек экспорта. Обязательно отметьте пункт «Сохранить как анимацию» , остальные параметры можете оставить без изменений. Воспользуйтесь кнопкой «Экспорт» , чтобы сохранить изображение.
- Проверьте результат работы – изображение уменьшилось до выбранных размеров.









Как видим, с задачей изменения размеров GIF-анимации GIMP справляется великолепно. Единственным недостатком можно назвать сложность процесса для неопытных пользователей и тормоза в работе с объёмными изображениями.
Способ 2: Adobe Photoshop
Photoshop новейшей версии является самым функциональным графическим редактором среди представленных на рынке. Естественно, в нём присутствует возможность изменения размеров GIF-анимаций.
- Откройте программу. Первым делом выберите пункт «Окно» . В нём зайдите в меню «Рабочая среда» и активируйте пункт «Движение» .
- Далее откройте файл, размеры которого хотите изменить. Для этого выберите пункты «Файл»
— «Открыть»
.

Запустится «Проводник» . Проследуйте к папке, в которой хранится целевое изображение, выделите его мышкой и нажмите на кнопку «Открыть» . - Анимация будет загружена в программу. Обратите внимание на панель «Шкала времени» — на ней отображены все кадры редактируемого файла.
- Для изменения размера используйте пункт «Изображение»
, в котором выберите вариант «Размер изображения»
.

Откроется окошко настройки ширины и высоты картинки. Убедитесь, что единицы измерения установлены в положение «Пиксели» , затем введите в поля «Ширина» и «Высота» нужные вам значения. Остальные настройки можно не трогать. Проверьте параметры и нажимайте «ОК» . - Чтобы сохранить полученный результат, воспользуйтесь пунктом «Файл»
, в котором выберите вариант «Экспортировать»
, а далее — «Экспортировать для Web (старая версия)…»
.

Настройки в этом окне тоже лучше не менять, потому сразу нажимайте на кнопку «Сохранить» внизу рабочей области утилиты экспорта. - Выберите в «Проводнике»
местоположение изменённого GIF, переименуйте при необходимости и нажмите «Сохранить»
.

После этого Photoshop можно закрывать. - Проверьте результат в указанной папке при сохранении папке.






Фотошоп представляет собой более быстрый и удобный способ изменения размера GIF-анимации, но недостатки тоже имеются: программа платная, а срок действия пробной версии слишком короткий.
 Очень долгая реакция на обновления
Очень долгая реакция на обновления Как пополнять счет (баланс) МТС?
Как пополнять счет (баланс) МТС?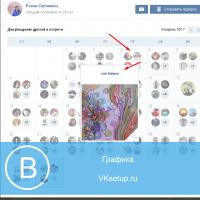 Как посмотреть дни рождения друзей Вконтакте?
Как посмотреть дни рождения друзей Вконтакте? Производим резервное копирование, архивацию и восстановление данных
Производим резервное копирование, архивацию и восстановление данных Диск Google – облачный сервис хранения данных Увеличить этот объем можно несколькими способами
Диск Google – облачный сервис хранения данных Увеличить этот объем можно несколькими способами Описание и информация LBS
Описание и информация LBS Почему постоянно открывается Яндекс
Почему постоянно открывается Яндекс