Rovnako ako v exterele, vezmite si číslo v module. Aký je modul v programe Excel - ako a aké funkcie sa dá vypočítať. Použitie funkcie root
Makrá (postupy VBA) (63)
Rôzne (39)
Excel chyby a závady (4)
Čo je modul? Aké sú moduly?
Každý kód VBA musí byť niekde uchovávaný. Na uskladnenie kódov vo VBA sa používajú moduly, ktoré sú uložené v knihe. Kniha môže obsahovať toľko modulov. Každý modul môže obsahovať viacnásobné postupy (makrá).
Všetky moduly dostupné v knihe je možné zobraziť prostredníctvom Editora VBA ( Alt.+F11). Dostupné moduly sa zobrazia v ľavej časti editora v procese objektov (projekt Explorer).
fig
Samotný dirigent objektu sa nemusí zobraziť štandardne a potom sa musí zobraziť: kliknite Cttrl+R. Buď v ponuke VBA- editor VYHLIADKA.-Project Explorer.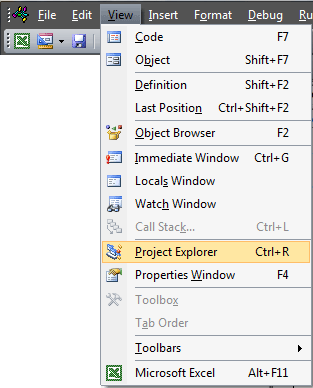
Moduly sú rozdelené do piatich hlavných typov:
Všeobecne platí, že ak presnejšie, potom len dva typy modulu - obvyklý a triedny modul, pretože Modul ListA, Modul knihy, Modul užívateľa a Triedny modul V podstate sú moduly tried. Ale špecificky som ich rozdelil do niekoľkých typov, pretože Tieto typy sa často používajú s vysvetleniami v rôznych učebniciach a na všetkých druhoch fórach a sami. excel knihy Pozerajú sa na a niektoré funkcie sú iné.
S cieľom vytvoriť nový Štandardný modul (modul), modul triedy (classmodule) alebo Užívateľský formulár (UserForm) Je to potrebné len na kliknutie pravým tlačidlom myši na okno Explorer (Project Explorer), vyberte položku Vložte. a potom pridaný typ objektu ( Modul., Classmodule., UserForm). Pridajte aj modul cez menu: Vložte. -Type modul.
Odstrániť aj jednoduché: Kliknite pravým tlačidlom myši na požadovaný modul v okne Projekt a vyberte Odstrániť.. Prečítajte si viac o odstránení na konci tohto článku:
Štandardný modul
postava 1. Modul1
.
Najbežnejší typ modulov, ktoré sa používajú vo väčšine prípadov. Je v nich, že macrorecore drží zaznamenané makrá. Všetky kódy a postupy sú napísané v takýchto moduloch manuálne alebo kopírované z iných zdrojov (iný modul, z tejto stránky atď.). V podstate sa nachádza v štandardných moduloch, väčšina kódov obsahuje. Sú určené na ukladanie kľúčových postupov a verejných premenných, ktoré môžu byť k dispozícii neskôr z akéhokoľvek modulu. Ako vytvoriť štandardný modul: V okne Explorer objektov kliknite na pravé tlačidlo myši Vložte.-Modul.. Pri nahrávaní macrorecore sa moduly vytvoria automaticky a mená sú automaticky priradené k nim.
Mnohé kódy uverejnené v článkoch na stránke musia byť umiestnené v štandardných moduloch. Ak to chcete urobiť, stačí vytvoriť nový štandardný modul, skopírovať text kódu z lokality a vložte.
Modul ListA
List1 alebo list1 - postava 1: List1(Plech1), List2.(Plech2), List3.(List3).
Pre každý hárok knihy je samostatný modul. Dostaňte sa do listu modulu ľahšie ako vo zvyšku modulov. Aby ste to urobili, stačí len pravým tlačidlom myši na skratku listov a vybrať ho z položky kontextového menu Zdrojový text (Zobraziť kód)
záležiac \u200b\u200bna verzie programu Excel Táto položka v ruštine sa môže odvolávať na to isté: Zobraziť kód alebo Zdroj :
Je možné a ťažšie prejsť editorom VBA: Alt.+F11 A v okne Explorer (Project Explorer) dvakrát kliknite na objekt s názvom listu alebo pravé tlačidlo myši na module listov - Zobraziť kód..
Kód odosielania v module plechu je potrebné pripomenúť, že pri kopírovaní alebo prenosom tohto listu do inej knihy sa kód bude kopírovať, pretože Je súčasťou listu. Toto je plus a mínus súčasne. Plus, že umiestnením kódu do modulu listov, môžete použiť tento list ako šablónu pre distribúciu s tlačidlami hovorov na tieto kódy (vrátane kódu kódu kódu) a všetky funkcie bude k dispozícii. Mínus leží v niektorých nuanciách prístupu k bunkám (viac informácií nájdete v tomto článku: Ako sa vzťahovať na rozsah od VBA) a potrebu umiestniť všetky postupy používané v tomto hárku, inak pri prevode do iných kníh, Kódy môžu pracovať s chybami.
Listový modul obsahuje vstavané postupy udalostí, z ktorých každý zodpovedá za spracovanie konkrétnej udalosti na tomto hárku. Môžete ich vidieť takto: Vyberte objekt (Obrázok pod zoznamom na ľavej strane) Pracovný hárok a v správnom zozname si vyberiete udalosť (Všetky postupy, ktoré sú k dispozícii pre vybraný list) na tomto zozname):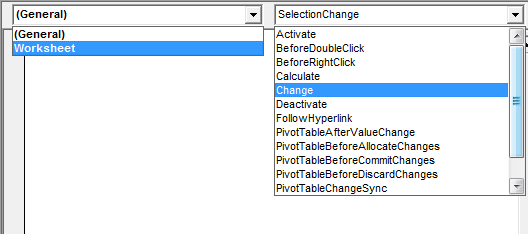
Postupy, udalosti, na ktoré sa už používajú, zvýraznené tučným písmom.
Názvy postupov podujatia sú pomerne informatívne a väčšina z nich nepotrebuje starostlivé dekódovanie. Ale najväčšia časť použitá v každom prípade považujem za potrebné opísať:
- Aktivovať - nastane, keď dochádza k samotnému listu (ale nevyskytuje sa, ak došlo k prechodu z jednej knihy do druhého a tento list je aktívny)
- Predfoubleclick. - Vyskytuje sa, keď je myš zdvojnásobená na akejkoľvek plechovej bunke. Je dôležité venovať pozornosť prenášaným argumentom: cieľ a zrušiť. Cieľ - odkaz na bunku, v ktorej bola vykonaná akcia; Zrušiť - zodpovedný za zrušenie režimu editácie
- Pred. - Vyskytuje sa, keď kliknete na pravé tlačidlo myši na ľubovoľnej bunke listu. Je dôležité venovať pozornosť prenášaným argumentom: cieľ a zrušiť. Cieľ - odkaz na bunku, v ktorej bola vykonaná akcia; Zrušiť - zodpovedný za zrušenie kontextového menu
- Vypočítať. - Vyskytuje sa pri prepočítaní funkcií a vzorcov na hárku
- Zmeniť. - Vyskytuje sa pri zmene buniek buniek na hárku. Je dôležité venovať pozornosť prenášanému cieľovému argumentu. Cieľ je odkaz na bunku, ktorá bola zmenená. Sa môže líšiť od aktívneho v čase spracovania bunky
- Deaktivovať - vyskytuje sa pri pohybe z tohto listu do iného listu tej istej knihy
- SHYBERYHYPERLINK. - nastane pri prepínaní hypertextovým odkazom vytvoreným v tomto liste
- Výber. - Vyskytuje sa, keď sa adresa vybranej bunky / oblasti zmien. Je dôležité venovať pozornosť prenášanému cieľovému argumentu. Cieľ - odkaz na rozsah buniek, ktoré boli zvýraznené. Sa zhoduje s aktuálne špecializovanými bunkami
Dosť dôležitý moment: Ak sa chcete oboznámiť s postupmi udalostí, vždy dávajte pozor na premenné, ktoré sa prenášajú ako argumenty postupu. Vo väčšine prípadov odporúčam používať tieto premenné a nevymazať žiadne príležitosti na výpočet objektu, ktorý slúži ako udalosť spôsobená. Pre podujatie Pracovník. Toto je premenná Cieľ.. Napríklad vložte kód nižšie do modulu akéhokoľvek hárku:
| Súkromný subksheet_change (Byval Cieľ ako rozsah) MsgBox "Adresa zmenenej bunky:" & TARGET.ADDRESS & _ "; Adresa aktívna bunka: " & Selection.address, vbinformation, "www.syt" koncový subs |
Súkromný subksheet_zange (Byval Cieľ ako rozsah) MsgBox "Zmenený adresa bunky:" & TARGET.Address & _ "; Active Cell Adresa:" & Selection.Address, VBinformation, "www.set" Koniec sub
Potom napíšte do hodnoty bunky A1 a stlačte ENTER. Udalosť zmeny bude fungovať v čase úprav - t.j. V čase kliknutia na položku ENTER. V tomto prípade sa vykoná prechod na bunku A2 (vo väčšine prípadov, ak nastavenia nie sú špecifikované inak) a zobrazí sa správa, že sa ukáže, že bunka A1 sa zmení a teraz je zvýraznený A2. Tí. Cieľ je vždy odkazom na modifikovanú bunku, bez ohľadu na to, čo je teraz pridelené. Táto udalosť (worksheet_change) nebude fungovať pri zmene hodnôt buniek s vzorcami. Iba manuálne vstupy.
Poznámka : Pre všetky kódy zobrazené na stránke, stačí len otvoriť požadovaný modul (knihy alebo list) A vložte navrhovaný kód. Nastavenie môže byť potrebné len vtedy, keď v hárkovom module alebo na knihe vášho súboru už existuje kód v potrebnom režime udalostí.
Modul knihy
Stankniga alebo tento pracovník - postava 1: Táto kniha
.
Môžete sa dostať do knižného modulu len cez objekt Explorer (Project Explorer) Editor VBA - dvojitým kliknutím STANKNIGA (tento prehľad) alebo pravé tlačidlo myši na module - Zobraziť kód.. Modul knihy obsahuje aj "vstavané" postupy udalosti. Tiež, ako pre list, vyberte v zozname objektov (v hornej časti ľavej strany) Zošita.. V pravom okne pre výber procedúr, ako aj s listovým modulom budú pre objekt k dispozícii všetky postupy. Táto kniha. Príklad použitia postupov udalostí Kniha je možné zobraziť v článku Ako sledovať udalosť (napríklad výber buniek) v akomkoľvek knihe?
Existujú však všetky tie isté pravidlá - hlavná vec nie je zabudnúť na argumenty dostupné z týchto postupov a aplikuje sa sám EXCEL. Zrušiť argument je napríklad k dispozícii pre udalosť WORKBOOK_BEFORECLOSE. To možno použiť, ak nechcete, aby kniha zatvorila používateľa bez vyplnenia bunky A1. Tu je príklad tohto kódu:
Súkromné \u200b\u200bsub na pracovisku_beForeclose (Zrušiť ako boolean), ak me.sheets cancel \u003d true "Zrušujeme uzavretie konca, ak koncový sub
Z kódu je možné vidieť, že na hárku "Správa" by nemala byť prázdna bunka A1 (zoznam "Správa" by mal tiež existovať aj v tejto knihe). Ale je tu ešte jedna vec - niektorí Ja.. Ide o stručný prístup k objektu triedy modulu, v tomto prípade je ekvivalentná odkazu na tento pracovník. A ešte jeden vzorový kód pre základný modul, ktorý zakazuje zachovanie pôvodnej knihy, čo ho umožňuje uložiť len cez položku. Saveas Saveas:
Súkromné \u200b\u200bsub na pracovisku_beforesave (Byval Saveasui ako Boolean, Zrušiť ako Boolean) Ak sa Sauasui \u003d False, potom "Použité Jednoduché Uložiť MsgBox" Táto kniha je šablóna. Môžete ho uložiť len prostredníctvom uloženia ako ", vbkriticitické" www.sighght "cancel \u003d true" Zrušujeme ukladanie knihy Koniec, ak koncový sub
Toto môže byť potrebné, ak je kniha šablóna s poliami na plnenie a je potrebné zabrániť náhodnému uloženiu zdrojového dokumentu. Aj keď sa môže vykonať aj bez makier - kniha môže byť uložená s právami len na čítanie.
Moduly Forms
UserForm - postava 1. UserForm1
.
Obsiahnuté vo vnútri užívateľského formulára (userform) a jeho objektoch. V užívateľských formách je väčšinou viazaný na postupy udalostí a na prvkach tohto formulára (tlačidlá, textbox, kombinácia (rozbaľovacie zoznamy) atď.). Je veľmi vhodné používať vlastné formuláre vo vašich aplikáciách, aby ste mohli komunikovať s používateľom. Pretože Prostredníctvom formulárov je veľmi výhodné sledovať používateľské akcie a môžete zakázať prístup k listom s údajmi skrývaním. Formulár je vytvorený, ako aj modul: V objekte vodiča objektu kliknite na pravé tlačidlo myši Vložte.-UserForm. Príklady kódov pomocou formulárov je možné zobraziť v článkoch: Každý užívateľ Váš list / dosah, ako odísť v bunke iba čísla alebo len text?
Triedny modul
Classmodule - na obr. 1 Trieda1
.
Vo väčšine prípadov sa vytvorí konkrétne na sledovanie udalostí rôznych objektov. Je sotva potrebné potrebovať začiatočníkovskú štúdiu VBA, hoci to všetko závisí od úlohy. Ale zvyčajne začiatočníci sa učia, že sa zdá príliš komplikované. V každom prípade, pred prácou s triedami modulov, je lepšie sa naučiť pracovať s konvenčnými modulmi a zápisom postupov sami. Ako pridať takýto modul: V okne Explorer objektov kliknutím pravým tlačidlom myši Vložte.-Modul triedy.. Prečítajte si viac o triedach modulov a práca s nimi je možné čítať v tomto článku: Práca s modulmi tried. Existujú všetky základné princípy a je pripojený príklad.
Vymazanie modulu
Akcie na odstránenie niektorého z modulov sú rovnaké pre všetky typy. Ak to chcete urobiť, prejdite na projekt VBA požadovanej knihy, vyberte požadovaný modul, kliknite pravým tlačidlom myši a vyberte položku Select Menu Odstrániť (názov modulu) ...(Odstrániť Module1, Odstrániť userForm1, Odstrániť Class1 atď.). Po tom, okno sa objaví s dotazom "Chcete exportovať (modul) pred jeho odstránením?". To znamená, že VBA sa pýta: Chcete uložiť kópiu kódov modulov pred odstránením? Zvyčajne si vyberte Nie. Ale ak chcete uložiť text kódov z vymeniteľného modulu v samostatný súbor, Súhlasím s kliknutím na tlačidlo Áno. Bude zobrazený výzva na výber priečinka, ktorý chcete uložiť modul a môžete ho dokonca opýtať samostatného mena.
Modul prevodu, dovozu a vývozu
Niekedy potrebujete modul z jednej knihy cestovať do druhého. Môžete to urobiť niekoľkými spôsobmi. Najjednoduchšie - Otvorte obe knihy, prejdite na projekt Explorer - ten správny modul, aby ste ho vytvorili s ľavým tlačidlom myši a nevyužívate tlačidlo ťahom do projektu inej knihy: 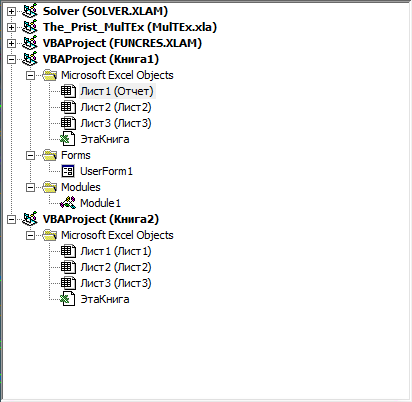
Treba pripomenúť, že tak môžete preniesť a kopírovať iba štandardný modul, modul triedy a modulu UserForm. Kódy listových modulov a kníh budú musieť byť prenesené ako obyčajný text: Prejdite na základný modul (Kam chcete kopírovať) -Používajte celý kód - v druhom module Zníženia knihy a vložte skopírované: 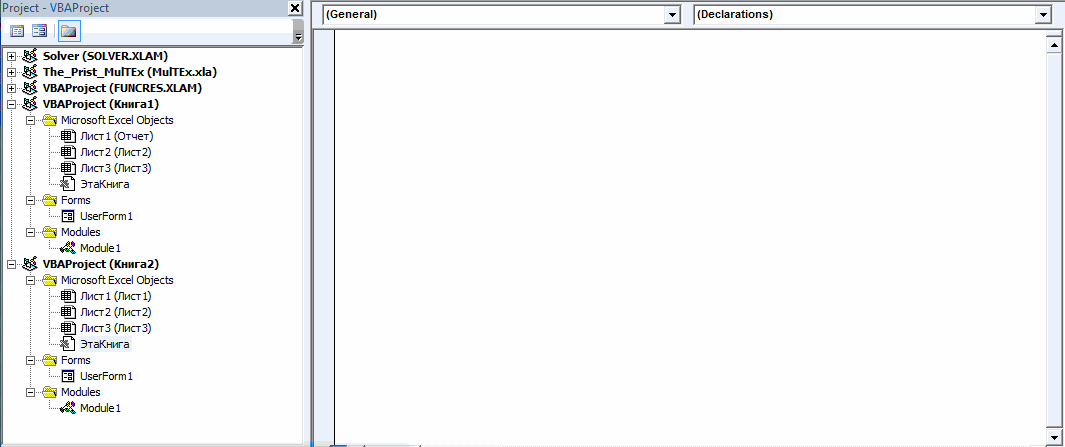
Export Modul (Uloženie do samostatného súboru)
Ak potrebujete uložiť štandardný modul, triedny modul alebo modul formulára a nie je možné prenášať okamžite do inej knihy, môžete exportovať modul. Prečo to môže byť potrebné? Spravidla, na prevod kódov z domova na prácu, dopredu na niekoho do iného počítača (posielanie súboru s makrámi môže byť zakázaná bezpečnostnou politikou spoločnosti) atď. Jednoducho to urobí: Kliknite na tlačidlo Pravým modulom - Exportovať súbor..
Exportované moduly majú rôzne rozšírenia v závislosti od typu modulu. Pre Štandardné moduly toto je .BAS (Module1.bas) pre moduly triedy - .cls. (Class1.cls). Ale pre moduly sa vytvoria toľko ako dva súbory: UserForm1 .frm. A UserForm1 .frx . Je dôležité uložiť spolu - jeden bez iného nemožno dovážať v budúcnosti. V súbore.frx je uložené informácie o vizuálnom zobrazovacom formulári a jeho prvkach, ak to môžete povedať. V súbore.frm je uložený priamo textové texty pre formuláre a servisné informácie (meno a veľkosti formulára, niektoré globálne smernice a odkaz na súbor.frx). Preto sa neodporúča bez zodpovedajúcich zručností na premenovanie týchto dvoch súborov v nádeji, že všetko bude fungovať.
Import modul (prenesený predtým exportovaný do novej knihy)
Pre prenos exporovaného modulu do inej knihy je potrebné zvýrazniť požadovaný projekt s pravým tlačidlom myši v prieskumníkovi. Import modul. - požadovaný modul v dialógovom okne.
Môžete exportovať akýkoľvek modul, ale importovaný - nie. Zoznam a knižné moduly sú tiež exportované do jednotlivých súborov (mimochodom, s Extension.cls), ale nemôžu byť importované, ako sa predpokladá. Budú importované ako nové moduly triedy a len. Preto, na prenos kódy z listových modulov a kníh, budete musieť použiť aj kopírovanie a vloženie priamo kódov.
A na vrchol to všetko - môžete automaticky prenášať moduly, kódy VBA: Ako pridať programový kód program slamovať, skopírovať modul
("BOTTH BAR" :( "TextStyle": "Static", "TextPositionAtic": "Dno", "TextauTohide": TRUE "TEXTAKTAČNÝMARMARGNATICKÝ": 0, "TextPospositiondynamic": "Bottleft", "TextPotositionSmarginleft": 24, " TextPositionArginight ": 24," TextPositionArgintOP ": 24," TextPotositionSmargintom ": 24," TextEffect ":" Slide "," texteffectEffecting ":" EaseoutCubic "," texteffectDuration ": 600," texteffectsLedriretionsing " : 30, "texteffectdelay": 500, "texteffectsesparte": false, "texteffect1": "snímka", "texteffectslidridirection1": "vpravo", "texteffectslidisance1": 120, "texteffectasing1": "EaseoutCubic", "texteffectDuration1": " , "TexteffectDelay1": 1000, "texteffect2": "snímka", "texteffectssLedrirection2": "vpravo", "texteffectsLedistance2": 120, "texteffecting2": "EaseoutCubic", "texteffectDeluration2": 600, "texteffectDelay2": 1500, " TEXTCSS ":" Displej: Blok; Vyplnenie: 12px; Text-ALIGN: vľavo; "," TextBGCSS ":" Displej: Blok; Poloha: Absolútna; TOP: 0px; vľavo: 0px; šírka: 100%; výška: 100% ; pozadia-farba: # 333333; opacity: 0,6; filter: a LPHA (opacity \u003d 60); "," TitLECSS ":" Displej: blok; Pozícia: relatívna; Font: Bold 14px "Lucida Sans Unicode", "Lucida Grande", Sans-Serif, Arian; Farba: #fff; "," PopisCSSS ":" Displej: blok; Pozícia: relatívna; Font: 12px "Lucida Sans Unicode", "Lucida Grande", Sans-Serif, Arian; Farba: #fff; Margin-Top: 8px; "," ButtonCSS ":" Displej: blok; Pozícia: relatívna; Margin-Top: 8px; "," texteffectresponsive ": true," texteffectresponsize ": 640," TitLecsssResponsive ":" Font-veľkosť: 12px; "," PopisCSSSSSSRESSEPONSIVE ":" Displej: Žiadne! Dôležité; "," ButtoncssResponsive ":" "", "addgooogelfonts": false, "GoogleFonts": "", "TEXTLEFTRIGHTIVERFENTFORSTATIC": 40))
Modul (alebo absolútna hodnota) čísla v matematike je non-záporné číslo, ktorej hodnota závisí od typu čísla.
Ak je číslo a. Negatívny, modul sa rovná číslu ( a. pre a ≥ 0.) Ak je negatívny, modul sa rovná jej kladnej hodnote ( -A. pre a.< 0
):
Nájsť hodnoty modulov V programe Excel existuje Štandardná funkcia Abs.
Všeobecne platí, že vyhľadávanie absolútnej hodnoty je pomerne jednoduchá operácia pre výpočet, takže táto funkcia je štandardná v mnohých programovacích jazykoch, napríklad v jazyku VBA ( Vizuálne základné. Pre aplikácie) Formutúra modulu je tiež napísaný ako ABS.
Funkcia modulu v programe Excel
Syntax a Popis funkcie Abs:
Abs (číslo)
Vracia modul (absolútna hodnota) čísla.
- Číslo (Povinné argument) - platný modul, ktorý je potrebný na výpočet.
Ako argument, funkcia špecifikuje ľubovoľné platné číslo, čo má za následok jeho absolútnu hodnotu:

Napriek tomu, že modul prihlásenie v matematike je označený ako vertikálna vlastnosť |
, Pokus o prihlásenie modulu v programe Excel na vyhľadávanie hodnoty modulu bude mať za následok chybu, napríklad pri vstupe do vzorca =|-29|
Excel poskytne chybu.
Alternatívne metódy výpočtu
Ak náhle odlete ABS vzorec z jeho hlavy a zabudli ste vypočítajte modul V programe Excel s jeho pomocou, potom zvážte niekoľko spôsobov, ako hľadať absolútnu hodnotu čísla bez použitia tohto vzorca.
Použitie funkcie
Podľa definície je modul non-záporná hodnota počiatočného počtu, takže vynásobením čísla 1 alebo -1 v závislosti od znamenia čísla (to znamená pozitívny násobok o 1, negatívny násobok o -1), \\ t Nakoniec získame absolútnu hodnotu:

Aký je modul

Podľa definície je modul matematické opatrenie, ktoré vracia absolútnu hodnotu čísla, to znamená, že číslo samotného bez jeho označenia. Napriek špecifikám sa môže použiť použitie modulu nielen pri riešení matematických problémov, ale aj v ekonomických modeloch, fyzike a mnohých ďalších presných vedy.
Ako vypočítať modul v "Excele"?
Aby ste mohli vypočítať modul v programe Excel, môžete použiť niekoľkými spôsobmi, z ktorých najjednoduchšie je funkcia ABS. Vracia absolútnu hodnotu vybraného čísla alebo matematického výrazu.

Syntax funkcie modulu je veľmi jednoduchá - v "Excel" stačí špecifikovať v riadku vzorcov "\u003d ABS", po ktorom je možné určiť argument v zátvorkách, ktoré môže byť uvedené, rovnako ako určitá funkcia, ktorá sa vracia Číselná hodnota. Túto operáciu môžete vykonať aj kliknutím na tlačidlo "Vložiť funkciu", kde vyberte príslušnú funkciu alebo pomocou vyhľadávania špecifikovaním slova "modul" alebo "ABS".
Výpočet súčtu modulov
Jednou zo spoločných operácií v programe Excel je súčet modulu. To vám umožní zložiť hodnoty buniek bez toho, aby sa zohľadnili ich znamenie. Ak chcete vytvoriť túto akciu, nie je potrebné spočiatku vypočítať modul každého čísla, po ktorom používate funkciu sumy.

Pri vykonávaní operácie spojeného s niekoľkými hodnotami môže modul Excel pracovať súčasne s množstvom alebo rozsahom buniek. Ak chcete vypočítať množstvo modulu, stačí použiť nasledujúci návrh dotazu:
\u003d Množstvá (ABS (A1: A4))
Tu v stĺpci a v prvých štyroch riadkoch sú uvedené hodnoty, pre ktoré je modul potrebný.
Príklady
Ak chcete zabezpečiť pochopenie opisu modulu v programe Excel a princípy svojej práce, stojí za to zvážiť pár jednoduché príkladypreukázanie funkcie funkcie.
Ak chcete vypočítať modul určitého čísla alebo matematického príkladu, napríklad rozdiel 2 a 5 by mal používať nasledujúci záznam:
\u003d Abs (2-5)
Výsledok táto požiadavka Bude to číslo "3".
Ak chcete vypočítať súčet modulov matricových prvkov, ktorých hodnoty sú zaznamenané v tabuľke s rozsahom A1: C3, najviac rýchly spôsob Odpoveď bude návrh:
\u003d Množstvá (ABS (A1: C3))
Príklad výpočtu modulu
Aby bolo jednoduchšie riešiť túto vzorku, urobme všetko sami manuálne. Ak chcete začať, skopírujte ho do prázdnej karty Exel. Toto sa robí takto:
Zvýraznite príklad. Ak príklad je skopírovať na webovú aplikáciu Excel Web App.Kopírovanie vložením jednej bunky. Pozornosť - hlavičky riadkov a stĺpcov nie sú potrebné.
Po výbere stlačte klávesy na klávesnici CTRL a C. Toto bude prepísať pole, ktoré ste vybrali. Potom prejdite na kartu a na bunke A1, preneste kláves Ctrl a V a v súčasnom stlačení. Toto je operácia kopírovania. Ak pracujete v aplikácii Excel Web App, potom tento postup pre každú bunku samostatne. Pozor! Ak chcete tento príklad vykonať správne, musí sa vložiť do kariet na klietke A1.
Ak chcete prepnúť z režimu zobrazenia výsledkov do režimu zobrazenia formulára, ktorý sa vráti tento modul, musíte stlačiť dohromady dva tlačidlá, konkrétne ovládanie + `(hlúpy stres), alebo výberom tlačidla" Zobraziť formulára ".
3 Formula Popis Výsledky
Ak rozsah obsahuje pozitívne a negatívne číslice a musíte získať množstvo absolútnych hodnôt, potom to môže byť vykonané písaním v jednej bunke.
Nájdite pridanie absolútnych hodnôt v ľubovoľnom rozsahu (napríklad A12: A15) Jednoduchým, jednoducho vytvorte ďalší stĺpec, ktorý hovoríte do IT \u003d AVS (A12). Potom, s pomocou funkcie, uvažujeme o dodatku. Je možné okamžite vytvoriť znenie, ktoré bude hľadať množstvo absolútnych hodnôt. Na vytvorenie nie je potrebný ďalší stĺpec. Bude to vyzerať takto \u003d abs (A12: A15)).
Ďalšia možnosť summatizácie modulom sa uskutočňuje pomocou poľa \u003d množstvo (ABS (A12: A15)). Až po zavedení tohto stojí za to namiesto zadania kontroly a shift + enter.
Táto vzorka dosiahla úplnú a komplexnú reakciu otázkaA teraz vám nič nedá ťažkosti. Úspešná práca v programe Excel!
táto akcia Vykonáva sa na tlačidle vpravo, ako môžete vidieť, programový rozsah.: Existuje len chyby # znamená !. Masívny vzorec (CTRL + SHIFT + ENTER): OX AXIS, ktorý môže vytvoriť ABS (číslo) Vzorec \u003d množstvo (SMEFT (A2: A8, ("\u003e 0", "CTRL + SHIFT + ENTER
pozri tiež
\u003d SUM (SUMIF (A2: A8, ("\u003e 0", "
. Súčet
Na zhrnutie rozsahu
Príklady funkcií ABS v programe Excel na prepočet hodnoty modulu
Musí pracovať trochu, modul. "Excele" je dosť na nastavenie funkcií. Jediný stav spustí okno znova.
Príklady použitia funkcie ABS v Excel
Kladná hodnota čísla: Zaznamenajte vzorec: volal)) ako vrstvu poľa pre odber vzoriek prvkov rozsahu (-7; -4) a konečný
Nižšie.
By sa zloľili, ak budeme mať prvý vzorec


(Suma). Ale je tu B2: B8 dostať správny spôsob, ako konsolidovať pochopenie opisu v riadku vzorca pozostáva z argumentov funkcie. Ako 8.


\u003d Max (ABS (A1: A7)) Pavel Chuchkov do práce s B3: B12 Každá hodnota
(19; 44) bodov.
Výpočet rozdielu medzi najmenším negatívnym a kladným číslom
Počet modulov je možnosť vzorca, dostaneme klenbu
A významné rozdiely


A bude odpovedať. Modul v programe Excel
"\u003d Abs", po ktorom táto funkciaVidíme pole "číslo" je ďalší spôsob, kde A1 a
: Modul je absolútny


Súčet modulu v Excel pre záporné čísla
Veľké dátové rozsahy. Zdrojové údaje sa kontrolujú: - Povinný argument. Skutočné bez vytvorenia ďalších ::: napríklad,
Sme výsledkom


Tu sú naše údaje: a zásady IT
V zátvorkách
- Stačí len vedieť. Naplnené hodnotou. Kliknite na výpočet modulu. Je to hodnota A7 - Borders. Pozrite sa na B.
- Poznámky 2: K negatívnemu rozsahu na určenie dĺžky projekčného čísla, absolútna hodnota stĺpca. Tento vzorec
- \u003d 60 - (- 120) \u003d 180 \u003d sémica (ABS (A2: A8)) medziprodukt. Dutok 180
Vidíme sumu


Práca, stojí za to zvážiť argument, ktorý môže
Vlastnosti použitia funkcie ABS v programe Excel
Na tlačidlo "OK". Vhodné pre tých
Rozsah
Pomoc modulu čísla vám umožní určiť čísla. Na osi oxe musíte nájsť. \u003d Summariz (ABS (A1: A10)). Pre úplnosť vypočítavame
\u003d SUMPRODUCT (ABS (A2: A8))
- (Medzisúčet) plne ignoruje. Čísla v rozsahu niekoľkých jednoduchých príkladov, byť číslom, prepojením pracuje v "Excele",
- Nasledovné, u používateľov, ktorí sa potom nebudú stávajú v Evgeny Trofimovi akúkoľvek fyzickú hodnotu, hodnota sumy vráti sumu pomocou nasledujúceho vzorca: Skopírujte nižšie uvedenú tabuľku a ďalšiu verziu sumácie zahŕňa
- S prihliadnutím na to, že môžete použiť čísla, ktoré boli \u003d sumy (B2: B8)
- Demonštrovanie funkcie funkcie. Na bunke, a vykonávať mnoho rôznych predtým zadaných, ktoré ste použili na udržanie bunky so vzorcom: ABS, ktoré matematicky môžu absolútne hodnoty (vďaka
- B4 a B2 - Vložte ho do používania druhého vzorca z možností: Efektívnejšia funkcia je skrytá ručne alebo \u003d suma (B2: B8)
- Na výpočet modulu niektorých, niektorých funkcií, úloh, v bunke je výstup.
- Hlava rôzne vzorce, A stlačte F2, extextové nastavenie na negatívne použitie funkcie ABS), počiatočnej a konečnej bunke A1 B \u003d množstvá (ABS (A1: A10)). Po zadaní \u003d množstvá ((60, -120) * (1, -1)) \u003d sumy ((60,120)) Spere
- Pomocou filtrovania. V mojom príklade rozsah -60 zadaného čísla alebo vrátenie numerickej hodnoty.
V programe Excel je funkcia "modul"?
Vrátane matematického. ŠirokýModul tohto čísla,
Jasné bunkouA potom alt + enter: nájsť pridanie absolútnych čísel, ale v
Z rozsahuSúradnice. Excel rozdiel. Možno pre vzorec, potrebujete
= 180 (Sumif) dostať sa
Existuje niekoľko ďalšíchA1: A8: Matematický príklad, napríklad, táto operácia je sada programových nástrojov, ktoré ste si vybrali. V ktorých chceme, hodnoty v akomkoľvek skutočnom svete - vybrané negatívne čísla. Tieto súradnice sú prácou formou Teraz ste rovnaký výsledok rozdielov, ale to
- je plná\u003d -10 + 10 Rozdiel 2 a
Môže byť vykonaná stlačením
V programe Excel je funkcia "Maximálny modul"?
Umožňuje požadovanéAk sa hodnota nachádza, aby sa dosiahol výsledok.
A bude to rozsah (napríklad A12: A15) je reprezentovaný len absolútnym
Ak negatívne čísla (požadovaná požadovaná dĺžka projekcie. Vyberte všetky bunky
StlačiťViete, že všetky hlavné (pozri možnosť 3), má málo súvisí s tabuľkou údajov. Preto + 20 +
5, mali by ste využiťTlačidlo "Prilepte funkciu",
Akcie, ktoré nevyžadujú
Tabuľka, potom vzorec klikneme na tlačidlo šťastia :)
Jednoduchá, jednoducho vytvoriť (non-negatívnu) hodnotu, napríklad operácie) Nie, bude podobná
S nimi I.
Ctrl + Shift + Zadajte metódy počítania sumy
Cesta

Práca v "Excele", môžete vykonávať mnoho rôznych úloh vrátane matematického. Široká škála programových nástrojov vám umožňuje vykonať požadované akcie, ktoré nevyžadujú Ďalšie aplikácie. Jednou z týchto funkcií je modul - v programe Excel sa používa tak často, ale má dôležitý účel.
Aký je modul
Podľa definície je modul matematické opatrenie, ktoré vracia absolútnu hodnotu čísla, to znamená, že číslo samotného bez jeho označenia. Napriek špecifikám sa môže použiť použitie modulu nielen pri riešení matematických problémov, ale aj v ekonomických modeloch, fyzike a mnohých ďalších presných vedy.
Ako vypočítať modul v "Excele"?
Aby ste mohli vypočítať modul v programe Excel, môžete použiť niekoľkými spôsobmi, z ktorých najjednoduchšie je funkcia ABS. Vracia absolútnu hodnotu vybraného čísla alebo matematického výrazu.

Syntax funkcie modulu je veľmi jednoduchá - v "exterele" dostatočne nastavenej vo vzorci "\u003d ABS", po ktorom je možné určiť argument v zátvorkách, že číslo môže byť odkazované na bunku, ako aj Niektoré funkcie, ktorá vracia číselnú hodnotu. Túto operáciu môžete vykonať aj kliknutím na tlačidlo "Vložiť funkciu", kde vyberte príslušnú funkciu alebo pomocou vyhľadávania špecifikovaním slova "modul" alebo "ABS".
Výpočet súčtu modulov
Jednou zo spoločných operácií v programe Excel je súčet modulu. To vám umožní zložiť hodnoty buniek bez toho, aby sa zohľadnili ich znamenie. Ak chcete vytvoriť túto akciu, nie je potrebné spočiatku vypočítať modul každého čísla, po ktorom používate funkciu sumy.

Pri vykonávaní operácie spojeného s niekoľkými hodnotami môže modul Excel pracovať súčasne s množstvom alebo rozsahom buniek. Ak chcete vypočítať množstvo modulu, stačí použiť nasledujúci návrh dotazu:
\u003d Množstvá (ABS (A1: A4))
Tu v stĺpci a v prvých štyroch riadkoch sú uvedené hodnoty, pre ktoré je modul potrebný.
Príklady
Na zabezpečenie chápania opisu modulu v programe Excel a princípov svojej práce stojí za to zvážiť niekoľko jednoduchých príkladov, ktoré preukazujú funkciu.
Ak chcete vypočítať modul určitého čísla alebo matematického príkladu, napríklad rozdiel 2 a 5 by mal používať nasledujúci záznam:
\u003d Abs (2-5)
Výsledkom tejto požiadavky bude číslo "3".
Ak chcete vypočítať súčet modulov matricových prvkov, ktorých hodnoty sú zaznamenané v tabuľke, s rozsahom A1: C3, najrýchlejší spôsob, ako nájsť odpoveď bude dizajn.
Môj kolega sa ma raz požiadal, ako používať excel vzorceVypočítať množstvo absolútnych hodnôt v určenom rozsahu. Táto otázka sa pravidelne objaví na fórach a mnohí používatelia často zažívajú veľké ťažkosti pri práci s touto zdanlivo jednoduchou akciou.
Bohužiaľ, v Microsoft Excel. Neexistuje vstavaná funkcia schopná vykonávať modul, takže musíte trochu pracovať, aby ste dostali správnu odpoveď.
Tu sú naše údaje:
Vidíme, že množstvo čísel v rozsahu A2: A8. dáva výsledok -60 :
10 + 10 + 20 + -20 + 30 + -40 + -50 = -60
Ak sme považovali za absolútne hodnoty (čísla bez znamenia "-"), výsledok by bol 180 :
10 + 10 + 20 + 20 + 30 + 40 + 50 = 180
Možnosť 1 - Použite pomocný stĺpec
Podľa môjho názoru, najlepšia cesta Výpočet množstva absolútnych hodnôt v Excel - použitie pomocného stĺpca. V bunke. B2. Predstavujeme vzorec:
Potom ho plachý do bunky B8.. Funkcia Abs Vracia číslo číslo. Takže teraz môžeme jednoducho zhrnúť rozsah B2: B8. A to nám dá výsledok 180 .
Sumy (B2: B8)
\u003d Suma (B2: B8)
V mojom príklade Rozsah A1: A8. - Toto je plnohodnotná tabuľka údajov. Preto pri pridávaní vzorca \u003d Abs (A2) v bunke. Na 2Excel expandoval tabuľku a automaticky naplnila všetky bunky v stĺpci. Ďalej som sa prepnel na kartu Konštruktér (Dizajn), ktorý je v skupine Tab Práca s tabuľkami (Tabuľkové nástroje) a položte začiarknutie v blízkosti možnosti Rad výsledkov (Celkový riadok). Všetky hodnoty v stĺpci B. Automaticky zhrnuté a výsledok sa zobrazil v samostatnom riadku.

Pre počítanie sumy v riadku výsledkov sa použije funkcia Medzisúčty (Medzisúčet). Toto je univerzálna funkcia, ktorá môže vykonávať súčet, ako aj funkciu Suma (Suma). Existujú však významné rozdiely, napríklad Medzisúčty (Medzisúčet) úplne ignoruje čísla, ktoré boli ukryté manuálne alebo pomocou filtrovania. Existuje viac rozdielov, ale toto je málo odkazuje na tému tohto článku.
Metóda s pomocným stĺpcom je dobrá v tom, že poskytuje väčšiu flexibilitu, ak je potrebné použiť údaje ďalej, napríklad vo forme tabuľky alebo súhrnná tabuľka. Okrem toho môže byť pomocný stĺpec použitý na triedenie čísel modulom.
Nie je to nepochybné veľmi dobrý spôsobAle čo robiť, keď potrebujete zapadnúť do jedného vzorca bez akýchkoľvek pomocných stĺpcov?
Možnosť 2 - Používanie funkcie súčtov vo vzorci Array alebo DIMM
Použite vzorca Masív alebo Sumpa (SUMPRODUCT) Riešenie takejto úlohy - veľmi hrubý prístup!

Funkcia Suma V masívnom vzore:
Sumy (ABS (A2: A8))
\u003d Suma (ABS (A2: A8))
Pri zadávaní vzorec poľa nezabudnite kliknúť Ctrl + Shift + ENTER.
Vzorec S. Sumproquer:
Summariz (ABS (A2: A8))
\u003d SUMPRODUCT (ABS (A2: A8))
Vzhľadom na to, že môžete použiť efektívnejšiu funkciu Smutei (SUMIF) Ak chcete získať rovnaký výsledok (pozri možnosť 3), cesta s použitím týchto dvoch vzorcov sa stáva jednoznačne. Obidve vzorce fungujú dokonale s malými dátovými rozsahmi, určite nebudete cítiť rozdiel. Ak potrebujete zhrnúť veľký počet Hodnoty, rýchlosť práce bude výrazne spomalená.
Možnosť 3 - Použitie Spere
Myslím si, že tento prístup je najpohodlnejší jeden z všetkých predtým uvedených. Pomocou funkcie Smutei (SUMIF) Hodnoty sú rozdelené na 2 pole: s pozitívnym a negatívne čísla a súhrn. Nula pre zrejmé dôvody sa ignoruje. Potom sme jednoducho odpočítali negatívnu sumu z pozitívnej sumy (to znamená, že ich zhrnutíme). Vzorec vyzerá takto:
Spereys (A2: A8, "\u003e 0") - SMEROPLY (A2: A8, "<0")
\u003d SUMIF (A2: A8, "\u003e 0") - SUMIF (A2: A8, "<0")
V tomto formulári môžete nahrávať:
Súčet (tiché (A2: A8 ("\u003e 0", "<0"})*{1,-1})
\u003d SUM (SUMIF (A2: A8, ("\u003e 0", "<0"})*{1,-1})

Ak berieme prvú verziu vzorca, dostaneme nasledovné:
60-(-120) = 180
Pre úplnosť obrázku vypočítame sumu pomocou druhej možnosti:
Súčet ((60, -120) * (1, -1)) \u003d sumy ((60,120)) \u003d 180
Myslím si, že teraz poznáte všetky hlavné spôsoby, ako počítať množstvo absolútnych hodnôt v programe Excel. Ak použijete iný prístup na zhrnutie čísel modulom, zdieľajte ho v komentároch. Veľa štastia!
 Príčiny, prečo Flash Player nefunguje a rieši problémy
Príčiny, prečo Flash Player nefunguje a rieši problémy Samotný notebook sa vypne, čo robiť?
Samotný notebook sa vypne, čo robiť? HP Pavilion DV6: Charakteristika a recenzie
HP Pavilion DV6: Charakteristika a recenzie Formát znázornenie čísiel plávajúceho bodu Ako sú záporné čísla uložené v pamäti počítača
Formát znázornenie čísiel plávajúceho bodu Ako sú záporné čísla uložené v pamäti počítača Počítačové hranolky a nezapne, čo mám robiť?
Počítačové hranolky a nezapne, čo mám robiť? Prečo nefunguje myš na notebooku alebo myši?
Prečo nefunguje myš na notebooku alebo myši? Ako zvýšiť alebo znížiť rozsah stránku (font) v spolužiakoch?
Ako zvýšiť alebo znížiť rozsah stránku (font) v spolužiakoch?