Chyba v čísle programu Excel. Aké sú definície chýb a ako ich opraviť? Chyby v Exceli – sčítanie číselných a textových hodnôt
Otázky o chybách v Exceli sú najčastejšie, dostávam ich každý deň, sú preplnené tematickými fórami a odpoveďovými službami. Je veľmi ľahké urobiť chybu vo vzorci programu Excel, najmä pri rýchlej a rýchlej práci veľké množstvoúdajov. Výsledkom sú nesprávne výpočty, nespokojní manažéri, straty... Ako nájdete chybu, ktorá sa vkradla do vašich výpočtov? Poďme na to. Neexistuje jediný nástroj alebo algoritmus na vyhľadávanie chýb, takže prejdeme od jednoduchých k zložitým.
Ak bunka obsahuje namiesto výsledku vzorec
Ak ste do bunky napísali vzorec, stlačili Enter a namiesto výsledku sa v ňom zobrazí samotný vzorec, vyberie sa textový formát hodnoty pre túto bunku. Ako opraviť? Najprv si preštudujte a vyberte ten, ktorý potrebujete, ale nie text, výpočty sa v tomto formáte nevykonávajú.
Teraz na páse s nástrojmi nájdite Domov - Číslo a v rozbaľovacom zozname vyberte vhodný formát údajov... Urobte to pre všetky bunky, v ktorých sa vzorec stal bežným textom.
Ak vzorce na hárku nie sú prepočítané
Ak zmeníte pôvodné údaje a vzorce na hárku nechcú byť žiadnym spôsobom prepočítané, zakázali ste automatické prepočítavanie vzorcov.
Ak to chcete opraviť, kliknite na pás s nástrojmi: Vzorce - Výpočty - Možnosti výpočtu - Automaticky... Teraz sa všetko prepočíta ako obvykle.

Pamätajte, že automatický prepočet mohol byť zakázaný zámerne. Ak máte na liste veľké množstvo vzorce - každá zmena spôsobí ich prepočítanie. Výsledkom je, že práca s dokumentom sa po každej zmene vyvinie do chronického stavu čakania. V tomto prípade musíte konverziu preložiť do manuálny mód: Vzorce - Výpočty - Možnosti výpočtu - Manuál... Teraz urobte všetky zmeny pôvodných údajov, program bude čakať. Po vykonaní všetkých zmien - stlačte F9, všetky vzorce aktualizujú hodnoty. Alebo znova povoľte automatický prepočet.
Ak je bunka vyplnená znakom libry
Ďalšia klasická situácia, keď v dôsledku výpočtov nedostanete výsledok, ale bunku naplnenú mriežkovými znakmi:

V skutočnosti to nie je chyba, keďže program vám oznámi, že výsledok sa nezmestí do bunky, stačí len dosiahnuť požadovanú veľkosť.
Výsledok výpočtu je v nesprávnom formáte
Niekedy sa stane, že po vykonaní výpočtov sa výsledok nezobrazí v takej forme, akú očakávate. Napríklad sa pridali dve čísla a výsledkom bol dátum. Prečo sa to deje? Pravdepodobne bol formát údajov v bunke predtým nastavený na „dátum“. Stačí ho zmeniť na ten, ktorý chcete, a všetko bude podľa vás.
Keď nie sú dostupné externé odkazy
Ak Vzorec programu Excel vráti nesprávny výsledok
Ak ste napísali vzorec a vráti zjavne nesprávny výsledok, budeme sa zaoberať logikou vzorca. Mohlo by byť banálne urobiť chybu v zátvorke, v poradí operátorov. Študujte a skontrolujte, či je v tom vašom všetkom správne. Ak je to správne, prejdite na ďalší krok.
Ak používate funkcie, uistite sa, že viete. Každý z nich má svoju vlastnú syntax. Skontrolujte, či ste správne zadali parametre pre vzorec prečítaním si pomocníka k nemu. Stlačte F1 a v okne "Pomocník Excelu" vo vyhľadávaní napíšte svoju funkciu, napríklad "". Program zobrazí zoznam dostupných materiálov pre túto funkciu. Spravidla je ich dosť na to, aby ste si urobili ucelený obraz o práci vašej funkcie. Autori pomocníka veľmi prístupným spôsobom vysvetľujú materiál, uvádzajú príklady použitia.

Používatelia často nesprávne špecifikujú odkazy na bunky vo vzorcoch, a preto dostávajú chybné výsledky. Prvá vec, ktorú musíte urobiť na overenie externých vzorcov, je povoliť zobrazenie vzorcov v bunkách. Ak to chcete urobiť, spustite pásku Vzorce - Závislosti vzorcov - Zobraziť vzorce... Teraz budú bunky zobrazovať vzorce, nie výsledky výpočtov. Môžete prejsť očami po hárku a skontrolovať, či sú uvedené správne odkazy. Ak chcete znova zobraziť výsledky, znova spustite rovnaký príkaz.
Na zjednodušenie procesu - môžete povoliť šípky odkazov. Kliknutím ľahko určíte, na ktoré bunky vzorec odkazuje Vzorce - Závislosti vzorcov - Ovplyvňovanie buniek... Na hárku budú modré šípky označovať, na ktoré údaje sa odvolávate.

Podobne môžete vidieť bunky, kde vzorce odkazujú na danú bunku. Za týmto účelom vykonávame: Vzorce - Závislosti vzorcov - Závislé bunky.
Všimnite si, že v zložitých tabuľkách bude kreslenie šípok vyžadovať veľa času a strojových zdrojov. Ak chcete odstrániť šípky - kliknite Vzorce - Závislosti vzorcov - Odstrániť šípky.
Problém chybných výsledkov spravidla vyrieši starostlivá validácia vzorcov pomocou nástrojov uvedených vyššie. Hľadáme problém, kým nevyhráme!
Ak sa v Exceli vyskytne cyklický odkaz
Niekedy po zadaní vzorca program upozorní, že bol zadaný kruhový odkaz. Výpočet je ukončený. To znamená, že vzorec odkazuje na bunku, ktorá zase odkazuje na bunku, do ktorej zadávate vzorec. Ukazuje sa, že uzavretá slučka výpočtov, program bude musieť vypočítať výsledok nekonečne dlho. To sa však nestane, budete upozornení a dostanete príležitosť problém vyriešiť.

Často na seba bunky odkazujú nepriamo, t.j. nie priamo, ale prostredníctvom prechodných vzorcov.
Ak chcete nájsť takéto „nesprávne“ vzorce, nájdite na páse s nástrojmi: Vzorce - Závislosti vzorcov - Kontrola chýb - Cyklické chyby... Táto ponuka otvorí zoznam buniek s "zacyklenými" vzorcami. Kliknutím na ľubovoľné umiestnite kurzor a skontrolujte vzorec.
Prirodzene, kruhové referencie sú eliminované kontrolou a opravou výpočtovej logiky. V niektorých prípadoch však kruhový odkaz nebude chybou. To znamená, že tento systém vzorcov je ešte potrebné prepočítať do stavu blízkeho rovnovážnemu stavu, keď prakticky nenastanú žiadne zmeny. Niektoré inžinierske úlohy si to vyžadujú. Našťastie to Excel umožňuje. Tento prístup sa nazýva „iteratívne výpočty“. Ak ich chcete zapnúť, kliknite Súbor - Možnosti - Vzorce a začiarknite políčko Iteratívne výpočty. Na rovnakom mieste nainštalujte:
- Obmedzte počet opakovaní – maximálne množstvo iterácií (cyklov), ktoré sa budú vykonávať až do úplného zastavenia
- Relatívna chyba- minimálna zmena cieľových hodnôt počas jednej iterácie, pri ktorej sa zastaví prepočet.
To znamená, že cyklický vzorec sa bude počítať, kým sa nedosiahne relatívna chyba, ale nie viac, ako je nastavený limitný počet iterácií.
Vstavané chyby Excelu
Niekedy sa pri výpočte chyby začínajú znakom "#". Napríklad „# N / A“, „#NUM!“ atď. tieto chyby som ja, prečítajte si tento príspevok a pokúste sa pochopiť dôvod výskytu vašej chyby. Keď sa to stane, môžete jednoducho všetko opraviť.
Ak nemôžete nájsť chybu v pomerne zložitom vzorci, kliknite na Výkričník vedľa bunky a v kontextovej ponuke vyberte možnosť „Zobraziť kroky výpočtu“.

Na obrazovke sa objaví okno zobrazujúce, v ktorom bode výpočtu nastane chyba, vo vzorci bude podčiarknutá. Toto je spoľahlivý spôsob, ako zistiť, čo nie je v poriadku.

Toto sú možno všetky hlavné spôsoby, ako nájsť a opraviť chyby v Exceli. Popísali sme najbežnejšie problémy a spôsoby ich riešenia. Ale čo robiť, keď je potrebné vo výpočtoch okamžite predvídať chyby, o tom vám poviem v príspevku. Nájdite si 5 minút svojho času na prečítanie tohto článku, jeho pozorným čítaním ušetríte v budúcnosti veľa času.
A teším sa na vaše otázky a komentáre k tomuto príspevku!
Ak Excel nedokáže správne vyhodnotiť vzorec alebo funkciu pracovného hárka; zobrazí chybovú hodnotu - napríklad #MENO ?, #ČÍSLO !, #HODNOTA !, # N / A, #NIE! #REF! - v bunke, kde sa nachádza vzorec. Poďme analyzovať typy chyby v Exceli, ich možné dôvody a ako ich opraviť.
Chyba #NAME?
Chyba #NAME sa zobrazí, keď bol názov, ktorý sa používa vo vzorci, odstránený alebo nebol predtým definovaný.
Príčiny výskytu chyby #NAME?:
- Ak vzorec používa názov, ktorý bol odstránený alebo nie je definovaný.
Chyby v Exceli - Použitie názvu vo vzorci
Odstránenie chyby: definujte názov. Ako to urobiť, je popísané v tomto.
- Preklep v názve funkcie:

Chyby v Exceli - Chyba pri písaní funkcie MATCH
Odstránenie chyby: kontrola pravopisu funkcie.
- V odkaze na rozsah buniek chýba dvojbodka (:).

Chyby v Exceli - Chyba pri zapisovaní rozsahu buniek
Odstránenie chyby: opravte vzorec. Vo vyššie uvedenom príklade je to = SUM (A1: A3).
- Vzorec používa text, ktorý nie je uzavretý v úvodzovkách. Excel vyhodí chybu, keďže takýto text vníma ako názov.

Chyby v Exceli - Chyba pri kombinovaní textu s číslom
Odstránenie chyby: Text vzorca uzavrite do dvojitých úvodzoviek.

Chyby v Exceli - správne zreťazenie textu
Chyba #NUM!
Chyba #NUM! v Exceli zobrazí sa, ak vzorec obsahuje neplatné číslo. Napríklad:
- Ak sa vyžaduje kladná hodnota, použite záporné číslo.

Chyby v Exceli - Chyba vo vzorci, záporná hodnota argumentu vo funkcii ROOT
Odstránenie chyby: skontrolujte správnosť argumentov zadaných vo funkcii.
- Vzorec vráti číslo, ktoré je príliš veľké alebo príliš malé na to, aby sa dalo reprezentovať v Exceli.

Chyby v Exceli - Chyba vo vzorci v dôsledku príliš veľkej hodnoty
Odstránenie chyby: Upravte vzorec tak, aby výsledkom bolo číslo v dostupnom rozsahu programu Excel.
Chyba #HODNOTA!
Toto Chyba Excelu nastane, keď sa do vzorca zadá argument neplatnej hodnoty.
Dôvody #HODNOTA! Chyba:
- Vzorec obsahuje medzery, symboly alebo text, ale musí obsahovať číslo. Napríklad:

Chyby v Exceli – sčítanie číselných a textových hodnôt
Odstránenie chyby: skontrolujte, či sú typy argumentov vo vzorci správne.
- Do argumentu funkcie je zadaný rozsah a očakáva sa, že funkcia zadá jednu hodnotu.

Chyby v Exceli – funkcia VLOOKUP používa rozsah ako argument namiesto jednej hodnoty
Odstránenie chyby: Zadajte správne argumenty vo funkcii.
- Pri použití vzorca poľa sa stlačí kláves Enter a Excel zobrazí chybu, pretože ho interpretuje ako bežný vzorec.
Odstránenie chyby: Na dokončenie zadávania vzorca použite kombináciu klávesov Ctrl + Shift + Enter.

Chyby v Exceli - Použitie vzorca Array
Chyba #REF

Chyby v Exceli - Chyba vo vzorci v dôsledku vymazaného stĺpca A
Odstránenie chyby: zmeniť vzorec.
Chyba # DIV / 0!
Toto chybaExcel sa vyskytuje pri delení nulou, to znamená, keď sa ako deliteľ použije odkaz na bunku, ktorá obsahuje nulovú hodnotu, alebo odkaz na prázdnu bunku.

Chyby v Exceli - chyba # DIV / 0!
Odstránenie chyby: opravte vzorec.
Chyba # N / A
# N / Chyba v Exceli znamená, že vzorec používa nedostupnú hodnotu.
Dôvody chyby # N / A:
- Pri použití funkcie VLOOKUP, HLOOKUP, LOOKUP, SEARCH sa použije neplatný argument lookup_value:

Chyby v Exceli – hľadaná hodnota sa nenachádza v poli, ktoré sa hľadá
Odstránenie chyby: Zadajte správny argument pre požadovanú hodnotu.
- Chyby pri používaní funkcií VLOOKUP alebo HLOOKUP.
Odstránenie chyby: pozri časť venovanú
- Chyby pri práci s poliami: použitie nevhodných veľkostí rozsahov. Napríklad argumenty poľa sú menšie ako výsledné pole:

Chyby v Exceli - Chyby vo vzorci poľa
Odstránenie chyby: Upravte rozsah odkazov na vzorec tak, aby sa zhodoval s riadkami a stĺpcami, alebo zadajte vzorec poľa do chýbajúcich buniek.
- Vo funkcii nie je zadaný jeden alebo viac požadovaných argumentov.

Chyby v Exceli – Chyby vo vzorci, nie je potrebný žiadny argument
Odstránenie chyby: Zadajte všetky požadované argumenty funkcie.
Chyba # EMPTY!
Chyba # EMPTY! v Exceli nastane, keď sa vo vzorci použijú neprekrývajúce sa rozsahy.

Chyby v Exceli – používanie neprekrývajúcich sa rozsahov vo vzorci SUM
Odstránenie chyby: skontrolujte pravopis vzorca.
Chyba ####
Dôvody chyby
- Stĺpec nie je dostatočne široký na zobrazenie obsahu bunky.

Chyby v Exceli - Zväčšite šírku stĺpca, aby sa zobrazila hodnota v bunke
Odstránenie chyby: Zvýšte šírku stĺpca/stĺpcov.
- Bunka obsahuje vzorec, ktorý pri výpočte dátumu alebo času vracia zápornú hodnotu. Dátum a čas v Exceli musia byť kladné hodnoty.

Chyby v Exceli - Rozdiel medzi dátumami a hodinami nesmie byť záporný
Odstránenie chyby: Skontrolujte pravopis vzorca, počet dní alebo hodín bol kladné číslo.
Zoznamy a rozsahy (5)
Makrá (postupy VBA) (63)
Rôzne (39)
Chyby a závady Excelu (3)
Ako zobraziť 0 namiesto chyby v bunke so vzorcom
Existujú situácie, keď sa na hárkoch v zošite vytvorí veľa vzorcov, ktoré vykonávajú rôzne úlohy. Vzorce zároveň vznikali kedysi, možno aj na vás. A vzorce vracajú chyby. Napríklad # DIV / 0! (# DIV / 0!). Táto chyba nastane, ak sa vo vzorci vyskytne delenie nulou: = A1 / B1, kde B1 je nula alebo je prázdne. Môžu sa však vyskytnúť aj iné chyby (# N / A, #VALUE! atď.). Vzorec môžete zmeniť pridaním kontroly chýb:
= IF (ISERR (A1 / B1), 0, A1 / B1)
argumenty:
= IF (EOSH (1 argument), 2 argumenty, 1 argument)
Tieto vzorce budú fungovať v akejkoľvek verzii Excelu. Je pravda, že funkcia EOS nespracuje chybu # N / A (# N / A). Ak chcete spracovať aj # N / A, musíte použiť funkciu ISERROR:
= AK (CHYBA (A1 / B1), 0, A1 / B1)
= AK (CHYBA (A1 / B1), 0, A1 / B1)
Ďalej v texte však budem používať EOS (pretože je kratší) a okrem toho nie vždy je potrebné „nevidieť“ chybu # N / A.
Ale pre Excel verzie 2007 a vyššie, možno použiť o niečo viac optimalizovanú funkciu IFERROR:
= IFERROR (A1 / B1,0)
= IFERROR (A1 / B1, 0)
argumenty:
= IFERROR (1 argument, 2 argumenty)
1 argument: výraz na vyhodnotenie
2 argument: hodnota alebo výraz, ktorý sa má vrátiť do bunky v prípade chyby v prvom argumente.
Prečo je IFERROR lepší a ja ho nazývam optimalizovanejším? Pozrime sa bližšie na prvý vzorec:
= IF (EOSH (A1 / B1); 0; A1 / B1)
Ak počítame krok za krokom, uvidíme, že najskôr sa vypočíta výraz A1 / B1 (t.j. delenie). A ak je jeho výsledkom chyba, potom EOSH vráti hodnotu TRUE, ktorá bude odovzdaná IF. A potom funkcia IF vráti hodnotu z druhého argumentu 0.
Ale ak výsledok nie je chybný a ISERR vráti FALSE, potom funkcia prepočíta predtým vypočítaný výraz: A1 / B1
S vyššie uvedeným vzorcom to nehrá zvláštnu úlohu. Ak sa však použije vzorec ako VLOOKUP s pohľadom na niekoľko tisíc riadkov, potom dvojnásobný výpočet môže výrazne predĺžiť čas na prepočítanie vzorcov.
Funkcia IFERROR raz vyhodnotí výraz, zapamätá si jeho výsledok a ak je chybný, vráti to, čo je napísané ako druhý argument. Ak nedôjde k chybe, vráti uložený výsledok vyhodnotenia výrazu z prvého argumentu. Tie. výpočet v skutočnosti nastane raz, čo prakticky neovplyvní rýchlosť všeobecného prepočtu vzorcov.
Ak teda máte Excel 2007 a novší a súbor sa na viac nepoužije staršie verzie- vtedy má zmysel používať IFERROR.
Prečo vôbec opravovať vzorce s chybami? Zvyčajne sa to robí pre estetickejšie zobrazenie údajov v zostavách, najmä ak sa zostavy následne posielajú manažmentu.
Takže na hárku sú také vzorce, ktorých chyby je potrebné spracovať. Ak existuje jeden alebo dva podobné vzorce na opravu (áno, dokonca aj 10-15), potom nie sú takmer žiadne problémy s manuálnou výmenou. Ale ak existuje niekoľko desiatok alebo dokonca stoviek takýchto vzorcov, problém sa stáva takmer univerzálnym v rozsahu :-). Proces však možno zjednodušiť napísaním relatívne jednoduchého kódu Visual Basic for Application.
Pre všetky verzie Excelu:
| Sub IfIsErrNull () Const sToReturnVal As String = "0", vbInformation, "www.site" Exit Sub End If For Every rc In rr If rc.HasFormula Then s = rc.Formula s = Mid (s, 2) ss = " = "&" IF (ISERR ("& s &"), "& sToReturnVal &", "& s &") "If Left (s, 9)<>"IF (ISERR (" Then If rc.HasArray Then rc.FormulaArray = ss Else rc.Formula = ss End If If Err.Number Then ss = rc.Address rc.Select Exit For End If End If End If End If Next rc If Err .Číslo Potom MsgBox "Spracované vzorce" |
Sub IfIsErrNull () Const sToReturnVal As String = "0" "ak je potrebné vrátiť prázdne miesto nuly" Const sToReturnVal As String = "" "" "" Dim rr As Range, rc As Range Dim s As String, ss As String On Error Resume Next Set rr = Intersect (Selection, ActiveSheet.UsedRange) If rr Is Nothing Then MsgBox "Vybraný rozsah neobsahuje žiadne údaje", vbInformation, "www..HasFormula Then s = rc.Formula s = Mid (s, 2) ss =" = "&" IF (ISERR ("& s &"), "& sToReturnVal &", "& s &") "If Left (s, 9)<>"IF (ISERR (" Then If rc.HasArray Then rc.FormulaArray = ss Else rc.Formula = ss End If If Err.Number Then ss = rc.Address rc.Select Exit For End If End If End If End If Next rc If Err .Number Then MsgBox "Nie je možné transformovať vzorec v bunke:" & ss & vbNewLine & _ Err.Description, vbInformation, "www..site" End If End Sub
Pre verzie 2007 a vyššie
| Sub IfErrorNull () Const sToReturnVal As String = "0" „ak je potrebné vrátiť prázdne miesto nuly "Const sToReturnVal As String =" "" "" " Dim rr As Range, rc As Range Dim s As String, ss As String On Error Pokračovať v ďalšej množine rr = Intersect (Selection, ActiveSheet.UsedRange) If rr Is Nothing Then MsgBox "Vybratý rozsah neobsahuje žiadne údaje", vbInformation, "www.site" Exit Sub End If Pre každý rc In rr If rc.HasFormula Then s = rc.Formula s = Mid (s, 2) ss = "=" & "IFERROR (" & s & ", "& sToReturnVal &") "Ak zostane (s, 8)<>"IFERROR (" Then If rc.HasArray Then rc.FormulaArray = ss Else rc.Formula = ss End If If Err.Number Then ss = rc.Address rc.Select Exit For End If End If End If Next rc If Err.Number Potom MsgBox "Nie je možné previesť vzorec v bunke:"& ss & vbNewLine & _ Err.Description, vbInformation, "www.site" Else MsgBox "Spracované vzorce", vbInformation, "www.site" End If End Sub |
Sub IfErrorNull () Const sToReturnVal As String = "0" "ak je potrebné vrátiť prázdne miesto namiesto nuly" Const sToReturnVal As String = "" "" "" Dim rr As Range, rc As Range Dim s As String, ss As String On Error Resume Next Set rr = Intersect (Selection, ActiveSheet.UsedRange) If rr Is Nothing Then MsgBox "Vybraný rozsah neobsahuje žiadne údaje", vbInformation, "www..HasFormula Then s = rc.Formula s = Mid (s, 2) ss =" = "&" IFERROR ("& s &", "& sToReturnVal &") "Ak zostane (s, 8)<>"IFERROR (" Then If rc.HasArray Then rc.FormulaArray = ss Else rc.Formula = ss End If If Err.Number Then ss = rc.Address rc.Select Exit For End If End If End If Next rc If Err.Number Potom MsgBox "Nie je možné transformovať vzorec v bunke:" & ss & vbNewLine & _ Err.Description, vbInformation, "www..site" End If End Sub
Ako to funguje
Ak sa v makrách nevyznáte, je lepšie si najskôr prečítať, ako ich vytvoriť a zavolať: Čo je makro a kde ho nájsť? odkedy môže sa stať, že urobíte všetko správne, ale zabudnete povoliť makrá a nič nebude fungovať.
Skopírujte vyššie uvedený kód, prejdite do editora VBA ( Alt+F11), vytvorte štandardný modul ( Vložiť -modul) a jednoducho doň vložte tento kód. Prejdite do požadovaného zošita programu Excel a vyberte všetky bunky, v ktorých je potrebné previesť vzorce, aby v prípade chyby vrátili nulu. Stlačte tlačidlo Alt+F8, vyberte kód IfIsErrNull(alebo IfErrorNull, v závislosti od toho, ktorý ste skopírovali) a stlačte Vykonať.
Do všetkých vzorcov vo vybratých bunkách sa pridá funkcia spracovania chýb. Uvedené kódy tiež zohľadňujú:
-ak už bola vo vzorci použitá funkcia IFERROR alebo IF (EOSH), potom sa takýto vzorec nespracuje;
-kód správne spracuje aj funkcie poľa;
- môžete vybrať nesusediace bunky (pomocou Ctrl).
Aká je nevýhoda: zložité a dlhé maticové vzorce môžu spôsobiť chybu v kóde vzhľadom na zvláštnosť týchto vzorcov a ich spracovanie z VBA. V tomto prípade kód napíše o nemožnosti pokračovať v práci a zvýrazní problémovú bunku. Preto dôrazne odporúčam robiť náhrady na kópiách súborov.
Ak je potrebné nahradiť chybovú hodnotu prázdnou, nie nulou, potom potrebujete riadok
"Const sToReturnVal As String =" "" "" "
Odstráňte apostrof ( " )
Môžete tiež daný kód vyvolané stlačením tlačidla (Ako vytvoriť tlačidlo na volanie makra na hárku) alebo umiestnené v doplnku (Ako vytvoriť vlastný doplnok?), aby ste mohli volať z ľubovoľného súboru.
A malý dodatok: skúste použiť kód premyslene. Vrátenie chyby nie vždy prekáža. Napríklad pri používaní funkcie VLOOKUP je niekedy užitočné zistiť, ktoré hodnoty neboli nájdené.
Chcem tiež poznamenať, že by sa mal použiť na skutočne fungujúce vzorce. Pretože ak vzorec vráti #MENO! (# MENO!), tak to znamená, že nejaký argument je vo vzorci zapísaný nesprávne a ide o chybu pri písaní vzorca a nie chybu vo výsledku výpočtu. Je lepšie analyzovať takéto vzorce a nájsť chybu, aby sa predišlo logickým chybám výpočtov na hárku.
("Spodná lišta" :( "textstyle": "static", "textpositionstatic": "dole", "textautohide": true, "textpositionmarginstatic": 0, "textpositiondynamic": "bottomleft", "textpositionmarginleft": 24, " textpositionmarginright ": 24," textpositionmargintop ": 24," textpositionmarginbottom ": 24," texteffect ":" slide "," texteffecteasing ":" easyOutCubic "," texteffectduration ": 600," texteffectslidedirection ":" left "," texteffectslidedistance " : 30, "texteffectdelay": 500, "texteffectseparate": nepravda, "texteffect1": "slide", "texteffectslidedirection1": "right", "texteffectslidedistance1": 120, "texteffecteasing1": "easeOutCubic", "texteffectduration1" , "texteffectdelay1": 1000, "texteffect2": "slide", "texteffectslidedirection2": "vpravo", "texteffectslidedistance2": 120, "texteffecteasing2": "easeOutCubic", "texteffectduration2": 600, "texteffectsdelay2 "texteffectsdelay2 " :" display: block; padding: 12px; text-align: left; "," textbgcss ":" display: block; position: absolute; top: 0px; left: 0px; width: 100%; height: 100% ; background - farba: # 333333; nepriehľadnosť: 0,6; filter: a lpha (nepriehľadnosť = 60); "," titlecss ":" zobrazenie: blok; poloha: relatívna; písmo: tučné 14px \ "Lucida Sans Unicode \", \ "Lucida Grande \", bezpätkové, Arial; farba: #fff; "," descriptioncss ":" display: block; poloha: relatívna; písmo: 12px \ "Lucida Sans Unicode \", \ "Lucida Grande \", bezpätkové, Arial; farba: #fff; margin-top: 8px; "," buttoncss ":" display: block; poloha: relatívna; margin-top: 8px; "," texteffectresponsive ": true," texteffectresponsivesize ": 640," titlecssresponsive ":" font-size: 12px; "," descriptioncssresponsive ":" display: none! important; "," buttoncssresponsive ": "", "addgooglefonts": false, "googlefonts": "", "textleftrightpercentforstatic": 40))
Keď zadáte alebo upravíte vzorec alebo keď sa zmení jedna zo vstupných hodnôt funkcie, Excel môže zobraziť jednu z chýb namiesto hodnoty vzorca. Program poskytuje sedem typov chýb. Poďme sa pozrieť na ich popis a riešenia.
- #BIZNIS! — daná chyba takmer vždy znamená, že vzorec v bunke sa pokúša deliť nejakú hodnotu nulou. Najčastejšie sa to deje v dôsledku skutočnosti, že v inej bunke, ktorá odkazuje na túto bunku, je nulová alebo žiadna hodnota. Musíte skontrolovať všetky súvisiace bunky pre takéto hodnoty. Táto chyba sa môže vyskytnúť aj vtedy, keď do niektorých funkcií zadáte nesprávne hodnoty, napríklad v OSTAT (), keď je druhý argument 0. Chyba delenia nulou sa môže vyskytnúť aj vtedy, ak na zadávanie údajov ponecháte prázdne bunky, a nejaký vzorec vyžaduje nejaké údaje. Zobrazí sa chyba # DIV / 0!čo môže koncového užívateľa zmiasť. V týchto prípadoch môžete použiť funkciu IF () na testovanie, napríklad = IF (A1 = 0; 0; B1 / A1). V tomto príklade funkcia vráti 0 namiesto chyby, ak bunka A1 obsahuje nulovú alebo prázdnu hodnotu.
- # N / A- táto chyba znamená nedostupné, čo znamená, že hodnota nie je dostupná pre funkciu alebo vzorec. Túto chybu môžete vidieť, ak do funkcie zadáte nevhodnú hodnotu. Ak to chcete opraviť, najskôr skontrolujte vstupné bunky, či neobsahujú chyby, najmä ak sa táto chyba vyskytuje aj v nich.
- #NÁZOV?- táto chyba sa vyskytuje, keď nesprávne zadáte názov vo vzorci alebo omylom zadáte názov samotného vzorca. Ak to chcete opraviť, dvakrát skontrolujte všetky mená a názvy vo vzorci.
- # PRÁZDNE!- táto chyba súvisí s rozsahmi vo vzorci. Najčastejšie sa vyskytuje, keď sú vo vzorci uvedené dva nepretínajúce sa rozsahy, napríklad = SUM (C4: C6; A1: C1).
- #ČÍSLO!- chyba nastane, keď vzorec obsahuje nesprávne číselné hodnoty, ktoré sú mimo rozsahu.
- #LINK!- chyba nastane, keď sa vymažú bunky, na ktoré odkazuje tento vzorec.
- #HODNOTA!- v tomto prípade prichádza o použití nesprávneho typu argumentu pre funkciu.
Ak pri zadávaní vzorca omylom umiestnite zátvorky nesprávne, Excel zobrazí varovné hlásenie - viď obr. 1. V tejto správe uvidíte odhad Excelu, ako ich usporiadať. Ak potvrdíte takéto usporiadanie, kliknite Áno... Ale často je potrebný váš vlastný zásah. Za toto kliknutie nie a upevnite držiaky sami.
Spracovanie chýb pomocou funkcie ISERROR ().
Akékoľvek chyby môžete zachytiť a vyriešiť pomocou funkcie ISERROR (). Táto funkcia vráti true alebo false v závislosti od toho, či sa pri vyhodnocovaní jeho argumentu vyskytne chyba. Všeobecný vzorec zachytiť to vyzerá takto: = IF (ISERROR (výraz); chyba; výraz).
Funkcia if vráti chybu (napríklad hlásenie), ak sa počas výpočtu vyskytne chyba. Uvažujme napríklad o nasledujúcom vzorci: = IF (ISERROR (A1 / A2); ""; A1 / A2). Keď sa vyskytne chyba (delenie 0), vzorec vráti prázdny reťazec. Ak sa nevyskytne žiadna chyba, vráti sa samotný výraz A1 / A2.
Existuje ďalší, viac pohodlná funkcia IFERROR (), ktorý kombinuje predchádzajúce dve funkcie IF () a ISERROR (): IFERROR (hodnota; hodnota pri chybe), kde: význam- výraz pre výpočet, hodnota na chybu- výsledok vrátenia v prípade chyby. V našom príklade to bude vyzerať takto: = IFERROR (A1 / A2; "").
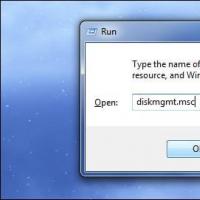 Prečo počítač nevidí nový pevný disk
Prečo počítač nevidí nový pevný disk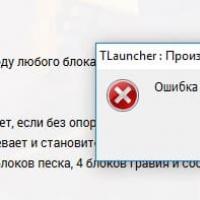 Minecraft havaruje, čo mám robiť?
Minecraft havaruje, čo mám robiť? Excel - náterové bunky podľa stavu
Excel - náterové bunky podľa stavu Email zabudnuté heslo
Email zabudnuté heslo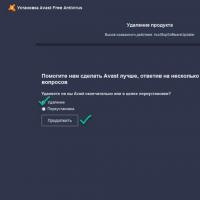 Ako úplne odinštalovať Avast!
Ako úplne odinštalovať Avast!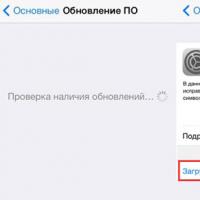 Aktualizácia iPhone bez problémov
Aktualizácia iPhone bez problémov Ako vymažem vyrovnávaciu pamäť v počítači?
Ako vymažem vyrovnávaciu pamäť v počítači?