Zväčšenie písma v počítači, ako ho zmenšiť. Ako urobiť väčšie písmo na počítači a notebooku, zmeňte ho. Zmena všeobecného písma
Začínajúci používatelia pri kúpe notebooku nevedia, ako na ňom zmeniť písmo. Samozrejme, na túto otázku nemožno jednoznačne odpovedať a nemôžete okamžite zistiť, v ktorom systéme musíte zmeniť písmo. Existuje metóda zmeny písma, keď by sa malo zmeniť v samotnom "OS" na prenosnom počítači. Ak potrebujete zmeniť písmo v prehliadači, potom je to úplne iná operácia.
Existuje aj metóda pre „kancelársku“ aplikáciu.
Ukazuje sa teda, že pri zmene písma na prenosnom počítači existujú tri hlavné metódy.
Metóda jedna
Táto metóda skúma zmenu písma na prenosnom počítači v systéme Windows. V tomto prípade by ste mali najskôr otvoriť „Štart“ a potom otvoriť „Ovládací panel“. Všetky operácie s operačným systémom sa vykonávajú cez tento ovládací panel. Môžete tiež použiť vyhľadávanie zariadení. Do špeciálneho vyhľadávacieho poľa sa oplatí zadať funkciu, o ktorú máte záujem, a počítač túto funkciu otvorí. Dokonca to vyjde oveľa jednoduchšie.
Potom vyberte požadovanú funkciu a kliknite na tento odkaz, malo by sa otvoriť špeciálne okno, v ktorom môžete zmeniť písmo operačného systému prenosného počítača. Po vykonaní zmien budete musieť kliknúť na odkaz "použiť" a nakoniec sa to všetko uloží kliknutím na "ok". Písmo sa zmení ihneď po zatvorení tohto okna.
Zmena písma systému Windows 7
Metóda dva
Druhá metóda zmení písmo v prehliadači. V tomto prípade sa vykoná škálovanie. Môžete to urobiť s klávesnicou aj spolu s myšou. Dajú sa kombinovať. Kombinovaná metóda vyjde oveľa jednoduchšie ako samostatne.
Musíte stlačiť kláves "CTRL" na klávesnici a potom otáčať rolovaním na myši. Môžete ho otočiť oboma smermi. V jednom smere bude mierka klesať, v druhom naopak zväčšovať. Môžete to však urobiť aj čisto pomocou klávesnice, bez pomoci myši. Stlačí sa aj kláves „CTRL“ a s ním aj kláves plus, ak potrebujete zväčšiť mierku, so znamienkom mínus, ak potrebujete oddialiť.
Tretia metóda
Táto metóda je najjednoduchšia. Zmena písma v „kancelárskom“ systéme na notebooku nezaberie viac ako 20 sekúnd.
Musíte vybrať text, potom v hornej časti obrazovky (vľavo) otvorte kartu „hlavná“ a potom kartu „písmo“ a tam nastavte požadovanú veľkosť písma.
kakpravilino.com
Ako zväčšiť písmo na notebooku v rôznych aplikáciách?
Otázka "ako zväčšiť písmo na notebooku" vzniká medzi začínajúcimi používateľmi pomerne často. Na to neexistuje jednoznačná odpoveď. Všetko závisí od aplikácie, v ktorej pracujete. Jeden spôsob je možné použiť v samotnom operačnom systéme. Prehliadač používa úplne inú kombináciu. Ale pre kancelársky balík musíte použiť tretiu metódu. To všetko sa bude brať do úvahy v rámci tohto materiálu.

Windows
Po prvé, poďme zistiť, ako zväčšiť písmo na prenosnom počítači v samotnom operačnom systéme. Ak to chcete urobiť, musíte prejsť na "Štart", potom potrebujeme "Ovládací panel". Najjednoduchší spôsob, ako nájsť sekciu, ktorá nás zaujíma, je pomocou poľa pískania, ktoré sa zvyčajne nachádza v pravom hornom rohu. Do neho napíšeme „Zmeniť farby“ a stlačíme „Enter“. V zozname, ktorý sa otvorí, vyberte položku, ktorá začína zadanými slovami. Tým sa otvorí okno s nastaveniami písma v operačnom systéme. Potom si to všetko môžete nakonfigurovať podľa vlastného uváženia. Napríklad musíte zmeniť názov. Klikneme naň pravým tlačidlom myši. V tomto prípade sa typ použitého písma a jeho veľkosť zobrazí v spodnej časti okna. Otvorte prvý z nich a v rozbaľovacom zozname vyberte požadovaný typ dizajnu textu. V druhom zadávame jeho veľkosť. Potom kliknite na tlačidlo „Použiť“, aby sa zmeny prejavili. Zatvorte okno pomocou "Ok". Rovnakým spôsobom môžete zmeniť nastavenia pre menu, správy alebo text. Na to stačí kliknúť pravým tlačidlom myši na manipulátor na požadovaný prvok namiesto názvu okna. Zvyšok postupu je rovnaký.

Prehliadače
Všetky prehliadače dnes umožňujú škálovanie webových stránok. Navyše na tieto účely môžete použiť klávesnicu aj jej kombináciu s myšou. Teraz budú popísané obe tieto metódy. Druhý je jednoduchší, tak začnime ním. Na obrazovke by ste mali mať prehliadač s otvoreným internetovým zdrojom, ktorého rozsah je potrebné zmeniť. Podržte stlačený kláves „Ctrl“ na klávesnici. Potom treba použiť rolovanie myšou. Stočíme ho najskôr jedným smerom. Ak sa mierka nemení smerom, ktorý chceme, tak je potrebné zmeniť smer. Manipulátory však nie sú vždy vybavené rolovacím kolieskom. V tomto prípade môžete vyriešiť otázku, ako zväčšiť písmo na prenosnom počítači pomocou jednej klávesnice. Ak to chcete urobiť, podržte rovnaký "Ctrl" a spolu s ním "+" (zvýšenie) alebo "-" (zníženie).
Kancelária
V kancelárskom balíku "Microsoft office" môžete zmeniť mierku obrázka rovnakým spôsobom ako v prehliadači. Ale otázka, ako zmeniť písmo na notebooku, je v tomto prípade vyriešená inak. Najprv sa vyberie kus textu, ktorý je potrebné zväčšiť alebo zmenšiť (alebo sa všetko urobí pred jeho zadaním). Potom musíte prejsť na kartu „Domov“. Na ňom nájdeme sekciu "Písmo". Tu sa nastavujú všetky potrebné parametre. Navyše, ak zadáte výšku znakov, okamžite sa zmenia. Toto je odpoveď na to, ako zväčšiť písmo textu.

výsledky
Tento článok popisuje, ako zväčšiť písmo na prenosnom počítači pomocou príkladu operačného systému Windows, ľubovoľného prehliadača a kancelárskeho balíka. Ako je zrejmé zo všetkého vyššie uvedeného, v tom nie je nič ťažké a každý sa s takouto úlohou dokáže vyrovnať bez ohľadu na úroveň výcviku.
fb.ru
Ako zväčšiť písmo na obrazovke prenosného počítača
 Ako zväčšiť písmo na obrazovke prenosného počítača - táto otázka vyvstáva takmer pre všetkých začínajúcich používateľov prenosného počítača a stacionárneho počítača.
Ako zväčšiť písmo na obrazovke prenosného počítača - táto otázka vyvstáva takmer pre všetkých začínajúcich používateľov prenosného počítača a stacionárneho počítača.
Odpoveďou môžu byť upresnenia v podobe možných prípadov zmeny veľkosti písma v niektorých konkrétnych programoch a aplikáciách.
Ahojte všetci, dnes vám na blogu pre začínajúcich používateľov počítačov poviem, ako zväčšiť písmo na prenosnom počítači s operačným systémom Windows 7.
- Ak chcete zväčšiť písmo na pracovnej ploche prenosného počítača, v operačnom systéme Windows 7 to môžete urobiť takto: Štart> Ovládací panel> Písmo. Ďalej v ľavom stĺpci vyberte "Zmeniť veľkosť písma":
a potom, ako je znázornené na snímke obrazovky, vyberte veľkosť, ktorú potrebujete.
Táto možnosť má svoje vlastné nuansy (zvláštnosti), takže po nadobudnutí účinnosti zmien sa nemusíte obávať. Všetky vaše akcie možno „vrátiť späť“ vrátením predchádzajúcich nastavení.
Môžete to urobiť tak, že prejdete cez možnosť „Prispôsobenie“, kliknutím pravým tlačidlom myši na pracovnú plochu vyberte: Prispôsobenie> Obrazovka a potom vyberte veľkosť písma.
- Ak potrebujete zväčšiť písmo v prehliadači, potom pri prechode do nastavení, povedzme Google Chrome, si okamžite všimnete možnosť „Mierka“, kde si môžete zmeniť veľkosť obrázka „pre seba“.
Môžete použiť aj inú jednoduchú metódu, keď v prehliadači s otvorenou webovou stránkou pri stlačenom klávese CTRL s kolieskom myši rolujete na jednu alebo druhú stranu.
- Takmer každý program spojený s písaním a tvorbou dokumentov, či grafické editory má vlastnú možnosť zmeny veľkosti, štýlu a farby písma. Zmeny sú urobené až na bod hanby, takže začínajúci používateľ nebude mať problém zvládnuť tieto akcie.
Dnes sme sa teda naučili, ako zväčšiť písmo na obrazovke prenosného počítača. A ak potrebujete informácie o tom, ako vstúpiť do systému BIOS prenosného počítača Asus, môžete to urobiť kliknutím na odkaz.
Pri slabej zrakovej ostrosti je zväčšenie písma a ikon operačného systému len prospešné. V opačnom prípade veľké nápisy len zaberajú príliš veľa miesta a zasahujú do vnímania informácií a práce. Zmenšiť písmo na počítači alebo notebooku je však celkom jednoduché.
Implementácia
Vývojári softvéru od spoločnosti Microsoft začlenili do svojich operačných systémov možnosť prispôsobiť si mnohé parametre. Používateľ si môže vybrať buď jednu z prednastavených veľkostí písma (Small, Medium alebo Large), alebo nezávisle definovať ľubovoľnú inú (v bodoch na štvorcový palec).
V prvom prípade sa to robí takto:
- stlačte tlačidlo "Štart";
- vyberte položku "Ovládací panel";
- prejdite do časti „Dizajn a prispôsobenie“;
- v podpoložke "Obrazovka" kliknite na odkaz "Zmena veľkosti textu a iných prvkov";
- v novom okne vyberte položku "Malá" alebo inú;
- stlačte tlačidlo "Použiť";
- v okne s upozornením kliknite na tlačidlo "Ukončiť teraz".
Niekedy je Malé príliš malé a Stredné príliš veľké. V tomto prípade môžete použiť inú metódu:
- stlačte tlačidlo "Štart";
- vyberte položku "Ovládací panel";
- prejdite do časti „Dizajn a prispôsobenie“;
- v podpoložke "Obrazovka" kliknite na odkaz "Zmena veľkosti textu a iných prvkov";
- kliknite na riadok "Iná veľkosť písma (bodov na palec)";
- v novom okne umiestnite kurzor na mierku a podržte ľavé tlačidlo myši;
- pohybujte myšou doprava, kým veľkosť vzorky nebude najvhodnejšia;
- stlačte tlačidlo "OK";
- v predchádzajúcom okne kliknite na tlačidlo "Použiť";
- v okne s upozornením kliknite na tlačidlo "Ukončiť teraz".
Keď sa prihlásite do svojho účtu, písmo bude presne také, aké potrebujete. Informácie o zmene ďalších prvkov nájdete v našom článku.
Niektorý text je ťažko viditeľný alebo sa vôbec nezmestí na obrazovku PC, preto sa v dnešnej téme naučíme, ako zmenšiť, zväčšiť písmo na počítači pomocou klávesnice a Windows 7, 8. V prvom prípade zmeniť veľkosť písma ako prioritu v programoch a niektorých prvkoch operačného systému. V druhom prípade zmeníme veľkosť textu a všetkých prvkov samotného rozhrania systému Windows.
Zmena veľkosti písma v programoch a jednotlivých objektoch OS
Používatelia sa často stretávajú s potrebou zmenšiť, zväčšiť veľkosť písma na obrazovke počítača v programoch, ako sú textové editory (Word), prehliadače (Opera, Google Chrome) a iné.
V mnohých programoch sa veľkosť textu mení tak v čase aktuálnej činnosti programu, ako aj kedykoľvek prostredníctvom nastavení. Nemá zmysel popisovať zmenu veľkosti textu pomocou nastavení, pretože tento proces môže byť v rôznych aplikáciách veľmi odlišný. Informácie o tom môžete ľahko nájsť na internete pre samostatný program.
Poďme si popísať proces zmeny veľkosti textu pomocou klávesnice a myši, ktorý je platný pre väčšinu aplikácií Windows. Ak chcete zmenšiť písmo na počítači pomocou klávesnice, podržte stlačené tlačidlo Ctrl a stlačte znamienko mínus (na zväčšenie veľkosti písma znamienko plus). Táto kombinácia funguje pre prehliadače a je veľmi vhodná pre notebooky.
Najuniverzálnejším spôsobom je podržať kláves Ctrl, potom bez jeho uvoľnenia posúvať koliesko myši nahor, aby ste zväčšili veľkosť textu, a nadol, aby ste ho zmenšili. Použiteľné aj v programe Windows Explorer.

V počítači môžete zmeniť aj veľkosť písma pre jednotlivé prvky Windows 7, 8. V článku je podrobne popísané, ako zmeniť veľkosť textu ikon na ploche.
V predchádzajúcej inštrukcii bol zmenený štýl písma niektorých a všetkých prvkov OS. Ak chcete zistiť, ako otvoriť rozšírené možnosti prispôsobenia, kliknite na odkaz vyššie.
Nie všetky prvky systému Windows 7, zmena veľkosti písma je k dispozícii, vyberte však prvok, pre ktorý chcete nastaviť veľkosť textu. V poli "veľkosť" kliknite na aktuálne číslo a vyberte inú hodnotu zo zoznamu. Keď to urobíte so skupinou prvkov, doladíte to.

V zobrazení použite malé ikony. Nájdite možnosť „obrazovka“, vyberte ju.

V spodnej časti okna môžete zmeniť veľkosť písma pre jednotlivé prvky. V revízii 8.1, ak chcete získať prístup k týmto nastaveniam, začiarknite políčko na výber mierky pre všetky zobrazenia. Ďalej zadajte prvok a veľkosť písma. Potom kliknite na „použiť“ a počkajte, kým sa zmeny použijú.

Zmeňte veľkosť písma pre všetky objekty systému Windows
Inštrukcia vám ukáže, ako zväčšiť veľkosť písma na počítači alebo ju zmenšiť zmenou počtu bodov na palec, pričom všetky ostatné prvky sa zobrazia viac alebo menej. Najprv musíte nájsť nastavenia obrazovky (popísané vyššie). Vo Windows 7, 8 budete mať prístup k zoznamu veľkostí v percentách (štandardne „malé“).
Ak chcete zväčšiť písmo na obrazovke počítača, vyberte percento väčšie ako štandardné. Ďalej kliknite na tlačidlo „použiť“ a potom na „ukončiť“.

Môžete si nastaviť vlastné nastavenia. V siedmej kliknite vľavo na „iná veľkosť písma“ (snímka obrazovky vyššie). Na obrázku osem kliknite na položku Možnosti vlastnej veľkosti.
V okne „výber mierky“ nastavte vlastné percento veľkosti výberom z prednastavených percent alebo podržte stlačené tlačidlo myši na pravítku a ťahaním doprava percento zväčšíte, doľava znížite. Tu môžete tiež sledovať hodnotu pixelov na palec. Maximálna hodnota je 500 %. Nezabudnite zaškrtnúť políčko v možnostiach mierky štýlu WindowsXP, aby nevznikli problémy so zobrazovaním textu v starých programoch.

Po výbere požadovaného percenta kliknite na tlačidlo OK, potom na „použiť“ a „ukončiť teraz“.
Písmo v počítači môžete zmenšiť alebo zväčšiť manuálne prostredníctvom registra. alebo navštívte sekciu "Desktop" (podrobnosti nájdete na obrázku). Na pravej table nájdite parameter „LogPixels“, dvojitým kliknutím ho otvorte. Vyberte číselný systém "desatinný" a nastavte hodnotu v pixeloch. Potom kliknite na tlačidlo OK, reštartujte počítač.

Tu je návod na pomer pixelov k mierke:
Ak nastavíte veľmi veľkú veľkosť, obrázok môže vyzerať zdeformovaný, neostrý. Vytvorte a nastavte prijateľnú veľkosť alebo si stiahnite súbor databázy Registry a rozbaľte ho. Dvojitým kliknutím spustite súbor reg, kliknite na áno (správa Kontrola používateľských kont), potom na áno a na OK. Potom reštartujte systém Windows.
Viete teda, ako zmenšiť alebo zväčšiť písmo na počítači pomocou klávesnice jednotlivých komponentov Windows 7, 8 a programov a zvážiť aj zmenu veľkosti textu na celej obrazovke. Aké odporúčanie použiť, je len na vás.
Chcete vedieť, ako zarobiť od 50 tisíc mesačne na internete?
Pozrite si môj videorozhovor s Igorom Krestininom
=>>
Mnoho začiatočníkov, najmä starších ľudí, má slabé počítačové zručnosti. Niekedy vás jednoduchá situácia môže „doviesť do strnulosti“ a pokaziť vám náladu na celý deň.
Napríklad: otvorili ste webovú stránku, ale je na nej príliš malé písmo. Rada by som si prečítala článok, ale nič z toho, písmená sa spájajú, oči mi slzia napätím. Známa situácia?
Dnes sa pozrieme na niekoľko spôsobov, ako zväčšiť veľkosť písmen. Vyberte si spôsob, ktorý vám najviac vyhovuje.
Ako zväčšiť písmená na obrazovke počítača
Najrýchlejším a najjednoduchším spôsobom zväčšovania písmen je priblíženie stránky pomocou klávesových skratiek alebo myši.
Opisujem metódu „horúcich“ kláves:
Stlačíme tlačidlo - "Ctrl", pričom ho držíme a stlačíme tlačidlo - "+" (plus). Ak to nestačí, stlačte znamienko plus toľkokrát, koľkokrát je to potrebné.
Pre postupné znižovanie mierky stlačte "Ctrl" a súčasne stlačte tlačidlo "mínus" - "-".
Vráťte váhu do pôvodného "predvoleného" stavu - stlačte "Ctrl" a nulovú klávesu "0". Písmená môžete zväčšiť pomocou myši

Ako zväčšiť veľkosť písma na obrazovke počítača pomocou myši
Stlačením klávesu "Ctrl" rolujte kolieskom myši. Keď otočíte kolieskom od seba - mierka obrazovky počítača sa zväčší, čo vizuálne "priblíži" text.

Keď otočíte kolieskom smerom k sebe, mierka obrazovky sa zmenšuje, „odchádza“ od vás. Návrat do "predvoleného" stavu - podržte "Ctrl" a stlačte "0".
Ak ste zrakovo postihnutí, môžete si stránky zväčšiť v nastaveniach prehliadača. Potom sa nemusíte neustále uchyľovať k „horúcim“ klávesom.
Zmena mierky internetových stránok v nastaveniach prehliadača
Všetky prehliadače majú nastavenia, ktoré je možné upraviť. Zvyčajne je ikona vpravo hore. Môže to byť obraz kolesa alebo ozubeného kolesa. Prehliadač Yandex - ikona troch vodorovných pruhov.
Ako príklad vám poviem o prehliadači Yandex. Keď umiestnite kurzor myši na ikonu, zobrazí sa nápoveda: „Nastavenia prehliadača Yandex“. Stlačte ikonu nastavení, vyberte položku „nastavenia“.
Otvorí sa nová karta - stránka nastavení. Posuňte stránku nadol a kliknite na tlačidlo „Zobraziť rozšírené nastavenia“. Keď sa po stránke posuniete o niečo nižšie, nájdeme „Webový obsah“.
Tu uvidíte, aké veľkosti písma a mierka strany sú štandardne označené. Môžete zmeniť veľkosť písma, priblížiť stránku zadaním požadovanej hodnoty.

Stlačte tlačidlo: "upraviť písma", nastavte maximálnu hodnotu, minimálnu hodnotu písma. Napríklad nastavím maximálnu hodnotu na 16 a minimálnu hodnotu zvýšim na 10, keďže štandardne bola táto hodnota 0. Stlačím tlačidlo „hotovo“.

Môžete nastaviť požadované hodnoty, nebojte sa experimentovať, nastavenie môžete kedykoľvek zmeniť vrátením pôvodnej polohy.
Pozrime sa napríklad na to, ako zväčšiť veľkosť písma – prehliadač Google Chrome. V hornej časti napravo od panela s adresou sa nachádza ikona – tri vertikálne rozmiestnené bodky. Umiestnite kurzor myši na kurzor a prečítajte si: „Nastavenie a správa prehliadača Google Chrome“. Stlačíme túto ikonu.
Vypadne okienko, nájdeme nápis „scale“. Priamo v tomto okne môžete stlačením tlačidla „plus“ alebo „mínus“ upraviť požadovanú mierku. Potom už nemusíte meniť mierku jednotlivých strán, bude taká, akú ste si raz nastavili.
Je to pohodlné, neodvádza pozornosť od práce alebo čítania a vaše oči sa neunavujú tým, že na rôznych stránkach sú písmená rôznej veľkosti.
Myslím, že už každý chápe princíp zmeny veľkosti písma či mierky stránky v nastaveniach prehliadača. Preto prejdime k ďalším spôsobom zväčšovania písmen.
Ako zväčšiť veľkosť písma na obrazovke pomocou nastavení počítača
Ak chcete zväčšiť veľkosť písma, môžete otvoriť nastavenia počítača, potom sa všetky programy, aplikácie a webové stránky otvoria so zväčšenou veľkosťou písmen.
Ako zväčšiť veľkosť písma na obrazovke počítača - Windows 10
Zmena nastavení veľkosti písma - operačný systém Windows 10. Musíte ísť - "nastavenia obrazovky", zväčšiť písmená nasledujúcim spôsobom:
- "Štart";
- "Ovládací panel";
- "Dizajn a personalizácia";
- "Obrazovka";
- "Zmeniť iba veľkosť textu" - vyberte požadovanú veľkosť písma pre všetky sekcie, nezabudnite kliknúť na tlačidlo "použiť".
Môžete kliknúť na obrazovku pravým tlačidlom myši - "Nastavenia obrazovky", otvorí sa stránka, v spodnej časti kliknite na: "Ďalšie nastavenia obrazovky", otvorí sa nasledujúce okno, kde je potrebné kliknúť na "Ďalšie zmeny veľkosť textu, ostatné prvky", potom - "Zmeniť iba rozmery textu ".

Veľkosť textu môžete zväčšiť pre:
- názov okna;
- okno správy,
- Menu a ikony;
- Tipy.

Zmeny sa zároveň nedotknú prvkov, ako sú popisy nástrojov, pretože používajú motívy v moderných verziách systému Windows.
Zmenia sa iba nápovedy starého typu, ktoré uvidíte umiestnením kurzora nad tlačidlo „Zavrieť“, „Minimalizovať“, „Minimalizovať“, „Okno“.
Ako zväčšiť veľkosť písma na obrazovke počítača - skoré verzie systému Windows
V iných verziách systému Windows môžete zmeniť aj veľkosť písmen. Pokiaľ si pamätám, musíte to urobiť nasledujúcim spôsobom:
Kliknite v poradí:
- "Štart";
- "Ovládací panel";
- "Registrácia";
- "Obrazovka";
- "Zmena veľkosti textu a ďalších prvkov."
Vyskočí varovné okno - "pri nastavení priemernej veľkosti písma sa niektoré prvky nezmestia na obrazovku." Nejde o veľký problém, pretože keď prvky nesedia, automaticky sa zapne horizontálne posúvanie.
Po vykonaní všetkých akcií musíte reštartovať počítač, aby všetky nastavenia začali fungovať.
Ako zväčšiť veľkosť písma na obrazovke počítača - záver
Ako vidíte, popísané kroky sú identické s krokmi vo Windows 10. Aby som to zhrnul, myslím si, že po prečítaní tohto článku nebudete mať žiadne problémy so zväčšovaním písma, ani so zmenou mierky.
Teraz sa s úlohou môžete ľahko vyrovnať! A čitateľom blogu, ktorí majú problémy s prácou s počítačom, by som odporučil, aby si ho poriadne naštudovali. Na mojom blogu je článok „“ na túto tému.
Napíšte komentár, akým spôsobom zväčšujete písmená, prípadne meníte mierku?
P.S. Prikladám screenshoty mojich zárobkov v pridružených programoch. A pripomínam, že každý, dokonca aj začiatočník, môže! Hlavná vec je robiť to správne, čo znamená učiť sa od tých, ktorí už zarábajú, teda od profesionálov.
Chcete vedieť, aké chyby robia začiatočníci?
99% nováčikov robí tieto chyby a nedarí sa im v podnikaní a zarábaní peňazí na internete! Pozrite sa, aby ste neopakovali tieto chyby - „3 + 1 CHYBY PRE ZAČIATOČNÍKOV, KTORÉ ZNIŽUJÚ VÝSLEDOK“.Potrebujete súrne peniaze?
Stiahnite si zadarmo: “ TOP - 5 spôsobov, ako zarobiť peniaze na internete“. 5 najlepších spôsobov, ako zarobiť peniaze na internete, ktoré vám zaručene prinesú výsledky od 1 000 rubľov za deň alebo viac.
V tomto článku predstavíme našim čitateľom fonty v operačnom systéme Windows 7. Operačný systém Windows 7 má po inštalácii vo svojej sade desiatky rôznych fontov. Tieto fonty sa používajú v nainštalovaných programoch operačného systému. Tieto fonty je možné použiť napríklad v vstavanom textovom editore WordPad, ako aj v populárnych programoch ako LibreOffice a Adobe Photoshop. Po prečítaní tohto materiálu sa naučíte, ako si sami nainštalovať nové písma a budete môcť zmeniť písmo aj v samotných oknách Windows 7. Okrem písma v sedmičke ich stručne popíšeme vo Windows 10, a tiež si pamätajte na staré XP.
Inštalácia nových fontov
Zvážte inštaláciu v Windows 7... Prvá vec, ktorú musíme urobiť, je nájsť nové fonty. Pomôže nám v tom stránka www.1001fonts.com, kde nájdete desiatky bezplatných písiem... Pre náš účel si stiahneme novú znakovú sadu tzv Kovové príšerné.
Teraz rozbaľte archív Metal Macabre a otvorte súbor MetalMacabre.ttf. Po tejto akcii sa súbor otvorí v špeciálnom nástroji na prezeranie abecedných a číselných znakov.
V tomto nástroji musíte kliknúť na tlačidlo Inštalovať. Táto akcia nainštaluje Metal Macabre do systému. Nainštalovaný Metal Macabre si môžete pozrieť v zdieľanom priečinku, kde sa nachádzajú všetky fonty nainštalované v systéme. Tento priečinok môžete otvoriť v ovládacom paneli, ako aj pomocou aplikácie " Vykonať»A príkazy pre písma
V tomto priečinku je možné okrem prezerania všetkých nainštalovaných znakových sád ich aj mazať. V skutočnosti v tomto priečinku vymažeme bežný súbor s príponou „.ttf“.
Teraz sa pozrime na inštaláciu v Windows 10... Pre tento príklad si zoberme nový font z www.1001fonts.com s názvom Krstný otec.

Po stiahnutí a rozbalení archívu The Godfather otvorte súbor TheGodfather-v2.ttf. Po tejto akcii sa otvorí takmer identická utilita na inštaláciu The Godfather.
Všetky ďalšie kroky na inštaláciu novej znakovej sady The Godfather sú podobné ako pri inštalácii Metal Macabre v systéme Windows 7, takže môžete bezpečne kliknúť na tlačidlo Inštalovať. Jediný rozdiel medzi Windows 10 a Windows 7 je nová možnosť “ Použite skratku". Zaškrtnutím tohto políčka počas inštalácie sa napríklad TheGodfather-v2.ttf tento súbor neskopíruje do priečinka fonts, ale nainštaluje sa odkaz na tento súbor. Teda súbor TheGodfather-v2.ttf, napríklad umiestnený na ploche a bude to písmo The Godfather vo Windows 10. Po odstránení tohto súboru zmizne The Godfather z Windows 10. Za zmienku tiež stojí, že môžete tiež odstrániť písma cez panel " Písma».
Teraz zvážime inštaláciu do už dosť starého OS. Windows XP... Ak to chcete urobiť, stiahnite si novú znakovú sadu Grinched.

Rovnako ako v predchádzajúcich príkladoch, spustíme súbor s názvom Grinched.ttf. Po otvorení súboru sa zobrazí okno s programom, ktorý už poznáme.
V systéme Windows XP má tento nástroj staré rozhranie, ale princíp fungovania je rovnaký. Pomôcka systému Windows XP tiež nemá tlačidlo Inštalovať. Ak chcete nainštalovať novú znakovú sadu v systéme Windows XP, musíte prejsť do ovládacieho panela a otvoriť doplnok " Písma". V doplnku, ktorý sa otvorí, musíte nájsť položku " Nainštalujte písmo"A otvor to. V zobrazenom okne vyberte náš predtým stiahnutý súbor Grinched.ttf.
Cez tento panel môžete tiež odstrániť Grinched.ttf.
Zmena systémových fontov v systéme Windows 7
Predvolená hodnota 7 pre všetky okná prieskumníka a vstavané nástroje je väčšinou písmo Používateľské rozhranie Segoe... V najviac Windows 7 môcť zmeniť písmo a jeho farbu v týchto ôsmich prvkoch:
- Popis nástroja;
- Zvýraznená položka ponuky;
- Aktívny názov okna;
- Neaktívny názov okna;
- Ikona;
- Názov panelu;
- Okno správy;
- Panel s ponukami.
Samotný proces zmeny sa vykonáva v okne " Farba okna". Do tohto okna sa dostanete cez kontextové menu pracovnej plochy. Ak to chcete urobiť, kliknite pravým tlačidlom myši na aktívnu pracovnú plochu a prejdite na položku " Personalizácia"Ako je znázornené na obrázku nižšie.

Ako bolo zamýšľané, táto akcia nás prenesie z pracovnej plochy na panel prispôsobenia.

Napríklad nahradíme štandardnú znakovú sadu Používateľské rozhranie Segoe na Times New Roman v živle" Aktívny nadpis okna". Nastavili sme aj Times New Roman na veľkosť 12 a urobili sme ho červeným. Ak chcete skontrolovať naše zmeny, otvorme štandardnú kalkulačku.

Na obrázku vyššie teraz vidíte červený nadpis „“, ktorý používa Times New Roman. Rovnakým spôsobom môžete vykonať zmenu vo všetkých ostatných prvkoch z vyššie opísaného zoznamu.
Ak sa pokúsite vykonať takéto zmeny v novom Windows 10 potom sa ti to nepodarí. V systéme Windows 10 namiesto okna " Farba okna»Používateľ sa dostane na panel, kde je možné zmeniť iba farbu okien.
Riešenie problémov s písmom
Najčastejší problém na počítači s Windows 7 s ktorým sa používatelia stretávajú je nesprávne kódovanie znakov... Napríklad, ak je kódovanie nesprávne, namiesto bežných položiek ponuky v ruskom jazyku sa môžu objaviť nezrozumiteľné hieroglyfy. Program s takýmto problémom je uvedený nižšie.
Najčastejšie sa tento problém vyskytuje v systéme Windows 7 sa vyskytuje v dôsledku inštalácie programov, ktoré menia nastavenia databázy Registry... Tento problém sa vyskytuje aj pri inštalácii anglickej verzie systému Windows 7. Tento problém je vyriešený pomerne jednoducho. Ak to chcete urobiť, prejdite na ovládací panel a nájdite doplnok " Jazykové a regionálne možnosti". Po otvorení doplnku musíte prejsť na kartu " Okrem toho».

Na tejto karte v bloku " Jazyk pre programy, ktoré nie sú Unicode»Je jasné, že jazykom je angličtina. Na vyriešenie nášho problému stačí vybrať ruský jazyk a reštartovať počítač.
Windows 10 rieši tento problém podobným spôsobom.

Ďalší problém je chybná správa: « Služba Windows Font Cache sa nepodarilo spustiť».

To znamená, že služba FontCache zastavil alebo sa nedá spustiť z dôvodu chýb registra. Táto chyba sa zvyčajne objaví pri otvorení programu, ktorý používa systémové písma, ale najčastejšie v balíku Microsoft Office. Ak chcete tento problém vyriešiť, musíte obnoviť nastavenia spustenia služby do pôvodného stavu. Spustite panel služieb, kde nájdete ten, ktorý potrebujeme FontCache môžete použiť príkaz services.msc v aplikácii “ Vykonať". Nižšie sú uvedené okná s nastaveniami pre službu FontCache.
Obnovením nastavení služby FontCache by chyba mala byť preč. Ak problém pretrváva pri obnove nastavení služby, musíte použiť príklad popísaný nižšie. Pre tento príklad budete potrebovať súbor databázy Registry, ktorý obnoví fungovanie služby FontCache. Súbor s registrom si môžete stiahnuť pomocou odkazu FontCache.reg. Po stiahnutí súboru ho otvorte a aktualizujte nastavenia databázy Registry.

Zmena veľkosti písma v systéme Windows 7
Ak chcete zmeniť veľkosť vo všetkých oknách siedmich, musíte prejsť na ovládací panel pomocou odkazov " Dizajn a personalizácia"-" ". Po kliknutí na odkazy sa takéto okno otvorí.
V tomto okne môžete vidieť, že môžeme zväčšiť veľkosť písma zo 100 percent na 125. Ak vám 25 percentné zväčšenie nestačí, potom môžete veľkosť ešte zväčšiť kliknutím na odkaz “ Iná veľkosť písma„Nachádza sa na ľavej strane okna. Po prechode by sa malo zobraziť okno zobrazené nižšie.

V tomto okne má používateľ možnosť zväčšiť veľkosť písma zo 100 percent na 200. Tento spôsob snímania je vhodný najmä vtedy, keď je monitor ďaleko alebo používateľ zle vidí. Jedinou nevýhodou tohto nárastu veľkosti je, že niektoré programy tretích strán sa neškálujú.
Zhrnutie
V tomto článku sme sa pokúsili načrtnúť všetky základné princípy práce s písmami v systéme Windows 7. Okrem toho sme, aj keď stručne, popísali niektoré aspekty práce vo Windows XP a Windows 10. Popísali sme tiež, ako opraviť najčastejšie problémy . Na základe prezentovaného materiálu dúfame, že našim čitateľom pomôže osvojiť si princípy práce s písmami na počítači so systémom Windows 7.
Podobné videá




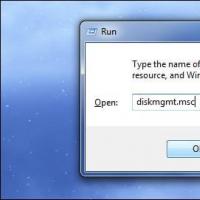 Prečo počítač nevidí nový pevný disk
Prečo počítač nevidí nový pevný disk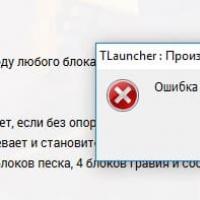 Minecraft havaruje, čo mám robiť?
Minecraft havaruje, čo mám robiť? Excel - náterové bunky podľa stavu
Excel - náterové bunky podľa stavu Email zabudnuté heslo
Email zabudnuté heslo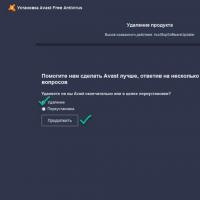 Ako úplne odinštalovať Avast!
Ako úplne odinštalovať Avast!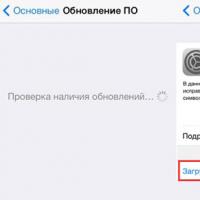 Aktualizácia iPhone bez problémov
Aktualizácia iPhone bez problémov Ako vymažem vyrovnávaciu pamäť v počítači?
Ako vymažem vyrovnávaciu pamäť v počítači?