Conectare BIOS laptop Msi. Cum să introduceți BIOS-ul pe un laptop msi sau cel puțin uefi? BIOS AMI familiar
Răspuns
1. Trebuie să cunoașteți modelul laptopului, indicat pe autocolant cu număr de serie laptop, care se află sub baterie sau pe spatele carcasei.
2. Descărcați BIOS-ul de pe site-ul oficial
Linia de intrare a modelului:
Rezultatele cautarii:

Selectarea versiunii sistemului de operare Windows:

3. Accesați secțiunea de descărcări și selectați fila cu fișiere BIOS, apoi verificați versiunea sistemului de operare Windows și versiunea de firmware a BIOS-ului. De asemenea, este necesar să verificați dacă laptopul dvs. are Matrice RAID(în specificația originală) - pe această bază, este selectată versiunea BIOS! Versiunea sistemului de operare poate fi verificată folosind comanda dxdiag... Apăsați combinația de taste WIN + R și introduceți această comandă acolo.

De asemenea, puteți verifica acolo dacă aveți nevoie Firmware BIOS sau aveți deja o versiune similară. Dacă aveți o matrice RAID de pe un SSD de la momentul cumpărării, atunci trebuie să blocați versiunea BIOS pentru RAID, în alte cazuri, versiunea ACHI este intermitentă. Dacă nu sunteți sigur, vă rugăm să contactați suport tehnic pentru a clarifica.
Lista fișierelor BIOS disponibile pentru modelul de laptop selectat:

4. După descărcarea arhivei, trebuie să despachetați datele și să le copiați pe o unitate USB. Trebuie să extrageți folderul cu fișierele BIOS din arhivă:

Fișiere în dosar:

Suportul USB trebuie formatat și convertit în Sistemul de fișiere FAT32. Toate fișierele BIOS trebuie copiate pe o unitate USB gata din folderul rădăcină.

Gata pentru intermitent USB purtător:

5. Procesul de firmware: Exemple video: https://www.youtube.com/watch?v=YeXOFWGgW4M http://www.youtube.com/watch?v=mNpcu1DVnZs
1) Opriți laptopul, conectați cablul de alimentare al laptopului.
2) Conectați unitatea USB la portul USB 2.0 (dacă nu este disponibil în USB 3.0).
3) Porniți laptopul și introduceți BIOS-ul folosind tasta DEL (DELETE).
4) În unele modele de laptopuri ( Versiuni BIOS) opțiunea poate fi activată Încărcare sigură- poate interfera cu firmware-ul. Îl puteți dezactiva în fila Securitate, în Meniul BIOS... În filă Avansat selectați elementul - ACTUALIZARE BIOS UEFI. Următoarea descoperire fișier necesar BIOS (numele său este același cu versiunea fișierului descărcat). După selectarea fișierului, computerul va reporni și va avea loc verificarea compatibilității fișierului (10-15 secunde), se va deschide o fereastră de confirmare. Faceți clic pe „Continuați cu actualizarea flash”. Nu este nevoie să modificați parametrii din această fereastră.
După finalizarea firmware-ului, puteți verifica versiunea în fila „informații despre sistem”.
BIOS (eng. sistem de intrare / ieșire de bază- „sistem de intrare-ieșire de bază”) - implementat sub formă de microprograme parte a sistemului software, care este destinat să ofere o operațiune Sistem API pentru a accesa hardware-ul computerului și dispozitivele conectate la acesta
Când porniți computerul, în timpul pornirii, utilizând programele scrise în BIOS, are loc un autotest hardware computer - POST ( puterea de autotestare). În timpul POST, BIOS-ul verifică operabilitatea controlerelor de pe placa de bază, stabilește parametri de nivel scăzut pentru funcționarea lor (de exemplu, frecvența magistralei și parametrii microprocesorului central, controlerului memorie cu acces aleator, controlere de bus FSB, AGP, PCI, USB)
În timpul POST, o solicitare apare în partea de jos a ecranului: Apăsați DEL pentru a rula Setup, - DEl (Delete) este cea mai comună cheie pentru a intra în BIOS Setup
Intrarea BIOS permite utilizatorului să configureze diverse setări: activați sau dezactivați dispozitivele sau porturile disponibile, setați prioritatea de pornire a dispozitivelor sau secvența lor. Unele setări avansate permit, de asemenea, utilizatorului să regleze performanța computerului, cum ar fi un multiplicator frecvența ceasului Frecvența procesorului și a magistralei de sistem (FSB) pentru overclocking, setări de memorie DRAM, pentru clipirea noilor versiuni de BIOS etc.
Comenzi rapide de la tastatură
A intra Utilizator BIOS trebuie să apăsați o anumită tastă sau o combinație de taste în timpul ecranului de pornire inițial al BIOS-ului. Mai jos este o listă a producătorilor OEM de PC-uri și a comenzilor rapide pentru tastă sau tastatură pentru a intra în BIOS. Vă rugăm să rețineți că unii producători pot avea mai multe metode de acces la BIOS, în funcție de momentul în care BIOS este lansat.
| Producător de computere | Taste |
| Acer(Aspire, Power, Veriton, Extensa, Ferrari, TravelMate, Altos) | Del sau F1 |
| Acer(Server Altos 600) | Ctrl+Alt+Esc sau F1 |
| Acer(PC mai vechi) | F1 sau Ctrl+Alt+Esc |
| PUTIN | Del |
| ASUS | Del |
| AMI(American Megatrends AMIBIOS, AMI BIOS) | Del |
| AMI(American Megatrends AMIBIOS, AMI BIOS) - Versiune veche | F1 sau F2 |
| ASRock | Del sau F2 |
| Premiul BIOS (AwardBIOS) | Del |
| Premiul BIOS(AwardBIOS) - Versiune veche | Ctrl+Alt+Esc |
| BIOSTAR | Del |
| Compaq(Presario, Prolinea, Deskpro, Systempro, Portabil) | F10 |
| Compaq(Calculatoare mai vechi) | F1, F2, F10, sau Del |
| Chaintech | Del |
| Cybermax | Esc |
| Dell(XPS, Dimensiune, Inspiron, Latitude. OptiPlex, Precision, Vostro) | F2 |
| Dell(486 de modele mai vechi) | Ctrl+Alt+introduce |
| Sistem Dell Dimension L566cx | Del |
| Dell(Modele de laptop mai vechi) | Fn+Esc sau Fn+F1 |
| Dell(Unele modele) | De două ori Resetați |
| ECS(Elitegroup) | Del sau F1 |
| eMachines(eMonster, eTower, eOne, Seria S, Seria T) | Del sau Tab |
| eMachine(Unele computere mai vechi) | F2 |
| Fujitsu(LifeBook, Esprimo, Amilo, Tablet, DeskPower) | F2 |
| Utilizarea gateway-ului BIOS-ul Phoenix (DX, FX, One, GM, GT, GX, Profile, Astro) | F1 |
| GIGABYTE | Del |
| Hewlett-Parkard(HP Pavilion, TouchSmart, Vectra, OmniBook, tabletă) | F1 |
| Hewlett-Parkard(HP Alternative) | F2 sau Esc |
| Tabletă PC Hewlett-Parkard (HP): | F10 sau F12 |
| IBM ThinkPad utilizând Phoenix BIOS | Ctrl+Alt+F11 |
| IBM(Calculatoare sau notebook-uri mai vechi) | F2 |
| Intel | F2 |
| Lenovo(ThinkPad, IdeaPad, seria 3000, ThinkCentre, ThinkStation) | F1 sau F2 |
| Lenovo(Produse mai vechi) | Ctrl+Alt+F3, Ctrl+Alt+Ins sau Fn+F1 |
| MSI(Micro-Star) | Del |
| Micron(MPC Computers ClientPro, TransPort) | Del sau F1, F2 |
| Microid Research MR BIOS | F1 |
| NEC(PowerMate, Versa, Seria W) | F2 |
| Clopot Packard(Seria 8900, Seria 9000, Pulsar, Platinum, EasyNote, imedia, iextreme) | Del sau F1, F2 |
| BIOS-ul Phoenix(Phoenix-Award BIOS) | Del |
| BIOS-ul Phoenix(Phoenix-Award BIOS) - Versiune veche | Ctrl+Alt+S, Ctrl+Alt+Esc, Ctrl+Alt+Ins sau Ctrl+S |
| Ascuțit(Notebook Laptops, Actius UltraLite) | F2 |
| Samsung | F2 |
| Sony(VAIO, Seria PCG, Seria VGN) | F1,F2 sau F3 |
| Sony Vaio 320 Series | F2 |
| Toshiba(Portégé, Satellite, Tecra) | Esc |
| Toshiba(Portégé, Satellite, Tecra cu Phoenix BIOS) | F1 |
| Zenith, Phoenix | Ctrl+Alt+Ins |
MSI produce o varietate de produse pentru computer, printre care există PC-uri desktop complete, all-in-one, laptopuri și plăci de bază. Este posibil ca proprietarii unui anumit dispozitiv să fie nevoie să intre în BIOS pentru a modifica setările. Mai mult, în funcție de model placa de baza cheia sau combinația lor vor fi diferite și, prin urmare, este posibil ca valorile bine cunoscute să nu fie adecvate.
Procesul de intrare BIOS sau UEFI pentru MSI este aproape același cu celelalte dispozitive. După ce porniți computerul sau laptopul, primul pas este afișarea ecranului de pornire cu sigla companiei. În acest moment, trebuie să aveți timp să apăsați o tastă pentru a intra în BIOS. Cel mai bine este să faceți clicuri scurte și rapide pentru a intra cu siguranță în setări, dar ținând tasta mult timp până când este afișat meniul principal al BIOS-ului. Dacă pierdeți momentul în care computerul răspunde la apelul BIOS, boot-ul va continua și va trebui să reporniți din nou pentru a repeta pașii de mai sus.
Tastele principale de introdus sunt după cum urmează: Del(ea Șterge) și F2... Aceste valori (în principal Del) se aplică pentru all-in-one, notebook-uri ale acestei mărci, precum și pentru plăcile de bază cu UEFI. Mai rar, F2 este relevant. Gama de valori aici este mică, deci nu există taste nestandardizate sau combinații ale acestora.
Plăcile de bază MSI pot fi integrate în notebook-uri de la alți producători, de exemplu, așa cum se întâmplă acum cu laptopurile HP. În acest caz, procesul de conectare se modifică de obicei în F1.
De asemenea, puteți vizualiza cheia de conectare prin manualul de utilizare descărcat de pe site-ul oficial MSI.

Firește, dacă mama Placa MSIîncorporat într-un laptop al altui producător, va trebui să căutați documentație pe site-ul companiei respective. Principiul căutării este similar și ușor diferit.
Rezolvarea problemelor cu intrarea în BIOS / UEFI
Există situații frecvente când nu este posibil să intrați în BIOS prin simpla apăsare a tastei dorite. Dacă nu există probleme grave care necesită intervenție hardware, dar totuși nu puteți intra în BIOS, probabil că opțiunea a fost activată anterior în setările sale „Pornire rapidă”(încărcare rapidă). Scopul principal al acestei opțiuni este de a controla modul de pornire al computerului, permițând utilizatorului să accelereze manual acest proces sau să îl facă standard.
Pentru a-l dezactiva, utilizați un utilitar cu același nume de la MSI. Dincolo de comutatorul de opțiuni încărcare rapidă are o funcție care se conectează automat la BIOS la următoarea pornire a computerului.
Soluția este concepută pentru plăci de bază, deci trebuie să căutați modelul instalat în PC / laptop. Utilitate MSI Fast Boot nu este disponibil pentru toate plăcile de bază de la acest producător.

Atunci când instrucțiunea descrisă nu aduce rezultatul dorit, cel mai probabil problema este rezultatul acțiunilor incorecte ale utilizatorului sau a eșecurilor care au avut loc dintr-un motiv sau altul. Cea mai eficientă opțiune ar fi resetarea setărilor, desigur, în moduri care ocolesc capacitățile BIOS-ului în sine. Citiți despre ele într-un alt articol.
Nu va fi de prisos să vă familiarizați cu informații despre ceea ce poate afecta pierderea performanței BIOS-ului.
Intrarea în BIOS / UEFI poate fi problematică pentru proprietarii de rețele wireless sau parțial tastaturi sparte... În acest caz, există o soluție la linkul de mai jos.
Aceasta încheie articolul, dacă aveți în continuare dificultăți de conectare la BIOS sau UEFI, scrieți despre problema dvs. în comentarii și vom încerca să vă ajutăm.
Pentru a obține acces la gestionarea tuturor hardware-urilor sistemului de computer, trebuie să știți cum să intrați în meniul sistemului sau în BIOS. Cel mai adesea acest lucru este necesar pentru a instala un sistem de operare nou de pe un suport extern.
BIOS-ul este un set întreg programe de sistem care creează sistemul de bază introducerea și ieșirea datelor pe un computer. Toate aceste programe se află pe placa de bază a computerului.
Sarcina principală a meniului BIOS este de a gestiona procesul de boot sistem de operareși specificarea cozii de pornire pentru dispozitive.
Folosirea funcțiilor meniul sistemului puteți crește eficiența procesorului, puteți schimba frecvența magistralei etc., puteți vizualiza caracteristicile din fabrică ale computerului, puteți ajusta timpul, puteți schimba limba și multe altele.

Mod standard de a intra în BIOS
Aceasta metoda este cel mai comun și este potrivit pentru majoritatea computerelor personale și laptopurilor cu sisteme de operare Windows.
Esența metodei este că trebuie să accesați meniul atunci când computerul este deja pornit, dar înainte ca sistemul de operare să înceapă încărcarea.
Pentru asta opriți computerul și porniți-l din nou... În primele 3-5 secunde după apăsarea tastei de pornire, faceți clic pe butonul F2. După câteva secunde, meniul sistemului BIOS va apărea pe ecranul monitorului.

F2 este cea mai comună cheie pentru invocarea meniului sistemului. Cu toate acestea, în funcție de producătorul computerului și de marca plăcii de bază, tasta de apel poate diferi. Mai jos vă oferim în atenție tabelele de corespondență a tastelor rapide pentru apelarea BIOS-ului la producătorul dispozitivului, răspândită pe internet și Producător BIOS.


Butonul pentru activarea ferestrei de setări este indicat în fereastra de pornire. calculator personal... Dacă nu vedeți nicio informație, încercați să accesați meniul folosind pe rând tastele Del, F10, F1 sau Esc. Ca urmare a executării corecte a tuturor acțiunilor, ar trebui să apară fereastra sistemului I / O:

Aspectul meniului sistemului și locația filelor pot varia în funcție de diferite computere... Totul depinde de versiunea de firmware a BIOS-ului și de producătorul său.
Dacă dintr-un anumit motiv nu ați putut intra în BIOS folosind metoda de boot standard, utilizați una dintre metodele descrise mai jos.
Utilizarea opțiunilor de boot personalizate
Aceasta metoda relevante pentru sistemele de operare Windows versiunile a opta și a zecea. De asemenea, această metodă este potrivită pentru a începe instalarea unui nou sistem de operare de pe o unitate flash USB sau disc.

Urmează instrucțiunile:
- deschideți căutarea de fișiere și directoare pe computer;
- introduceți cuvântul „Recuperare” în caseta de text și deschideți obiectul specificat în rezultatele căutării;
- mai departe, în partea dreaptă a ferestrei care se deschide, găsiți elementul opțiuni speciale descărcări;
- faceți clic pe butonul „Reporniți”. Computerul repornește și apoi apare următoarea fereastră:

- selectați caseta „Diagnostic”;
Important! Dacă doriți să intrați în BIOS pentru a porni de pe o unitate flash sau disc, selectați elementul „Utilizați dispozitivul” și apoi locația din care va fi efectuată descărcarea.

- în fereastra nouă, faceți clic pe „ Opțiuni suplimentare»;
- acum selectați caseta „Firmware din UEFI”;

- în fereastra care apare, faceți clic pe butonul de repornire. La câteva secunde după executare această acțiune pe ecran apare meniul BIOS.
Puteți activa meniul I / O folosind modul obișnuit Linie de comanda pe calculatorul tau. Această metodă este foarte simplă și nu trebuie efectuată. un numar mare acțiune. Trebuie doar să rulați o linie de comandă și să introduceți o singură comandă.
Pentru a deschide Linia de comandă, apăsați simultan tastele Win + R și în câmpul de text al ferestrei care apare, tastați „сmd” (fără ghilimele, ca în Fig. 7).

Într-o secundă, veți vedea fereastra Liniei de comandă:

Acum tastați comanda shutdown.exe / r / o(fig. 9) și apăsați Enter:

Shift + Reporniți comanda
Următoarea modalitate de a deschide fereastra BIOS este utilizând tastele rapide ale sistemului de operare. Deschideți meniul Start și selectați pictograma Shut Down PC. Apoi deplasați cursorul peste elementul „Reporniți” și, în timp ce țineți apăsată tasta Shift, faceți clic pe el. Această metodă vă permite să deschideți un meniu cu opțiuni speciale pentru pornirea sistemului de operare.

Folosind software de la terți
De asemenea, puteți intra în BIOS prin aplicații terță parte... Să luăm în considerare câteva dintre cele mai populare:
- TweakBIOS- utilitarul vă permite să introduceți BIOS-ul și să modificați parametrii magistralelor de sistem. Particularitatea programului este că vă permite să lucrați cu BIOS fără a opri sistemul de operare. Cu toate acestea, pentru ca toate modificările să fie salvate și să intre în vigoare, trebuie să reporniți computerul. Cu TweakBIOS, puteți optimiza, de asemenea, performanța componentelor, cum ar fi placa de bază pentru PC sau CPU... Utilitarul este compatibil cu toate versiunile de operare Sisteme Windows;
Luați în considerare procesul de configurare BIOS pentru laptop MSI VR610X dacă trebuie să instalați sistemul de operare Windows 7 sau Windows 8 de pe un dispozitiv USB, adică o unitate flash sau de pe un disc.
Unitatea flash sau discul trebuie să fie preinstalate în portul USB sau respectiv în unitatea CD / DVD.
Aprindem laptopul. În procesul de încărcare a sistemului, apăsați tasta „Del”. Este situat în partea dreaptă jos pe tastatură numerică.
Ajungem la meniul principal al BIOS-ului. Accesați fila „Boot”. Selectați a doua linie a meniului vertical „ Dispozitiv de pornire Prioritate ". Vezi imaginea de mai jos.
Apăsați butonul „Enter”. Mergeți la fereastra următoare.
Aici vedem o listă de dispozitive. Laptopul va căuta și va încărca sistemul de operare pe dispozitive în această ordine.
Dacă urmează să instalăm un sistem de operare de pe o unitate flash, atunci trebuie să mutăm dispozitivul USB pe prima linie a listei. Dacă vom instala sistemul de operare de pe un disc, atunci trebuie să mutăm unitatea CD / DVD pe prima linie.
În imaginea de mai jos, dispozitivul USB și unitatea CD / DVD sunt marcate cu numerele 1 și respectiv 2.

Pentru a muta dispozitivul de care avem nevoie pe prima linie, accesați linia „1st Boot Device”. Apoi apăsați butonul „Enter”.
O nouă fereastră va apărea ca în imaginea de mai jos. În această fereastră, selectați dispozitivul dorit... Apăsați din nou butonul „Enter”.

Mergem la meniul principal al BIOS-ului. Accesați fila „Ieșire”. Verificăm dacă prima linie „Exit & Save Changes” este activă. Apăsați butonul „Enter”. În fereastra următoare, verificați dacă butonul „OK” este activ. Apăsați butonul „Enter”. Vezi imaginea de mai jos.

Computerul va reporni automat. După repornire, va apărea o fereastră ca în imaginea de mai jos. Puteți instala Windows 7 sau Windows 8.

Există o altă modalitate de a selecta un dispozitiv de pe care puteți încărca (instala) un sistem de operare. Această metodă este mult mai rapidă decât cea precedentă.
Și aici, o unitate flash sau un disc trebuie să fie preinstalat într-un port USB sau într-o unitate CD / DVD.
Aprindem laptopul. În procesul de încărcare a sistemului, apăsați butonul F11.
Va apărea o fereastră. În această fereastră, selectați dispozitivul de pe care dorim să instalăm sistemul de operare. Vezi imaginea de mai jos. O fereastră este marcată pe ea, iar dispozitivele noastre sunt marcate cu săgeți.

După selectarea dispozitivului, apăsați butonul „Enter”. Computerul va începe automat încărcarea sistemului de operare.
kom-servise.ru
Cum pot intra în BIOS? (toate opțiunile)
Mulți utilizatori care au laptopuri sau computere în mână și poate toți împreună pot întâmpina probleme la intrarea în BIOS. Încă se ciocnesc, așa cum să intre Meniul Boot trebuie să-l dau seama. Instrucțiunile nu vor fi pentru un anumit computer. Voi încerca să descriu cât mai multe modele de laptopuri și computere. Dacă nu știți ce este BIOS-ul, citiți articolul despre acesta aici.
De asemenea, dacă nu înțelegeți deloc acest subiect, atunci nu vă sfătuiesc să mergeți acolo fără anumite cunoștințe, deoarece acest lucru poate duce la probleme grave. Să ne luăm în sfârșit la treabă.
Pentru a introduce bios pe calculator desktop, de obicei, când îl porniți, trebuie să apăsați tasta DEL (Ștergere). În general, ar trebui să vedeți următoarea inscripție: Apăsați DEL pentru a rula Setup ... sau Apăsați DEL pentru a intra în Setup ... Și apăsați rapid DEL.
Această opțiune de intrare se găsește pe plăcile de bază în 90% din cazuri. Se întâmplă că la intrare trebuie să apăsați fie F1, fie F2. Dacă nu aveți timp să apăsați la timp, va trebui să repetați procedura, să reporniți computerul și să încercați să apăsați din nou. Cu sisteme instalate Unități SSD este destul de dificil să o faci. Pentru cei care nu știu, citiți articolul de pe SSD. În general, am vorbit despre computere. Acum să trecem la laptopuri.
De la un laptop, intrarea în Bios este aproape aceeași cu instrucțiunile descrise mai sus pentru computerele obișnuite, trebuie doar să apăsați alte butoane. Singura dificultate poate fi că dispozitivul pornește foarte repede și nu aveți timp să apăsați tasta necesară. Pe unele modele, puteți apăsa tasta Pauză pentru a întrerupe sistemul de la pornire. Deci, cel mai adesea, pentru a intra în BIOS de pe un laptop, se folosesc tastele F2, F10, F12. Cele mai rare cazuri sunt comenzile rapide de la tastatură precum Ctrl + Esc sau Ctrl + S etc.
Pentru a intra în BIOS-ul UEFI, aceleași taste sunt blocate, nimic special.
Acum voi semna intrarea BIOS pentru mai multe modele de laptopuri.
Laptopuri Acer- trebuie să țineți apăsate tastele F1, Del sau F2
Laptopuri Lenovo- de obicei F12, dacă nu ajută, încercați F1 sau F2
Laptopuri Asus- pentru majoritatea modelelor, tasta Esc. Modelele care încep cu x sau k folosesc tasta F8.
Acer PC - Ctrl + Alt + Esc sau tastele F1
Laptopuri Toshiba - tasta F1 sau Esc, uneori F12
Laptop-uri Lenovo (modele mai vechi) - Ctrl + Alt + Ins sau Ctrl + Alt + F3 sau Fn + F1
Laptopuri Sony- Tastele F1, F2 sau F3
Notebook-uri HP - Taste F9 sau First Esc și apoi F9
Laptopuri Samsung- Țineți apăsată tasta Esc
Plăci de bază Asus - tastă F8
Plăci de bază Intel - tasta Esc
Plăci de bază MSI - tastă F11
Plăci de bază gigabyte - tastă F12
Laptopuri Dell- Țineți apăsată tasta F12.
Modele Dell mai vechi - Fn + Esc sau Fn + F1
Selectați Dell Models - Apăsați butonul Reset de două ori
Premiul BIOS - Del Key
ARI - Taste Ctrl + Alt + Esc sau Ctrl + Alt + Del
ALR - Taste Ctrl + Alt + Esc sau Ctrl + Alt + Del
AMI (versiuni vechi) - taste F2 sau F1
AST - Taste Ctrl + Alt + Esc
Compaq (PC-uri vechi) - cheie F1, F2 sau F10 sau Del
Tasta Compaq (anumite modele) F10
DTK - Imediat după pornire, apăsați tasta Esc
Cybermax - Cheie Esc
EISA - Comandă rapidă de la tastatură Ctrl + Alt + S sau Ctrl + Alt + Esc
Fujitsu (unele modele) - tasta F2
eMachines (Selectați modele) - Taste Tab sau Del
Vechi eMachines - cheie F2
Hewlett-Parkard (HP) - Cheie F1, F2, Esc, F10, F12 Aceasta este pentru modele precum HP Pavilion, Vectra, TouchSmart, OmniBook etc.
Modele IBM mai vechi - cheie F2
IBM ThinkPad (modele mai noi) - Țineți apăsată tasta F1
IBM ThinkPad (modele mai vechi) - Ctrl + Alt + Ins cu cursorul la dreapta colțul superior
Mircon - Taste F1, F2 sau Del
Sharp - Tasta F2
Tastele NEC - F2 sau țineți apăsată tasta F1
Shuttle - Taste F2 sau Del
Microid Research MR BIOS - Tasta F1
Olivetti PC Pro - Comandă rapidă de la tastatură numerică: Ctrl + Alt + Shift + Del
BIOS Phoenix - Del. Pentru modele mai vechi: Ctrl + Alt + S, Ctrl + Alt + Ins, Ctrl + S, Ctrl + Alt + Esc
Packard Bell - tastele F1, F1 sau Del. Pentru modelele mai vechi: apăsați tasta Del
Tandon - Taste Ctrl + Shift + Esc
Zenith - Taste Ctrl + Alt + Ins
Tiget - tastele Esc sau F1
ReverBook - Del Key
După cum puteți vedea, am descris câteva opțiuni pentru introducerea BIOS-ului de pe diferite computere, laptopuri și plăci de bază, salvați această instrucțiune pentru a nu uita cum să intrați în BIOS.
Http://computerinfo.ru/kak-vojti-v-bios-vse-varianty/http://computerinfo.ru/wp-content/uploads/2015/08/How-to-Login-in-BIOS.jpghttp: // computerinfo.ru/wp-content/uploads/2015/08/Cum se introduce BIOS-150x150.jpg2015-08-24T13: 09: 09 + 00: 00EvilSin225Windowsbios, BIOS UEFI, se introduce BIOS, se introduce BIOS, se introduce introduceți BIOS-ul pe un laptop Mulți utilizatori care au laptopuri sau computere în mână, sau poate toți împreună, pot întâmpina probleme la intrarea în BIOS. Ele încă se ciocnesc, deci trebuie să vă dați seama cum să intrați în meniul Boot. Instrucțiunile nu vor fi pentru un anumit computer. Voi încerca să descriu cum ... EvilSin225 Andrey Terekhov Tehnologii de calcul 
computerinfo.ru
Cum se introduce BIOS-ul, cum se instalează, se elimină și se modifică parola BIOS pentru laptopul MSI VR610X.
Să analizăm cum puteți seta, modifica sau elimina parola pentru introducerea BIOS-ului pe laptopul MSI VR610X.
Aprindem laptopul. În timpul procesului de boot, apăsați tasta „Del” pentru a intra în BIOS. Butonul este situat în colțul din dreapta jos al tastaturii numerice.

În meniul principal al BIOS-ului, accesați fila „Securitate”. Primele două linii indică faptul că nu a fost setată nicio parolă.
Mergeți la a treia linie a meniului „Modificare parolă supraveghetor”. Apăsați butonul „Enter”. Va apărea o mică fereastră contextuală „Introduceți parola nouă”. Vezi imaginea de mai jos.

Aici introducem parola noastră. Apăsați butonul „Enter”. Va apărea o fereastră contextuală similară „Confirmă parola nouă”. Imaginea este mai jos.

În această fereastră, introduceți din nou parola noastră, confirmând-o. Apăsați din nou butonul „Enter”.
În fereastra următoare, apăsați din nou butonul „Enter”.
Acum puteți vedea că inscripția vizavi de prima linie s-a schimbat din „Neinstalat” în „Instalat”. Aceasta indică faptul că parola a fost setată.

Mergem la meniul principal al BIOS-ului. Accesați fila „Ieșire”. Apăsați de două ori butonul „Enter” pentru a salva modificările aduse parolei.
Laptopul va reporni automat.
În timpul pornirii, apăsați din nou butonul „Del” pentru a reveni la BIOS.
Va apărea o fereastră ca în imaginea de mai jos. În acesta, computerul cere o parolă pentru a intra în BIOS.

Intrăm parola, intrăm în meniul BIOS.
În meniul principal al BIOS-ului, accesați fila „Securitate”. Trecem la cel de-al treilea element de meniu „Modificare parolă supraveghetor”. Apăsați butonul „Enter”. Va apărea o nouă fereastră în care trebuie să introduceți Parolă Nouă... Vezi imaginea de mai jos.

Introducem o nouă parolă. Apăsați butonul „Enter”.
Dacă doriți să eliminați parola, atunci în loc să introduceți o nouă parolă de la zero, apăsați butonul „Enter”.
Va apărea o fereastră care indică faptul că parola a fost fie modificată, fie eliminată. Apăsați din nou butonul „Enter”.
Mergem la meniul principal al BIOS-ului. Accesați din nou fila „Exit”. Apăsați butonul „Enter” de două ori, salvând astfel modificările pe care le-am făcut din nou.
Laptopul va reporni.
Pentru a verifica modificările, puteți încerca să introduceți din nou BIOS-ul apăsând tasta „Del”. Acum laptopul va introduce imediat BIOS-ul dacă ați eliminat parola sau vă va cere să introduceți parola modificată.
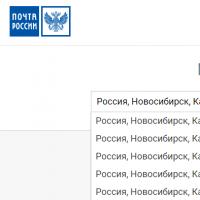 Coduri poștale rusești rapid și corect sau cod poștal după adresă
Coduri poștale rusești rapid și corect sau cod poștal după adresă Când este cel mai bun moment pentru a merge în vacanță în Abu Dhabi
Când este cel mai bun moment pentru a merge în vacanță în Abu Dhabi Șabloane de programare a lecțiilor
Șabloane de programare a lecțiilor Radio cluburi de tineret, cercuri, secțiuni
Radio cluburi de tineret, cercuri, secțiuni Radio cluburi de tineret, cercuri, secțiuni
Radio cluburi de tineret, cercuri, secțiuni