Cum să faceți upgrade la versiunea ios 7. Actualizăm iOS în trei moduri diferite. Ce trebuie să facem
În acest articol, vă vom arăta cum să actualizați iOS pe iPhone sau iPad la cea mai recentă versiune. Pentru a accesa multe funcții noi complet gratuit.
De asemenea, vă vom explica cum să rulați cea mai recentă versiune pe dispozitivul dvs. Și veți afla despre potențialele probleme cu care vă puteți confrunta după actualizarea la iOS 11 și dacă vă lăsați iPhone-ul sau iPad-ul actualizat peste noapte.
Actualizarea iOS este un proces destul de simplu, dar vă recomandăm să faceți câțiva pași înainte de a începe actualizarea pentru a minimiza riscul de pierdere a datelor sau orice alte probleme după actualizare. Cu toate acestea, dacă sunteți nerăbdător să puneți mâna pe noul iOS 11, puteți urma instrucțiunile noastre de mai jos.
Notă: Este posibil ca prietenul dvs. să fi văzut actualizarea înaintea dvs. și, prin urmare, este posibil să nu o vedeți.
Cum se pregătește actualizarea iPhone sau iPad pentru iOS?
După cum ați aflat din instrucțiunile de mai sus, actualizarea iOS este destul de ușoară, dar înainte de a face acest lucru, vă recomandăm să efectuați o instruire specială care vă va proteja iPhone-ul sau iPad-ul de potențiale amenințări.
1) Faceți o copie de rezervă a datelor
Utilizați iTunes sau iCloid și faceți o copie de rezervă a datelor de pe iPhone, iPad sau iPod touch. Nu treceți niciodată peste acest pas, deoarece neglijența dvs. poate duce la pierderea ireversibilă a datelor dacă ceva nu merge bine în timpul actualizării. Dacă descoperiți că fotografiile sau mesajele dvs. lipsesc după actualizare, le puteți restabili pur și simplu dintr-o copie de rezervă a datelor.
Cum fac backup pentru iOS folosind iCloud?
Pasul 1. Deschideți aplicația Setări și atingeți numele dvs. pentru a accesa Setări iCloud... (Utilizatori vechi versiuni iPhone au posibilitatea să vă conectați la iCloud direct prin „Setări”).
Pasul 2. Acum faceți clic pe „iCloud” și apoi pe „iCloud backup”.
Pasul 3. Faceți clic pe „Copia de siguranță a datelor” și așteptați finalizarea procesului.
Cum se face backup pentru iOS utilizând iTunes?
Pasul 1. Conectați iPhone sau iPad la computer utilizând cablul USB.
Pasul 2. Lansați iTunes și selectați dispozitivele iOS conectate făcând clic pe siglele lor din colțul din stânga sus al ecranului iTunes.
Pasul 3. În ecranul Răsfoire, selectați Backup acum. (Asigurați-vă că funcția de backup criptat este activată pentru a vă păstra parolele.)

Notă: copia de rezervă include muzică achiziționată, programe TV, aplicații, cărți, fotografii, videoclipuri, setări ale dispozitivului, dar nu conține date de pe computer. Pentru a reinstala aceste date, trebuie să efectuați resincronizați cu iTunes.
2) Faceți o copie a versiunii vechi a iOS
Înainte de a afla cum să actualizați iOS, trebuie să aveți grijă de o copie a versiunii vechi. De regulă, aceasta este o idee destul de rezonabilă, deoarece vă puteți răzgândi și puteți decide să vă întoarceți la cea veche. Versiunea iOSși va fi mult mai ușor dacă faceți o copie a acestuia. Există posibilitatea ca Apple să înceteze să accepte versiuni mai vechi de iOS și nu vor fi posibile rambursări.
Dacă aveți o copie pe disc, o veți găsi în următoarea cale: Library / iTunes și apoi selectați folderul „Actualizări software” pentru dispozitivul dvs.
Este posibil ca Mac-ul dvs. să fi șters acest fișier, cu toate acestea, în acest caz, puteți lansa un browser și căuta versiuni de firmware mai vechi pe Internet. Veți vedea un număr mare de site-uri care oferă link-urile dorite. Asigurați-vă că ați selectat-o pe cea corectă pentru dispozitivul dvs.
3) Eliberați suficient spațiu pe dispozitiv
Dacă aveți puțină memorie gratuită pe dispozitiv, este posibil să nu puteți actualiza, deoarece necesită mult spațiu liber. Vă recomandăm să ștergeți ceea ce nu aveți nevoie. Acest element este destinat celor care se actualizează direct pe dispozitiv.
4) Conectați iPhone-ul sau iPad-ul la o sursă de alimentare
Asigurați-vă că dispozitivul este conectat la o sursă de alimentare. Alimentarea insuficientă a bateriei poate cauza oprirea actualizării.
5) Asigurați-vă că dispozitivul dvs. este conectat la rețeaua WiFi
Dacă dispozitivul dvs. nu este conectat la WiFi, va trebui să se descarce printr-o rețea 3G sau 4G. Acest lucru vă poate consuma traficul lunar.
Cum se actualizează iOS direct pe iPhone sau iPad?
Puteți actualiza software-ul direct prin dispozitivul dvs. iOS, acesta se numește mecanism de actualizare fără fir. Se efectuează utilizând aplicația „Setări”. Opțional, puteți actualiza software-ul prin iTunes folosind un computer. Puteți utiliza oricare dintre metodele prezentate, dar cea mai simplă este actualizare wireless prin „Setări”, deoarece nu necesită folosind un Mac sau PC.
Pasul 1. Mergeți la „Setări”> „General”> „Actualizare software”.

Pasul 2. Verificați smartphone-ul pentru actualizări.
Pasul 3. iOS vă va familiariza cu detaliile noii actualizări, inclusiv cu cantitatea de memorie necesară pentru a instala noul sistem de operare (poate fi necesar să eliberați spațiu înainte de a începe procesul).

Pasul 4. Faceți clic pe „Descărcați” - este posibil ca dispozitivul dvs. să fi descărcat deja iOS 11 automat.
Pasul 5. Smartphone-ul dvs. va descărca actualizarea în fundal. După finalizarea descărcării, veți primi o notificare care conține informații despre actualizarea disponibilă pe dispozitivul dvs.
Pasul 6. Apăsați „Detalii” - pentru aceasta accesați „Setări”> „General”> „Actualizare software”.
Pasul 7. Faceți clic pe „Instalați”. IPhone sau iPad vor începe acum să instaleze actualizarea iOS. Acest lucru poate dura ceva timp, în funcție de puterea dispozitivului și de stabilitatea conexiunii la internet.

Pasul 8. Dacă este necesar, puteți amâna instalarea până mai târziu. Notificarea va rămâne în „Setări” până când finalizați actualizarea.
Odată ce ați terminat instalarea, actualizarea la iOS 11 este finalizată. Acum puteți afla despre caracteristicile noului sistem de operare sau puteți începe imediat să stăpâniți smartphone-ul actualizat.
Cum se actualizează iOS direct pe iPhone sau iPad? (Video)
Videoclipul vă va arăta cum să actualizați iOS pe un iPhone sau iPad prin intermediul dispozitivului.
"," type ":" inline "," skip_delay ":" 8 "," time ":" 0.5 "), (" source ":" "," type ":" inline "," skip_delay ":" 8 " , "timp": "0.99")] ">
Cum se actualizează iPhone prin Wi-Fi?
"," type ":" inline "," skip_delay ":" 8 "," time ":" 0.5 "), (" source ":" "," type ":" inline "," skip_delay ":" 8 " , "timp": "0.99")] ">
3 moduri de a face upgrade la iOS nou
"," type ":" inline "," skip_delay ":" 8 "," time ":" 0.5 "), (" source ":" "," type ":" inline "," skip_delay ":" 8 " , "timp": "0.99")] ">
Cum se actualizează iOS pe un iPhone vechi?
Cum se actualizează iOS pe iPhone sau iPad prin iTunes folosind un computer.
Dacă nu aveți suficient spațiu pe dispozitiv sau actualizarea prin „Setări” nu funcționează din anumite motive, puteți utiliza actualizarea prin iTunes.
Pasul 1. Conectați iPhone la Mac sau computer.
Pasul 2. Porniți computerul și lansați iTunes.
Pasul 3. Cel mai probabil veți vedea mesajul „Nou software iPhone este deja disponibil (11.0) pentru iPhone„ Numele dvs. de telefon ”. Doriți să descărcați și să instalați actualizarea pe iPhone acum? ”
Pasul 4. Înainte de a da clic pe da, verificați dacă backupul iCloud este actualizat. Dacă datele au fost salvate cu mult timp în urmă și sunt deja depășite, vă recomandăm să faceți o nouă copie de rezervă înainte de actualizare. Vă vor dura câteva minute.

Pasul 5. Faceți clic pe „Actualizare” și așteptați până când Mac se conectează la serverul de actualizare iOS.

Pasul 6. Acceptați condițiile de utilizare a noului sistem de operare.
Pasul 7. Când vi se solicită o parolă pe iPhone sau iPad, amprenta dvs. poate fi suficientă.
Pasul 8. După finalizarea actualizării pe Mac, va începe actualizarea firmware-ului de pe iPhone.
Pasul 9. iPhone-ul dvs. va fi repornit și veți putea efectua setările de pornire pentru noul sistem de operare.
Puteți urmări întregul proces în videoclipul din partea de jos a acestui articol. Acest lucru poate dura ceva timp, în funcție de actualizarea în același timp. Ca toți ceilalți din lume, dar în circumstanțe mai puțin bune, durează doar aproximativ 40 de minute de la început până la sfârșit.
Când iPhone-ul sau iPad-ul termină de instalat iOS 11, vi se va solicita să faceți câteva setări simple... După finalizarea acestora, veți fi dus la Ecranul de startși vă puteți bucura de cel mai nou sistem de operare!
Cum se actualizează iOS pe iPhone sau iPad prin iTunes? (Video)
Videoclipul vă va arăta cum să actualizați iOS pe un iPhone sau iPad, printr-un computer (Mac) sau orice alt computer utilizând aplicația iTunes.
"," type ":" inline "," skip_delay ":" 8 "," time ":" 0.5 "), (" source ":" "," type ":" inline "," skip_delay ":" 8 " , "timp": "0.99")] ">
Instalarea unui nou iOS prin iTunes
"," type ":" inline "," skip_delay ":" 8 "," time ":" 0.5 "), (" source ":" "," type ":" inline "," skip_delay ":" 8 " , "timp": "0.99")] ">
Intermitent orice Iphone prin iTunes
De ce trebuie să fac o instalare curată a iOS pe un iPhone sau iPad?
Care este avantajul unei instalări curate față de o restaurare atunci când faceți upgrade la un nou telefon sau tabletă?
Pe dispozitivele mai vechi, o instalare curată poate ajuta dispozitivul să funcționeze mai rapid și mai ușor. Chiar și pe iPhone-ul meu 6S Plus, totul a fost mult mai bun când am interpretat instalare curată... Când faceți o instalare curată, puteți urma două metode.
Dacă mergi la iPhone nou sau iPad, nu aveți nevoie de o instalare curată pentru a accelera lucrurile - doar actualizările hardware o vor face. Dar dacă sunteți încă interesat să faceți o instalare curată, citiți mai departe pentru a afla cum să vă actualizați iOS.
Cum se face o instalare curată a iOS pe iPhone sau iPad?
Metoda implică ștergerea datelor telefonului și restabilirea la cea mai recentă versiune iOS. După ce ați făcut acest lucru, vă puteți configura telefonul ca un iPhone nou sau puteți restaura dintr-o copie de rezervă. Dacă doriți cu adevărat să începeți de la zero, va trebui să descărcați manual toate aplicațiile și să le configurați din nou. Motivul pentru care acest lucru nu este făcut este că veți pierde toate mesajele și datele vechi.
Cum actualizez iOS? Primul lucru pe care trebuie să-l faci este să deschizi iTunes pe computer sau Mac. Nu puteți face o instalare curată de pe un iPhone sau iPad direct. De pe dispozitivul în sine, puteți actualiza doar la cea mai recentă versiune iOS.
Mai întâi, trebuie să descărcați un fișier firmware compatibil cu dispozitivul dvs. și să îl salvați pe desktop. Va dura ceva timp pentru a descărca, ca fișier Firmware iOS 11 cântărește câteva gigaocteți. Cel mai bine este să preparați cafea în acest moment în timp ce încărcarea este în curs.
Descărcați fișierul iOS 11.1 ipsw
Puteți descărca fișierul firmware 11.0.1 pentru dispozitivul dvs. utilizând linkurile de mai jos.
Cum se descarcă și se instalează un iOS curat pe iPhone sau iPad?
Pasul 1: Presupunând că aveți iTunes instalat și fișierul firmware iOS 11 descărcat, conectați iPhone-ul, iPad-ul sau iPod touch-ul la computer sau Mac folosind cablul Lightning.
Pasul 2. După deschiderea iTunes, faceți clic pe pictograma telefonului sau tabletei care apare în partea de sus.
![]()
Pe acest ecran, veți obține informații de bază despre telefon, cum ar fi modelul, număr de serie, numărul de telefon etc. În partea dreaptă, veți vedea versiunea curentă a iOS.

Pasul 3. Acum ar trebui să vedeți un buton care spune „ Restaurare iPhone". Faceți clic pe acesta în timp ce țineți apăsată tasta opțională stânga (Mac) sau tasta Shift stânga (Mac) și selectați fișierul firmware iOS 11 IPSW.

Pasul 4. După selectarea fișierului firmware, iTunes îl va extrage, va restabili dispozitivul și va confirma actualizarea la final.
Când totul este gata, veți porni direct în ecranul de întâmpinare iOS 11. De acum, vă puteți personaliza dispozitivul așa cum doriți. Sau restabiliți de rezervă ați creat sau rămâneți pe un sistem nou dacă doriți.
Asta e tot. Această metodă este o instalare curată, deoarece vă curățați telefonul și instalați o nouă versiune de iOS 11. Chiar dacă restaurați copia de rezervă după instalare nouă telefonul dvs. va funcționa în continuare mai bine decât dacă tocmai ați actualizat iOS 11 pe dispozitiv. Dacă aveți întrebări sau aveți probleme, nu ezitați să lăsați comentarii!
Cum pot actualiza versiunea beta a iOS la versiunea finală?
Dacă ați instalat iOS 11 înainte de lansarea oficială și ați devenit beta tester, atunci avem Vești bune Pentru dumneavoastră. Nu trebuie să faceți nimic special pentru a ajunge la versiunea finală a sistemului de operare. Ambele versiuni de iOS au același număr de serie - 15A372.
Cu toate acestea, pentru a primi noi actualizări, trebuie să eliminați configurația profilului Apple de pe dispozitiv.
Cum se actualizează iOS de la beta de pe iPhone sau iPad direct?
Dacă sunteți gata să actualizați iOS pe iPhone sau iPad, nici măcar nu aveți nevoie de o conexiune la computer.
Pasul 1. Deschideți „Setări” pe iPhone sau iPad.
Pasul 2. Faceți clic pe „General”.

Pasul 3. Faceți clic pe „Profiluri”.
Pasul 4. Faceți clic pe „iOS Updates Beta Profile”.
Pasul 5. Faceți clic pe „Ștergeți profilul”.
Pasul 6. Introduceți parola dacă este necesar și faceți clic pe „Ștergeți” pentru a confirma.

Pasul 7. Opriți iPhone-ul sau iPad-ul ținând apăsat butonul de alimentare și selectând „Opriți” în glisorul care se deschide.
Pasul 8. Reporniți dispozitivul iPhone deținând apăsat butonul de pornire până când apare sigla Apple.
Cum se actualizează iOS din versiunea beta prin iTunes pe computer?
Dacă vi se pare mai convenabil să actualizați sistemul de operare de pe iPhone sau iPad prin iTunes pe un Mac sau PC, este încă fezabil, dar puțin mai complicat decât direct de pe dispozitiv.
Pasul 1. Opriți iPhone-ul sau iPad-ul ținând apăsat butonul de pornire și folosind glisorul de oprire.
Pasul 2. Conectați iPhone sau iPad la computer.
Pasul 3. Apăsați și țineți apăsat butonul „Sleep / Wake” (butonul lateral și glisorul de volum în jos pe iPhone 7 și mai sus). Nu eliberați butoanele după ce apare logo-ul Apple, continuați să le țineți până când intrați în modul de recuperare.

Pasul 4. După ce apare fereastra, faceți clic pe „Actualizare” de pe computer.
Pasul 5. Faceți clic din nou pe „Actualizare” pe computer pentru a descărca și instala versiunea finală a iOS.
Pasul 6. Faceți clic pe „De acord” pentru a accepta condițiile de utilizare ale noului sistem de operare.

Apoi iPhone-ul sau iPad-ul dvs. vor descărca și instala versiunea finală a iOS.
Gata, ați trecut la noul iOS, acum ce?
Acum, după ce ați actualizat, puteți vedea unele dintre cele mai bune caracteristici noi în iOS 11 disponibile pe iPhone și iPad. Unele dintre modificările sistemului de operare sunt destul de subtile, deci este util să evidențiați unele dintre cele mai bune. Dar, ca întotdeauna, merită explorat software pe cont propriu și simți ce este nou.
Bucurați-vă de iOS 11! Vom continua să postăm o mulțime de sfaturi și trucuri, așa că stați la curent pentru a fi la curent. Dacă mai aveți întrebări despre actualizare, nu ezitați să le împărtășiți în comentariile la articol. Dacă nu ați putut actualiza, vă recomandăm să citiți articolul:
Apple, după cum știți, dezvoltă platforma iOS pentru ea însăși dispozitive mobile... Acest fapt, combinat cu un aspect destul de îngust gama de modele Dispozitivele i duc la faptul că toate au suport pentru actualizările actuale de foarte mult timp. Totuși, totul se încheie și mai devreme sau mai târziu, se pierde oportunitatea de a obține o versiune nouă a platformei.
În general, această situație nu deranjează majoritatea utilizatorilor până când nu este mare Actualizare iOS, și apoi toată lumea începe să caute modalități, cum să obțină acces la noile caracteristici ale sistemului, dacă dispozitivul nu mai are dreptul să se actualizeze. Din fericire, există cu adevărat o cale.
În acest articol, vă vom spune cum să actualizați un dispozitiv Apple la o actualizare oficială neacceptată folosind exemplul iPad-ului (iPad) și iOS 7 de prima generație.
Oficial, primul iPad poate fi actualizat la iOS 5.1.1. Și trebuie să spun, până când iOS 7 a apărut, utilizatorii au fost foarte mulțumiți de această stare de fapt. Cu toate acestea, cea de-a șaptea versiune a platformei a adus atât de multe inovații interesante, inclusiv un design „plat” complet reproiectat și foarte atractiv, încât toată lumea a început imediat să ceargă „Cum pot actualiza iPad 1 la iOS 7?”
Majoritatea articolelor răspund aceasta cerere, a fost recomandată următoarea metodă:

Metoda este extrem de discutabilă și iată de ce. În primul rând, este izbitor faptul că nimeni din aceste materiale nu a indicat că Redsn0w este un utilitar de jailbreak și că trebuie mai întâi să-l folosiți pentru a efectua acest jailbreak și abia apoi încercați să „alunecați” un firmware non-nativ pe iTunes.
Cu toate acestea, chiar dacă vă jailbreakează iPad-ul, nu veți putea păcăli iTunes - da, dacă țineți apăsată tasta Shift când faceți clic pe butonul Actualizare din program, acesta va deschide Explorer și vă va permite să specificați calea către firmware-ul la care doriți să actualizați gadgetul. Dar! Nu va „înghiți” niciodată firmware terță parte, precum și cel oficial, dacă dispozitivul nu mai acceptă actualizarea acestuia.
Un alt argument pentru dubiozitatea metodei descrise în articol este lipsa de materiale vizuale și legături către Redsn0w și WhiteD00r 7 .
Treceți la firmware neacceptat cu jailbreak
Cu toate acestea, nu vă faceți griji, vă vom împărtăși o metodă reală. Actualizări iPad 1 la iOS 7, dar permiteți-ne să vă avertizăm imediat - nu puteți face fără un jailbreak. Cu toate acestea, toți cei care sunt cel puțin puțin familiarizați cu tehnologia Apple înțeleg că fără această procedură nu va putea face nimic neoficial cu un dispozitiv i.
Consecințele jailbreak-ului
"Ce este acest jelbreak?" - poate a exclamat acum un cititor ignorant. Să explicăm acum. După cum știți, sistemul iOS este închis, ceea ce are consecințele sale pozitive și negative. Printre primii - protecție ridicată împotriva virușilor, încredere în calitate cereri oficiale, printre al doilea - posibilitățile minime pentru personalizarea sistemului - adică ajustarea acestuia pentru dvs. Pentru a extinde aceste posibilități, se face un jailbreak, cu alte cuvinte, un dispozitiv iOS este piratat.

În același timp, după cum înțelegeți, avantajele și dezavantajele sunt inversate - sistemul devine mai puțin sigur, dar posibilitățile de personalizare se extind, în special, puteți instala firmware-ul terților scris de hackeri. Inutil să spun asta această procedură Gigantul „Apple” nu este acceptat și dispozitivul jelbroken este imediat privat de garanție și, prin urmare, întreținere gratuită în caz de reparații. Cu toate acestea, dacă sunteți proprietarul iPad-ului de primă generație, este puțin probabil să vă confundați cu un astfel de argument, ați fost deja privat de aceste beneficii de mult timp.
Cu toate acestea, este puțin probabil să ignorați al doilea dezavantaj - faptul este că, dacă faceți jelbreak-ul incorect sau descărcați software-ul „strâmb” pentru a-l executa, iPad-ul dvs. se poate transforma într-o „cărămidă”. De aceea, dacă decideți cu adevărat această procedură, vă recomandăm să o încredințați profesioniștilor sau prietenilor care înțeleg hardware-ul.
Cum să Jelbreak?
Iată una dintre modalitățile de jailbreak a iPad-ului de primă generație. Cu toate acestea, deoarece procedura este încă neoficială, suntem obligați să facem o divagare:

Atât, rămâne să aștepți sfârșitul procesului. Când se termină, dispozitivul se va reporni automat și, după ce îl porniți, puteți începe să explorați posibilitățile pe care jailbreak le-a adus.
Instalați iOS 7
Mai era puțin de făcut. Amintiți-vă, în instrucțiunile anterioare, am bifat caseta de lângă „Cydia”. Ce este? Aceasta este o aplicație alternativă Magazin magazin aplicații pentru dispozitive i cu jelbreak. Inutil să spun că conține doar o grămadă dintre cele mai multe diferite programe pentru a vă personaliza dispozitivul Apple, cu care este imposibil să lucrați pe un dispozitiv non-jailbroken. Cu toate acestea, nimeni nu poartă responsabilitatea pentru toate aceste programe - ați prins un virus, dați-i seama singur.
Ei bine, de fapt la obiect. Pentru Instalări iOS 7:

Gata! Deci, ce am făcut? Un sistem care arată și funcționează foarte asemănător cu cele șapte. Desigur, după cum vă puteți imagina, acesta nu este un iOS 7 real, acesta este un iOS anterior, care a fost modificat de hackeri „buni”. Subliniem că aceasta nu este doar o modificare aspect, dar și majoritatea noilor opțiuni ale iOS 7 autentic.
In acest video puteți vedea cum arată iPad-ul de prima generație cu acest firmware la bord.
Să rezumăm
Deci, iPad 1 poate fi actualizat la iOS 7 oficial neacceptat, dar nu va fi un firmware autentic Apple, ci un fals dezvoltatori terți... Dar! Trebuie să înțelegeți că un fals este, după cum se spune, maximul care strălucește pentru dvs. dacă dispozitivul dvs. nu mai acceptă actualizări efectiveși, prin urmare, există acel caz rar când merită să spunem mulțumesc pentru un fals.
Ei bine, și încă un lucru - amintiți-vă, nu puteți instala niciun firmware non-nativ pe dispozitivele i, cu excepția cazului în care v-ați rupt în prealabil.
Rețineți, de asemenea, că aproximativ în același mod, utilizând pur și simplu alte versiuni ale utilitarelor, puteți actualiza orice dispozitiv Apple la un firmware oficial neacceptat.
Pe un dispozitiv iOS și nu știu cum să faceți acest lucru, atunci acest material vă va ajuta cu siguranță în acest sens. Actualizați, restaurați sau reflash - indiferent de termenul pe care îl puteți numi procesul în sine, obiectivul este important - iOS 7 pe iPhone, iPad sau iPod Touch... Și așa, să începem.
În contact cu
Primul pas este să aflați dacă dispozitivul dvs. va fi compatibil iOS 7... Noua versiune a telefonului mobil sistem de operare de la Apple poate fi instalat pe smartphone-uri iPhone 4, iPhone 4S, iPhone 5, iPhone 5C, iPhone 5S, tablete iPad 2, iPad 3, iPad 4, iPad mini și player multimedia iPod Touch a cincea generație.
Există două moduri de a instala iOS 7 - restaurare și actualizare.
În ce este diferit actualizarea de la recuperare?
La Actualizări, toate datele (contacte, fotografii, aplicații etc.) de pe dispozitivul iOS vor fi salvate.
În procesul Recuperare dispozitivul va fi resetat la setările din fabrică și toate datele existente ale utilizatorului vor fi șterse. Când restaurați, veți primi un dispozitiv „curat” ca „ieșit din cutie”.
ATENŢIE
- dacă dispozitivul dvs. este jailbreakat (există o pictogramă a aplicației Cydia) - în nici un caz utilizați Actualizați, deoarece acest lucru va duce la așa-numita "buclă" în modul de recuperare (logo iTunes cu un cablu pe ecran), sau către „mușețelul etern”. Pentru instalare iOS 7 pe dispozitivul jailbroken, utilizați Recuperare de la.
 - nu Actualizați si nu Reconstrui oficial iOS 7 iPhone blocat la operator, deoarece odată cu firmware-ul iOS crește și versiunea modemului de pe dispozitiv, iar acest lucru, la rândul său, va duce la imposibilitate.
- nu Actualizați si nu Reconstrui oficial iOS 7 iPhone blocat la operator, deoarece odată cu firmware-ul iOS crește și versiunea modemului de pe dispozitiv, iar acest lucru, la rândul său, va duce la imposibilitate.
De asemenea, cardurile Turbo-SIM nu vor funcționa pe iPhone-urile cu o versiune actualizată a modemului.
Cum instalez iOS 7 folosind iTunes?
1.
și instalați iTunes 11.1(link în partea de jos a paginii).
2.
versiune iOS 7 corespunzător dispozitivului dvs.
3.
Conectați dispozitivul iOS la computer și rulați iTunes.
4.
Selectați dispozitivul din dreapta colțul superior aplicații.
 5.
Ținând apăsată tasta Schimb faceți clic pe buton Restabili(pentru OS X Alt + Restabili).
5.
Ținând apăsată tasta Schimb faceți clic pe buton Restabili(pentru OS X Alt + Restabili).
 6.
Selectați fișierul firmware descărcat iOS 7 pentru dispozitivul dvs. faceți clic Deschis... Recuperarea va începe.
6.
Selectați fișierul firmware descărcat iOS 7 pentru dispozitivul dvs. faceți clic Deschis... Recuperarea va începe.
Cum îmi actualizez iPhone, iPad sau iPod Touch la iOS 7?
Deschideți, selectați un dispozitiv și faceți clic pe buton Reîmprospăta.
Sau utilizați o actualizare over the air chiar pe dispozitivul dvs. dacă aveți acces la internet. Căci du-te la Setări -> Principalul -> Actualizare de software.
IOS 7 pentru iPad a fost lansat. Am decis să facem exact la fel ca atunci când a fost lansat iOS 6, adică să scriem instrucțiuni detaliate cu sfaturi care vor face trecerea la iOS 7 ușoară și nedureroasă chiar și pentru începători.
iOS 7 este acceptat de toți Versiuni iPad, cu excepția primei (permiteți-mi să vă reamintesc că pentru iPad 1 versiunea maximă de firmware este iOS 5.1.1).
Înainte de a descrie actualizarea firmware-ului iPad la iOS 7, voi răspunde pe scurt la o întrebare populară pentru începători: „De ce este necesară o actualizare sau un firmware pentru iOS?”
iOS este un sistem de operare. Dezvoltatorii Apple îl actualizează periodic! În consecință, apar actualizări. Depinde de dvs. să le instalați sau nu, dar firmware-ul conține de obicei multe informații utile, deși există unele dezavantaje. Dacă nu sunteți sigur dacă instalați sau nu acum firmware nou, citiți recenzii despre asta: care sunt avantajele și dezavantajele.
Am pregătit câteva articole tutoriale detaliate pentru iOS 7:
Sper sa nu va confundati cu informatiile care v-au cazut in cap :)
Nu ignora această regulă, chiar dacă totul a mers bine pentru tine! O copie de rezervă este garanția dvs. că, chiar dacă firmware-ul eșuează, va fi întotdeauna posibilă restaurarea aplicațiilor, salvarea în jocuri, fotografii etc.
2. De asemenea, este o bună practică să vă reîncărcați iPad-ul. Operația poate dura până la câteva ore (cu o restaurare dintr-o copie de rezervă sau pe un Internet lent). Asigurați-vă că bateria nu se epuizează în timpul actualizării. Dacă faceți actualizarea prin intermediul unui laptop, conectați-l la o sursă de alimentare.
3. Rețineți că, dacă aveți un jailbreak, acesta se va prăbuși! Și nu există încă un jailbreak complet pentru iOS 7.
Treceți la iOS 7 prin Wi-Fi
Această caracteristică este disponibilă numai celor cu cel puțin firmware iOS 5!
Mergi la Setări -> General -> Actualizare software... Și dacă iOS 7 este disponibil, vi se va afișa o descriere a actualizării și un buton pentru actualizare.

Acum această funcție este deja disponibilă :) Nu ezitați să actualizați.
Treceți la iOS 7 prin iTunes
Atenţie! Pentru a vă actualiza dispozitivele la iOS 7, iTunes trebuie să fie cea mai recentă versiune - 11.1
Descarcăm iTunes numai de pe site-ul Apple (rețineți că linkul duce la versiunea americană a site-ului Apple. Pe Mac OS l-am instalat - este multilingv. În versiunea rusă, deocamdată versiune veche... Monitorizăm situația.). Îl actualizăm. Lansăm.
Prin meniu ne asigurăm că iTunes cel mai recent versiune.
Și numai atunci ne gândim la actualizare.
1. Opțiune fără descărcarea fișierului firmware
Conectăm iPad-ul la computer printr-un cablu. Porniți iTunes. Apăsați Reîmprospăta(în majoritatea cazurilor) sau Restabili(dacă erorile apar în timpul actualizării).
Butonul Actualizare va actualiza pur și simplu sistemul la cea mai recentă disponibilă pe acest moment, și „Restore” va instala pur și simplu un sistem curat fără programele dvs., iar apoi va trebui să fie rulată manual copia de rezervă.
2. Opțiune cu descărcarea firmware-ului
Am descris-o în articolele: firmware-ul iPad ( Informații generale, potrivit pentru orice firmware) și iPad Firmware până la iOS 7 (instrucțiunea este specifică pentru iOS 7 - de aici vă recomand să puneți întrebări). Înțelesul general este acesta - descărcăm fișierul firmware oficial pentru iPad folosind un link de pe serverele Apple (există deja linkuri de descărcare în articolele despre firmware), apoi îl instalăm în iTunes.
În acest fel, firmware-ul este echivalent cu butonul „Restore”, adică va trebui să descărcați o copie de rezervă pe iPad (iTunes însuși va oferi acest lucru după firmware).
Firmware / proces de actualizare
În timpul procesului de firmware sau actualizare iPad mai bun Nu atingeți. Dacă este conectat la un computer, atunci nu atingeți firul care conectează dispozitivele.
Dacă actualizați sistemul în ziua lansării iOS 7 (sau în următoarele 2-3 zile), fiți pregătiți pentru încărcare Serverele Apple va fi colosală și pot apărea diferite erori (de exemplu, despre incapacitatea de a vă conecta). Dacă nu sunteți pe foc și curiozitate, amânați firmware-ul pentru o săptămână.
Atenţie! Pentru a evita orice erori, vă recomand să instalați firmware-ul de la zero. Firmware-ul sistemului prin actualizare se poate ascunde posibile greșeliîn viitorul sistemului.
În acest articol, voi detalia detaliu procesul de intermitent al iPad-ului înainte cea mai nouă versiune sala de operație sisteme iOS 7. Procesul este descris pe scurt în articolul Firmware iPad, dar aici l-am făcut și mai detaliat cu cele mai relevante capturi de ecran din momentul în care v-ați gândit să clipiți complet sistemul instalat... În plus, aici, în comentarii, puteți pune întrebări de interes despre firmware-ul de pe iOS 7, rezolva problemele emergente etc. Vom încerca să ajutăm pe toată lumea în cadrul comentariilor.
Așa că v-ați decis. Crede-mă, nu este nimic complicat în asta. Fără alte întrebări - să începem.
Pasul zero. Asigurați-vă că iPad-ul dvs. este gata să clipească.
1. Dispozitivul ar trebui să fie deja pe iOS 6. Dacă nu, atunci mai întâi blocați firmware-ul pe iOS 6.
2. iPad 1, ca și în cazul iOS 6, este în zbor. Nici măcar nu încercați să instalați iOS 7 pe primul dvs. iPad.
Pasul 1. Creați o copie de rezervă
Puteți sări peste acest pas dacă nu aveți date valoroase pe iPad: documente în aplicații, salvări în jocuri, aplicații care nu mai sunt în Magazin de aplicații... Acest lucru este extrem de rar, deci să trecem la de rezervă... Pentru orice eventualitate, voi explica pe scurt procesul.
Conectăm iPad-ul la iTunes. Așteptăm ca iPad-ul să fie identificat în iTunes. Și ne aruncăm cu el.


Așteptăm ca iTunes să finalizeze toate manipulările.
Copie de rezervă- garanția dvs. că nu veți pune întrebări de genul: „Unde au plecat notițele mele!?” Nu ignora acest pas!
Pasul 2. Actualizarea iTunes
Asigurați-vă că actualizați iTunes la cea mai recentă versiune. Puteți face acest lucru direct din meniul iTunes. Sau descărcați-l de pe pagina oficială de pe site-ul Apple.
Cine are nevoie de el, iată un ghid pentru începători: Cum se instalează iTunes pe Windows.
Pasul 3. Descărcarea firmware-ului iOS 7
Luăm real firmware din articolul nostru dedicat.
Pasul 4. iPad intermitent către iOS 7
Când fișierul firmware este descărcat, deschideți iTunes. Țineți apăsată tasta Shift dacă aveți Windows (Alt-Option pentru MacOS) pe tastatură și apăsați butonul „Restore”.

Va apărea următorul mesaj:

Procesul firmware a început.

În acest moment, este mai bine să nu atingeți iPad-ul. Pe iPad 3, procesul de firmware a durat aproximativ 10 minute.
Pasul 5. Configurarea inițială a iPad-ului
Dacă totul a decurs bine și cred că toată lumea va fi bine, atunci mai departe ecran iPad va apărea o felicitare din iOS 7.
 Glisați degetul pe ecran de la stânga la dreapta și începeți configurare inițială iOS 7.
Glisați degetul pe ecran de la stânga la dreapta și începeți configurare inițială iOS 7.
Inițial, sistemul vă solicită să vă conectați Rețele Wi-Fi... O facem.
 Introduceți parola Wi-Fi, dacă este necesar (dacă aveți rețeaua de domiciliu fără o parolă, atunci vă recomand cu tărie să o instalați mai târziu pe router.)
Introduceți parola Wi-Fi, dacă este necesar (dacă aveți rețeaua de domiciliu fără o parolă, atunci vă recomand cu tărie să o instalați mai târziu pe router.)

Apoi, iPad vă solicită să activați serviciile de localizare. În general, este mai convenabil să aveți aceste servicii activate. De exemplu, programele de cartografiere vor folosi aceste servicii pentru a găsi locația dvs. aproximativă.


Dacă restaurați dintr-o copie de rezervă, treceți la iTunes, selectați copia de rezervă dorită și începeți procesul de restaurare.

Am omis acest punct și am dat clic Configurați-vă ca un iPad nou.

Conectați-vă cu ID-ul dvs. Apple:


Apoi, Apple vă solicită să alegeți să utilizați sau nu iCloud. Ce este iCloud și tot ce are legătură cu acesta. Dacă totuși nu folosiți iCloud în niciun fel și nu aveți nicio idee despre ce este deloc, atunci vă recomand să vă familiarizați în viitor.

Apoi iOS 7 vă solicită să activați imediat funcția Găsiți iPad... Dacă orice altceva este opțional, vă recomand să activați imediat acest element. Aceasta este, cel puțin, o protecție suplimentară împotriva furtului dispozitivului dvs. iOS 7 nu va putea să clipească fără a dezactiva această caracteristică.

Mai departe Configurare iMessage(mesaje între Dispozitive Apple) și FaceTime (comunicații video și audio între dispozitivele Apple). Aici puteți alege de la 1 la 3 adrese. Nu afectează nimic în niciun fel. În captura de ecran de mai jos, am dezactivat două adrese din motive pentru care nu folosesc aceste adrese nicăieri.

După ce configurați FaceTime și iMessage, vi se va solicita să creați o parolă din patru cifre. Vă recomand cu tărie să vă amintiți această parolă dacă nu omiteți acest pas. Această parolă va fi solicitată ori de câte ori tableta este pornită și chiar atunci când se trezește din somn. Mai târziu, puteți crea o parolă mai complexă.

Mai departe Nou în iOS 7. iPad vă solicită să vă configurați brelocul. Toate datele de conectare și parolele dvs. vor fi criptate în breloc. Deoarece aceasta este o noutate și nu toată lumea reprezintă au nevoie sau nu, puteți sări peste acest pas pentru moment făcând clic pe „Configurare ulterioară”.

În cele din urmă, Apple întreabă: „Sunteți de acord să vă încredințați iPad-ul pentru a le trimite automat datele de diagnosticare?” Am refuzat, dar acest punct depinde în totalitate de dvs.

Bine ati venit!

Iată ecranul de pornire iOS 7!

Configurarea inițială este completă.
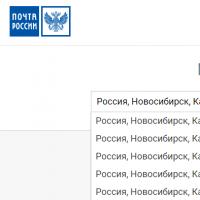 Coduri poștale rusești Rapid și corect sau cod poștal la
Coduri poștale rusești Rapid și corect sau cod poștal la Când este cel mai bun moment pentru a merge în vacanță în Abu Dhabi
Când este cel mai bun moment pentru a merge în vacanță în Abu Dhabi Șabloane de programare a lecțiilor
Șabloane de programare a lecțiilor Radio cluburi de tineret, cercuri, secțiuni
Radio cluburi de tineret, cercuri, secțiuni Radio cluburi de tineret, cercuri, secțiuni
Radio cluburi de tineret, cercuri, secțiuni