Configurarea căutării în Windows 7. Restaurarea câmpului de căutare din meniul de pornire. Opțiuni de căutare și indexare Windows
Foarte des trebuie să găsim fișiere sau foldere pe hard disk care sunt exact acolo, dar nu ne amintim unde exact. Avem mereu la dispoziție o căutare de fișiere în Windows 7. Pentru a putea găsi orice obiecte pe computerul nostru, ne va fi suficient să introducem numele directorului sau fișierului necesar în meniul de start. După aceea, dispozitivul dvs. va căuta informațiile necesare. Veți vedea elemente care conțin interogarea pe care ați introdus-o sau părți din aceasta în numele lor.
Dar este corect să spunem că acest lucru nu este întotdeauna suficient pentru ca căutarea de fișiere în Windows 7 să aibă succes. Pașii de mai sus nu pot garanta că veți găsi informațiile de care aveți nevoie pe computer sau laptop. Există cazuri când trebuie să găsiți un document sau documente care conțin anumite cuvinte în titlul lor din text. De exemplu, dacă căutați numele cursurilor gratuite de calculator, dar Seven nu acceptă această caracteristică în mod implicit.
Să ne dăm seama cum să configurați căutarea de fișiere în Windows 7. Pentru a face acest lucru, trebuie să deschideți computerul și, în partea stângă, faceți clic pe fila de organizare, unde trebuie să selectați opțiuni pentru foldere și să căutați.

În fața ta se va deschide o fereastră de setări și setări, în care trebuie să dai clic pe secțiunea de căutare din partea de sus și să selectezi procesul de căutare a fișierelor după nume și conținut. Pentru ca aceste setări să aibă efect, confirmați-le cu butonul OK. Dacă ați făcut totul corect, sistemul de pe dispozitivul dvs. va căuta date nu numai după numele lor, ci și după conținut. Mai mult, nu va depinde de ce tipuri de fișiere în Windows 7 căutați.
Acum să verificăm munca făcută. Acest lucru trebuie făcut pentru a ne asigura că acum totul va funcționa corect pentru noi. În acest scop, trebuie să redeschideți computerul, unde în câmpul de căutare trebuie să introduceți cuvântul necesar care va fi conținut în datele pe care le căutați. De exemplu, să încercăm să găsim date care conțin cheia „calitate”. Căutarea fișierelor în Windows 7 începe imediat după ce cuvântul sau expresia a fost introdus în câmp, adică nu este nevoie să apăsați sau să confirmați nimic pentru a o porni.

De îndată ce aparatul dvs. finalizează sarcina de căutare pentru cuvântul cheie introdus, mai jos veți vedea o listă de fișiere care vor conține cuvântul „calitate” pe care l-am introdus. De asemenea, ar trebui să vă amintiți că, după încheierea căutării, trebuie să modificați setările (cele pe care le-ați setat la cele care erau implicite). Acest lucru trebuie făcut pentru a reduce timpul de căutare în viitor. Într-adevăr, cu setările despre care vorbim, aceasta apare nu numai după numele datelor, ci și după conținutul acestora.
Dacă știți aproximativ unde se află folderul sau fișierul de care aveți nevoie, atunci mergeți la acest director în explorator și introduceți informațiile pe care le căutați deja acolo. Astfel, căutarea fișierelor în Windows 7 va fi mult mai rapidă. Atât am vrut să-ți spun. Utilizați pentru sănătate!
În acest articol, veți afla lucruri foarte interesante despre căutarea încorporată a fișierelor Windows și, după ce ați citit materialul, veți putea găsi chiar și fișiere pierdute în foldere despre care cunoașteți fragmente de informații.
Nu este greu de ghicit despre ce se va discuta în acest material căutare avansată în Windows. Fără îndoială, fiecare utilizator de computer folosește periodic forma unui „motor de căutare” standard Windows, dar nu toată lumea știe că acest motor de căutare poate fi folosit mult mai productiv și nu este un instrument ușor așa cum ar părea la prima vedere.
Opțiuni și parametri care extind capacitățile de căutare
În ciuda faptului că există cuvântul „extindere” în titlu, aceleași opțiuni ne vor ajuta să punem filtre de screening suplimentare în interogarea noastră de căutare pentru fișiere și foldere în Windows și vor restrânge efectiv numărul de fișiere găsite, ceea ce este doar la nivelul nostru. avantaj.
* - Înseamnă orice succesiune de caractere, adică toate personajele.
? - Orice personaj
~<" ceva" - Căutați un nume (nume fișier, autor etc., în funcție de unde să îl puneți) care trebuie să înceapă cu ceea ce este între ghilimele. Exemplul caută un nume unde începutul ceva.
~>" ceva" - Căutați un nume care trebuie să se termine cu ceea ce este între ghilimele.
=" Lucrări de curs" - Căutați o potrivire exactă cu ceea ce este între ghilimele.
~=" Bine" - Căutați nume care conțin setul exact de caractere precum cel din ghilimele. Acestea. la cerere nume de fișier:~="curs" vor fi fișiere nu numai cu cuvântul Bine, dar și pur și simplu care conține această secvență de caractere (Kursovoi, Kursach).
~!" Bine" - Căutați fișiere care nu conțin ceea ce este între ghilimele. Acestea. această opțiune este complet opusă celei anterioare.
<> - Înseamnă „nici nu este”, „nu”. Acestea. unde este interogarea vedere:<>imagine , va căuta totul, cu excepția imaginilor.
() - Parantezele servesc la separarea si specificarea grupului de combinatii in care actioneaza operatorii.
"" - Ghilimelele sunt folosite pentru a găsi ordinea exactă a caracterelor din interiorul ghilimelelor. Din această cauză, operatorii din ghilimele nu funcționează deloc, precum și filtrele.
SAU- Operator SAU. De exemplu, o cerere nume de fișier: kurse SAU munca va căuta fișiere în care cuvintele fie termen de hârtie sau Muncă bine, sau ambele. În versiunea în limba engleză SAU.
Și- Operator Și. De exemplu, o cerere nume de fișier: k ursic și lucru va căuta fișiere în care există ambele cuvinte și nu există nicio diferență în ce locuri sunt situate și nu neapărat unul lângă celălalt. În versiunea în limba engleză AND.
NU- Operator NU. De exemplu, o cerere nume de fișier: termen hârtie NU va căuta fișiere în care există un cuvânt termen de hârtie dar nici un cuvânt Muncă. În versiunea în limba engleză NOT.
Iată câteva exemple de utilizare a operatorilor:
dimensiune: 10 MB și- Găsește fișierele de 10 MB ale lui Ivan care au fost modificate din 2009.
nume fișier: (*156*) ȘI tip: (PNG SAU JPEG) - Va găsi fișiere în care numele conține 156 și extensia sa este fie PNG, fie JPEG.
Acum opțiunile de filtrare.
Mai jos vom enumera opțiunile de filtrare pe care le puteți utiliza atunci când căutați fișiere și foldere.
Nume de fișier:- Numele fișierului căutat. Analogic pe Windows engleză - nume de fișier.
tip de: Indică ce tip de fișier este căutat în prezent. Poate accepta ca valori ale extensiilor de fișiere (de exemplu, tip: PNG) și definiția lor logică (De exemplu: tip: muzica sau tip: imagine ). Analogic pe Windows engleză - tip.
vedere:- la fel ca tip de:. Analogic pe Windows engleză - fel :
Data modificării:- Indică când au fost modificate fișierele. Poate accepta valori exacte, intervale, precum și valori verbale (cu mult timp în urmă, ieri etc.). Analogic pe Windows engleză - data modificata.
data modificarii: 25/05/2010
data modificarii: >2009
data modificarii: 21.01.2001 .. 05.01.2014 (Sunt necesare două puncte în interval)
data creării:- Indică când a fost creat fișierul. Ia aceleasi valori ca Data modificării. echivalent în engleză Data creării.
marimea:- Specifică dimensiunea fișierelor căutate. Poate lua atât valori exacte până la numere zecimale, cât și o gamă de dimensiuni. Unitățile de măsură sunt Kb, Mb, Gb. Parametru englezesc - mărimea:.
marimea:<=7Мб >1,5 Mb - fișiere mai mari de 1,5 megaocteți, dar mai mici sau egale cu 7.
atribute:- Setează o mască de căutare suplimentară pentru etichete. Parametrul este rar folosit din cauza faptului că etichetele sunt rar folosite.
proprietar:- Căutați fișiere ale unui anumit proprietar.
executor testamentar:- Specificarea acestui atribut este relevantă atunci când căutați muzică a unui anumit artist.
Combinație de opțiuni de filtrare
Puteți utiliza mai multe opțiuni diferite simultan atunci când căutați, iar acest lucru va fi chiar mai bine, deoarece va reduce lista de fișiere găsite, sporind în același timp relevanța acestora. Pentru mai multe filtre de căutare, pune un spațiu între ele, de fapt înlocuiește operatorul AND.
Atenţie! Operatorii ȘI, SAU NU nu sunt niciodată evidențiați cu albastru în bara de căutare. Dacă ați evidențiat, atunci ați uitat fie ghilimele, parantezele sau altceva. Vă rugăm să rețineți că unele filtre pot să nu funcționeze cu anumiți operatori. De exemplu, nu poate fi tip: (bmp și png), deoarece orice fișier poate fi de un singur tip.
De exemplu, puteți utiliza interogarea:
dimensiune:5KB..20KB tip:nume fișier imagine:~<"m" *little* датаизменения:01.03.2014 .. 31.03.2014
Această aplicație ros caută imagini cu dimensiunea între 5 și 20 de kiloocteți cu un nume de fișier care începe cu o literă mși în care apare cuvântul puțin. În acest caz, dosarul a trebuit modificat în cursul lunii martie 2014.
După cum puteți vedea, cu astfel de capacități, puteți căuta cu ușurință fișiere de acum mulți ani, amintindu-vă cel puțin câteva lucruri mici despre el.
Șabloane multiple
Pentru a înțelege totul mai bine și pentru a putea încerca singur căutarea avansată Windows, am decis să facem unele dintre cele mai utilizate șabloane de căutare avansată, care pot fi adesea utile.
Cum să găsiți toate fișierele dintr-un folder?
Uneori, o persoană dorește să numere câte fișiere se află într-un anumit folder și se pune întrebarea cum să o facă. Cu Windows Search? Dar atunci ce să intri? Intrarea provine din expresii regulate, iar cei care știu de la sine ce este deja au ghicit ce fel de caracter ar trebui introdus în câmpul de căutare.
În câmpul de căutare trebuie să introduceți: * (asterisc).
Cum să găsiți toate fișierele de același tip (Extensii)?
Dacă doriți să găsiți, de exemplu, numai imagini, utilizați tipul:filtrul de imagine și dacă doriți să găsiți fișiere cu o anumită extensie, atunci puteți utiliza fie *.jpeg sau Tip: JPEG.
Cum să găsiți fișierele create la un moment dat?
Pentru aceasta trebuie să folosiți un filtru Data creării: ZZ/LL/AAAA. S-a scris mai sus. De asemenea, puteți seta un filtru nu după ora exactă în care a fost creat fișierul, ci după interval. De exemplu, din septembrie 2011 până în decembrie 2012. Formularea corectă a unei interogări de căutare cu un astfel de filtru este descrisă mai sus.
Cum să găsiți fișiere de o anumită dimensiune?
Trebuie să folosiți un filtru marimea:și specificați dimensiunea necesară a fișierului în kiloocteți, megaocteți sau gigaocteți. Puteți citi mai sus despre cum puteți căuta într-o gamă de dimensiuni și despre cum să specificați corect dimensiunea fișierelor pe care le căutați.
Sperăm cu adevărat că acest material vă va fi de folos, iar dacă aveți ceva de adăugat, atunci scrieți în comentarii.
Buna seara prieteni! Astăzi ne vom continua lecțiile cu sistemul de operare Windows 7 și vom afla un alt secret - cum să configurați și să căutați corect fișierele în Windows 7.
S-ar părea că există așa ceva? Motorul de căutare este motorul de căutare. Am trecut la 7 acum aproximativ un an. Și sincer să fiu, în XP am încercat să nu folosesc motorul de căutare încorporat. Absolut inconfortabil. Da, și ceea ce aveți nevoie fie nu găsește, fie găsește, dar procesul este uneori întârziat cu câteva ore.
De la 7-ki, chiar nu mă așteptam la nimic. Dar, chiar zilele trecute, acest sistem de operare m-a surprins plăcut. Trebuia să caut un fișier în Windows 7, nu mi-am amintit numele exact, dar am tastat o parte din nume .. și am primit fișierul în mai puțin de 2-3 secunde. Acum folosesc doar motorul de căutare încorporat.
serviciu de indexare în Windows 7
Dezvoltatorii Microsoft au făcut o treabă bună. Instrumentul de căutare din Windows 7 se compară favorabil cu sistemele de operare anterioare ale acestei familii nu numai în ceea ce privește calitatea, ci și viteza de căutare.
Browserul meu preferat este Chrome, așa că mecanismul său de căutare este foarte asemănător cu cel din Windows 7. Căutarea începe când introduci primele caractere. În plus, există un sistem de indicii bazat pe istoricul solicitărilor anterioare. Dacă există prea multe rezultate pentru o interogare de căutare, sistemul sugerează folosirea filtrelor dinamice după diverse criterii - dată, dimensiunea fișierului, tip etc.
Baza unei astfel de lucrări eficiente a motorului de căutare a sistemului de operare este un serviciu special de indexare. Începe cu sistemul de operare, funcționează în fundal, creează o bază de date specială de informații despre fișiere. Actualizarea și restabilirea indexului în cazul oricărei defecțiuni au loc și în mod automat, fără intervenția utilizatorului.
Trebuie remarcat faptul că pentru funcționarea acestui serviciu, sistemul de operare alocă o anumită resursă de sistem. Pentru ca serviciul să funcționeze eficient, dar nu în detrimentul altor programe, acesta trebuie configurat corect. Cu siguranță vom vorbi despre asta astăzi.
Căutare instantanee de fișiere în Windows 7
În 7-ke există două moduri de a căuta instantaneu fișiere.
- 1. Căutați folosind meniul de pornire. Faceți clic pe butonul „Start” și introduceți interogarea de căutare necesară în câmpul de căutare din partea de jos. De exemplu „pomii de Crăciun”.

În procesul de introducere a datelor, rezultatele căutării vor fi afișate direct în fereastra „Start”. Trebuie remarcat faptul că căutarea este efectuată și de conținutul fișierelor.
Dacă sunt prea multe rezultate și doriți să le vedeți mai detaliat, faceți clic pe butonul „Vedeți mai multe rezultate”.

Se va deschide fereastra Rezultatele căutării. Fișierele de aici sunt deja sortate după tip, iar interogarea de căutare este evidențiată cu galben.

Vă puteți rafina căutarea. Pentru a face acest lucru, derulați lista cu rezultatele căutării până la capăt.

Și în secțiunea „Repetați căutarea în:”, selectați opțiunea corespunzătoare.
Dacă presupuneți că fișierul pe care îl căutați se află în Biblioteca OS, atunci selectați această opțiune.
Dacă știți aproximativ în ce folder să căutați, selectați opțiunea „Altele...” și specificați un anumit folder pentru a căuta.
Dacă doriți să căutați pe Internet, faceți clic pe butonul „Internet”.
Dacă doriți să repetați căutarea pe întreg computerul, faceți clic pe butonul „Computer”. În mod implicit, indexatorul parcurge toate fișierele, cu excepția fișierelor de sistem OS și a fișierelor de program. Acest lucru vă permite să creșteți viteza de căutare și să reduceți dimensiunea bazei de indexare. Dar, într-adevăr, cât de des căutăm fișierele de sistem? Nu este des. Selectând opțiunea „Computer”, sistemul își va repeta căutarea, dar doar mai amănunțit și, în consecință, va dura o perioadă mai lungă de timp.
- 2. A doua opțiune de căutare instantanee este să căutați în fereastra „Windows Explorer”. Principiul de funcționare este aproximativ același.
Configurarea serviciului de indexare
- 1. Accesați „Start” –> „Panou de control” –> apoi în zona de căutare, introduceți „indexare” –> selectați secțiunea „Opțiuni de indexare”.

- 2. În fereastra care apare, veți vedea toate folderele pe care funcționează serviciul de indexare. Dacă doriți să excludeți orice folder din căutare (de exemplu, știți că una dintre partițiile hard diskului este folosită pentru backup, atunci, în principiu, îl puteți elimina din această listă), faceți clic pe butonul „Schimbați” .

Și debifați caseta de lângă folderul pe care doriți să îl eliminați din motorul de căutare. Apoi, faceți clic pe butonul „OK”.
- 3. Apoi, faceți clic pe butonul „Avansat”. În fereastra care se deschide, în fila „Opțiuni de indexare”, debifați toate cele două elemente. În 99% din cazuri, nu avem nevoie de aceste funcții și, prin urmare, nu este nevoie de o încărcare suplimentară a serviciului de indexare.

- 4. Dacă doriți să mutați baza indexului de la partiția de sistem a hard disk-ului pe o altă partiție pentru a elibera spațiu liber pe disc, atunci pentru aceasta trebuie să specificați un nou folder în secțiunea „Locația indexului” de pe aceeași filă.

Nu uitați să reporniți serviciul de indexare sau pur și simplu reporniți computerul pentru a schimba cu succes locația bazei de date indexate.
- 5. Apoi, accesați fila „Tipuri de fișiere” și editați lista de tipuri de fișiere, lăsând doar pe cele mai semnificative (cu care lucrați). Astfel, veți reduce semnificativ sarcina asupra sistemului. În mod implicit, serviciul de indexare gestionează aproape toate tipurile de fișiere utilizate.

- 6. În cele din urmă, decideți cum gestionează serviciul de indexare fișierele.
Dacă selectați „Index only properties”, atunci indexerul va procesa doar numele fișierului și metadatele acestuia (dimensiune, tip, data creării).
Dacă selectați opțiunea „Indexați proprietățile și conținutul fișierului”, atunci documentul va fi procesat complet, inclusiv conținutul acestuia. Acest lucru va dura mai mult și va necesita resurse suplimentare de sistem, dar va crește probabilitatea de acuratețe a căutării.
Alegerea este a ta, dragul meu cititor.
- Apoi, faceți clic pe butoanele „OK” și „Închidere”.
Astăzi ne-am uitat la caracteristicile serviciului de căutare Window 7 și la modul de configurare. În următorul articol, vă voi împărtăși un alt instrument interesant (deși de la un dezvoltator terț) care vă permite să căutați adaptat populației de limbă rusă, ținând cont de declinări și cazuri.
Bună prieteni! Înainte de a scrie acest articol, practic nu am folosit căutarea în Windows. De ce, dacă totul este clar, ce și unde se află. A fost suficient să te uiți la 2-3 locuri. A durat aproximativ 5 minute. În plus, pe, ca inutil, serviciul de căutare a fost dezactivat, ceea ce oferă mari oportunități în. Și serviciul de căutare dezactivează automat indexarea și nu a fost deloc posibil să găsiți rapid fișiere prin căutare. Adică, din ignoranță, a oprit acest lucru universal. Dar nu este o căutare atât de lentă în . A evoluat mult în Windows Vista și a făcut un pas uriaș înainte în . Aici luăm în considerare principalul capabilități de căutare în Windows 7 astfel încât să putem găsi mai eficient informațiile de care avem nevoie.
Mai întâi trebuie să afișați caseta de căutare principală. Se cheamă cu tastele Win+F sau F3 pe desktop.

Fereastra nu este luminoasă și nu este aproape nimic de spus aici. Apare imediat întrebarea despre necesitatea acestuia în Windows 7. Cel mai probabil, a fost lăsat pentru cei care au trecut recent de la versiunile anterioare de Windows. Pentru a nu te pierde.
Cea mai accesibilă și ușor de găsit căutare în Windows 7 este din meniul principal Start. (Puteți citi cum să faceți un buton Start familiar). Este suficient să deschideți meniul principal și cursorul este imediat plasat în câmpul de căutare. Începeți să introduceți o parte din numele fișierului și rezultatele apar deja. Surprinde viteza de emitere a rezultatelor și sortarea ulterioară a acesteia. Vom vorbi despre asta mai târziu.

Rezultatele sunt prezentate ca grupuri de fișiere din diferite categorii. În figură, acestea sunt Programe, Panoul de control, Documente, Video și Muzică. Dacă știți în ce categorie poate fi fișierul dvs., mergeți direct la el și căutați mai departe. Vom explora acest lucru și mai jos.
Din meniul Start, este convenabil să căutați programe sau elemente din panoul de control. Acum nu mai este nevoie să parcurgeți drumul lung Start > Toate programele > Accesorii pentru a selecta Calculatorul. Este suficient să deschideți Start, să scrieți „Ka” și vechiul Calculator este deja la îndemână.

Pentru comoditate, lățimea câmpului de căutare poate fi modificată trăgând chenarul dintre bara de adrese și câmpul de căutare în locația dorită.
Puteți și ar trebui să combinați diferite filtre. De exemplu, ați sortat fișierele după data modificării, acum puteți sorta după dimensiune. Faceți clic pe caseta de căutare și selectați filtrul Dimensiune. Următoarea fereastră se va deschide în fața dvs. cu o gamă de alegere.

Dacă aveți nevoie de fișiere de până la 50 MB și de la 100 la 200 MB, operatorii de căutare vor veni din nou în ajutor.
marimea:<50мб + размер:>100mb<200мб — вот такой вот получился запрос.
Desigur, introducerea acesteia este incomod, deoarece totul încetinește din cauza căutării. Prin urmare, se recomandă să creați o interogare cu notepad și să o copiați în bara de căutare.
Pe măsură ce am scris articolul și am încercat diferite filtre și opțiuni de sortare, am reușit să găsesc astfel de fișiere, în astfel de locuri, încât să rămâi uimit. Căutați în + indexare după eficiență, cum ar fi Google pentru Internet.
În plus, puteți căuta nu numai după data și dimensiunea modificării, ci și după alte proprietăți ale fișierului. De exemplu, prin extensie, lățimea cadrului și altele. Dacă căutarea nu a dat rezultatul dorit, atunci mai jos sunteți invitat să alegeți să căutați în Biblioteci (vezi în secțiunea următoare) în Homegroup pe toate ale dvs., alegeți un alt loc pentru a căuta, căutați pe Internet și conținutul fișiere.

Când selectați Altă locație de căutare, se va deschide o fereastră în care puteți selecta locații în care pot fi găsite fișierele necesare folosind casetele de selectare. Pot fi unități flash și alte unități

Apoi faceți clic pe OK și căutarea va începe automat în locurile selectate.
Dacă ați ales un loc care nu se află în index, sistemul vă va avertiza imediat și vă va avertiza că căutarea poate fi lentă. De asemenea, se propune adăugarea locului selectat la index

Dacă căutați des din acest loc, atunci trebuie să adăugați. Dacă acesta este un caz izolat, atunci cel mai probabil îl puteți sări peste el. Indexul va fi mai mic, iar căutarea va fi mai rapidă.
Căutați în biblioteci
O bibliotecă este un loc în care sunt stocate o mulțime de informații utile. Computerul este același, doar că acolo biblioteca este împărțită în patru categorii pentru ușurința căutării: Muzică, Video, Imagini și Documente. Puteți adăuga până la 50 de foldere la fiecare dintre aceste biblioteci. + vă puteți crea propriile biblioteci. Pentru a crea o bibliotecă nouă, faceți clic dreapta pe Biblioteci > Nou > Bibliotecă. Dați un nume noii biblioteci

Se pare că Biblioteca este un folder virtual în care vă puteți conecta folderele reale din diferite locuri din . Biblioteca va fi căutată pentru toate folderele conectate la ea.
Cum se conectează un folder la o bibliotecă
Accesați biblioteca la care doriți să conectați folderul. În secțiunea „Include”, faceți clic pe link. În cazul meu - 2 locuri

În fereastra care se deschide, faceți clic pe butonul Adăugare... și selectați folderul dorit

Bibliotecile sunt indexate în mod implicit și, când procesul se termină, puteți găsi instantaneu informațiile de care aveți nevoie.
Bibliotecile au un set extins de filtre, care adaugă confort căutării

Când plasați cursorul în caseta de căutare, pe lângă filtre, sunt afișate și interogările de căutare pe care le-ați introdus în trecut. Dacă brusc încep să interfereze cu dvs., le puteți elimina cu ușurință trecând cursorul mouse-ului dorit și apăsând Del de pe tastatură.
În Explorer, puteți căuta în folderul în care vă aflați și în toate subdosarele. În bibliotecă, puteți căuta simultan în toate folderele conectate și, deoarece acestea sunt în index, va fi rapid. Un alt avantaj al utilizării bibliotecilor îl reprezintă filtrele avansate pentru o căutare mai ușoară. Nu știu cum să mă deplasez folosind Biblioteca în .
Deoarece Bibliotecile sunt ceva virtuale, nu se întâmplă nimic cu fișierele dvs. atunci când sunt șterse.
Concluzie
Prieteni! În acest articol, am atins o mică parte, vârful aisbergului, numită − cauta in Windows 7. De asemenea, ne-am dat seama despre indexarea fișierelor și cum vă poate ajuta să găsiți informații mai rapid. Ne-am oprit mai detaliat la căutarea în explorator. Datorită filtrelor convenabile, puteți căuta și găsi informații mult mai eficient.
De asemenea, aș dori să adaug că condițiile de căutare pot fi salvate. Pentru a face acest lucru, faceți clic pe butonul cu același nume din bara de instrumente

Toate căutările salvate se află în folderul cu același nume (Căutări) din profilul dvs.

Pentru a afișa rezultatele pentru una dintre căutări, trebuie doar să accesați Explorer (în partea stângă) în folderul Căutări și să selectați pe cel de care aveți nevoie. Rezultatele vor apărea imediat.
Pentru mai multe informații despre căutarea sistemului de operare, vă rugăm să vizitați http://www.oszone.net/11299/Search
Când treceți de la Windows Vista, căutarea devine mai convenabilă și nu conține surprize speciale. Nu același lucru poate fi spus pentru mulți utilizatori de Windows XP care tocmai își descoperă munca de zi cu zi pe sistem cu confortul căutării instantanee. Căutarea în Windows 7 este într-adevăr foarte ușoară. Dar, ca în orice căutare, scopul este să găsești ceea ce ai nevoie și uneori există dificultăți în acest sens. Cu acest articol, încep o poveste despre cum funcționează căutarea în Windows 7, cum să o configurați, cum să căutați și, cel mai important, cum să găsiți.
Cum funcționează căutarea
Cel mai probabil ați auzit de un index - un set de fișiere care conțin o varietate de informații despre fișierele și documentele stocate pe disc. Când utilizați căutarea, fișierele index vă permit să afișați rapid rezultatele. Diferite proprietăți ale fișierelor intră în index, iar aceasta nu este doar calea, numele sau dimensiunea. De exemplu, fișierele MP3 au toate etichetele indexate - de la autor la rata de biți. Pentru documentele de birou, datele sunt indexate, care pot fi văzute în proprietățile fișierului din filă detaliat, conținutul documentului și așa mai departe. Dacă acest tip de căutare este nou pentru dvs., vă recomand să citiți câteva articole de ajutor pentru a obține o introducere în căutare. Minimizați toate ferestrele, apăsați F1 iar în câmp Ajută la căutare intră... Caută.
Indexarea are loc tot timpul - dacă adăugați, ștergeți sau modificați un fișier dintr-un folder, acesta se va reflecta imediat în index.

Captura de ecran arată locațiile care sunt indexate în mod implicit. Prin urmare, dacă vă stocați documentele undeva în F:\Documents, acestea nu vor fi indexate și nu vor fi găsite printr-o căutare rapidă - trebuie adăugate la index separat. Setările de căutare vor fi discutate mai jos.
Setări de căutare și indexare
Sincer să fiu, setările implicite de căutare sunt destul de bune și majoritatea utilizatorilor nu trebuie să schimbe nimic în ele, mai ales dacă documentele și fișierele sunt stocate în foldere standard. Pentru a configura setările, deschideți meniul Start și introduceți opțiuni de căutare în caseta de căutare.

Acesta este modul în care am folosit ocazional una dintre funcțiile de căutare - acces rapid la elementele panoului de control din meniul Start.
Modificați opțiunile de căutare pentru fișiere și foldere
Nu voi duplica parametrii care sunt perfect vizibili în captură de ecran.

Acordați atenție următoarelor puncte:
căutarea implicită în foldere căutări în toate subdosarele
în locurile neindexate, sunt căutate numai numele de fișiere, iar fișierele comprimate sunt ignorate
puteți utiliza căutarea în limbă, de ex. scrieți interogări de căutare într-o limbă mai liberă - de exemplu, videoclipul de săptămâna trecută (o mulțime de rezultate neașteptate vor fi amestecate aici, în special în versiunile localizate)
Opțiuni de indexare și servicii de căutare Windows
Aici puteți configura multe alte opțiuni. Pentru a adăuga foldere la index, faceți clic Schimbare.

Dosarele Windows și Program Files nu sunt excluse accidental din căutare - vor crește foarte mult dimensiunea indexului și va fi puțină utilizare practică. Programele pot fi găsite deja căutând în meniul Start - la urma urmei, meniul principal este indexat în mod implicit.
Făcând clic În plus, aveți acces la două grupuri de setări:
indexarea parametrilor tehnici
opțiuni de indexare pentru tipurile de fișiere
În primul, puteți adăuga fișiere criptate la index, reconstruiți indexul (care poate fi necesar în caz de probleme) și setați o nouă locație pentru acesta.
Pentru tipul de fișier (extensie) puteți:
includeți sau excludeți-l din index
stabiliți dacă vor fi indexate numai proprietățile sau și conținutul
adăugați o nouă extensie

De exemplu, dacă dintr-o dată clientul dvs. de mesagerie instantanee își salvează istoricul în fișiere text cu o extensie LOG sau trebuie doar să analizați jurnalele, conținutul lor nu va fi indexat implicit. Dar puteți personaliza cu ușurință căutarea - trebuie doar să tastați log pe tastatură pentru a vă deplasa prin lista de extensii și a activa căutarea după conținut.
Cum se caută
Când începeți o căutare, este de dorit să vă imaginați imediat dacă obiectul de căutare este inclus în index. După cum am spus mai sus, indexul acoperă profilul utilizatorului - biblioteci, fișiere etc. Aici puteți găsi fișierele de care aveți nevoie relativ ușor.

Dar dacă deschideți fereastra principală de căutare și vă așteptați să găsiți ceva în Fișiere de program sau în folderul Windows, puteți chiar să aveți impresia că „căutarea nu găsește nimic” - la urma urmei, sunt afișate doar rezultatele din index. Vom vorbi mai târziu despre căutarea în locuri neindexate, dar acum vom analiza modalități generale de căutare în Windows 7. Puteți căuta:
din meniul de pornire
în caseta de căutare principală
în biblioteci
în alte ferestre ale exploratorului - foldere, casete de dialog „Deschidere” și „Salvare ca”.
Porniți căutarea în meniu
Când căutați din meniul Start, rezultatele căutării arată nu numai fișiere și documente, ci și programe și elemente din Panoul de control. Acum vă puteți despărți în siguranță de obiceiul vremurilor Windows XP - sortarea atentă a aplicațiilor în meniu Programe. Este suficient să introduceți primele litere ale numelui programului pentru a-l găsi. Acest lucru este mult mai convenabil, mai ales dacă aveți multe programe instalate.
Sfat. Dacă utilizați aplicații portabile, adăugați pur și simplu comenzile rapide ale acestora în folderul %appdata%\Microsoft\Windows\Start Menu\Programs (puteți crea un subdosar pentru ele). În rezultatele căutării, acestea vor apărea într-un grup Programe.
În Windows 7, rezultatele căutării din meniul Start sunt grupate foarte convenabil, iar numărul de rezultate din fiecare grup este imediat vizibil - aceasta este o îmbunătățire față de Windows Vista. După cum puteți vedea în captură de ecran, căutarea cuvântului cuvânt găsește nu numai aplicații Microsoft Word și WordPad, ci oferă și rezultate în alte grupuri.

Meniul Start afișează mai multe rezultate pentru fiecare grup, iar făcând clic pe numele grupului se deschide o casetă de căutare cu toate rezultatele căutării din grup.
Căutarea în meniul Start este bună atunci când aveți o idee despre numele fișierului sau conținutul acestuia - primele 5 - 10 rezultate sunt imediat vizibile și nu trebuie să mergeți departe. În plus, meniul Start este indispensabil pentru accesul rapid la programe și elementele panoului de control folosind căutarea.
Caseta principală de căutare
O casetă de căutare goală poate fi deschisă apăsând o comandă rapidă de la tastatură WIN+F. După părerea mea, și-a pierdut oarecum sensul, deoarece nu mai conține capabilități avansate de căutare a fișierelor. Căutarea în ferestrele exploratorului îl forțează practic să iasă din sistem. Mi se pare că link-urile pentru a ajuta la utilizarea căutării sau un link către acest articol ar putea să-i lumineze aspectul plictisitor.

Cu toate acestea, fereastra principală de căutare încă poartă o sarcină utilă. Se deschide cu rezultatele căutării tastând o interogare în meniul Start și făcând clic pe numele unui grup de rezultate de căutare sau prin Vedeți mai multe rezultate chiar deasupra câmpului de căutare.
Biblioteci
Acum voi explica de ce am separat căutarea în biblioteci și alte ferestre ale exploratorului. Acordați atenție modului în care sunt afișate rezultatele căutării în bibliotecă. Ele corespund tipului de fișiere din el și sunt foarte bine percepute vizual. De exemplu, fișierele muzicale afișează grafica albumului, titlul mare al cântecului, dimensiunea și opțiunile „muzică” pentru comandarea rezultatelor. Aceasta este o proprietate a tuturor bibliotecilor, ceea ce confirmă teza - posibilitățile Windows 7 sunt cel mai bine folosite împreună. În acest caz, este o căutare în biblioteci, care are alte avantaje.
Iată ce va oferi o căutare pentru o interogare simplă în bibliotecă Muzică.

În Explorator de fișiere, puteți sorta rezultatele căutării după proprietățile fișierelor disponibile. Ordinea implicită de afișare este scoruri de top, dar, de exemplu, puteți organiza fișierele muzicale după album sau gen. Această caracteristică este disponibilă alături de caracteristicile tradiționale de sortare și grupare ale Explorer (deși acestea din urmă pot fi noi pentru migranții Windows XP).
În acest caz, rezultatele vor afișa mai multe melodii din fiecare album. Poți vedea toate melodiile din album și apoi să-l „pliezi” dacă cea de care ai nevoie nu este acolo.
Dacă nu ați găsit fișierul dorit în folderul curent, puteți căuta din nou:
Alte ferestre Explorer
În foldere și biblioteci, câmpul de căutare este același ca în fereastra principală. Dar nu trebuie să uităm că aceeași oportunitate este și în ferestrele „Deschidere” și „Salvare ca”, care sunt folosite chiar și de cei care preferă managerii de fișiere alternativi.

Căutarea în foldere este mai convenabilă atunci când cunoașteți locația aproximativă a fișierului sau documentului - în acest caz, nu vă veți pierde în rezultate. În plus, această metodă este utilă atunci când se știe cu siguranță că fișierul nu este inclus în index. În cele din urmă, în ferestrele Deschidere și Salvare ca, puteți filtra rapid conținutul unui folder folosind căutarea.
Sunt sigur că ai încercat deja interogări simple de căutare și poate ți-au funcționat. Cu toate acestea, mai devreme sau mai târziu va trebui să găsiți fișierul și o simplă interogare nu va ajuta. În continuare, vă voi arăta cum să utilizați funcțiile de căutare avansată ale Windows 7 pentru a găsi fișierele de care aveți nevoie.
Ce este nou în Windows 7 Advanced Search
Pentru a stăpâni căutarea, desigur, trebuie să exersați folosind capacitățile sale. În articolele de căutare Windows 7, vă voi oferi câteva exemple pe care le puteți replica cu ușurință pe cont propriu.
Dacă migrați de la Windows XP, totul despre Windows 7 va fi nou pentru dvs. În comparație cu Windows Vista în Windows 7 extern:
s-au schimbat filtre de căutare
Filtre de căutare
Când numele fișierului sau subiectul documentului este aproximativ cunoscut, de obicei nu este dificil să găsiți fișierul dorit - trebuie doar să introduceți o interogare parțială sau completă în căutarea meniului Start. Dar aceste informații nu sunt întotdeauna stocate în memoria RAM a creierului și este pur și simplu adesea necesar să se stabilească condiții speciale de căutare - dimensiunea, data modificării sau autorul fișierului. Windows XP avea un asistent de căutare, Windows Vista avea filtre.

La prima vedere, nu este nimic izbitor vizual în Windows 7. De fapt, filtrele nu au dispărut - devin vizibile doar când plasați cursorul în câmpul de căutare.

Sfat. Pentru a vedea mai multe filtre, extindeți câmpul de căutare - plasați cursorul pe separatorul dintre câmp și bara de adrese și trageți spre stânga.
În captură de ecran vedeți setul standard de filtre în fereastra principală de căutare.
Sugestii
Interogările dvs. de căutare sunt memorate dacă au fost introduse:
la caseta de căutare
în folderul sau în bibliotecă explorator
în meniul de pornire (presupunând că ați navigat la rezultate și nu doar ați deschis fișierul)

Aceste solicitări îi enervează pe unii utilizatori și au tendința de a le dezactiva imediat. Și, după părerea mea, o fac degeaba. Sfaturile rețin nu numai interogările de căutare ca atare, ci și filtre căutările pe care le-ați specificat, cum ar fi dimensiunea sau data modificării fișierului. Sugestiile sunt foarte utile dacă doriți să utilizați întreaga putere a căutării Windows 7. Este ușor să schimbați un termen vechi pentru a se potrivi cu interogarea curentă și este mai rapid decât să-l tastați din nou. Și puteți șterge oricând un indiciu inutil - doar selectați-l (cu mouse-ul sau cursorul) și apăsați Delete pe tastatură.
După cum am spus mai sus, noile caracteristici ale Windows 7 sunt cel mai bine partajate. Legătura căutării cu bibliotecile nu este doar în afișarea rezultatelor, ci și în formarea condițiilor de căutare. În următoarea parte a articolului, mă voi uita la:
folosind filtre pentru a căuta în biblioteci și e-mail
caută în Internet Explorer 8
căutare în locuri neindexate
operatori de căutare
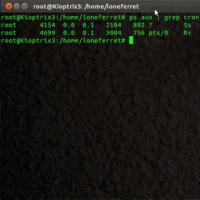 Configurare cron ușoară pe Linux Configurare Cron la fiecare 5 minute
Configurare cron ușoară pe Linux Configurare Cron la fiecare 5 minute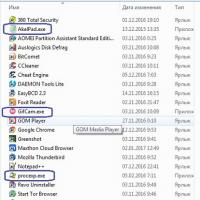 Ce extensie ar trebui să aibă fișierul?
Ce extensie ar trebui să aibă fișierul?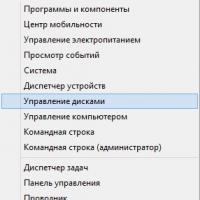 Cum să schimbați litera folosind instrumentele standard Windows
Cum să schimbați litera folosind instrumentele standard Windows Descărcare gratuită de programe pentru Windows
Descărcare gratuită de programe pentru Windows Modalități dovedite de a elimina protecția de pe unitate
Modalități dovedite de a elimina protecția de pe unitate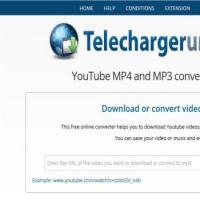 Cum să salvați un mesaj de la colegii de clasă și fotografiile pe telefon și pe computer
Cum să salvați un mesaj de la colegii de clasă și fotografiile pe telefon și pe computer Utilitate universală pentru recuperarea datelor
Utilitate universală pentru recuperarea datelor