Cum să descărcați driverele de pe disc pe computer. Instalați drivere fără disc. Instalarea manuală a driverului folosind Device Manager
Driverul este un software care permite componentelor să comunice corect cu PC-ul. Poate fi instalat de pe un disc specializat care vine de obicei cu dispozitivul, site-ul producătorului sau utilități. Citiți mai multe despre acest lucru în materialul "" Acum să ne dăm seama cum să instalăm acest driver în computerul nostru.
Noțiuni de bază
Driverele sunt proiectate astfel încât sistemul de operare să poată interacționa liber cu toate componentele computerului, fie că este vorba de o imprimantă, monitor, placă video sau alt dispozitiv.
Windows include multe drivere utilizate pentru a instala și rula inițial sistemul de operare. Inițial, sunt simple sau depășite, ceea ce înseamnă că este posibil să nu funcționeze întotdeauna corect. Este posibil ca Internetul dvs. să nu funcționeze, este posibil ca sunetul să nu fie redat sau este posibil să nu fie instalat cel corect. Prin urmare, după instalarea sistemului, trebuie să verificați disponibilitatea și relevanța driverelor.
Instalarea driverului de pe discul producătorului
Când achiziționați dispozitive în cutia cu ele, puteți găsi discuri gata făcute pe care este înregistrat software-ul (software-ul). Este suficient să introduceți discul în unitate și să așteptați să apară meniul de instalare sau să alegeți cum să porniți discul în autorun. O altă modalitate este să deschideți discul, să găsiți un fișier în format * .exe cu numele Setup sau similar.
Apoi, trebuie doar să selectați driverul dorit și, după ce îl descărcați, să reporniți computerul. Este recomandat să instalați doar programele necesare, deoarece driverele suplimentare pot încetini computerul. Adică, alegeți numai cele mai recente versiuni de software de la producătorul potrivit.
Dacă discul nu a fost inclus cu echipamentul sau versiunea programului de pe acesta este învechită, atunci este mai bine să descărcați driverul de pe site-ul oficial al producătorului dispozitivului. Fiecare dintre ele oferă posibilitatea de a descărca cea mai recentă versiune care este relevantă pentru dispozitiv.
Pentru aceasta veți avea nevoie de acces la internet. Este mai bine să aveți grijă de driverul pentru placa de rețea sau adaptorul Wi-Fi în avans, astfel încât să vă puteți conecta ulterior la site. Pentru modemurile USB, programul este instalat automat atunci când este conectat la un computer.
Deci, ne uităm la producătorul echipamentului al cărui driver avem nevoie și mergem la site-ul lor oficial (De exemplu, www.nvidia.ru, www.asus.com/ru, http://www.gigabyte.ru, www. .intel.ru și altele). Găsim secțiunea „Service”, „Suport”, „Programe”, „Driver” sau altele asemenea. În căutare, introducem modelul exact al echipamentului (numele îl găsiți pe casetă).
După ce ați găsit driverul pentru modelul dorit, selectați versiunea de Windows și adâncimea de biți a acesteia și descărcați programul.
Unii producători oferă căutare automată, care vă permite să găsiți versiunea corectă a software-ului fără a-i cunoaște numele și versiunea sistemului de operare.
După descărcare, rulați fișierul *.exe. Dacă ați descărcat un folder fără un fișier executabil, atunci instalarea se realizează prin intermediul managerului de dispozitive.
Managerul de dispozitive va ajuta atunci când software-ul este deja pe HDD sau pe unitatea flash USB, dar nu oferă un fișier *.exe.
Noi mergem " start" si gaseste " Calculatorul meu"- faceți clic pe pictogramă" Un calculator» clic dreapta - selectați « Proprietăți". În fereastra care se deschide, în dreapta vedem o listă în care există un „Manager dispozitive”.
La fereastră " Manager de dispozitiv» puteți găsi tot hardware-ul disponibil pentru Windows. Dacă oricare dintre ele nu are un driver sau este instalat incorect, atunci un semn de exclamare este aprins lângă el.
Faceți clic pe titlu cu butonul din dreapta al mouse-ului - " Proprietăți» – « General» — « Actualizați driver-ul" sau " Conducător auto» – « Reîmprospăta". Apoi, computerul ne va cere „ " sau " Căutați acest computer».

Selectați modul de instalare manuală. În fereastra nouă, faceți clic Revizuire" și găsiți folderul în care se află driverul necesar.

Presa " O.K” și așteptați finalizarea procesului de instalare. După descărcarea cu succes, veți primi o notificare că instalarea este finalizată. Închidem fereastra și vedem că semnul exclamării de lângă dispozitiv a dispărut - software-ul a fost actualizat.
Dacă nu aveți fișierul necesar, atunci opțiunea " Căutare automată a driverelor actualizate". În acest caz, Windows încearcă să găsească software-ul în sine pe discuri sau pe Internet. Cu toate acestea, această opțiune nu este cea mai de încredere, așa că o lăsăm ca ultimă soluție.
Dacă dispozitivul conectat nu este recunoscut de Windows și nu puteți instala software-ul folosind metodele discutate mai sus, atunci puteți găsi driverul după ID-ul componentei. Pentru a face acest lucru, reveniți la Manager de dispozitiv"- găsiți un driver dezinstalat - deschideți parametrul acestuia" Proprietăți" - capitolul " Inteligența” – în lista derulantă găsim „ ID hardware» – selectați prima valoare și copiați-o.

Deschideți site-ul web DevID.info și introduceți valoarea de identificare în caseta de căutare. Faceți clic pe " Căutare».
Dacă serviciul găsește software-ul necesar pentru echipament, atunci în partea de jos a paginii apar informații despre driver și pictograma de descărcare sub forma unei dischete. Pe noua pagină, faceți clic pe fișierul original - faceți clic din nou pe nume - selectați folderul dorit pentru a salva - " Salvați"- instalați fișierul descărcat.
V-am spus principalele opțiuni pentru instalarea unui driver pe un computer:
- pornirea de pe disc;
- prin site-ul oficial;
- utilizarea managerului de dispozitive;
- prin căutarea după numărul ID.
Sănătatea și performanța Windows depind de versiunea corectă a software-ului.
Dacă noua versiune a driverului funcționează mai prost decât cea anterioară, atunci puteți reveni înapoi. Pentru a face acest lucru, accesați „ Manager de dispozitiv» – « Proprietăți» – « Conducător auto» – « rollback". Dacă nu a funcționat sau opțiunea „Rollback” este inactivă, atunci ștergeți-o și puneți alta.
Este suficient să configurați toate driverele în timpul primei instalări a sistemului. Dacă toate funcționează corect, atunci nu trebuie să le mai actualizați, deoarece, cu lipsă de experiență, puteți face greșit. Actualizările regulate sunt necesare numai pentru driver, care este responsabil pentru grafica și performanța în jocuri.
Acțiune.Inoperabilitate la prima conexiune sau oprire bruscă a unuia dintre dispozitivele computerizate disponibile - webcam, imprimantă, placă video, placă audio etc. - poate fi cauzată de defecțiuni hardware sau software.
Cel mai adesea, al doilea devine cauza inoperabilității uneia sau alteia componente ale PC-ului. Și acest lucru se datorează eșecurilor sau eșecului complet al software-ului dispozitivului - drivere. Pentru a restabili computerul, trebuie să reinstalați driverele pe Windows.
Să luăm în considerare două moduri de a instala/reinstala drivere - standard (manual) și automat (folosind software specializat).
Mod manual de a instala drivere pe un computer.
Procesul de instalare a software-ului standard în Windows poate fi împărțit în trei etape:
- Colectarea de informații tehnice despre dispozitiv și sistemul de operare.
- Căutați software-ul potrivit pe net.
- Instalarea driverului.
În fiecare dintre aceste etape, există o posibilitate de dificultăți, până la o defecțiune sau defecțiune completă a sistemului de operare. Dar acest lucru poate fi evitat dacă urmați cu atenție instrucțiunile ulterioare. Să analizăm fiecare dintre etapele instalării/reinstalării driverelor.
1. Colectarea de informații. Dacă încercați să introduceți o interogare precum „Descărcați un driver pentru o cameră web” într-un motor de căutare, mii de site-uri vor fi afișate în rezultatele căutării, fiecare dintre ele va avea același număr de link-uri pentru descărcarea software-ului. Sarcina noastră este să găsim un driver potrivit pentru dispozitivul existent și sistemul de operare instalat pe computer. Și pentru aceasta trebuie să restrângeți căutarea și aici este suficient să specificați modelul dispozitivului și versiunea Windows.
Pentru a determina cu exactitate modelul dispozitivului, urmați acești pași (puteți sări peste dacă informații despre dispozitiv pot fi obținute din documentația pentru acesta):
Lansați aplicația de sistem „Manager dispozitive”. Pentru a face acest lucru, apelați meniul contextual de deasupra pictogramei „My Computer” sau „This Computer”, faceți clic pe elementul „Properties”, apoi pe elementul „Device Manager”.
Pe ecran va apărea o fereastră cu următorul conținut:
Mai întâi, încercați să căutați automat drivere făcând clic pe elementul corespunzător din această fereastră. Cu toate acestea, în majoritatea cazurilor, acest lucru are ca rezultat un mesaj ca acesta: ![]()
![]() Este în regulă - doar că sistemul nu caută drivere în folderele utilizatorilor, ci o face exclusiv în directoarele de sistem. În special pentru aceasta, a fost furnizată o căutare manuală a șoferilor. Rulați-l făcând clic pe elementul „Căutați drivere pe acest computer”.
Este în regulă - doar că sistemul nu caută drivere în folderele utilizatorilor, ci o face exclusiv în directoarele de sistem. În special pentru aceasta, a fost furnizată o căutare manuală a șoferilor. Rulați-l făcând clic pe elementul „Căutați drivere pe acest computer”.
În fereastra următoare, în secțiunea „Căutați drivere pe acest computer”, faceți clic pe butonul „Răsfoiți” și selectați folderul în care au fost salvate fișierele driverului despachetat. ![]()
![]() Faceți clic pe butonul „Următorul” pentru a finaliza instalarea. Apoi, poate fi necesar să reporniți computerul, după care dispozitivul ar trebui să fie detectat de sistem. Acum să ne uităm la procesul de instalare automată a driverului, pentru care vom folosi utilitarul modern DriverHub.
Faceți clic pe butonul „Următorul” pentru a finaliza instalarea. Apoi, poate fi necesar să reporniți computerul, după care dispozitivul ar trebui să fie detectat de sistem. Acum să ne uităm la procesul de instalare automată a driverului, pentru care vom folosi utilitarul modern DriverHub.
Program pentru instalarea driverelor și a actualizărilor ulterioare.
DriverHub este un manager de drivere conceput pentru a instala și actualiza software-ul de pe o gamă largă de dispozitive computerizate. Programul este complet gratuit, potrivit pentru computere care rulează Windows 7 și o versiune ulterioară (32 și 64 de biți).
Este foarte ușor să lucrezi cu programul. Este suficient să instalați și să rulați programul în mod standard. În fereastra principală a aplicației, faceți clic pe butonul „Găsiți acum”. ![]()
![]() Apoi, programul va scana sistemul, va colecta informații despre acesta și despre dispozitivele instalate pe computer. Acest lucru durează de obicei 15-30 de secunde.
Apoi, programul va scana sistemul, va colecta informații despre acesta și despre dispozitivele instalate pe computer. Acest lucru durează de obicei 15-30 de secunde.
Să presupunem că ați instalat sau reinstalat sistemul de operare. Acest lucru nu este suficient pentru o muncă cu drepturi depline, deoarece următorul pas foarte important este instalarea driverelor. Cum să instalați driverele pe un computer, vom spune în acest articol.
Ce este un șofer?
Un driver este un program prin care sistemul de operare recunoaște dispozitivele conectate la acesta și obține acces la acestea. Adică, niciun dispozitiv nu va funcționa fără un driver. Sunet, video, cameră web, tastatură, mouse, (drivere de rețea), etc. nu pot fi recunoscute, ceea ce înseamnă că nu vor funcționa.
Cum să descărcați și să instalați driverele?
Driverele pot fi găsite:
- Pe site-ul web al producătorului computerului dvs.
- Pe computer dacă le-ați salvat în avans sau ați descărcat altele noi.
- Pe discul de instalare sau pe discul cu sistemul de operare, al cărui ansamblu include driverele.
Există mai multe opțiuni pentru instalarea driverelor:
- De pe discul de instalare, care, de regulă, vine cu un ohm, laptop etc.
- Cu ajutorul unui fișier de instalare.
- Utilizarea managerului de dispozitive.
- Utilizarea pachetelor de drivere (programe care instalează automat drivere).
Acum despre totul în ordine.
Instalarea driverelor de pe disc
Discul poate conține atât un set de drivere (mai des la cumpărarea unui laptop), cât și drivere pentru dispozitive individuale la asamblarea unui computer sau a dispozitivelor sale individuale.
- Pentru a instala driverele, trebuie să plasați discul în unitate și să așteptați rularea automată, dacă această caracteristică este activată, sau să o porniți manual.
- Apoi, când încărcați programul, selectați dispozitivul care trebuie să instaleze driverul și instalați-l. Nu vor fi dificultăți în acest sens, deoarece instalarea driverelor nu este diferită de instalarea oricărui alt program.
- În timpul instalării, pot apărea o serie de întrebări, răspunsurile la care trebuie să le alegeți singur. De exemplu, confirmați o semnătură digitală sau permiteți instalarea unui driver incompatibil. Acestea nu sunt, de asemenea, greu de înțeles cu cunoștințe de bază despre principiile de funcționare a sistemului de operare și a echipamentelor.
- La sfârșitul instalării, trebuie să reporniți computerul pentru ca modificările să intre în vigoare.
Instalare folosind fișierul de configurare
Această metodă de instalare este similară cu cea descrisă mai sus.
- Căutați pe computer un fișier de instalare cu extensia .exe sau, mai rar, .msi. Începeți procesul de instalare făcând dublu clic pe fișier și urmați instrucțiunile pentru a instala driverul.
- Dacă driverul de dispozitiv se află în arhivă, atunci trebuie să îl despachetați și să găsiți fișierele de instalare în folderul în care a fost dezambalat.
- După ce ați terminat, reporniți computerul.
Instalare prin Device Manager
Cu condiția să aveți driverele pe hard diskul computerului sau pe unele medii externe, puteți instala utilizând Managerul de dispozitive.
Deci, să începem cu faptul că trebuie să introduceți în dispecer în sine. Folosind Windows ca exemplu, să vedem cum să intrați în manager și cum să instalați driverele.
Calea: My Computer->Control Panel->System->Hardware->Device Manager.
Dacă sistemul de operare necesită instalarea unui driver, atunci dispozitivul care are nevoie de el va fi marcat cu un semn de întrebare.
- Pentru a instala, faceți clic dreapta pe dispozitiv și selectați Actualizare driver din listă. În fereastra următoare, refuzăm să instalăm de pe Internet și facem clic pe - Următorul.
- Cel mai simplu mod este să instalați automat driverele selectând „Instalare automată”, iar sistemul însuși va găsi și instala driverul necesar. După încheierea procesului, va apărea o solicitare pentru permisiunea de repornire, cu care suntem de acord.
Instalare folosind pachete de drivere
Recent, puteți găsi pe net o varietate de pachete care conțin multe drivere pentru marea majoritate a echipamentelor existente. Cu ajutorul unor astfel de programe, care instalează aproape toate driverele, procesul de instalare este foarte  rapid și nu necesită cunoștințe profunde.
rapid și nu necesită cunoștințe profunde.
De obicei, programul funcționează astfel:
- Solicitați verificarea disponibilității șoferului. Programul scanează sistemul și găsește driverele lipsă sau actualizează.
- Solicitați descărcarea sau instalarea. Descărcarea este posibilă dacă aveți o conexiune la internet, iar instalarea are loc din fișierele existente.
- Instalare. Programul în sine va instala driverele necesare sau le va actualiza pe cele existente.
Indiferent de versiunea hardware pentru care căutați un driver, va trebui să găsiți un driver actualizat pentru dispozitiv încă de la început. Cel mai bine este ca acest driver să fie localizat pe discul de instalare care a venit odată cu achiziția.
Dacă discul lipsește, trebuie să aflați modelul dispozitivului. Poate fi imprimat pe cutie sau listat în documentația computerului. De asemenea, puteți afla versiunea hardware folosind instrumentele încorporate în sistem. Accesați meniul „Start” și faceți clic dreapta pe „Computer”. Selectați Proprietăți, apoi, în partea stângă a ferestrei, faceți clic pe Manager dispozitive. Găsiți numele hardware-ului pe care doriți să instalați driverul, apoi accesați site-ul web oficial al producătorului dispozitivului și găsiți software-ul corect.
De regulă, toate driverele sunt localizate în secțiunea de asistență tehnică sau de descărcări.
Îndepărtarea vechiului șofer
Accesați „Manager dispozitive” și găsiți numele dispozitivului pentru care ați descărcat driverul. După aceea, faceți clic dreapta pe linia corespunzătoare și selectați „Proprietăți”. Faceți clic pe fila Dezinstalare pentru a dezinstala software-ul. Confirmați operațiunea. După ce se termină, driverele standard Windows vor fi instalate sau dispozitivul va fi șters (dacă acestea nu sunt disponibile). Acum puteți începe să instalați driverul.
Noile drivere pentru plăcile video pot fi instalate fără a scoate mai întâi dispozitivul din sistem.
Instalarea driverului
Rulați fișierul pe care l-ați descărcat mai devreme și urmați instrucțiunile care apar pe ecran. Acceptați termenii acordului de licență și așteptați ca fișierele să fie despachetate pentru ca dispozitivul să funcționeze. Operația poate dura câteva minute, după care vi se va solicita să reporniți computerul. Închideți toate programele care rulează, salvați-vă munca și reporniți. Dacă instalarea driverului a avut succes, dispozitivul va fi recunoscut în sistem și va fi disponibil pentru utilizare.
În unele cazuri, sistemul va putea să actualizeze automat driverul corect. Pentru a face acest lucru, trebuie doar să faceți clic pe butonul „Actualizare” și să selectați opțiunea corespunzătoare.
Dacă driverele pentru instalare nu sunt furnizate ca fișier de instalare, ci în format de arhivă, în loc să eliminați dispozitivul din sistem, va trebui să selectați elementul „Actualizare”, făcând clic pe care puteți specifica calea către locație dintre driverele descărcate. După finalizarea operațiunii, reporniți computerul pentru a aplica modificările.
Pentru a menține funcționarea normală a computerului, este necesar să actualizați driverele din când în când, dar căutarea și instalarea lor manuală este plictisitoare și consuma mult timp. Și de ce? La urma urmei, această muncă este ușor de automatizat. Astăzi vom lua în considerare cele mai bune zece programe pentru actualizarea driverelor pe PC-uri și laptop-uri de toate mărcile și modelele.
Intel Driver Update Utility Installer este un utilitar proprietar pentru găsirea și actualizarea driverelor pentru orice produs Intel (procesoare, logica de sistem, dispozitive de rețea, unități, componente de server și multe altele). Compatibil cu Windows XP, 7 și edițiile mai noi ale acestui sistem.
Hardware-ul PC-ului pe care este instalat este recunoscut automat de utilitar. Verificarea noilor versiuni de drivere pe site-ul web Intel se face făcând clic pe butonul „Căutare”, descărcare și instalare - la cererea utilizatorului.
În plus, Intel Driver Update Utility Installer vă permite să găsiți și să descărcați drivere pentru orice alte dispozitive Intel la alegere din listă (opțiunea „Căutare manuală”).
Dezvoltatorii avertizează că aplicația instalează doar drivere tipice care nu țin cont de caracteristicile unei anumite mărci de computer. Prin urmare, înainte de a-l lansa, merită să vizitați site-ul web al producătorului computerului sau laptopului dvs. și să verificați dacă există ceva potrivit acolo.
Detectare automată a driverului AMD
AMD Driver Autodetect este un instrument proprietar similar de la AMD. Conceput pentru a menține actualizați driverele plăcilor video ale acestei mărci (cu excepția AMD FirePro).

După instalare, utilitarul va monitoriza relevanța driverelor video și va asigura actualizările în timp util. Detectează automat modelul plăcii video instalate pe PC, precum și adâncimea de biți și versiunea sistemului de operare. Când este lansat, verifică dacă există un driver nou pe site-ul web AMD. Dacă există, informează despre el și oferă să-l descarce. Pentru a începe instalarea, utilizatorul trebuie doar să-și confirme consimțământul făcând clic pe butonul „Instalare”.
AMD Driver Autodetect este, de asemenea, disponibil exclusiv pentru Windows.
Actualizare NVIDIA

NVIDIA Update este un utilitar Windows proprietar pentru instalarea driverelor pe dispozitivele NVIDIA. La fel ca AMD Driver Autodetect, acesta recunoaște în mod independent modelele hardware și verifică cel mai recent driver pe site-ul producătorului. Decizia de instalare este la latitudinea utilizatorului.
Soluție pachet de drivere
Soluția DriverPack este o salvare pentru inginerii de service, administratorii de sistem și cei care câștigă bani în plus prin furnizarea de servicii de instalare Windows și software. Aplicația este o colecție uriașă de drivere pentru dispozitive de diferite mărci și modele, precum și un modul pentru instalarea acestora.

Soluția DriverPack este lansată în două versiuni - online și offline.
- Distribuția online este concepută pentru a fi utilizată pe un PC care are conexiune la Internet. Diferența sa este o dimensiune mică a fișierului (285 Kb). După pornire, programul scanează Windows pentru driverele instalate și relevanța versiunilor acestora, după care se conectează la baza de date (pe propriul server) și efectuează actualizări automate.
- Distribuția offline (dimensiune 10,2 Gb) este destinată instalării driverelor pe o mașină care nu este conectată la Internet. Pe lângă programul de instalare, acesta vine cu o bază de date de 960.000 de drivere pentru Windows 7, XP, Vista, 8 (8.1) și 10, ambele pentru 32 de biți și 64 de biți. După lansare, modulul de scanare recunoaște tipurile de dispozitive și instalează drivere din propria sa bază de date offline.
Versiunea online a Soluției DriverPack este convenabilă pentru utilizare permanentă acasă. Pe lângă păstrarea la zi a driverelor, permite utilizatorului să instaleze și să actualizeze automat aplicațiile individuale, să elimine software-ul nedorit, să vizualizeze o listă de echipamente, informații despre sistemul de operare și securitatea computerului.
Versiunea offline este o soluție de urgență. Sarcina sa nu este să selecteze cel mai bun, ci pur și simplu driverul potrivit pentru a porni dispozitivul. Și apoi actualizați-l online.
Soluția DriverPack și utilitățile proprietare enumerate mai sus sunt complet gratuite.
Geniul șoferului

Driver Genius este un instrument universal de gestionare a șoferilor. Cea mai recentă ediție a programului este a șaisprezecea, optimizată pentru Windows 8 și 10, dar poate rula și pe sisteme mai vechi.
Pe lângă actualizarea versiunilor de drivere instalate, Driver Genius poate:
- Creați copii de rezervă ale driverelor și salvați-le ca arhive - obișnuite și autoextractabile, precum și sub forma unui program de instalare (exe). Pentru a restaura dintr-o copie de rezervă, nu trebuie să utilizați Driver Genius.
- Eliminați driverele neutilizate și eșuate.
- Afișează informații despre hardware-ul computerului.
Funcția de backup este o adevărată comoară pentru cei care reinstalează frecvent Windows. Cu toate acestea, programul în sine nu este în niciun caz un cadou: costul unei licențe este de 29,95 USD. Îl poți folosi gratuit doar timp de 30 de zile.
Snappy Driver Installer
Snappy Driver Installer este o aplicație creată de unul dintre dezvoltatorii DriverPack Solution și are multe în comun cu acesta din urmă. Disponibil și în două versiuni: SDI Lite și SDI Full.

- Varianta SDI Lite este un modul pentru recunoașterea dispozitivelor și căutarea driverelor potrivite pe Internet. Dimensiunea sa este de 3,6 Mb. Nu are o bază proprie.
- Opțiunea SDI Full este un modul de instalare plus o bază (31,6 Gb). Proiectat pentru a instala drivere indiferent de accesul la Internet.
Caracteristicile Snappy Driver Installer:
- Funcționează fără instalare (numai versiunea portabilă, poate fi rulată de pe o unitate flash sau DVD).
- Complet gratuit - fără funcții sau anunțuri premium.
- Cu un algoritm de selecție îmbunătățit, care se bazează pe principiul „nu face rău”.
- Are o viteză mare de scanare.
- Creează un punct de restaurare a sistemului înainte de a instala driverul.
- Vă permite să schimbați temele în funcție de alegerea utilizatorului.
- Multilingv (există o versiune în rusă, ucraineană și alte limbi naționale).
- Adaptat pentru Windows 10.
amplificator șofer
iObit Driver Booster este o aplicație îndrăgită de jucători. Disponibil în edițiile Free - gratuit și Pro - plătite. Prețul abonamentului pentru acesta din urmă este de 590 de ruble pe an.

Driver Booster are o singură funcție - scanarea sistemului pentru drivere învechite și instalarea actualizărilor cu un singur clic. Și nu simple actualizări, ci (conform dezvoltatorilor) jocuri reglate pentru a îmbunătăți performanța.

este un utilitar gratuit și foarte simplu pentru instalarea și actualizarea driverelor de PC bazate pe Windows 7, 8 și 10. Baza de date include doar drivere originale, semnate de pe site-urile oficiale ale producătorilor de echipamente.
Aplicația este concepută pentru utilizatorii fără experiență. Suportul pentru limba rusă, un minim de setări și controlul cu un singur buton practic exclud posibilitatea de a încurca sau rupe ceva. Și dacă noul driver nu este potrivit, DriverHub îl va elimina din sistem și îl va întoarce pe cel vechi la locul său.
Toate caracteristicile DriverHub:
- Căutați drivere lipsă, actualizați drivere învechite și software suplimentar. Instalare automată.
- Mod de operare simplu și expert. În modul expert, utilizatorul poate selecta un driver dintre mai multe disponibile, în modul simplu, programul însuși selectează versiunea optimă.
- Completarea zilnică a bazei de date a șoferilor.
- Stocarea istoricului descărcărilor.
- Recuperare - reveniți driverele la versiunile anterioare.
- Afișează informații de bază despre computer.
- Lansarea utilităților de sistem Windows din interfața sa.
DriverMax gratuit

DriverMax este un utilitar gratuit, necomplicat, în limba engleză, al cărui scop principal este aceeași actualizare a driverului. Spre deosebire de alte aplicații gratuite, are o altă opțiune utilă - crearea unui punct de derulare a sistemului și copierea de rezervă a driverelor instalate la alegerea utilizatorului. Precum și restaurarea dintr-o copie de rezervă.
După instalarea DriverMax, vă reamintește constant că ar fi bine să vă înregistrați pe site și să cumpărați o licență plătită cu funcții avansate, dintre care una este funcționarea complet automată. Utilizarea anuală începe de la 10,39 USD.
Magician șofer

Driver Magician este ultimul erou al recenziei de astăzi. Am avut 2 versiuni în trecutul recent, dintre care una era gratuită. Astăzi există doar unul plătit cu o perioadă de probă de 13 zile. Costul licenței este de 29,95 USD.
Nu există nicio limbă rusă în Driver Magician, dar nu este dificil să o folosești. Setul de caracteristici este aproximativ același ca în Driver Genius:
- Scanare și actualizare.
- Crearea de copii de rezervă ale driverelor cu posibilitatea de a restaura atât cu cât și fără utilizarea programului (backup-ul este salvat ca o arhivă zip sau o aplicație de instalare).
- Dezinstalarea driverului.
- Copiere de rezervă și restaurare a folderelor individuale ale utilizatorului - Internet Explorer Favorite, Desktop și Documente, precum și registrul de sistem (într-un singur fișier).
- Identificarea dispozitivelor necunoscute sistemului.
În perioada de probă, programul este complet funcțional. Compatibil cu orice versiune de Windows.
Asta, poate, este tot. Alege ce iti place mai mult si bucura-te.
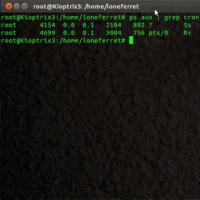 Configurare cron ușoară pe Linux Configurare Cron la fiecare 5 minute
Configurare cron ușoară pe Linux Configurare Cron la fiecare 5 minute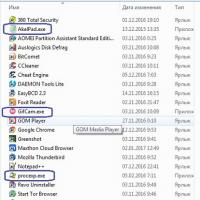 Ce extensie ar trebui să aibă fișierul?
Ce extensie ar trebui să aibă fișierul?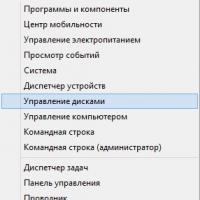 Cum să schimbați litera folosind instrumentele standard Windows
Cum să schimbați litera folosind instrumentele standard Windows Descărcare gratuită de programe pentru Windows
Descărcare gratuită de programe pentru Windows Modalități dovedite de a elimina protecția de pe unitate
Modalități dovedite de a elimina protecția de pe unitate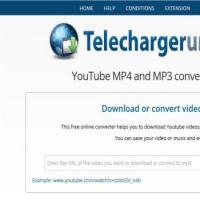 Cum să salvați un mesaj de la colegii de clasă și fotografiile pe telefon și pe computer
Cum să salvați un mesaj de la colegii de clasă și fotografiile pe telefon și pe computer Utilitate universală pentru recuperarea datelor
Utilitate universală pentru recuperarea datelor