Gestionarea porturilor USB (activare, dezactivare) - o prezentare generală a metodelor. Gestionare porturi USB (activare, dezactivare) - o prezentare generală a modului de dezactivare a porturilor USB frontale
Suporturile USB străine, neautorizate în computerele de serviciu pot provoca daune mari întregii rețele locale corporative: de la dezactivarea rețelei în ansamblu, până la furtul datelor corporative.
Prin urmare, mulți administratori de sistem nu permit „utilizatorilor” să folosească așa-numitele „unități flash” pe stațiile de lucru și, dacă este posibil, încearcă să dezactiveze porturile USB. Acest lucru nu este atât de dificil de făcut pe cât pare la prima vedere (și nici măcar nu trebuie să umpleți porturile USB cu spumă de montare, deși acest lucru se întâmplă).
Puteți pur și simplu să dezactivați sau chiar să ștergeți „controlerul USB” din „Managerul dispozitivelor”, dar instalarea obișnuită a driverelor va anula toate eforturile.
Cum se dezactivează programatic portul USB?
Metoda descrisă mai jos se referă la editarea registrului pentru a bloca mediile USB, dar fără a atinge tastatura, mouse-ul și alte componente de lucru ale computerului.
Deci, puteți dezactiva porturile USB de pe computer, după cum urmează:
Deschideți registry rulând comanda „regedit”;
- - în continuare, în director, mergeți la adresa „HKEY_LOCAL_MACHINE\SYSTEM\CurrentControlSet\Services\USBSTOR”;
- - în partea dreaptă a ferestrei, găsiți linia „Start” și deschideți-o făcând dublu clic pe mouse sau făcând clic dreapta și „Schimbați”;

- - în mod implicit, linia „Valoare” ar trebui să conțină numărul „3”, adică permite conectarea media USB la un computer cu drivere de controler USB preinstalate;
- - deci, asta este în această linie - „Valoare” și trebuie să schimbați numărul „3” cu „4”, ceea ce va bloca media USB conectată.

Este necesar să schimbați registrul în acest fel pe toate computerele din rețeaua locală.
Cum se oprește alimentarea USB pe un computer Windows?
Și un punct important: trebuie să restricționați drepturile utilizatorului de a accesa editorul de registry, deoarece pentru a permite conectarea media USB, trebuie doar să schimbați valoarea înapoi la numărul „3”.
Pur și simplu vă puteți limita la a seta interdicția de editare a registrului folosind „Politica de grup” și a seta valoarea la „Interziceți accesul la instrumentele de editare a registrului” (sau „Faceți instrumentele de editare a registrului indisponibile”)
Acest articol se află în secțiunea „Politica de grup” - „Configurație utilizator” - „Șabloane administrative” - „Sistem”

Salutari!
Dezactivarea porturilor USB poate fi necesară pentru o varietate de scopuri și scenarii. Unul dintre cele mai frecvente motive pentru dezactivarea unui port sau porturi USB este prevenirea „scurgerii” oricăror date importante și confidențiale de la un computer. De asemenea, merită remarcată securitatea (software rău intenționat, viruși nu a anulat nimeni), care crește dacă dezactivați posibilitatea de a conecta orice unități amovibile (unități flash, HDD-uri portabile și alte dispozitive cu interfață USB).
Vom analiza multe modalități relevante care vă vor permite să limitați utilizarea porturilor USB pe un computer desktop sau laptop.
Control USB prin BIOS
Această metodă vă permite să dezactivați efectiv toate porturile USB de pe un computer sau laptop. Cu toate acestea, merită luat în considerare faptul că acest lucru va dezactiva funcționarea perifericelor care sunt conectate la porturile USB. Și dacă aveți o tastatură și un mouse conectate printr-un port USB, atunci când utilizați această metodă, acestea nu vor mai funcționa.

Dezactivați sau activați USB prin politica de grup
Această metodă este bună prin faptul că dezactivează capacitatea de a lucra cu mediile amovibile conectate prin USB, dar perifericele nu sunt afectate. Dacă aveți conectat o imprimantă, tastatură, mouse etc., atunci acestea vor continua să funcționeze după manipulare.
Cu toate acestea, merită remarcat faptul că Instrumentul de politică de grup nu este prezent în toate versiunile de Windows. Dacă vedeți când încercați să-l deschideți, atunci treceți la următoarea metodă, și anume prin registry. Este asemănător.

Dezactivarea sau activarea USB prin registry
La fel ca metoda anterioară, nici aceasta nu afectează funcționarea periferiei. Numai capacitatea de a lucra cu unități amovibile este dezactivată.
Trebuie remarcat faptul că, dacă nu ați întâlnit anterior registrul, nu ați editat nimic acolo, atunci pentru orice eventualitate, ar trebui să îl faceți. Acest lucru va oferi toată asistența posibilă dacă ceva este făcut incorect, iar sistemul de operare începe să prezinte instabilitate în funcționare.

Supliment de control al accesului USB programat
Există o serie de programe care limitează munca pentru mediile de stocare USB conectate.
Printre acestea se numără: Bloc USB, USB Disabler Pro, MyUSBOnly, Blocare USB Gilisoft. Toate au o interfață în limba engleză, capacitatea de a configura o „listă albă” de unități conectate și alte caracteristici.

Soluțiile de mai sus nu sunt gratuite, dar dacă trebuie să restricționați accesul la USB pe computerele din organizația dvs., atunci această opțiune poate fi luată în considerare.
Gestionarea funcționării porturilor USB prin intermediul managerului de dispozitive
Această metodă nu este universală, totul depinde de implementarea hardware a unui anumit controler USB care este instalat într-un computer sau laptop. În unele cazuri, chiar și după dezactivarea tuturor elementelor de mai sus, operarea unuia sau altuia port USB poate fi salvată.
Și da, dezactivarea USB în acest fel va dezactiva și perifericele conectate (mouse, tastatură, imprimantă etc.). Atenție.

Hardware USB dezactivat
În acest caz, vorbim despre deconectarea cablului USB de pe placa de bază, care este responsabilă pentru conectarea porturilor USB din partea frontală a unității de sistem.

Porturile USB din spate, care se află direct pe placa de bază, nu pot fi dezactivate în acest fel, desigur.
Același lucru este valabil și pentru laptopuri.
Dezinstalarea driverului USB pentru a dezactiva funcționarea
Această metodă nu este rațională. Acest lucru se datorează faptului că sistemul de operare restaurează ulterior driverele eliminate (de obicei după repornirea computerului). vede că componenta este prezentă fizic în sistem.
În plus, dacă eliminați driverul, funcționarea tuturor dispozitivelor USB conectate este întreruptă.
Am spus deja cum dezactivați touchpad-ul sau o cameră web pe un laptop, tastatura si mouse-ul… astăzi vom vorbi despre cum să dezactivezi porturile USB pe orice computer.
Acest lucru poate proteja datele digitale de furt sau poate împiedica infectarea unui computer cu o unitate flash.

Un program de calculator simplu și gratuit nu face nimic special - nu permite decât, fără a pătrunde în jungla sistemului de operare, să dezactivezi și să activezi serviciul USBSTOR, care este responsabil de funcționarea tuturor porturilor USB de pe computer, cu un singur clic de soarecele.
Când acest serviciu este dezactivat, sistemul încetează să le mai vadă - acest lucru este convenabil de utilizat în scopuri de securitate.
În acest mod simplu, vom închide lacuna pentru introducerea de viruși în computer folosind medii externe și, în același timp, vom preveni posibilitatea de a ne fura (copia) datele din acesta.
Ce mi-a plăcut cel mai mult la acest program este că dezactivează porturile USB doar pentru mediile de stocare externe (unități flash, discuri, unități terțe...), iar lucruri precum adaptorul USB pentru mouse fără fir continuă să fie detectate și să funcționeze - grozav.
Cum funcționează USB Ports Disabler
- Lansați USB Ports Disabler și faceți clic pe butonul etichetat „Disable USB”...


- Suntem de acord să dezactivăm porturile USB (dacă aș fi autorul programului, aș elimina a doua fereastră - de ce este aceasta o confirmare intermediară?) ...


- Porturile sunt dezactivate. Producătorul recomandă repornirea sistemului, dar acest lucru nu este necesar, după cum am văzut.
Dacă în timpul închiderii porturilor o unitate flash a rămas blocată într-unul dintre ele, atunci nu sunteți surprins că aceasta continuă să fie detectată - scoateți-o din port și încercați să o conectați din nou ... atâta tot, computerul nu mai este o vede.
Pentru ca computerul să vadă clar și să poată determina din nou mediile de stocare externe, trebuie doar să faceți clic pe al doilea buton din fereastra principală a programului - „Activați USB”.
Nu vă sfătuiesc să apăsați butonul din dreapta cu inscripția „Ascundeți adresa IP” - o va transfera în browser, pe pagina unui serviciu VPN.
Pe pagina oficială a programului USB Ports Disabler, veți găsi două butoane-linkuri pentru descărcarea versiunilor obișnuite și portabile ...


Acum știți cum să dezactivați porturile USB de pe computer cu un singur clic. La noi programe de calculator utile și .
VIDEO UTIL
Porturile USB pot fi dezactivate fără a utiliza software terță parte. Folosind instrumentele Windows, puteți dezactiva toate porturile USB simultan sau pe cele care trebuie să fie dezactivate în acest moment.
Furtul de informații confidențiale de pe computerele utilizatorilor este în prezent extrem de relevant. Poate fi necesar să dezactivați porturile USB pentru a preveni scurgerea datelor. Foarte des trebuie să conectăm diverse dispozitive de stocare externe la computer, în special prin porturile USB. Aceste dispozitive externe pot conține cod rău intenționat, care de fapt este motivul „scurgerii” de date confidențiale în mâinile „malware”. Astăzi vă vom spune cum vă puteți învăța computerul să dezactiveze rapid porturile USB fără a recurge la instalarea și utilizarea programelor terțe.
Pentru a ne implementa planurile, trebuie să facem câteva modificări în registrul Windows. Pentru a face acest lucru, mai întâi trebuie să-l deschidem, pentru aceasta, în bara de căutare Windows (în Windows XP-7, bara de căutare se află în meniul Start, în Windows 8 pe panou, așa cum se arată în figura de mai jos) , trebuie să introduceți comanda regedit, apăsați tasta „Enter” și în rezultatele căutării selectați editorul de registry regedit.exe.
În fereastra editorului de registry care se deschide pe ecran, pentru a începe să dezactivați porturile USB, mergeți la cheia de registry „UsbStor”, extinzând secțiunile HKEY_LOCAL_MACHINE\ SYSTEM\CurrentControlSet\ Services în secvență. Găsiți parametrul „Start” în secțiunea finală, faceți clic stânga pe el și selectați „Schimbare” în meniul contextual și modificați valoarea lui de la „3” la „4”, unde „3” este valoarea implicită a parametrului .

După modificările aduse registrului, o unitate flash conectată la computer prin portul USB va fi, ca și înainte, detectată de sistem, dar nu se va conecta automat la ea. Cu alte cuvinte, va fi imposibil să scrieți date de pe o unitate flash sau să rulați orice programe de pe aceasta. Dacă trebuie să readuceți setările porturilor USB la cele originale, înainte de aceasta, va fi suficient să schimbați valoarea parametrului „Start” la cel anterior, adică „3”. În acest caz, nu trebuie să reporniți computerul pentru ca modificările pe care le-ați făcut să aibă efect.
Dezactivați anumite porturi USB
Există cazuri în care nu este posibil să dezactivați toate porturile USB din sistem simultan și trebuie să dezactivați doar unele dintre porturile USB. În acest caz, puteți utiliza o altă metodă.
Lansați „Manager dispozitive” pe computer, apoi găsiți-l și accesați linia „Controle USB”. Apropo, pentru a deschide „Managerul dispozitivului”, trebuie doar să apăsați combinația de taste „Câștig” + „Pauză”, iar în fereastra care se deschide, faceți clic pe linkul corespunzător din partea stângă.

Acum, în fereastra recent deschisă „Proprietăți porturi USB” Accesați fila „Drifere” și faceți clic pe butonul „Dezactivare” din ea. Totul este gata!

Sperăm că ați găsit răspunsul la întrebarea dvs. - „cum să dezactivați porturile USB” și acum, în funcție de situație, le puteți dezactiva pe toate simultan sau numai pe cele pe care le considerați necesare.
Dacă porturile USB nu funcționează pe computerul dvs., iar setările Windows și actualizările driverelor nu vă ajută, este posibil ca controlerul să fi fost dezactivat în BIOS. În acest caz, va trebui să accesați meniul de configurare și să reporniți totul.
Există multe versiuni diferite BIOS cu interfețele și subtilitățile lor de lucru. De asemenea, un complex mai modern poate funcționa pe computerul dvs. - UEFI, care acceptă o interfață grafică completă. Acest articol discută despre distribuțiile care sunt cel mai adesea instalate pe plăcile de bază.
Se introduce setările BIOS
Pentru a începe să schimbați configurația, trebuie să intrați în meniul corespunzător. Poate fi deschis când computerul personal este pornit - înainte ca Windows să înceapă să se încarce de pe hard disk.
Porniți computerul. În cazul în care rulează deja: reporniți. Așteptați ca difuzorul să emită un bip: un singur bip scurt indică faptul că au fost detectate toate componentele interne necesare funcționării computerului.
Acum trebuie să apăsați tasta rapidă pentru a apela configurația. Acest lucru trebuie făcut înainte de a schimba ecranul. Dacă nu ați avut timp și Windows a început să se încarce, reporniți. Tastele depind de modelul plăcii de bază instalate și de versiunea de firmware BIOS. Îl găsiți în manualul de utilizare care a venit împreună cu placa de bază, pe site-ul oficial al producătorului sau vizualizați pe ecranul computerului dvs cand il incarci:
Dacă nu cunoști modelul plăcii, e în regulă. Încercați doar să apăsați următoarele taste: Tab , Delete , Esc , F1 , F2 , F8 , F10 , F11 , F12 . Una dintre ele se va potrivi cu siguranță..
Nu este necesar să încercați doar 1 opțiune la un moment dat. Puteți face rapid clic pe toate butoanele din listă fără probleme. Unul dintre ei va veni și va porni setările BIOS, iar restul va fi ignorat.
Introducerea setărilor BIOS/UEFI ale celor mai recente PC-uri
Multe computere moderne pornesc atât de repede încât este imposibil să intri în metoda de apăsare a tastei la pornire. Acest lucru este valabil și pentru laptopuri. Prin urmare, cele mai recente versiuni de Windows au dobândit o nouă caracteristică de lansare. Să folosim Windows 8.1 ca exemplu.
PC-ul sau laptopul dvs. vor reporni în modul de configurare. După repornirea computerului, veți putea, de asemenea, să selectați opțiunea de a rula de pe o unitate USB sau disc DVD.
Navigare prin meniu
Aproape toate versiunile de BIOS nu au o interfață grafică. Aceasta înseamnă că va trebui să lucrați doar folosind tastatura, ca, de exemplu, în consola Windows. Navigarea se realizează folosind săgețile sus-jos și dreapta-stânga. Pentru a deschide orice secțiune, folosiți tasta Enter pentru a reveni - „Escape”. O mică notă despre tastele utilizate este întotdeauna afișată pe ecran.
Complex de firmware UEFI instalat pe cele mai scumpe și puternice plăci de bază. Acceptă mai mulți șoferi și capabil să lucreze cu un mouse. Interfața sa va fi familiară utilizatorilor Windows și a altor sisteme de operare moderne.
Fiecare versiune are propria sa interfață și un set de opțiuni. Chiar și numele acelorași parametri pot diferi. Următorul articol descrie mai multe versiuni populare de BIOS.
BIOS AMI
O opțiune foarte comună care poate fi găsită pe multe computere moderne. Meniul principal este împărțit în 2 părți: o listă de categorii și diverse acțiuni precum ieșire sau salvare. Vei lucra pe partea stângă.
Trebuie să mergeți la secțiunea numită " Periferice integrate". Nu există o versiune în limba rusă a interfeței, așa că toate comenzile sunt doar în engleză. Utilizați săgeata în jos pentru a evidenția acest element și apăsați Enter.
Aici trebuie să activați Activat) 4 variante:
- Controler USB EHCI- controler principal. Dacă placa de bază are porturi versiunea 3.0, acest articol va fi împărțit în 2 părți: „Controller” și „Controller 2.0”;
- Suport tastatură USB– suport pentru tastaturi;
- Suport mouse USB– suport mouse;
- – lucrați cu stocări externe de date: unități flash, unități de disc, discuri de smartphone-uri și camere digitale.
În unele versiuni mai vechi, există doar 2 articole " Controler USB" și " Suport de stocare USB vechi».
Când ați terminat cu setările, apăsați tasta F10 pentru a salva modificările și a reporni computerul.
Premiul Phoenix BIOS
O altă versiune populară care poate fi adesea găsită pe laptop-urile moderne. Nu are o pagină principală, precum AMI, dar este echipat cu file tematice convenabile în partea de sus. Vă puteți deplasa între secțiuni folosind săgețile „stânga” - „dreapta” și între elemente - folosind săgețile „sus” și „jos”.
Accesați secțiunea " Avansat» folosind săgeata la dreapta. Găsiți categoria " Configurare USB". Toate paragrafele acestei secțiuni trebuie traduse în prevederea „ Activat". În unele versiuni, categoria „ Configurare USB„ poate fi în fila „ Periferice” și nu în „Avansat”.
Pentru a ieși din meniu, apăsați F10 și confirmați ieșirea.
BIOS AMI pentru Asus
Versiunea AMI folosită pe laptopurile Asus. În exterior, este foarte asemănător cu Phoenix - o bară de marcaje similară. Setări USB sunt in sectiune Avansat". Mergeți acolo, activați toate opțiunile și ieșiți cu butonul F10.
UEFI
Contrar credinței populare, UEFI nu face parte din BIOS. Poate fi numit mai degrabă un concurent mai avansat, dar mai puțin popular. Există un număr mare de versiuni diferite, fiecare cu propriile interfețe. Cu toate acestea, aici controlul este similar cu Windows-ul familiar, așa că puteți găsi cu ușurință opțiunile de care aveți nevoie.
Setări Windows
Dacă la nivelul BIOS toate porturile și controlerele sunt activate, dar porturile USB încă nu funcționează, problema poate fi în setările sistemului Windows.
În primul rând, încercați deconectați și reconectați dispozitivul. Acest lucru va face ca driverele să fie validate. Dacă ceva este în neregulă cu ele, Windows va încerca să le reinstaleze.
Dacă nu se întâmplă nimic la reconectare, încercați porniți controlerulîn registrul Windows. Pentru a face acest lucru, faceți următoarele:

Video: cum să configurați orice BIOS pentru a porni de pe o unitate flash USB
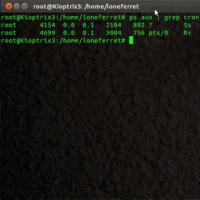 Configurare cron ușoară pe Linux Configurare Cron la fiecare 5 minute
Configurare cron ușoară pe Linux Configurare Cron la fiecare 5 minute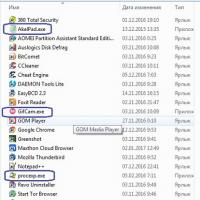 Ce extensie ar trebui să aibă fișierul?
Ce extensie ar trebui să aibă fișierul?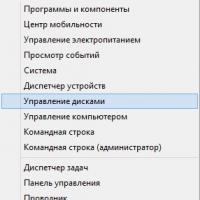 Cum să schimbați litera folosind instrumentele standard Windows
Cum să schimbați litera folosind instrumentele standard Windows Descărcare gratuită de programe pentru Windows
Descărcare gratuită de programe pentru Windows Modalități dovedite de a elimina protecția de pe unitate
Modalități dovedite de a elimina protecția de pe unitate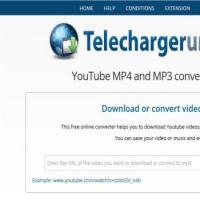 Cum să salvați un mesaj de la colegii de clasă și fotografiile pe telefon și pe computer
Cum să salvați un mesaj de la colegii de clasă și fotografiile pe telefon și pe computer Utilitate universală pentru recuperarea datelor
Utilitate universală pentru recuperarea datelor