Cum să setați o parolă în excel. Setarea unei parole pentru fișiere în Microsoft Excel. Adăugarea unei parole cu VBA
Foile de calcul sunt un astfel de tip de tranziție între bazele de date și programarea lor și adună grămezi de gunoi într-un fișier Word (MS Word).
Excelchik este un instrument puternic, iar în mâinile unui manager meticulos, contabil nebun sau analist maniac, se transformă într-o armă absolută împotriva haosului și a bunului simț :). Da, nu, chiar cred că Excel nu este un lucru rău, doar că uneori, din disperare, oamenii îl folosesc dincolo de ceea ce a fost conceput.
De asemenea, îl folosesc pentru cele mai multe, uneori, lucruri ciudate, uneori atât de importante încât trebuie să fie protejate cu parolă. Deoarece setarea parolei este situată într-un loc complet neașteptat, vă voi spune unde este și cum o puteți utiliza. Vorbim despre Excel 2007 și, aparent, despre versiuni chiar mai noi.
Cum să setați o parolă pentru a deschide un fișier XLS?
Aveți deja pregătit un fișier XLS și doriți să setați o parolă. Deschideți butonul Office (situat în partea stângă sus cu sigla MS Office 2007) și selectați elementul „salvare ca”. În partea de jos a ferestrei „Salvare document”, lângă butonul „salvare”, va exista un panou de opțiuni „Instrumente”.
Selectați elementul „Setări generale”, unde vi se va solicita să setați parole pentru două cazuri - pentru a deschide un document și pentru a modifica un document.

În cazul nostru, trebuie să completați câmpul „Parola pentru deschidere”, faceți clic pe „OK” și repetați parola din nou. Totul este gata. Rămâne să faceți clic pe butonul „Salvare”.
Acum, de fiecare dată când deschideți un document, Excel vă va cere parola pe care ați setat-o mai devreme.
Cât de bună este această protecție cu parolă pentru fișiere EXCEL?
Orice protecție prin parolă este de obicei la fel de bună ca și parola în sine. Dar această axiomă nu se aplică produselor Microsoft timpurii, deoarece Internetul este literalmente plin de software care efectuează piratarea documentelor de birou. În cele mai recente versiuni de Office (începând cu MS Office 2007), dezvoltatorii au ținut cont de greșelile lor, iar acum protecția cu parolă este spartă folosind metoda bruteforce (forța brută, adică prin încercarea tuturor combinațiilor posibile sau folosind un dicționar).
În orice caz, prezența protecției prin parolă este mai bună decât absența acesteia. Teoria securității se bazează pe faptul că, cu cât va costa mai scump (în termeni de bani și timp) hacking-ul, cu atât protecția este mai eficientă.
Merită să atingeți o întrebare atât de importantă: cum să protejați cu parolă un fișier Excel. Instrumentul prezentat este o parte integrantă a Microsoft Office. Excel vă permite să creați tabele cu diferite niveluri de complexitate, să aplicați formule, să schimbați designul. Până în prezent, toate versiunile programului acceptă setarea unei parole.
instrucțiuni detaliate
Descrierea procesului poate fi împărțită în mai multe etape. Fișierele *.xls, precum și orice alte documente Microsoft Office, inclusiv Word și Access, vă permit să protejați cu parolă materialele Excel. Pentru a finaliza procedura, sunt necesari următorii pași:
1. La sfârșitul procesului, faceți clic pe elementul „Fișier”. Este situat în meniul din partea de sus a ferestrei Microsoft Excel.
2. Când apare lista, trebuie să mergeți la secțiunea „Salvare ca”. Pentru a face acest lucru, faceți clic pe el cu butonul stâng al mouse-ului.
3. În fereastra de salvare a fișierului, găsiți meniul „Instrumente” și faceți clic pe triunghiul inversat.
4. După aceea, va apărea funcția „Setări generale”, pe care trebuie să o aplicați.
Setarea parolei
Acum ar trebui să treceți la pașii principali care vă permit să protejați cu parolă un fișier Excel. Când apare secțiunea „Setări generale”, va trebui să introduceți o parolă care vă va permite să introduceți documentul, precum și să îl editați dacă este necesar. Când funcția Numai citire este activată, bara de instrumente este dezactivată în mod implicit când este setată o parolă. Când securizați un document doar pentru a-l rula, solicitarea de introducere apare constant în momentul în care tabelul este deschis. Pentru a-l utiliza, precum și pentru a-i edita datele, trebuie să cunoașteți combinația secretă.
Pentru a deschide un fișier Excel protejat cu parolă, cu condiția ca protecția să fie setată pentru a schimba materialul, lansarea se efectuează în mod standard, fără solicitări. Apar dificultăți la introducerea de date noi în tabel, precum și la încercarea de a salva documentul. Ca rezultat, utilizatorului i se va cere să introducă o combinație secretă. Setarea ambelor tipuri de parole necesită intrare dublă la deschiderea și închiderea unui fișier.
Este de remarcat faptul că puteți seta parole diferite pentru deschiderea și editarea materialului. Acum trebuie să revenim la setări. După ce parola este creată, trebuie să faceți clic pe „OK”, care se află în „Setări generale”. În explorator, trebuie să introduceți numele fișierului, să îl salvați folosind funcția corespunzătoare.
Eliminarea unei parole Merită să atingeți și problema dezactivării protecției instalate în Excel. Pentru a rezolva o astfel de problemă, nu este necesar niciun program suplimentar. Aplicația este echipată cu instrumente încorporate care pot efectua aceste acțiuni. Mai întâi trebuie să porniți Excel și, de asemenea, să deschideți fișierul pe care doriți să scăpați de parolă. Apoi trebuie să utilizați meniul „Fișier”. În el trebuie să specificați „Salvare ca” și meniul „Instrumente”.
După aceea, accesați „Setări generale”. Pentru a face acest lucru, trebuie să faceți dublu clic pe asteriscurile situate în linia parolei. Apoi butonul „Del” este folosit pentru a efectua acțiunile necesare. Corectitudinea operațiunii este confirmată de tasta „OK”. După aceea, trebuie să faceți clic pe „Salvați”, apoi pe butonul „Da”, care se va deschide într-o fereastră nouă. După efectuarea unor astfel de pași simpli, parola din Excel va fi eliminată.
La utilizarea unei foi, se efectuează operațiuni similare. Trebuie să deschideți meniul „Tools”, apoi să utilizați comanda „Unprotect”. Pentru a anula acțiunea, va trebui să introduceți parola setată anterior.
Folosind metodele prezentate mai sus, puteți proteja cu parolă un fișier Excel, precum și puteți elimina protecția dintr-un document.
Contabil, dragul meu buh... Îmi pare rău că am digresat. De fapt, pentru ce sunt? Cam asta, am luat în considerare deja în ultimul articol, însă documentele text sunt departe de tot ceea ce necesită protecție suplimentară și confidențialitate.
Microsoft Excel- unul dintre cele mai populare programe de lucru cu foi de calcul, își găsește aplicația atât în rândul studenților, cât și în rândul populației active. Poate că nu este atât de important pentru studenți să pună o parolă pe Excel, dar pentru contabilii care fac afaceri murdare și „șamanizează” cu numere, o astfel de funcționalitate va fi foarte utilă și necesară.
Acest articol este unul dintre cele în care nu trebuie să scrieți mult text. Cu toate acestea, printre noi există utilizatori de computere care sunt departe de tehnologiile noi la modă și, fără a explica unul sau altul, le va fi dificil să-și dea seama cum să pună o parolă pe un document Excel. Prin urmare, voi încerca să descriu în detaliu într-o formă scurtă.
Cum să setați o parolă pentru a deschide un fișier Excel?
- Apăsați butonul „Office”, accesați secțiunea „Pregătire” și selectați elementul „Criptați documentul”:
- Se deschide fereastra „Criptarea documentelor”, unde trebuie să specificați o parolă (există un articol despre asta):

- După ce ați venit cu o combinație de cod și ați introdus-o, trebuie să o confirmați:

- Fișierul Excel are acum o parolă. Rămâne să îl salvați și să verificați corectitudinea setărilor. Dacă totul este corect, atunci când deschideți fișierul, veți vedea o fereastră:

Dacă este greu să găsiți o combinație de coduri, utilizați . Amintiți-vă că dacă pierdeți sau uitați parola, nu veți putea deschide fișierul, așa că scrieți-l și păstrați-l într-un loc sigur, de exemplu, în software - .
Cum se stabilește o parolă pentru a schimba un document Excel?
Această setare este relevantă pentru un document cu care lucrează un număr mare de persoane și vă permite să stabiliți o interdicție de a efectua modificări intenționate sau neintenționate. Puteți proteja o foaie și conținutul celulelor protejate de:
- selectarea celulelor blocate sau neblocate;
- formatarea celulelor, rândurilor și coloanelor;
- inserarea de rânduri, coloane și hyperlink-uri;
- ștergerea coloanelor și a rândurilor;
- triere;
- utilizarea rapoartelor AutoFilter și PivotTable;
- modificări ale obiectelor și scenariilor.
Pentru a utiliza funcția:
- Creați un registru de lucru Excel nou sau deschideți un registru de lucru Excel existent.
- În meniul de sus, selectați categoria „Review” și accesați secțiunea „Protect sheet”:
- Se deschide fereastra „Foaie de protecție”, unde puteți specifica o parolă pentru a dezactiva protecția și a marca funcțiile disponibile utilizatorilor:

- Când specificați o combinație de coduri, va trebui să o introduceți din nou pentru a confirma:

- După aceea, foaia va fi protejată în conformitate cu setările dvs., iar dacă sunt efectuate acțiuni interzise, va fi afișată fereastra de informații „Celula sau diagrama este protejată”:
- Puteți elimina protecția prin categoria „Recenzii” și butonul „Anulați protecția foii”:
Cum să setați o parolă pentru a proteja un registru de lucru Excel?
A treia formă de protecție a foilor de calcul în care puteți asigura siguranța registrului de lucru Excel în ansamblu. Prin setarea unei parole, veți împiedica alți utilizatori să efectueze orice manipulări cu foi, de ex. mutați, adăugați, ștergeți, redenumiți și ascundeți. Pentru a utiliza acest sistem de protecție:
- Creați un registru de lucru Excel nou sau deschideți un registru de lucru Excel existent.
- Accesați categoria „Recenzie”, faceți clic pe „Protejați cartea” și selectați elementul „Protecția structurii și a ferestrelor”:

- Se deschide o fereastră de setări, unde vi se solicită să selectați protecția pentru structură sau ferestre. Puteți bloca modificările cu sau fără parolă. Dacă, în primul caz, aveți garanția că veți proteja documentul de orice acțiuni ale utilizatorului, atunci în al doilea caz, numai de cele neintenționate, deoarece oricine poate elimina această protecție dacă este necesar:

- Este destul de simplu să vă asigurați că măsurile de securitate funcționează - faceți clic dreapta pe oricare dintre foile deschise și veți vedea că comenzile pentru schimbarea cărții: ștergeți, lipiți, redenumiți, copiați, ascundeți, afișați - nu sunt disponibile:

- Eliminarea protecției, adică a unei parole, este la fel de simplă ca și configurarea acesteia - parcurgem aceiași pași ca în al doilea paragraf al acestei secțiuni și vedem fereastra „Eliminați protecția cărții”:

Cea mai bună măsură de securitate
Singura parolă de protejat împotriva intrușilor este „parola pentru deschiderea documentului”. Toate celelalte forme de securitate sunt destinate mai mult lucrului colectiv asupra unui document și nu oferă un nivel adecvat de protecție. Ca un factor suplimentar - .
Video YouTube despre cum să puneți o parolă pe o foaie de calcul Excel de la un blogger " Ludmila Vinokurova»:
Dacă lucrați mult în Excel și doriți să vă securizați documentele, atunci ar trebui să luați în considerare protejarea fișierelor cu o parolă.
Indiferent dacă doriți să restricționați accesul la un întreg document sau pur și simplu să împiedicați anumiți utilizatori să facă modificări într-un fișier, este nevoie de doar unul sau două minute pentru a configura o parolă. Dacă masa dvs. cade în mâini greșite, rezultatul poate fi destul de dezastruos, așa că merită să vă acordați timp pentru a evita problemele inutile pe viitor.
Cum să protejăm parola de fișierul excel?
Excel simplifică foaia de calcul blocând-o cu o parolă. Sunt doar trei pași simpli:
- Accesați meniu Fișier > Informații > Cărți > Criptare cu parolă.
- Introduceți parola dorită și faceți clic pe OK.
- Confirmați parola.
Cu toate acestea, în funcție de ceea ce încercați să protejați, metoda pe care o utilizați se poate schimba ușor.
Criptarea unui document Excel
Cea mai comună metodă de a oferi protecție într-o foaie de calcul Excel este criptarea. Aceasta înseamnă că ori de câte ori cineva deschide un fișier, trebuie să introducă o parolă.
Deschideți un document și selectați Fișier > Informații > Protejare registru de lucru.
Din meniul derulant selectați Criptați cu o parolă, apoi introduceți parola necesară în următoarea casetă de dialog.
După apăsare O.Kîn fereastra următoare va trebui să reintroduceți parola.
Data viitoare când deschideți documentul, vi se va solicita o parolă pentru a continua lucrul.
Permite accesul numai în citire
Configurarea criptării de bază este destul de simplă, dar, de fapt, Excel oferă o varietate de opțiuni atunci când vine vorba de protecția prin parolă. De exemplu, este posibil ca cineva să deschidă un document, dar editarea acestuia nu va fi disponibilă. Un astfel de sistem este foarte ușor de implementat.
Meniu derulant Selectați Parametri comuni.
Aici, observați, există două câmpuri diferite: Parola pentru deschidereși Parola de schimbat. Puteți lăsa pe acesta din urmă gol dacă doriți să restricționați permisiunile de editare fără a restricționa accesul la documentul în sine.
Data viitoare când deschideți documentul, ar trebui să primiți o solicitare de parolă ușor diferită, așa cum puteți vedea mai sus.
Protecția foii de lucru
Dacă documentul dvs. conține mai multe foi, puteți restricționa drepturile de editare la una sau mai multe foi, dar nu la întregul registru de lucru.
Accesați fila Evaluare inter paresși apăsați Foaie de protecție.
Aici veți putea introduce parola dorită pentru foaia curentă.
Cu toate acestea, veți observa că există și o serie de etichete care vor permite tuturor utilizatorilor să acceseze anumite funcții. Acest lucru poate fi util dacă doriți ca aceștia să poată sorta coloanele, dar să nu facă modificări semnificative.
Adăugarea unei parole cu VBA
O ultimă opțiune: foaia de calcul folosește macrocomenzi VBA și doriți să permiteți cuiva să editeze documentul în sine, dar trebuie să adăugați un plus de securitate codului pe care îl scrieți. Iată cum să o faci.
fila Dezvoltator > Macrocomenzi.
Creați o nouă macrocomandă. Puteți alege orice nume.
Acest articol folosește următorul cod:
Range("A1").Value = "(!LANG:Parola protejată" !}
Cu toate acestea, în practică, pur și simplu utilizați orice macro pe care doriți să o protejați. În Editorul Visual Basic, accesați Instrumente > Proprietăți proiect VBA.
În fila Protecţie puteți bifa caseta care vă va permite să blocați proiectul pentru vizualizare Blocați proiectul pentru vizualizare. Există, de asemenea, câmpuri în care puteți adăuga protecție prin parolă pentru a accesa proprietățile proiectului.
Este demn de remarcat faptul că, deși o astfel de protecție poate fi utilă, are limitările sale.
Protejeaza-te
Când vine vorba de o masă importantă, este mai bine să fii sigur decât să-ți pară rău.
În multe cazuri, locurile de muncă partajează un document Excel pentru a efectua diverse sarcini. Pot exista consecințe nedorite aici dacă utilizatorii greșiți au primit fișierul.
Da, va dura ceva timp pentru a introduce parola, dar merită. Fă-ți timp să te gândești dacă într-adevăr trebuie să protejezi întregul document, sau doar anumite foi, pentru a evita consecințele nefericite.
Lasă comentariul tău!
O zi buna tuturor, dragi prieteni! Ce mai faci? Personal, îl am vineri, dar strada nu este atât de cald. Oricum. Spune-mi te rog ce suită office folosești? Sunt sigur că majoritatea dintre voi folosiți Microsoft Office și nu fac excepție. Și, desigur, probabil că toată lumea știe despre excel. Deci știți că se dovedește că Excel are un instrument de protecție încorporat?
Nu, nu mă refer la antivirus. Ce vreau să spun este că poți proteja acest document cu o parolă. Într-unul dintre articolele mele pe care l-am spus, dar nu văd niciun motiv să utilizați programul prezentat în acel articol dacă trebuie să protejați un document Excel sau informații care pot fi plasate într-un document text (de exemplu, nume, parole etc.) .
În general, astăzi vă voi arăta cum să puneți o parolă într-un fișier excel, dacă nu știți acest lucru încă. Mai mult, toate aceste metode funcționează bine atât în versiunea 2010, cât și în versiunea 2013. Să mergem!
Protecție prin parolă pentru deschidere

Tot. Acum ieșiți din Excel și deschideți din nou acest document. Vi se va solicita o fereastră în care va trebui să introduceți parola. Doar nu uitați parolele din document, altfel, spre deosebire de alte servicii de Internet, nu veți putea recupera prin e-mail sau telefon.

Editați protecția
Pe lângă protecția obișnuită cu parolă, puteți bloca unele funcții specifice pe o foaie separată sau pe întreg registrul de lucru. Să vedem cum se face.

Bine? S-a rezolvat totul? Cred că nu ar trebui să ai probleme. Dar dacă mai aveți probleme, vă rugăm să ne contactați. te ajut).
Mod alternativ
Puteți seta o parolă într-un mod ușor diferit.

Acum să încercăm să intrăm în documentul salvat și să vedem cum funcționează în acțiune. Dacă setați ambele parole, atunci mai întâi va trebui să treceți prin protecția de deschidere și apoi prin protecția de editare (sau să deschideți documentul ca doar pentru citire).

În general, după cum puteți vedea, există o mulțime de moduri de a proteja un document Excel. Deci poți alege oricare.
Ei bine, aici termin articolul. Sper cu adevărat că aceste sfaturi vă vor fi utile în viață. Asigurați-vă că vă abonați la actualizările blogului meu pentru a fi la curent cu cele mai interesante. Cele mai bune urări pentru tine. Ne vedem in alte articole. Pa! Pa!
Cu stimă, Dmitri Kostin








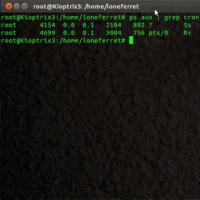 Configurare cron ușoară pe Linux Configurare Cron la fiecare 5 minute
Configurare cron ușoară pe Linux Configurare Cron la fiecare 5 minute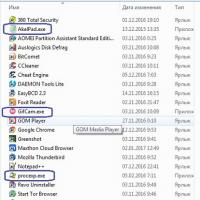 Ce extensie ar trebui să aibă fișierul?
Ce extensie ar trebui să aibă fișierul?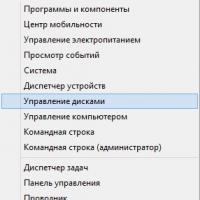 Cum să schimbați litera folosind instrumentele standard Windows
Cum să schimbați litera folosind instrumentele standard Windows Descărcare gratuită de programe pentru Windows
Descărcare gratuită de programe pentru Windows Modalități dovedite de a elimina protecția de pe unitate
Modalități dovedite de a elimina protecția de pe unitate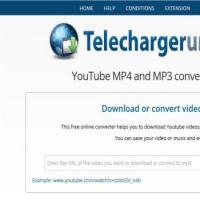 Cum să salvați un mesaj de la colegii de clasă și fotografiile pe telefon și pe computer
Cum să salvați un mesaj de la colegii de clasă și fotografiile pe telefon și pe computer Utilitate universală pentru recuperarea datelor
Utilitate universală pentru recuperarea datelor