Adăugați căutarea în meniul contextual. Analiză detaliată a opțiunilor meniului contextual Windows. Ce este meniul contextual Windows
În această lecție, vom arunca o privire mai atentă asupra funcțiilor unei taste foarte utile care se află pe orice tastatură. Această tastă se numește „Tasta meniului contextual”. Este situat în partea dreaptă jos a tastaturii, între tastele ALT și CTRL.
Când această tastă este apăsată, este apelat MENIU CONTEXT, exact la fel ca și când ați apăsa butonul DREAPTA al mouse-ului.
Caracteristica acestui buton este că meniul apelat atunci când este apăsat va afișa funcții (articole de meniu) care pot fi aplicate în programul curent, în fereastra activă, pe desktop etc. Acestea. acest meniu se adaptează procesului în care lucrați direct, iar acest lucru este foarte convenabil.
Acum să aruncăm o privire mai atentă la principalele opțiuni de afișare a meniului contextual în diferite medii și la funcțiile care pot fi efectuate folosind acest meniu.
1. Apăsând butonul DREAPTA al mouse-ului sau tasta „Meniu contextual” de pe desktop-ul Windows
Pentru Windows 7
Când apăsați butonul DREAPTA al mouse-ului sau tasta „Meniu contextual” de pe desktopul Windows 7, apare un meniu cu următoarea formă:
1. În partea de sus a meniului - setarea parametrilor placa ta video.
2.Vedere- setarea afișajului pictogramelor pe desktop
3. Triere- setarea sortării prin afișarea pictogramelor pe desktop
4. Reîmprospăta- actualizarea afișajului conținutului pe desktop.
5.Introduce- dacă ai copiat ceva, îl poți lipi pe desktop.
6. Crea. Aici puteți crea pe Desktop: un folder, o comandă rapidă, un document text, o arhivă, documente MS Office - Word, Excel, PowerPoint etc. (dacă este instalat)
7. Rezolutia ecranului. Aici puteți seta setările necesare pentru ecran: selectați un ecran (pot fi mai multe), aflați sau setați rezoluția ecranului, determinați orientarea ecranului și, de asemenea, configurați alte setări ale ecranului, de exemplu, conectați un proiector.
8. Gadget-uri- selectarea și instalarea gadgeturilor Windows 7. Nu există o astfel de funcție în Windows XP.
9. Personalizare. Aici puteți personaliza aspectul desktopului, puteți schimba fundalul, ecranul de splash, sunete, tema, culoarea ferestrei etc.
Pentru Windows XP
În Windows XP, după cum mulți știu bineînțeles, meniul contextual pare mai simplu, dar îndeplinește aproape aceleași funcții.
Când apăsați butonul DREAPTA al mouse-ului sau tasta „Meniu contextual” de pe desktopul Windows XP, apare un meniu de următorul tip:
1. Folosind primul element de meniu Aranjați pictogramele putem efectua urmatoarele operatii:
Rezolutia ecranului configurat în filă Opțiuni
2. Apăsând butonul DREAPTA al mouse-ului sau tasta „Meniu contextual” pe un fișier sau folder din Explorer sau orice alt manager de fișiere.
Când apăsați butonul DREAPTA al mouse-ului sau tasta „Meniu contextual” pe un fișier din Explorer sau orice alt manager de fișiere, meniul este, de asemenea, ajustat la un fișier de un anumit tip. De exemplu, am dat clic prin fișier video. Se deschide următorul meniu:
În acest caz, meniul oferă funcții care corespund în mod specific fișierului video: redare, adăugare la lista playerului care este selectat implicit pentru acest tip de fișier. Și o serie de funcții standard: deschidere cu, adăugare la arhivă (dacă este instalat un arhivator), trimitere, tăiere, copiere, ștergere, redenumire și proprietăți ale fișierului.
Dacă faceți clic pe butonul DREAPTA al mouse-ului sau pe butonul „Meniu contextual”. pe un fișier grafic, apoi se va deschide un meniu care va corespunde tipului de fișier grafic:
Aici puteți deschide, edita sau imprima imediat fișierul selectat în programul de imagine implicit. În cazul meu, acesta este programul ACDSee.
Aici puteți face imediat din fișierul selectat o imagine de fundal pentru Desktop, foarte convenabil atunci când alegeți dintr-o listă mare. Și apoi există din nou funcțiile standard pentru lucrul cu fișiere.
În Windows XP, nu există diferențe speciale,
funcțiile standard pentru lucrul cu un fișier sunt apelate de comandă Schimbare
Mă voi opri mai detaliat asupra punctelor „Deschide cu” și „Trimite”.
Beneficiile funcției „Deschide cu”.
Aici puteți selecta sau aloca orice program instalat care înțelege formatul de fișier selectat pentru a lucra cu fișierul selectat. În acest caz, am dat clic pe un fișier video și mai multe programe pot funcționa cu acest format pe computerul meu: Light Allow, WinAmp și bineînțeles Windows Media Player.
Dacă lista nu conține programul dorit, dar știți sigur că este instalat, selectați elementul de meniu „Selectați programul”. Windows vă va solicita să selectați programe dintr-o listă de programe recomandate sau alte programe.
În Windows XP, aspectul acestei ferestre este ușor diferit, dar semnificația este aceeași:
Dacă doriți ca formatul de fișier selectat să fie deschis întotdeauna de programul pe care îl alegeți, atunci bifați caseta „Utilizați programul selectat pentru toate fișierele de acest tip”.
Dacă programul dorit nu se află în lista de programe recomandate sau în altele, dar știți sigur că programul este instalat, atunci apăsați butonul "Revizuire…"și selectați-l din folderul în care este instalat programul.
La ce folosește funcția „Trimitere”.
Folosind această funcție, puteți trimite (transfera, transfera) fișierul selectat prin BlueTooth (bluetooth), skype, mail, pe desktop, pentru a arhiva, pentru a scrie pe un disc CD/DVD, pe o unitate flash USB etc.
3. Apăsând butonul DREAPTA al mouse-ului sau tasta „Meniu contextual” în orice browser de Internet.
Și aici meniul se adaptează la diferite situații, în funcție de locul în care dai clic pe pagina web. De exemplu, dacă dați clic legătură, atunci se va deschide următorul meniu:
Cu acest meniu, puteți deschide conținutul linkului într-o filă sau fereastră nouă, marcați linkul, trimiteți linkul, copiați linkul, dacă linkul este un fișier, atunci îl puteți salva cu „Salvare țintă ca.. .”. Dacă aveți instalate programe de descărcare, puteți descărca conținutul linkului cu ajutorul acestora.
Dacă faceți clic pe butonul DREAPTA al mouse-ului sau pe tasta „Meniu contextual”. după imagine pe pagina web, apoi se va deschide un meniu cu alte funcții:
Aici puteți copia imaginea în clipboard și o puteți lipi, de exemplu, într-un document Word, puteți salva imaginea pe computer folosind „Salvare imagine ca...”, trimiteți imaginea prin poștă, faceți ca imaginea selectată să fie fundal desktop, aflați informații despre imagine (tip, dimensiune, nume fișier) etc.
Lasă-mă să rezum. În această lecție, am analizat cele mai populare opțiuni pentru utilizarea meniului contextual, care este apelat făcând clic pe butonul DREAPTA al mouse-ului sau apăsând tasta „Meniu contextual” de pe tastatură.
Și anume:
1. Apăsând butonul DREAPTA al mouse-ului sau tasta „Meniu contextual” de pe desktop-ul Windows
2. Apăsând butonul DREAPTA al mouse-ului sau tasta „Meniu contextual” pe un fișier sau folder din Explorer sau orice alt manager de fișiere.
3. Apăsând butonul DREAPTA al mouse-ului sau tasta „Meniu contextual” în orice browser de Internet.
Esența acestei lecții este să înveți cum să folosești caracteristicile utile ale mediului activ specific al computerului tău. În orice mediu, făcând clic pe butonul DREAPTA al mouse-ului sau prin apăsarea butonului „Meniu contextual”, veți primi o listă de funcții utile disponibile la momentul actual, relativ la obiectul selectat.
O zi bună, dragi prieteni, cititori și alte personalități. Astăzi, după cum ați înțeles din titlu, vom vorbi despre meniu butonul dreapta al mouse-ului, adică meniul contextual sau, mai degrabă, să-l curățăm, să-l edităm și să-l adăugăm.
Cert este că pe parcursul existenței computerului tău și, mai exact, pe măsură ce instalezi și eliminați diverse tipuri de programe, meniul deja menționat se transformă într-o mizerie uniformă.
Acest lucru se întâmplă mai ales atunci când nu urmați toate casetele de selectare atunci când instalați software-ul (deși nu întotdeauna aceste casete de selectare vă sunt oferite să alegeți) și sunteți în general iresponsabili cu propriul sistem (și acest lucru se întâmplă, da).
În general, să trecem la subiect.
Introductiv. Cum se întâmplă
Ei bine, cred că probabil că nu este necesar să arătăm minimumul dur în ceea ce se poate transforma meniul contextual. Sau arata? De obicei arată cam așa:

Drăguț, nu? Este exact cu ce ne vom lupta, pentru că cel mai probabil nu utilizați și nu plănuiți să utilizați jumătate din ceea ce este afișat mai sus în captură de ecran, dar găsirea articolului potrivit în meniul cu clic dreapta devine dificilă și timp- consumatoare.
Descărcați programul Easy Context Menu
Nimeni altul decât programul Easy Context Menu ne va ajuta să edităm toată această mizerie, așa cum, de fapt, sper să înțelegeți din subtitrare (și titlul acestui articol). Programul este complet gratuit, acceptă limba rusă și așa mai departe.

Apoi depinde de lucrul mic - să editezi toată groaza pe care o ai chiar în acest meniu al butonului drept al mouse-ului. Programul vă permite să eliminați sau să adăugați elemente, astfel încât să îl puteți curăța și să-l aruncați și mai mult.
Cum să utilizați programul și să activați limba rusă
După ce am lansat programul, vom vedea fereastra sa principală, care arată aproximativ după cum urmează:

În cazul în care limba rusă nu a decis să apară singură, atunci pur și simplu deschideți " Opțiuni -> Limbi -> Engleză„și programul va funcționa cu plăcere în limba rusă.

Programul în sine este extrem de simplu. Vedeți pictogramele mouse-ului de la stânga la dreapta? Ele sunt ceea ce avem nevoie:

Ei sunt responsabili pentru (din nou, de la stânga la dreapta):
- Aplicați modificări dacă ați editat ceva cu bifă în paragrafele de mai jos;
- Anulați modificările dacă ați editat ceva cu bifă în paragrafele de mai jos;
- Editor al listei de comenzi disponibile pentru meniul clic dreapta;
- Curățarea meniului contextual;
- Informații despre program.
În cadrul acestui articol, ne interesează articolul cu curățare. Vă puteți ocupa de restul singur, deoarece nu este nimic complicat în asta.
Ștergerea meniului de clic dreapta
De fapt, facem clic pe mouse cu un tel, după care obținem un tabel complet vizual cu lista curentă de meniuri contextuale, precum și nume, chei de registry (da, puteți face acest lucru nu cu un program, ci prin registry ), locul în care acest element de meniu cu clic dreapta iese cu alte informații.

De fapt, aici puteți dezactiva sau activa elementele necesare, le puteți șterge cu totul, puteți merge la secțiunea de registru dorită și așa mai departe. Pur și simplu, gestionând casetele de selectare locale, puteți elimina tot ceea ce nu utilizați și doar adăugați pe cele necesare în fereastra principală a programului (la care poate ați visat de mult timp sau, dimpotrivă, nu ați visat nici măcar nu suspect).
Ca rezultat, puteți obține acest meniu contextual frumos (sau chiar mult mai mic):

Ceea ce este deja mult mai puțin decât a fost în groaznica captură de ecran de mai sus, deși nu este încă ideal, pentru că punctele de care autorul articolului personal are nevoie sunt lăsate aici.

Ei bine, cum și ce să adăugați (și, evident, există ceva de adăugat, deoarece există suficiente puncte interesante), cred că vă veți da seama, deoarece acest lucru se face din fereastra principală a programului și nu este mai dificil decât ștergerea a ceva - doar bifați casetele și aplicați modificările.
Postfaţă
Iată lucrurile. Acum puteți menține întotdeauna sub control meniul de clic dreapta (meniul contextual) cu ajutorul unui program atât de simplu și minunat.
Ca întotdeauna, dacă aveți întrebări, gânduri, completări și așa mai departe, atunci bine ați venit la comentariile la acest articol.
Vă mulțumim că sunteți alături de noi.
Meniul contextual al Explorer este meniul care apare atunci când faceți clic pe RMB (Butonul din dreapta al mouse-ului) pe un obiect (fișier sau folder) sau pur și simplu pe un spațiu gol dintr-un folder sau desktop. Dacă sistemul dvs. este nou, atunci meniul contextual va fi relativ gol. Este tocmai adăugat din driverele pentru placa video, de exemplu, așa:
dar dacă sistemul a fost instalat de mult timp, atunci vor exista mai multe astfel de puncte. De exemplu astfel:

După cum puteți vedea, de-a lungul timpului, pe lângă elementele de meniu standard, au fost adăugate mai multe din programele instalate. Pe de o parte, este convenabil. La urma urmei, nu trebuie să lansați o comandă rapidă sau să căutați un program, dar puteți efectua direct acțiuni imediat din meniul contextual. Dar, pe de altă parte, de-a lungul timpului, există o mulțime de astfel de elemente și, uneori, meniul contextual trebuie chiar să fie derulat în sus sau în jos pentru a căuta elementele necesare.
Prin urmare, uneori doriți să eliminați aceste elemente pentru a nu interfera. La urma urmei, nu folosești des toate punctele.
Așa cum eliminați elementul din meniul contextual.
Pentru a elimina un element de program din meniul contextual (KM pe scurt), puteți utiliza atât metodele standard ale sistemului de operare în sine, cât și programele în sine sau pe cele special concepute.
Cel mai ușor de eliminat este să căutați în setările programului (pe care doriți să îl eliminați) elementul dorit. De obicei se află undeva în Integrari sau Încărcați/Adăugați. De exemplu, pentru a elimina elementul celebrului WinRAR din KM, trebuie să debifați Integrari Shell:

Alte programe pot avea, de asemenea, setări similare.
Un alt lucru este atunci când nu ai găsit setările necesare pentru ștergere sau acestea nu există deloc (se întâmplă uneori). Apoi puteți utiliza metoda standard a sistemelor în sine, și anume editarea.
Vă avertizez imediat că înainte de a începe lucrul ar fi mai bine să jucați în siguranță și să faceți o copie de rezervă a registrului.
Deci, lansăm registrul și mergem la sucursală
HKEY_CLASSES_ROOT/*/shellexe/ContextMenuHandlers

și vedeți aici aceleași elemente din meniul contextual.
Acum facem clic dreapta pe elementul dorit (articolul din CM pe care doriți să îl ștergeți) și selectam Șterge:

Suntem de acord cu următorul avertisment:

reporniți și verificați. Ideea ar trebui să dispară.
Dacă nu a dispărut, atunci uită-te la ramură
HKEY_CLASSES_ROOT\AllFileSystemObjects\ShellEx\ContextMenuHandlers
si faci la fel.
Într-o notă:
Dacă doriți să ștergeți un articol în mod specific din CM -> Creare

atunci trebuie să știți tipul de fișier () care este creat. De exemplu, pentru Microsoft Office Access, extensia de fișier este .accdb, ceea ce înseamnă că trebuie să o căutați în ramura de registru HKEY_CLASSES_ROOT și să ștergeți subsecțiunea ShellNew acolo

Dacă doriți să eliminați din KM acele elemente care apar atunci când faceți RMB pe foldere, atunci trebuie să vă uitați la ramuri:
HKEY_CLASSES_ROOT\Directory\shell
HKEY_CLASSES_ROOT\Directory\shellex\ContextMenuHandlers
HKEY_CLASSES_ROOT\Folder\shell
HKEY_CLASSES_ROOT\Folder\shellex\ContextMenuHandlers

Pentru elementul „Deschide cu...”, ramura răspunde
HKEY_CLASSES_ROOT\*\OpenWithList
Pentru ramurile KM Logical Disks:
HKEY_CLASSES_ROOT\Drive\shell
HKEY_CLASSES_ROOT\Drive\shellex\ContextMenuHandlers

De asemenea, puteți șterge elemente folosind programe speciale. De exemplu folosind ShellExView

Principiul său este simplu: selectați elementul dorit și faceți clic pe cercul roșu din partea de sus a programului. Principalul lucru aici este să Tip de a fost Meniul contextual

Acum puțin despre cum creați-vă propriul articol în meniul contextual.
Faptul este că adăugarea unui astfel de element pentru foldere sau anumite fișiere, precum și într-un loc „gol” folosind registry, nu va funcționa. Îl puteți aloca doar atunci când se deschide cu RMB pe desktop. Prin urmare, recomand să citești articolul și să folosești ceea ce este descris acolo.
Ei bine, sau folosește un alt utilitar - Personalizare finală a meniului contextual Windows() care are o grămadă de caracteristici, dar în engleză. Și acolo trebuie doar să selectăm elementul și să îl ștergem:

Dacă sunteți interesat de mai multe detalii și nu înțelegeți, atunci scrieți în comentarii și vă voi ajuta. Acolo, în coloana din stânga, trebuie să selectați elementul (computer, folder, fișiere etc.) unde este numit meniul contextual, iar în dreapta, selectați ce să ștergeți și faceți clic pe butonul Eliminare element din partea de jos. Dacă ești prieten cu engleza, atunci vei înțelege.
Puteți ghici cum să adăugați programul în KM -> Create dacă citiți cu atenție întregul articol, și anume despre ștergerea unuia dintre acest articol. Trebuie doar să creați o subsecțiune, dimpotrivă, și să scrieți pentru extensia dorită.
În general, articolul s-a dovedit a fi puțin haotic și mai mult despre eliminarea din meniul contextual, deoarece. Cred că acest lucru este mai relevant și există un articol despre adăugare. Prin urmare, dacă ceva nu este clar - scrieți în comentarii. Să ne dăm seama.
Mulți utilizatori de Windows sunt familiarizați cu comanda "Trimite" (Trimite catre), care este prezent în meniul contextual al folderelor și fișierelor. Această comandă la îndemână vă permite să mutați un fișier sau un document selectat (sau un grup al acestora) în locații utilizate frecvent sau să efectuați o sarcină cu un clic de mouse. De exemplu, cu această comandă puteți:
- copiați fișierul într-un folder specificat de pe hard diskul computerului (de exemplu, în folderul Documente)
- copiați fișiere pe alte unități (cum ar fi hard disk-uri externe sau stick-uri USB)
- lansați programul sau comanda rapidă dorită
- trimite documentul prin e-mail
- copiați rapid fișierul pe desktop
Dosarul „SendTo” conține comenzi rapide de destinație care apar în „ Trimite". Pentru fiecare utilizator al computerului există un folder „SendTo”, al cărui conținut poate fi personalizat.
Unele elemente specifice sunt adăugate imediat de programele care sunt instalate pe computer. De exemplu, antivirusurile adaugă elementul "verificați dacă există viruși". Programul agent Mail.ru, de exemplu, adaugă elementul „Trimite prin agent Mail.ru...” în meniul contextual al fișierelor, permițându-vă să trimiteți orice fișier pe computerul contactului dvs. în agentul Mail.ru etc.
Fiecare utilizator al sistemului poate personaliza meniul "Trimite" sub tine. Pentru a face acest lucru, deschideți folderul Trimite catreși copiați obiectele necesare (dosar, program, scurtătură). Pe măsură ce noi destinații sunt adăugate în folderul SendTo, acestea apar în meniu "Trimite", care este invocat făcând clic dreapta pe un fișier și selectând comanda Trimite.
Folosind comanda Submit
În Windows Explorer sau într-o fereastră "Calculatorul meu"
- Mutați cursorul la obiectul dorit și apăsați butonul dreapta al mouse-ului;
- În meniul contextual, selectați elementul "Trimite"
Aceasta va deschide un submeniu cu acele destinații unde putem trimite fișierul sau folderul selectat.
Meniul "Trimite" poate conține următoarele destinații:
- discuri (locale sau de rețea);
- imprimante fax;
- imprimante;
- programe Windows;
- foldere ZIP comprimate;
- Desktop;
- destinatarii corespondenței;
- folderul „Documentele mele”.
Elementele din acest meniu sunt stocate într-un folder În Windows XP, folderul SendTo a fost localizat la C:\Documents and Settings\UserName\SendTo. Începând cu Windows Vista (și pentru Windows 7), calea către acest folder s-a schimbat în:
C:\Utilizatori\Nume utilizator\AppData\Roaming\Microsoft\Windows\SendTo unde UserName este numele dvs. de utilizator.
Adăugarea unei destinații la meniul Trimitere către
Pentru Windows XP
Meniul implicit în Windows XP "Trimite" conţine următoarele comenzi (destinaţii).
- Dosar ZIP comprimat
- Desktop (creați o comandă rapidă)
- Destinaţie
- Documentele mele
- Disc 3.5 (A:)
- unitate CD
Pentru a adăuga o destinație în meniu Trimite, trebuie să adăugați o comandă rapidă în folderul „Trimiteți către”. Pentru a face acest lucru, urmați acești pași.
Faceți clic dreapta pe elementul pe care doriți să îl adăugați în meniu "Trimite"(de exemplu, Skype) și în meniul care apare, selectați Creați scurtături.
Veți avea o etichetă pentru acest obiect
Trageți această comandă rapidă într-un dosar "Trimite catre"(ținând apăsat butonul stâng al mouse-ului)
Acesta este cel mai simplu mod
Sau-
În meniu Fişier selectați o echipă Crea, și apoi - Eticheta. Urmați instrucțiunile din Expertul Creare comenzi rapide.
O nouă comandă rapidă este creată în folder "Trimite catre"și adăugat în meniu "Trimite". De exemplu, am adăugat în meniul contextual "Trimite" articol skype
Notă. pliant "Trimite catre" poate fi deschis și după cum urmează.
- Faceți clic pe butonul startși selectați elementul Calculatorul meu.
- Faceți dublu clic pe unitatea pe care este instalat Windows (de obicei, unitatea C dacă computerul are o singură unitate).
- Dacă, după deschiderea discului, nu este afișat niciun element pe acesta, selectați din grup Sarcini de sistem legătură Afișați conținut pe acest dispozitiv.
- Faceți dublu clic pe folder Documente și Setări.
- Faceți dublu clic pe folderul utilizatorului pentru care doriți să schimbați meniul Trimiteți la (de obicei, folderul dvs.).
- Faceți dublu clic pe folder Trimite catre.
- Acest folder este ascuns în mod implicit. Dacă folderul nu este afișat, selectați din meniu Serviciu paragraf Proprietățile folderului iar pe filă Vedere bifeaza casuta Afișează fișierele și folderele ascunse.
Notă. Pentru a adăuga o destinație în folderul SendTo al computerului altui utilizator, nu trebuie să repetați acești pași, deoarece comanda rapidă creată poate fi copiată în folderul acestuia.
Eliminarea unei destinații din meniul Trimitere către
Pentru a elimina o destinație din meniu "Trimite", urmează următoarele instrucțiuni.
- Faceți clic pe butonul startși selectați comanda Alerga.
- În câmp Deschis tastați sendto command și faceți clic pe butonul O.K.
- Faceți dublu clic pe comanda rapidă pe care doriți să o eliminați și selectați Comandă Șterge. Eticheta este eliminată.
Pentru Windows 7
Implicit, meniu Trimite catre Windows 7 conține doar cinci destinații pentru încărcarea fișierelor. Cu toate acestea, această listă poate fi, de asemenea, extinsă.
Iată ce vom vedea dacă facem doar clic dreapta pe un fișier sau folder:
Și iată ce vom vedea dacă apăsăm mai întâi pe tastatură Schimbși apoi ținând Schimb, faceți clic dreapta pe același fișier sau folder:
Dacă doriți să modificați lista de puncte de trecere sau să adăugați elemente noi la aceasta sau dacă doriți ca punctele de referință pe care doriți să fie afișate fără a apăsa tasta Shift, atunci procedați în felul următor:
1. Deschideți orice folder.
2. În bara de adrese, introduceți: shell:sendto
3. Faceți clic Intrare(introduce).
Apăsați Win + R, introduceți comanda shell:SendToși apăsați introduce.
4. Doar copiați etichetele pe care doriți să le vedeți în meniu în folderul deschis Trimite catre- Țineți apăsată tasta Alt și copiați programul în folderul de mai sus și redenumiți comanda rapidă.
Utilizați meniul de clic dreapta. Nou -> Comandă rapidă -> Specificați locația programului -> Introduceți un nume pentru comanda rapidă
Tot! Aceste destinații vor fi afișate chiar și fără apăsarea unei taste schimb.
De exemplu, dacă de multe ori trebuie să transferați muzică pe computer de pe suporturi amovibile, vă puteți salva de procedura plictisitoare de deschidere a folderului dorit, unde vor fi adăugate noi compoziții muzicale. Pentru a face acest lucru, deschideți folderul "Trimite catre", care conține elemente de meniu "Trimite"(folosiți metoda de mai sus)
și folderul de muzică în care adăugați muzică (trebuie să deschideți două ferestre „Explorer”, respectiv). Acum selectați folderul de muzică și apăsând lung tastele, trageți folderul „Music” (numele dvs. poate fi diferit) în dosar "Trimite catre".
Acum faceți clic dreapta pe orice fișier sau folder și priviți meniul de comandă "Trimite"- va apărea o comandă rapidă către folderul Muzică acolo (este necesar să creați o comandă rapidă, deoarece crearea unui duplicat al aceluiași folder Muzică pe unitatea C nu are sens - funcționalitatea este aceeași, doar spațiul pe disc va fi cheltuit ineficient).
Prin selectarea destinației corespunzătoare pe bara de comandă "Trimite"într-un fel trimitem acest obiect acolo. Dar ar fi mai corect să spunem că acest fișier este mutat, de la comanda "Trimite" acționează în mod similar cu acțiunea de glisare și plasare și, prin urmare, utilizează aceeași schemă de acțiuni, după cum urmează:
- Dacă directorul specificat pentru comanda „Trimite” este este pe o unitate diferită- obiectul selectat copiat;
- Dacă directorul specificat pentru comanda „Trimite” este pe același disc- obiectul selectat mișcări
În orice caz, putem corecta acțiunea acestei comenzi.
Eliminarea folderelor, programelor și comenzilor rapide
Eliminarea folderelor, programelor și comenzilor rapide dintr-un folder Trimite este o sarcină banală: obiectul dorit este selectat și șters cu tasta Șterge sau comanda Șterge din meniul contextual. După ștergerea unui folder sau program inutil, elementul corespunzător din meniu dispare automat. Trimite.
Deci, ne-am uitat la modul în care puteți crea un element nou în meniul contextual "Trimite". Acest lucru se face foarte simplu: copiați într-un folder "Trimite catre" obiectul dorit (dosar, program, comenzi rapide). Sper să nu creeze probleme dacă este nevoie. Mult noroc!
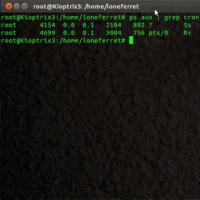 Configurare cron ușoară pe Linux Configurare Cron la fiecare 5 minute
Configurare cron ușoară pe Linux Configurare Cron la fiecare 5 minute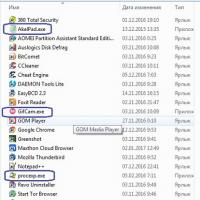 Ce extensie ar trebui să aibă fișierul?
Ce extensie ar trebui să aibă fișierul?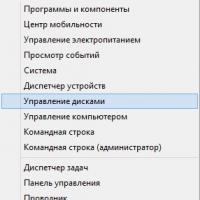 Cum să schimbați litera folosind instrumentele standard Windows
Cum să schimbați litera folosind instrumentele standard Windows Descărcare gratuită de programe pentru Windows
Descărcare gratuită de programe pentru Windows Modalități dovedite de a elimina protecția de pe unitate
Modalități dovedite de a elimina protecția de pe unitate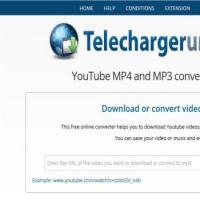 Cum să salvați un mesaj de la colegii de clasă și fotografiile pe telefon și pe computer
Cum să salvați un mesaj de la colegii de clasă și fotografiile pe telefon și pe computer Utilitate universală pentru recuperarea datelor
Utilitate universală pentru recuperarea datelor