Stare hard disk. Utilități utile pentru monitorizarea stării HDD-ului. Starea HDD-ului este proastă? Extrageți date
HDDScan
Programul este conceput pentru a verifica hard disk-urile și SSD-urile pentru sectoare defecte, vizualizați S.M.A.R.T. atribute, modificarea setărilor speciale, cum ar fi managementul puterii, pornirea/oprirea axului, reglarea modului acustic etc. Valoarea temperaturii unității poate fi afișată pe bara de activități.
Oportunități și cerințe
Tipuri de unități acceptate:- HDD cu interfață ATA/SATA.
- HDD cu interfață SCSI.
- HDD cu interfață USB (vezi Anexa A).
- HDD cu interfață FireWire sau IEEE 1394 (vezi Anexa A).
- Matrice RAID cu interfață ATA/SATA/SCSI (doar teste).
- Unități flash cu interfață USB (doar teste).
- SSD cu interfață ATA/SATA.
- Testare în modul de verificare liniară.
- Testare în modul de citire liniară.
- Testare în modul de înregistrare liniară.
- Testul modului de citire fluture (test de citire aleatorie artificială)
- Citirea și analizarea S.M.A.R.T. parametrii de pe unitățile ATA/SATA/USB/FireWire.
- Citirea și analiza tabelelor de jurnal de pe discuri cu interfață SCSI.
- Lansarea S.M.A.R.T. teste pe unități cu interfață ATA/SATA/USB/FireWire.
- Monitorizarea temperaturii pe unități cu interfață ATA/SATA/USB/FireWire/SCSI.
- Citirea și analiza informațiilor de identificare de pe unități cu interfață ATA/SATA/USB/FireWire/SCSI.
- Modificarea parametrilor AAM, APM, PM pe unități cu interfață ATA/SATA/USB/FireWire.
- Vizualizați informații despre defecte de pe o unitate SCSI.
- Pornire/oprire ax pe unități cu interfață ATA/SATA/USB/FireWire/SCSI.
- Salvați rapoarte în format MHT.
- Imprimați rapoarte.
- Suport pentru piele.
- Suport pentru linia de comandă.
- Suport pentru unități SSD.
- Sistem de operare: Windows XP SP3, Windows Server 2003, Windows Vista, Windows 7, Windows 8, Windows 10 (NOU).
- Programul nu trebuie rulat de pe o unitate care se află în modul numai citire.
Interfața cu utilizatorul
Vederea principală a programului la pornire
Orez. 1 Vedere principală a programului
Comenzi pentru fereastra principală:
- Select Drive este o listă derulantă care conține toate unitățile acceptate în sistem. Sunt afișate modelul unității și numărul de serie. În apropiere este o pictogramă care determină tipul așteptat de unitate.
- butonul S.M.A.R.T – vă permite să obțineți un raport de stare a unității pe baza atributelor S.M.A.R.T.
- Butonul TESTS - afișează un meniu pop-up cu o alegere de teste de citire și scriere (vezi Fig. 2).
- Buton TOOLS - Afișează un meniu pop-up pentru selectarea controalelor și funcțiilor disponibile (vezi Figura 3).
- Butonul Mai multe - arată un meniu derulant cu comenzile programului.
Când apăsați butonul TESTS, un meniu pop-up vă va oferi unul dintre teste. Dacă selectați orice test, se va deschide dialogul de testare (vezi Figura 4).
Orez. 2 Meniul Test

Când apăsați butonul TOOLS, un meniu pop-up vă va solicita să selectați una dintre următoarele opțiuni:
Orez. 3 Meniul de funcții

- DRIVE ID - generează un raport cu informații de identificare.
- CARACTERISTICI - deschide o fereastră cu caracteristici suplimentare ale programului.
- INTELIGENT. TEST - deschide S.M.A.R.T. teste: scurt, extins, transport.
- TEMP MON - pornește sarcina de monitorizare a temperaturii.
- COMANDĂ - deschide fereastra de compilare a liniei de comandă.
Caseta de dialog Test
Orez. 4 Caseta de dialog Test

comenzi:
- Câmpul PRIMUL SECTOR este numărul inițial al sectorului logic pentru testare.
- Câmpul SIZE este numărul de numere de sector logic pentru testare.
- Câmpul BLOCK SIZE este dimensiunea blocului în sectoare pentru testare.
- Buton Previous - revine la fereastra principală a programului.
- Butonul Următorul - adaugă testul în coada de activități.
- Numai un singur test de suprafață poate fi efectuat la un moment dat. Acest lucru se datorează faptului că autorul programului nu a reușit încă să obțină rezultate stabile de înaltă calitate atunci când rulează 2 sau mai multe teste simultan (pe unități diferite).
- Un test în modul Verificare poate avea o limită de dimensiune a blocului de 256, 16384 sau 65536 de sectoare. Acest lucru se datorează particularităților Windows.
- Este posibil ca testul în modul Verificare să nu funcționeze corect pe unitățile USB/Flash.
- La testarea în modul Verificare, unitatea citește blocul de date în memoria tampon intern și verifică integritatea acestora; nu sunt transmise date prin interfață. Programul măsoară timpul de pregătire a unității după efectuarea acestei operații după fiecare bloc și afișează rezultatele. Blocurile sunt testate secvenţial - de la minim la maxim.
- La testarea în modul Citire, unitatea citește datele în bufferul intern, după care datele sunt transmise prin interfață și stocate în tamponul temporar al programului. Programul măsoară pregătirea totală a unității și timpul de transfer de date după fiecare bloc și afișează rezultatele. Blocurile sunt testate secvenţial - de la minim la maxim.
- Când testează în modul Erase, programul pregătește un bloc de date umplut cu un model special cu un număr de sector și transferă datele pe unitate, unitatea scrie blocul primit ( informatiile din bloc se pierd iremediabil!). Programul măsoară timpul total de transfer și scriere a unui bloc și gradul de pregătire al unității după fiecare bloc și afișează rezultatele. Blocurile sunt testate secvenţial - de la minim la maxim.
- Testarea în modul Butterfly Read este similară cu testarea în modul Read. Diferența constă în ordinea în care sunt testate blocurile. Blocurile sunt procesate în perechi. Primul bloc din prima pereche va fi Blocul 0. Al doilea bloc din prima pereche va fi Blocul N, unde N este ultimul bloc al secțiunii date. Următoarea pereche va fi Blocul 1, Blocul N-1 și așa mai departe. Testarea se termină la mijlocul unei anumite secțiuni. Acest test măsoară timpul de citire și poziționare.
Fereastra de gestionare a sarcinilor
Orez. 5 Manager de activități

Această fereastră conține coada de activități. Aceasta include toate testele pe care le rulează programul, precum și monitorul de temperatură. Managerul vă permite să eliminați testele din coadă. Unele sarcini pot fi întrerupte sau oprite.
Făcând dublu clic pe o intrare din coadă, apare o fereastră cu informații despre sarcina curentă.
Fereastra de informații despre testare
Fereastra conține informații despre test, vă permite să întrerupeți sau să opriți testul și generează, de asemenea, un raport.
Fila Grafic:
Conține informații despre dependența vitezei de testare de numărul blocului, care este prezentată sub formă de grafic.
Orez. 6 Fila Grafic

Fila Hartă:
Conține informații despre dependența timpului de testare de numărul blocului, care este prezentat ca o hartă.
Orez. 7 Fila Hartă

Puteți selecta „Block Processing Time” în milisecunde. Fiecare bloc testat care a durat mai mult decât „Timpul de procesare a blocului” va fi înregistrat în fila „Raport”.
Fila Raport:
Conține informații despre test și toate blocurile al căror timp de testare este mai mare decât „Timp procesare bloc”.
Orez. 8 Fila Raport
Informații de identificare
Raportul conține informații despre principalii parametri fizici și logici ai unității.
Raportul poate fi tipărit și salvat într-un fișier MHT.
Orez. 9 Exemplu de fereastră cu informații de identificare

INTELIGENT. raport
Raportul conține informații despre performanța și „sănătatea” unității sub formă de atribute. Dacă, conform programului, atributul este normal, atunci lângă el este o pictogramă verde. Galbenul indică atribute cărora ar trebui să le acordați o atenție deosebită, de regulă, ele indică un fel de defecțiune a unității. Roșu indică atribute care sunt în afara normei.
Rapoartele pot fi tipărite sau salvate într-un fișier MHT.
Orez. 10 Proba S.M.A.R.T.

Monitor de temperatura
Vă permite să estimați temperatura unității. Informațiile sunt afișate în bara de activități, precum și într-o fereastră specială de informații de testare. Orez. 11 conține citiri pentru două unități.
Orez. 11 Monitorizarea temperaturii în bara de activități

Pentru unitățile ATA/SATA/USB/FireWire, fereastra de informații conține 2 valori. A doua valoare este afișată în bara de activități.
Prima valoare este preluată din atributul Airflow Temperature, a doua valoare este preluată din atributul HDA Temperature.
Orez. 12 Monitor de temperatură pentru unitatea ATA/SATA

Pentru unitățile SCSI, fereastra de informații conține 2 valori. A doua valoare este afișată în bara de activități.
Prima valoare conține temperatura maximă admisă pentru unitate, a doua arată temperatura curentă.
Orez. 13 Monitor de temperatură pentru disc SCSI

INTELIGENT. teste
Programul vă permite să rulați trei tipuri de S.M.A.R.T. teste:
- Test scurt - durează de obicei 1-2 minute. Verifică componentele principale ale unității și, de asemenea, scanează o zonă mică a suprafeței unității și sectoarele din Lista în așteptare (sectoare care pot conține erori de citire). Testul este recomandat pentru o evaluare rapidă a stării unității.
- Test extins - durează de obicei de la 0,5 la 60 de ore. Verifică componentele principale ale unității și, de asemenea, scanează complet suprafața unității.
- Testul de transport - durează de obicei câteva minute. Verifică nodurile și jurnalele de unitate care pot indica faptul că unitatea a fost stocată sau expediată incorect.
Un test SMART poate fi selectat din dialogul Teste SMART, accesat prin apăsarea butonului TESTE SMART.
Orez. 14 Caseta de dialog Teste SMART

Odată selectat, testul va fi adăugat la coada de sarcini. Fereastra de informare S.M.A.R.T. testul poate afișa progresul și starea de finalizare a unei sarcini.
Orez. 15 Fereastra de informare S.M.A.R.T. Test

Caracteristici suplimentare
Pentru unitățile ATA/SATA/USB/FireWire, programul vă permite să modificați unii parametri.
- AAM - funcția controlează zgomotul unității. Activarea acestei funcții vă permite să reduceți zgomotul unității, datorită poziționării mai fine a capetelor. În acest caz, unitatea pierde puțin din performanță în timpul accesului aleatoriu.
- APM - funcția vă permite să economisiți puterea de antrenare prin reducerea temporară a vitezei de rotație (sau oprirea completă) a arborelui de antrenare în timpul inactiv.
- PM - funcția vă permite să setați temporizatorul de oprire a arborelui pentru un anumit timp. Când este atins acest timp, axul va fi oprit cu condiția ca antrenamentul să fie inactiv. Accesarea unității prin orice program face ca axul să fie forțat să se rotească și cronometrul să se reseteze la zero.
- De asemenea, programul vă permite să opriți sau să porniți forțat axul de antrenare. Accesul la unitate de către orice program determină rotirea forțată a axului.
Orez. 16 Fereastra de informații pentru caracteristici suplimentare ale unității ATA/SATA

Pentru unitățile SCSI, programul vă permite să vizualizați listele de defecte și să porniți/opriți axul.
Orez. 17 Fereastra cu informații despre caracteristicile avansate ale unității SCSI

Folosind linia de comandă
Programul poate construi o linie de comandă pentru a controla unele dintre setările unității și pentru a salva această linie într-un fișier .bat sau .cmd. Când un astfel de fișier este lansat, programul este apelat în fundal, modifică setările unității în conformitate cu cele specificate și se închide automat.
Orez. 18 Fereastra de compilare a liniei de comandă

Anexa A: Unități USB/FireWire
Dacă unitatea este suportată de program, atunci sunt disponibile teste pentru aceasta, S.M.A.R.T. caracteristici și caracteristici suplimentare.
Dacă unitatea nu este acceptată de program, atunci sunt disponibile numai teste pentru aceasta.
Unități USB/FireWire acceptate de program:
| Dispozitiv de stocare | Cip de control |
| StarTeck IDECase35U2 | Chiparos CY7C68001 |
| WD Passpopt | necunoscut |
| Iomega PB-10391 | necunoscut |
| Seagate ST9000U2 (PN: 9W3638-556) | Chiparos CY7C68300B |
| Unitate externă Seagate (PN: 9W286D) | Chiparos CY7C68300B |
| Seagate FreeAgentPro | Oxford |
| CAZ SWEXX ST010 | Cypress AT2LP RC7 |
| Vantec CB-ISATAU2 (adaptor) | Micron JM20337 |
| Dincolo de Micro Mobile Disk 3.5" 120GB | Prolific PL3507 (numai USB) |
| Maxtor Personal Storage 3100 | PL2507 prolific |
| ISD300A în sistem | |
| SunPlus SPIF215A | |
| Mini hard disk Toshiba USB | necunoscut |
| USB Teac HD-15 PUK-B-S | necunoscut |
| Transcend StoreJet 35 Ultra (TS1TSJ35U-EU) | necunoscut |
| AGEStar FUBCP | Micron JM20337 |
| USB Teac HD-15 PUK-B-S | necunoscut |
| Prolific 2571 | |
| Toate unitățile care acceptă protocolul SAT | Majoritatea controlerelor USB moderne |
Unități USB / FireWire pe care programul le poate accepta:
| Dispozitiv de stocare | Cip de control |
| AGEStar IUB3A | Chiparos |
| AGEStar ICB3RA | Chiparos |
| AGEStar IUB3A4 | Chiparos |
| AGEStar IUB5A | Chiparos |
| AGEStar IUB5P | Chiparos |
| AGEStar IUB5S | Chiparos |
| AGEStar NUB3AR | Chiparos |
| AGEStar IBP2A2 | Chiparos |
| AGEStar SCB3AH | Micron JM2033x |
| AGEStar SCB3AHR | Micron JM2033x |
| AGEStar CCB3A | Micron JM2033x |
| AGEStar CCB3AT | Micron JM2033x |
| AGEStar IUB2A3 | Micron JM2033x |
| AGEStar SCBP | Micron JM2033x |
| AGEStar FUBCP | Micron JM2033x |
| Noontec SU25 | PL2507 prolific |
| Transcend TS80GHDC2 | PL2507 prolific |
| Transcend TS40GHDC2 | PL2507 prolific |
| I-O Data seria HDP-U | necunoscut |
| I-O Data seria HDC-U | necunoscut |
| Enermax Vanguard EB206U-B | necunoscut |
| Thermaltake Max4 A2295 | necunoscut |
| Spire GigaPod SP222 | necunoscut |
| CoolerMaster-RX-3SB | necunoscut |
| MegaDrive200 | necunoscut |
| RaidSonic Icy Box IB-250U | necunoscut |
| Logitech USB | necunoscut |
Unități USB / FireWire pe care programul nu le acceptă:
| Dispozitiv de stocare | Cip de control |
| matrice | Genesis Logic GL811E |
| Pin | Genesis Logic GL811E |
| Iomega LDHD250-U | Chiparos CY7C68300A |
| Iomega DHD160-U | Prolific PL-2507 (firmware modificat) |
| Iomega | |
| Maxtor Personal Storage 3200 | Prolific PL-3507 (firmware modificat) |
| Maxtor One Touch | Chiparos CY7C68013 |
| Unitate externă Seagate (PN-9W2063) | Chiparos CY7C68013 |
| Seagate Pocket HDD | necunoscut |
| SympleTech SympleDrive 9000-40479-002 | CY7C68300A |
| Myson Century CS8818 | |
| Myson Century CS8813 |
Anexa B: Unități SSD
Suportul pentru o anumită unitate depinde în mare măsură de controlerul instalat pe ea.
Unități SSD acceptate de program:
| Dispozitiv de stocare | Cip de control |
| OCZ Vertex, Vertex Turbo, Agility, Solid 2 | Indilinx IDX110M00 |
| Super Talent STT_FTM28GX25H | Indilinx IDX110M00 |
| Seria Corsair Extreme | Indilinx IDX110M00 |
| Kingston SSDNow M-Series | Intel PC29AS21AA0 G1 |
| Intel X25-M G2 | Intel PC29AS21BA0 G2 |
| OCZ Accelerație | JMicron JMF601 |
| Seria Corsair Performance | Samsung S3C29RBB01 |
| SSD-uri Samsung | Controlere Samsung |
| SSD-uri Crucial și Micron | Câteva controlere Marvell |
Unități SSD pe care programul le poate accepta:
Informații suplimentare
HDDScan versiunea 3.3 poate fi descărcată versiunea 2.8
| A sustine: |
O zi buna!
Cât de mult ar putea fi corectat dacă am ști dinainte ce ne așteaptă...
Și dacă în viață este aproape imposibil să prezici unele evenimente, atunci în cazul unui hard disk - unele dintre probleme sunt încă posibil de prezis și de prevăzut!
Pentru a face acest lucru, există utilitare speciale care pot afla și analiza citirile SMART * ale unui disc (ți le arăta dacă este necesar) și pe baza acestor date, evaluează starea de sănătate a discului tău, calculând simultan câți ani poate încă ultima.
Informațiile sunt extrem de utile, în plus, astfel de utilități vă pot monitoriza discul online, iar de îndată ce apar primele semne de funcționare instabilă, vă vor anunța imediat. În consecință, veți avea timp să faceți o copie de rezervă și să luați măsuri (deși ar trebui să faceți întotdeauna o copie de rezervă, chiar și atunci când totul este bine 😊).
Și așa, în articol voi lua în considerare mai multe modalități (și mai multe utilități) de a analiza starea HDD-ului și a SSD-ului.
* Notă:
INTELIGENT. (Self-Monitoring, Analysis and Reporting Technology) - o tehnologie specială pentru evaluarea stării unui hard disk printr-un sistem hardware integrat de autodiagnosticare / automonitorizare. Sarcina principală este de a determina probabilitatea unei defecțiuni a dispozitivului, prevenind pierderea datelor.
Poate că aceasta este una dintre cele mai populare întrebări adresate de toți utilizatorii care au întâmpinat mai întâi probleme cu un hard disk (sau s-au gândit la securitatea stocării datelor). Toată lumea este interesată de timpul în care discul va funcționa până când se „oprește” complet. Să încercăm să prezicem...
Prin urmare, în prima parte a articolului, am decis să arăt câteva utilități care pot obține toate citirile de pe disc și să le analizeze singure și să vă ofere doar rezultatul final (în a doua parte a articolului, Voi oferi utilități pentru vizualizarea citirilor SMART pentru autoanaliză).
Metoda #1: Utilizarea hard disk-ului Sentinel
Unul dintre cele mai bune utilitare pentru monitorizarea stării discurilor computerelor (atât hard disk-urile (HDD), cât și SSD-urile „nouvești”. Ceea ce este cel mai captivant în program este că va analiza în mod independent toate datele primite pe starea discului și vă va arăta rezultatul final (foarte convenabil pentru utilizatorii începători).
Pentru a nu fi nefondat, voi afișa imediat fereastra principală a programului, care apare după prima lansare (analiza discului se va face imediat automat). Sănătatea și performanța discului este estimată la 100% (în mod ideal, ar trebui să fie), timpul în care discul va funcționa în continuare în modul normal este estimat de program la aproximativ 1000 de zile (~3 ani).

Ce e cu hard disk-ul conform Hard Disk Sentinel
În plus, programul vă permite să monitorizați temperatura: atât cea actuală, cât și cea medie și maximă în timpul zilei, săptămânii, lunii. Dacă temperatura depășește „normalul” - programul vă va avertiza despre aceasta (ceea ce este și foarte convenabil).

Hard Disk Sentinel vă permite, de asemenea, să vizualizați citiri SMART (cu toate acestea, pentru a le evalua, trebuie să înțelegeți bine discurile), să obțineți informații complete despre hard disk (model, număr de serie, producător etc.), să vedeți ce este hard diskul este încărcat cu (adică obțineți informații despre performanță).
În general, după umila mea părere, Hard Disk Sentinel este unul dintre cele mai bune utilitare pentru monitorizarea stării discurilor din sistem. Merită adăugat că există mai multe versiuni ale programelor: profesională și standard (pentru o versiune profesională cu funcționalitate avansată, există o versiune portabilă a programului care nu trebuie instalată (de exemplu, poate fi rulată chiar de la o unitate flash USB)).
Hard Disk Sentinel funcționează în toate Windows populare (7, 8, 10 - 32|64 biți), acceptă limba rusă în totalitate.
Metoda numărul 2: utilizarea HDDlife
Acest program este similar cu primul, arată clar și starea curentă a discului: starea de sănătate și performanța acestuia (în termeni procentuali), temperatura sa, timpul de lucru (în luni). În partea de sus a ferestrei, pe baza tuturor acestor date, HDDlife afișează un rezumat final al discului tău, de exemplu, în cazul meu „TOT BINE” (ceea ce înseamnă că totul este în regulă cu discul).
Apropo, programul poate funcționa online, monitorizând starea discului dvs. și, în cazul în care ceva nu merge bine (când apar primele semne de probleme), vă va anunța imediat despre asta.

Ca exemplu, captura de ecran de mai jos arată că SSD-ul a primit un avertisment: starea sa este încă în limite acceptabile, dar fiabilitatea și performanța sunt sub medie. În acest caz, nu ar trebui să aveți încredere pe disc cu date importante și, dacă este posibil, trebuie să vă pregătiți pentru a-l înlocui.

Apropo, în fereastra principală a programului, lângă durata de lucru pe disc, există un link „Reglarea discului” (vă permite să modificați unii parametri necesari). Deschizând-o, poți controla echilibrul dintre zgomot/performanță (foarte util cu unitățile care sunt foarte zgomotoase) și poti ajusta setările de consum de energie (relevante pentru laptopurile care rămân fără baterie rapid).

Anexă: HDDlife funcționează atât pe computere, cât și pe laptopuri. Suportă unități HDD și SSD. Există versiuni portabile ale programului care nu trebuie instalate. Îl puteți configura astfel încât programul să pornească cu Windows. HDDlife rulează pe Windows: XP, 7, 8, 10 (32|64 biți).
Cum să vizualizați citirile SMART
Dacă utilitățile anterioare au evaluat independent starea discului, pe baza datelor SMART, atunci utilitățile de mai jos vă vor oferi mai multă libertate și date pentru autoanaliză. În rapoarte va fi posibil să găsiți un set destul de mare de parametri, pe baza căruia va fi posibil să se evalueze aproximativ starea discului și să se facă o prognoză pentru funcționarea ulterioară a acestuia.
Metoda numărul 1: folosind CrystalDiskInfo
CrystalDiskInfo
Un excelent utilitar gratuit pentru vizualizarea stării și a citirilor SMART ale unui hard disk (inclusiv unitățile SSD sunt acceptate). Cu ce captivează utilitarul este că vă oferă informații complete despre temperatură, starea tehnică a discului, caracteristicile acestuia etc. ce” și pentru începătorii care au nevoie de un indiciu).
De exemplu, dacă ceva nu este în regulă cu temperatura, atunci veți vedea un indicator roșu pe ea, de exemplu. CrystalDiskInfo vă va spune despre asta.

Fereastra principală a programului poate fi împărțită condiționat în 4 zone (vezi captura de ecran de mai sus):
- "1" - aici sunt toate discurile dumneavoastră fizice instalate în computer (laptop). Alături de fiecare, sunt afișate temperatura, starea tehnică și numărul de secțiuni de pe acesta (de exemplu, "C: D: E: F:");
- "2" - arata temperatura curenta a discului si starea lui tehnica (programul face o analiza pe baza tuturor datelor primite de pe disc);
- "3" - date disc: număr de serie, producător, interfață, viteza de rotație etc.;
- "4" - Citiri SMART. Apropo, ce mită programul - nu trebuie să știți ce înseamnă acest sau acel parametru - dacă ceva este în neregulă cu orice articol, programul îl va marca cu galben sau roșu și vă va anunța despre asta.
Ca exemplu pentru cele de mai sus, voi da o captură de ecran care arată două discuri: în stânga - cu care totul este bine, în dreapta - care are probleme cu sectoare realocate (stare tehnică - alarmă!).

Ca referință (despre sectoarele remapate):
când un hard disk detectează, de exemplu, o eroare de scriere, transferă date într-o zonă de rezervă special desemnată (și acest sector va fi considerat „remapat”). Prin urmare, blocurile proaste nu pot fi văzute pe hard disk-urile moderne - sunt ascunse în sectoare remapate. Acest proces se numește remaparea, și sectorul reatribuit - remap.
Cu cât valoarea sectoarelor realocate este mai mare, cu atât starea suprafeței discului este mai proastă. Camp „valoare brută” conține numărul total de sectoare remapate.
Apropo, pentru mulți producători de discuri, chiar și un sector reatribuit este deja un caz de garanție!
La utilitate CrystalDiskInfo a monitorizat starea hard disk-ului online - în meniul „Service”, bifați două casete: „Pornire agent” și „Pornire automată”(vezi captura de ecran de mai jos).

Apoi veți vedea pictograma programului cu temperatura lângă ceasul din tavă. În general, acum poți fi mai calm cu privire la starea discului ☺...

Metoda numărul 2: folosind Victoria
Victoria- unul dintre cele mai cunoscute programe pentru lucrul cu hard disk-uri. Scopul principal al programului este de a evalua starea tehnică a unității și de a înlocui sectoarele defecte cu unele care funcționează de rezervă.
Utilitarul este gratuit și vă permite să lucrați atât sub Windows, cât și sub DOS (care în multe cazuri arată informații mult mai precise despre starea discului).
Dintre minusuri: este destul de dificil să lucrezi cu Victoria, cel puțin nu recomand să apăsați butoanele din el la întâmplare (puteți distruge cu ușurință toate datele de pe disc).
Am un articol destul de simplu pe blogul meu (pentru începători), care explică în detaliu cum să verifici un disc folosind Victoria (inclusiv, pentru a afla citirile SMART - un exemplu în captura de ecran de mai jos (în care Victoria a subliniat o posibilă problemă cu temperatura)).
👉 A ajuta!
Diagnosticare rapidă a discului în Victoria:

Un hard disk modern este o componentă unică a unui computer. Este unic prin faptul că stochează informații de serviciu, prin studierea cărora, puteți evalua „sănătatea” discului. Aceste informații conțin istoricul modificărilor multor parametri monitorizați de hard disk în timpul funcționării. Nicio altă componentă a unității de sistem nu oferă proprietarului statistici ale activității sale! Împreună cu faptul că HDD-ul este una dintre cele mai nesigure componente ale computerului, astfel de statistici pot fi foarte utile și pot ajuta proprietarul să evite necazurile și pierderile de bani și timp.
Informațiile despre starea discului sunt disponibile datorită unui set de tehnologii numite cu denumirea comună S.M.A.R.T. (Tehnologia de automonitorizare, analiză și raportare, adică tehnologia de auto-monitorizare, analiză și raportare). Acest complex este destul de extins, dar vom vorbi despre acele aspecte ale acestuia care vă permit să priviți atributele S.M.A.R.T. afișate în orice program de testare a hard diskului și să înțelegeți ce se întâmplă cu discul.
Remarc că următoarele se aplică unităților cu interfețe SATA și PATA. SAS, SCSI și alte unități server au, de asemenea, S.M.A.R.T., dar reprezentarea sa este foarte diferită de SATA/PATA. Da, și de obicei nu este o persoană care monitorizează discurile de server, ci un controler RAID, așa că nu vom vorbi despre ele.
Deci, dacă deschidem S.M.A.R.T. în oricare dintre numeroasele programe, vom vedea aproximativ următoarea imagine (captura de ecran arată S.M.A.R.T. al Hitachi Deskstar 7K1000. Cu HDS721010CLA332 în HDDScan 3.3):
Fiecare linie afișează un atribut S.M.A.R.T separat. Atributele au nume mai mult sau mai puțin standardizate și un anumit număr, care nu depind de modelul și producătorul discului.
Fiecare S.M.A.R.T. are mai multe câmpuri. Fiecare câmp aparține unei clase specifice din următoarele: ID, Value, Worst, Threshold și RAW. Să ne uităm la fiecare dintre clase.
- ID(poate fi numit și număr) — identificator, număr de atribut în tehnologia S.M.A.R.T. Numele aceluiași atribut poate fi dat de programe în moduri diferite, dar identificatorul identifică întotdeauna în mod unic atributul. Acest lucru este util mai ales în cazul programelor care traduc numele atributului general acceptat din engleză în rusă. Uneori, se dovedește un astfel de gunoi încât puteți înțelege ce fel de parametru este doar prin identificatorul său.
- Valoare (actuală)- valoarea actuală a atributului în papagali (adică în valori de dimensiune necunoscută). În timpul funcționării hard disk-ului, acesta poate scădea, crește și rămâne neschimbat. Prin indicatorul Value, nu se poate judeca „sănătatea” unui atribut fără a-l compara cu valoarea de prag a aceluiași atribut. De regulă, cu cât valoarea este mai mică, cu atât starea atributului este mai proastă (inițial, toate clasele de valori, cu excepția RAW, de pe noul disc au valoarea maximă posibilă, de exemplu, 100).
- Cel mai rău- cea mai proastă valoare pe care a atins-o valoarea Value în întreaga durată de viață a hard disk-ului. Se măsoară și în „papagali”. În timpul lucrului, acesta poate scădea sau rămâne neschimbat. De asemenea, nu poate fi folosit pentru a judeca fără echivoc starea de sănătate a unui atribut, trebuie să îl comparați cu Pragul.
- Prag- valoarea în „papagali” pe care trebuie să o atingă Valoarea aceluiași atribut pentru ca starea atributului să fie recunoscută ca critică. Mai simplu spus, Threshold este un prag: dacă Value este mai mare decât Threshold, atributul este bine; dacă este mai mic sau egal, cu atributul problem. Prin acest criteriu, utilitățile care citesc S.M.A.R.T. emit un raport privind starea discului sau un atribut separat precum „Bun” sau „Rău”. În același timp, nu iau în considerare faptul că, chiar și cu o valoare mai mare decât pragul, discul poate fi deja pe moarte din punctul de vedere al utilizatorului sau chiar să fie mort, așa că atunci când evaluezi starea de sănătate a unui disc, ar trebui să uitați-vă la o clasă de atribute diferită, și anume RAW. Cu toate acestea, valoarea Value care scade sub Prag poate deveni un motiv legitim pentru înlocuirea unui disc în garanție (pentru garanții înșiși, desigur) - cine poate vorbi mai clar despre starea de sănătate a unui disc decât el însuși, demonstrând valoarea actuală a atributului este mai slabă decât pragul critic? Adică, dacă valoarea Value este mai mare decât Threshold, discul în sine consideră că atributul este sănătos, iar dacă este mai mic sau egal, este bolnav. Evident, dacă Threshold=0, starea atributului nu va fi niciodată recunoscută ca critică. Pragul este un parametru constant codificat de producător pe disc.
- Date neprelucrate)- cel mai interesant, important și necesar indicator pentru evaluare. În cele mai multe cazuri, nu conține „papagali”, ci valori reale exprimate în diferite unități de măsură, vorbind direct despre starea curentă a discului. Pe baza acestui indicator, se formează valoarea Value (dar prin ce algoritm se formează este deja un secret al producătorului, acoperit în întuneric). Abilitatea de a citi și analiza câmpul RAW face posibilă evaluarea obiectivă a stării hard disk-ului.
Asta vom face acum - vom analiza toate cele mai folosite atribute S.M.A.R.T., vom vedea ce spun ele si ce sa facem daca nu sunt in regula.
| Atributele S.M.A.R.T. | |||||||||||||||||
| 0x | |||||||||||||||||
| 0x | |||||||||||||||||
Înainte de a descrie atributele și valorile valide ale câmpului lor RAW, permiteți-mi să clarific că atributele pot avea un câmp RAW de diferite tipuri: curent și acumulativ. Câmpul curent conține valoarea atributului în momentul de față, se caracterizează printr-o modificare periodică (pentru unele atribute - ocazional, pentru altele - de multe ori pe secundă; altceva este că o schimbare atât de rapidă nu este afișată în cititoarele S.M.A.R.T.) . Câmp de acumulare - conține statistici, de obicei conține numărul de apariții ale unui anumit eveniment de la prima pornire a discului.
Tipul curent este tipic pentru atributele pentru care nu are sens să rezumați citirile lor anterioare. De exemplu, citirea temperaturii discului este curentă: scopul său este să arate temperatura curentă, nu suma tuturor temperaturilor anterioare. Tipul acumulativ este caracteristic atributelor pentru care întregul lor sens este de a oferi informații pentru întreaga perioadă de „viață” a hard disk-ului. De exemplu, atributul care caracterizează timpul de funcționare a discului este cumulativ, adică conține numărul de unități de timp elaborate de unitate pe parcursul întregului său istoric.
Să începem să ne uităm la atribute și câmpurile lor RAW.
Atribut: 01 Rata de eroare de citire brută
Toate unitățile Seagate, Samsung (începând cu familia SpinPoint F1 (inclusiv) și Fujitsu 2.5″ au un număr mare în aceste domenii.
Pentru alte unități Samsung și toate unitățile WD, acest câmp este 0.
Pentru discurile Hitachi, acest câmp este caracterizat de 0 sau o modificare periodică a câmpului în intervalul de la 0 la mai multe unități.
Astfel de diferențe se datorează faptului că toate hard disk-urile Seagate, unele Samsung și Fujitsu consideră valorile acestor parametri diferit față de WD, Hitachi și alte Samsung. În timpul funcționării oricărui hard disk, apar întotdeauna erori de acest fel și le depășește de la sine, acest lucru este normal, doar pe discurile care conțin 0 sau un număr mic în acest domeniu, producătorul nu a considerat necesar să indice numărul real al acestor erori.
Astfel, un parametru diferit de zero pe unitățile WD și Samsung până la SpinPoint F1 (nu este inclus) și o valoare mare a parametrului pe unitățile Hitachi pot indica probleme hardware cu unitatea. Rețineți că utilitățile pot afișa mai multe valori conținute în câmpul RAW al acestui atribut ca una singură și va părea destul de mare, deși acest lucru nu va fi adevărat (vezi mai jos pentru detalii).
Pe unitățile Seagate, Samsung (SpinPoint F1 și mai noi) și Fujitsu, acest atribut poate fi ignorat.
Atribut: 02 Performanță de debit
Parametrul nu oferă nicio informație utilizatorului și nu indică niciun pericol în niciuna dintre valorile sale.
Atribut: 03 Spin-Up Time
Timpul de accelerație poate varia pentru diferite discuri (și pentru discuri ale aceluiași producător, de asemenea) în funcție de curentul de spin-up, masa clătitelor, viteza nominală a axului etc.
Apropo, hard disk-urile Fujitsu au întotdeauna unul în acest domeniu dacă nu există probleme cu rotirea axului.
Nu spune practic nimic despre starea de sănătate a discului, așa că atunci când evaluezi starea hard diskului, poți ignora parametrul.
Atribut: 04 Numărul de timpi de învârtire (număr de pornire/oprire)
Când evaluați sănătatea, ignorați atributul.
Atribut: 05 Număr de sector realocat
Să explicăm ce este un „sector reatribuit” în general. Atunci când un disc întâlnește un sector care nu poate fi citit/prost citit/ne-inscriptibil/prost-inscriptibil în timpul funcționării, acesta poate considera că este deteriorat iremediabil. Mai ales pentru astfel de cazuri, producătorul oferă pe fiecare disc (la unele modele - în centrul (capătul logic) al discului, pe unele - la capătul fiecărei piste etc.) o zonă de rezervă. În prezența unui sector deteriorat, discul îl marchează ca necizibil și folosește în schimb sectorul din zona de rezervă, făcând semnele corespunzătoare într-o listă specială de defecte de suprafață - G-list. Se numește o astfel de operațiune de atribuire a unui sector nou rolului celui vechi remapa (remapa) sau reatribuireși folosit în locul sectorului deteriorat - reatribuit. Noul sector primește numărul logic LBA al celui vechi, iar acum când software-ul accesează sectorul cu acest număr (programele nu știu despre nicio reatribuire!) cererea va fi redirecționată către zona de rezervă.
Astfel, chiar dacă sectorul este defect, volumul discului nu se modifică. Este clar că deocamdată nu se modifică, deoarece volumul zonei de rezervă nu este infinit. Cu toate acestea, zona de rezervă poate conține câteva mii de sectoare și ar fi foarte iresponsabil să îi permiteți să se termine - discul va trebui înlocuit cu mult înainte de asta.
Apropo, reparatorii spun că unitățile Samsung de foarte multe ori nu doresc să efectueze realocarea sectorului în niciun fel.
Părerile diferă cu privire la acest atribut. Personal, cred că dacă ajunge la 10, discul trebuie schimbat - la urma urmei, asta înseamnă un proces progresiv de degradare a stării de suprafață fie a clătitelor, fie a capetelor, fie a altceva hardware, și nu există nicio modalitate de a opri acest lucru. proces. Apropo, potrivit unor apropiați Hitachi, Hitachi însuși consideră că un disc trebuie înlocuit atunci când are deja 5 sectoare realocate. O altă întrebare este dacă această informație este oficială și dacă centrele de servicii respectă această opinie. Ceva imi spune ca nu :)
Un alt lucru este că angajații centrului de service pot refuza să recunoască discul ca fiind defect dacă utilitarul proprietar al producătorului de disc scrie ceva de genul „S.M.A.R.T. Stare: Bună” sau valorile Value sau Worst ale atributului vor fi mai mari decât Threshold (de fapt, utilitatea producătorului însuși poate evalua după acest criteriu). Și oficial vor avea dreptate. Dar cine are nevoie de o unitate cu deteriorarea constantă a componentelor sale hardware, chiar dacă o astfel de deteriorare este în concordanță cu natura hard disk-ului, iar tehnologia hard disk-ului încearcă să-și minimizeze consecințele alocand, de exemplu, o zonă de rezervă?
Atribut: 07 Seek Error Rate
Descrierea formării acestui atribut coincide aproape complet cu descrierea pentru atributul 01 Rata de eroare de citire brută, cu excepția faptului că pentru hard disk-urile Hitachi valoarea normală a câmpului RAW este doar 0.
Astfel, nu acordați atenție atributului de pe unitățile Seagate, Samsung SpinPoint F1 și mai noi și Fujitsu 2.5″, pe alte modele Samsung, precum și pe toate WD și Hitachi, o valoare diferită de zero indică probleme, de exemplu, cu o rulment, etc.
Atribut: 08 Seek Time Performance
Nu oferă nicio informație utilizatorului și nu indică niciun pericol în niciuna dintre valorile sale.
Atribut: 09 Număr de ore de pornire (timp de pornire)
Nu spune nimic despre sănătatea discului.
Atribut: 10 (0A - Hexazecimal) Număr de reîncercări de rotire
Cel mai adesea, el nu vorbește despre sănătatea discului.
Principalele motive pentru creșterea parametrului sunt contactul slab între disc și unitatea de alimentare sau incapacitatea unității de alimentare de a furniza curentul necesar liniei de alimentare a discului.
În mod ideal, ar trebui să fie egal cu 0. Cu o valoare a atributului de 1-2, îl puteți ignora. Dacă valoarea este mai mare, în primul rând, ar trebui să acordați o atenție deosebită stării sursei de alimentare, calității acesteia, încărcării acesteia, verificați contactul hard disk-ului cu cablul de alimentare, verificați cablul de alimentare în sine.
Cu siguranță este posibil ca discul să nu pornească imediat din cauza problemelor cu acesta, dar acest lucru se întâmplă foarte rar și această posibilitate ar trebui luată în considerare ca o ultimă soluție.
Atribut: 11 (0B) Număr de încercări de calibrare (încercări de recalibrare)
O valoare diferită de zero și mai ales o valoare în creștere a parametrului poate însemna probleme cu discul.
Atribut: 12 (0C) Număr de cicluri de alimentare
Nu are legătură cu starea discului.
Atribut: 183 (B7) SATA Downshift Error Count
Nu spune nimic despre starea de sănătate a unității.
Atribut: 184 (B8) Eroare de la capăt la capăt
O valoare diferită de zero indică probleme de disc.
Atribut: 187 (BB) Număr de sector necorectat raportat (eroare UNC)
O valoare de atribut diferită de zero indică în mod clar că discul este într-o stare anormală (combinată cu o valoare de atribut diferită de zero de 197) sau că a fost anterior astfel (combinată cu o valoare nulă de 197).
Atribut: 188 (BC) Command Timeout
Astfel de erori pot apărea din cauza calității proaste a cablurilor, contactelor, adaptoarelor uzate, prelungitoare etc., precum și din cauza incompatibilității discului cu un anumit controller SATA/PATA de pe placa de bază (sau discret). Datorită erorilor de acest fel, BSOD-urile sunt posibile în Windows.
O valoare diferită de zero a atributului indică o potențială „boală” a discului.
Atribut: 189 (BD) High Fly Writes
Pentru a spune de ce apar astfel de cazuri, trebuie să poți analiza jurnalele S.M.A.R.T., care conțin informații specifice fiecărui producător, care în prezent nu sunt implementate în software-ul open source - prin urmare, poți ignora atributul.
Atribut: 190 (BE) Temperatura fluxului de aer
Nu spune nimic despre starea discului.
Atribut: 191 (BF) Număr de șocuri cu senzor G (șoc mecanic)
Relevant pentru hard disk-urile mobile. Pe unitățile Samsung, îl puteți ignora adesea, deoarece pot avea un senzor foarte sensibil, care, la figurat vorbind, reacționează aproape la mișcarea aerului din aripile unei muște care zboară în aceeași cameră cu unitatea.
În general, funcționarea senzorului nu este un semn de impact. Poate crește chiar și din poziționarea BMG-ului cu discul în sine, mai ales dacă nu este fix. Scopul principal al senzorului este oprirea operațiunii de înregistrare în timpul vibrațiilor pentru a evita erorile.
Nu vorbește despre sănătatea discului.
Atribut: 192 (C0) Power Off Retract Count (Număr de reîncercări de urgență)
Nu permite judecarea stării discului.
Atribut: 193 (C1) Număr de cicluri de încărcare/descărcare
Nu vorbește despre sănătatea discului.
Atribut: 194 (C2) Temperatură (Temperatura HDA, Temperatura HDD)
Atributul nu spune despre starea discului, dar vă permite să controlați unul dintre cei mai importanți parametri. Părerea mea: atunci când lucrați, încercați să nu permiteți ca temperatura hard disk-ului să crească peste 50 de grade, deși producătorul declară de obicei o limită de temperatură maximă de 55-60 de grade.
Atribut: 195 (C3) Hardware ECC recuperat
Caracteristicile inerente acestui atribut pe diferite discuri corespund pe deplin cu cele ale atributelor 01 și 07.
Atribut: 196 (С4) Număr de evenimente realocate
Vorbește indirect despre sănătatea discului. Cu cât valoarea este mai mare, cu atât mai rău. Cu toate acestea, nu se poate judeca fără echivoc starea de sănătate a unui disc după acest parametru fără a lua în considerare alte atribute.
Acest atribut este direct legat de atributul 05. Cu o creștere de 196, cel mai adesea crește 05. Dacă atributul 05 nu crește atunci când atributul 196 crește, înseamnă că atunci când încercați să remapați, candidatul pentru blocurile proaste s-a dovedit a fi un rău moale. (vezi detaliile de mai jos), iar discul l-a reparat astfel încât sectorul să fie considerat sănătos și să nu fie necesară remaparea.
Dacă atributul 196 este mai mic decât atributul 05, înseamnă că în timpul unor operațiuni de remapare au fost transferate mai multe sectoare defectuoase în același timp.
Dacă atributul 196 este mai mare decât atributul 05, înseamnă că în timpul unor operațiuni de realocare, au fost găsite erori corectate ulterior.
Atribut: 197 (С5) Număr curent de sector în așteptare
Dacă un disc dă peste un sector „prost” în timpul funcționării (de exemplu, suma de control a sectorului nu se potrivește cu datele din acesta), discul îl marchează ca candidat pentru remapare, îl introduce într-o listă internă specială și crește parametrul 197. Rezultă că discul poate avea sectoare proaste, despre care el nu știe încă - până la urmă, s-ar putea să existe zone pe plăci pe care hard disk-ul nu le folosește de ceva timp.
Când încercați să scrieți într-un sector, unitatea verifică mai întâi dacă acel sector se află în lista de candidați. Dacă sectorul nu este găsit acolo, înregistrarea se desfășoară în modul obișnuit. Dacă se găsește, acest sector este testat prin scriere-citire. Dacă toate operațiunile de testare trec normal, atunci discul consideră că sectorul este sănătos. (Adică a existat un așa-numit „soft bad” - un sector eronat a apărut nu din cauza defecțiunii discului, ci din alte motive: de exemplu, în momentul înregistrării informațiilor, electricitatea s-a oprit și discul a întrerupt înregistrarea, parcarea BMG-ului. Ca urmare, datele din sector vor fi subscrise, iar suma de control al sectorului, care depinde de datele din acesta, va rămâne deloc veche.Va exista o discrepanță între aceasta și date. în sector.) În acest caz, discul efectuează scrierea solicitată inițial și elimină sectorul din lista de candidați. În acest caz, atributul 197 scade, este posibil să creșteți și atributul 196.
Dacă testul eșuează, discul efectuează o operație de remapare, scăzând atributul 197, incrementând 196 și 05 și făcând semne în lista G.
Deci, o valoare diferită de zero a parametrului indică probleme (cu toate acestea, nu poate spune dacă problema se află în discul însuși).
Dacă valoarea este diferită de zero, este necesar să începeți citirea secvențială a întregii suprafețe în programele Victoria sau MHDD cu opțiunea remap. Apoi, la scanare, discul va da cu siguranță un sector defect și va încerca să scrie pe el (în cazul Victoria 3.5 și opțiunea remaparea avansată- discul va încerca să scrie sectorul de până la 10 ori). Astfel, programul va provoca un „tratament” al sectorului și, ca urmare, sectorul va fi fie fixat, fie realocat.

În caz de eșec la citire, ambele cu remap, asa cu remaparea avansată, ar trebui să încercați să începeți înregistrarea secvențială în același Victoria sau MHDD. Rețineți că operația de scriere șterge datele, așa că asigurați-vă că faceți o copie de rezervă înainte de a o folosi!

Uneori, următoarele manipulări pot ajuta la prevenirea eșecului realizării unei remapări: scoateți placa electronică a discului și curățați contactele hard disk-ului HDA care o conectează la placă - acestea pot fi oxidate. Aveți grijă atunci când efectuați această procedură - din cauza acesteia vă puteți pierde garanția!
Imposibilitatea remapării se poate datora unui alt motiv - discul a epuizat zona de rezervă și pur și simplu nu are unde să remapeze sectoarele.
Dacă valoarea atributului 197 nu este redusă la 0 prin nicio manipulare, ar trebui să vă gândiți la înlocuirea discului.
Atribut: 198 (C6) Număr de sectoare necorectabile offline (Număr de sectoare necorectabile)
Acest parametru se modifică numai sub influența testării offline, nicio scanare de program nu îl afectează. În timpul operațiilor de autotestare, comportamentul atributului este același cu cel al atributului 197.
O valoare diferită de zero indică probleme pe disc (la fel ca 197, fără a specifica cine este de vină).
Atribut: 199 (C7) UltraDMA CRC Error Count
În marea majoritate a cazurilor, erorile sunt cauzate de un cablu de transfer de date de calitate proastă, de overclockarea magistralelor PCI/PCI-E ale computerului sau de un contact slab în conectorul SATA de pe disc sau de pe placa de bază/controler.
Erorile în timpul transmisiei prin interfață și, în consecință, o valoare în creștere a atributului poate determina sistemul de operare să comute modul de operare al canalului pe care se află unitatea în modul PIO, ceea ce duce la o scădere bruscă a citirii. / viteza de scriere atunci când lucrați cu acesta și încărcarea procesorului de până la 100% (vizibil în Windows Task Manager).
În cazul hard disk-urilor Hitachi din seriile Deskstar 7K3000 și 5K3000, atributul în creștere poate indica incompatibilitate între disc și controlerul SATA. Pentru a remedia situația, trebuie să comutați forțat o astfel de unitate în modul SATA 3 Gb / s.
Parerea mea: daca sunt erori, reconectati cablul de la ambele capete; dacă numărul lor crește și este mai mare de 10 - aruncați cablul și puneți unul nou în locul lui sau scoateți overclock-ul.
Atribut: 200 (C8) Rata de eroare de scriere (Rata de eroare MultiZone)
Atribut: 202 (CA) Eroare de marcare a adresei datelor
Atribut: 203 (CB) Run Out Cancel
Efectele asupra sănătății sunt necunoscute.
Atribut: 220 (DC) Disk Shift
Efectele asupra sănătății sunt necunoscute.
Atribut: 240 (F0) Ore de zbor pentru cap
Efectele asupra sănătății sunt necunoscute.
Atribut: 254 (FE) Număr de evenimente în cădere liberă
Efectele asupra sănătății sunt necunoscute.
Să rezumam descrierea atributelor. Valori diferite de zero:
Când analizați atribute, rețineți că unele S.M.A.R.T. pot fi stocate mai multe valori pentru acest parametru: de exemplu, pentru penultima rulare a discului și pentru ultima. Astfel de parametri multi-octeți sunt compuși logic din mai multe valori de mai puțini octeți - de exemplu, un parametru care stochează două valori pentru ultimele două rulări, fiecare cu 2 octeți, ar avea 4 octeți. Programele care interpretează S.M.A.R.T. nu sunt adesea conștiente de acest lucru și arată acest parametru ca un număr mai degrabă decât doi, ceea ce duce uneori la confuzie și entuziasm pentru proprietarul discului. De exemplu, „Rata de eroare de citire brută”, memorând penultima valoare „1” și ultima valoare „0”, va arăta ca 65536.
Trebuie remarcat faptul că nu toate programele pot afișa corect astfel de atribute. Mulți doar traduc un atribut cu mai multe valori în sistemul numeric zecimal ca un număr mare. Este corect să afișați un astfel de conținut - fie defalcat pe valori (atunci atributul va fi format din mai multe numere separate), fie în sistem de numere hexazecimale (atunci atributul va arăta ca un singur număr, dar componentele sale vor fi ușor de distins dintr-o privire), sau ambele, și alta în același timp. Exemple de programe bune sunt HDDScan, CrystalDiskInfo, Hard Disk Sentinel.
Să demonstrăm diferențele în practică. Iată cum arată valoarea instantanee a atributului 01 pe unul dintre Hitachi HDS721010CLA332 din Victoria 4.46b, care nu ia în considerare caracteristica acestui atribut:
Și așa arată în HDDScan 3.3 „corect”:
Avantajele HDDScan în acest context sunt evidente, nu-i așa?
Dacă analizăm S.M.A.R.T. pe discuri diferite, este posibil să observați că aceleași atribute se pot comporta diferit. De exemplu, unii S.M.A.R.T. Hard disk-urile Hitachi sunt resetate la zero după o anumită perioadă de inactivitate a discului; parametrul 01 are caracteristici pe unități Hitachi, Seagate, Samsung și Fujitsu, 03 pe Fujitsu. De asemenea, se știe că, după ce un disc se aprinde intermitent, unii parametri pot fi setați la 0 (de exemplu, 199). Cu toate acestea, o astfel de resetare forțată a atributului nu va indica în niciun caz că problemele cu discul au fost rezolvate (dacă există). La urma urmei, un atribut critic în creștere este consecinţă necaz, nu cauză.
Când se analizează mai multe seturi de date, S.M.A.R.T. devine evident că setul de atribute pentru discuri de la diferiți producători și chiar pentru diferite modele ale aceluiași producător poate diferi. Acest lucru se datorează așa-numitelor atribute specifice furnizorului (adică atributelor utilizate de un anumit producător pentru a-și monitoriza unitățile) și nu ar trebui să fie un motiv de îngrijorare. Dacă software-ul de monitorizare poate citi astfel de atribute (de exemplu, Victoria 4.46b), atunci pe discuri pentru care nu sunt destinate, ele pot avea valori „teribile” (uriașe) și pur și simplu nu trebuie să li se acorde atenție. Astfel, de exemplu, Victoria 4.46b afișează valorile RAW ale atributelor care nu sunt destinate monitorizării în Hitachi HDS721010CLA332:

Adesea există o problemă când programele nu pot citi S.M.A.R.T. disc. În cazul unui hard disk funcțional, acest lucru poate fi cauzat de mai mulți factori. De exemplu, S.M.A.R.T. nu este afișat foarte des. atunci când conectați o unitate în modul AHCI. În astfel de cazuri, merită să încercați diferite programe, în special HDD Scan, care are capacitatea de a funcționa în acest mod, deși nu reușește întotdeauna, sau merită să treceți temporar discul în modul de compatibilitate IDE, dacă este posibil. În plus, pe multe plăci de bază, controlerele la care sunt conectate hard disk-urile nu sunt încorporate în chipset sau în podul de sud, ci sunt implementate prin microcircuite separate. În acest caz, versiunea DOS a Victoria, de exemplu, nu va vedea hard disk-ul conectat la controler și va trebui să-l forțeze apăsând tasta [P] și introducând numărul canalului cu discul. Adesea nu se citește S.M.A.R.T. de pe unitățile USB, ceea ce se explică prin faptul că controlerul USB pur și simplu nu omite comenzile pentru citirea S.M.A.R.T. Aproape niciodată nu a citit S.M.A.R.T. pentru discuri care funcționează ca parte a unei matrice RAID. Și aici are sens să încerci diferite programe, dar în cazul controlerelor RAID hardware, acest lucru este inutil.
Dacă, după achiziționarea și instalarea unui hard disk nou, orice programe (HDD Life, Hard Drive Inspector etc.) arată că: discului mai are 2 ore de viață; productivitatea sa este de 27%; sănătate - 19,155% (alegeți după gust) - atunci nu trebuie să vă panicați. Înțelegeți următoarele. În primul rând, trebuie să te uiți la indicatorii S.M.A.R.T., și nu la cifrele de sănătate și productivitate care vin de nicăieri (totuși, principiul calculului lor este clar: se ia cel mai rău indicator). În al doilea rând, orice program la evaluarea S.M.A.R.T. analizează abaterea valorilor diferitelor atribute de la citirile anterioare. La prima lansare a unui nou disc, parametrii sunt instabili, este nevoie de ceva timp pentru a-i stabiliza. Programul care evaluează S.M.A.R.T. vede că atributele se schimbă, face calcule, rezultă că dacă se schimbă într-un asemenea ritm, unitatea va eșua în curând și începe să semnalizeze: „Salvează datele!” Va trece ceva timp (până la câteva luni), atributele se vor stabiliza (dacă totul este într-adevăr în ordine cu discul), utilitarul va colecta date pentru statistici și momentul morții discului se va stabiliza pe măsură ce S.M.A.R.T. va fi dus din ce în ce mai departe în viitor. Evaluarea discurilor Seagate și Samsung în funcție de programe este o conversație cu totul separată. Datorită particularităților atributelor 1, 7, 195, chiar și pentru un disc absolut sănătos, programele dau de obicei concluzia că este învelit într-o cearșaf și se târăște până la cimitir.
Rețineți că este posibilă următoarea situație: toate S.M.A.R.T. - normal, dar de fapt discul are probleme, deși acest lucru nu se observă încă pentru nimic. Acest lucru se explică prin faptul că S.M.A.R.T. funcționează numai „după fapt”, adică atributele se schimbă numai atunci când discul întâlnește zone cu probleme în timpul funcționării. Și până nu a dat peste ele, nu știe de ei și, de aceea, în S.M.A.R.T. nu are nimic de înregistrat.
Atat de destept. este o tehnologie utilă, dar trebuie folosită cu înțelepciune. De altfel, chiar dacă S.M.A.R.T. discul dvs. este perfect și verificați în mod constant discul - nu vă bazați pe faptul că discul dvs. va „trăi” încă mulți ani. Winchester-urile tind să se defecteze atât de repede încât S.M.A.R.T. pur și simplu nu are timp să-și afișeze starea schimbată și se mai întâmplă să apară probleme evidente cu discul, dar în S.M.A.R.T. - totul e bine. Putem spune că un bun S.M.A.R.T. nu garantează că totul este în regulă cu unitatea, dar S.M.A.R.T. garantat pentru a indica probleme. În același timp, chiar și cu un S.M.A.R.T. prost. Utilitarele pot indica faptul că discul este „sănătos”, deoarece atributele critice nu au atins praguri. Prin urmare, este foarte important să analizăm S.M.A.R.T. el însuși, fără să se bazeze pe evaluarea „verbală” a programelor.
Deși S.M.A.R.T. și lucrările, hard disk-urile și conceptul de „fiabilitate” sunt atât de incompatibile încât se obișnuiește să le considerăm pur și simplu consumabile. Ei bine, ca și cartușele de cerneală dintr-o imprimantă. Prin urmare, pentru a evita pierderea datelor valoroase, faceți copii de rezervă periodice pe un alt mediu (de exemplu, un alt hard disk). Este optim să faceți două copii de rezervă pe două medii diferite, fără a număra hard disk-ul cu datele originale. Da, acest lucru duce la costuri suplimentare, dar credeți-mă: costul restabilirii informațiilor de pe un HDD stricat vă va costa de multe ori – dacă nu chiar un ordin de mărime sau două – mai mult. Dar datele nu sunt întotdeauna capabile să recupereze nici măcar profesioniștii. Adică, singura modalitate de a asigura o stocare fiabilă a datelor este să le faci backup.
În final, voi aminti câteva programe care se pretează bine pentru analiza S.M.A.R.T. și testarea hard disk-urilor: HDDScan (Windows, DOS, gratuit), MHDD (DOS, gratuit).
Ați început să auziți scârțâituri străine în unitatea de sistem? Performanța sistemului a scăzut cumva complet inacceptabil, deși procesorul și memoria nu ar trebui să permită acest lucru? Ei bine, este timpul să verificați hard diskul. Cum se face asta - în articolul nostru.
Aceasta este o chestiune destul de importantă. Pe lângă degradarea performanței, deși acest lucru este cu siguranță important, vorbim despre datele dvs. Nu vrei să rămâi într-o zi fără toate datele doar pentru că unitatea ta decide să eșueze, nu-i așa? Aici. Prin urmare, este important să verificați mai des starea discului și nivelul său de sănătate.

Corectarea în timp util a erorilor ajută, de asemenea, la prelungirea duratei de viață a unității. Fie că este vorba de un hard disk obișnuit sau de un SSD, erorile sistemului de fișiere îl uzează forțat, așa că este important să îl păstrezi în stare bună. În caz contrar, datele se vor pierde și mai repede.
Dacă înțelegeți importanța acestui eveniment, atunci să începem.
Verificarea cu instrumentele standard Windows
Acesta este cel mai simplu mod și vă poate oferi o mulțime de informații despre hard disk și chiar poate încerca să remediați unele erori.

Citiți informații interesante și sfaturi de încredere în articol -
Linie de comanda
Dacă scenariul anterior de utilizare a instrumentelor standard Windows nu este foarte eficient, atunci metoda liniei de comandă poate încerca să o completeze. Esența sa este că pornește de la mediul de instalare bootabil al sistemului, adică sistemul în sine nu rulează și nu poate bloca unele dintre cerințele programului de verificare.
Important! Această metodă are un minus: aveți nevoie de medii de instalare și este de dorit ca acesta să fie exact cu versiunea de Windows care este instalată pe computer.
- Creați un suport de pornire și introduceți-l în unitatea de dischetă sau în portul USB. În BIOS-ul computerului, alegeți să porniți de pe acest suport. Așteptați încărcarea mediului de operare.


- Când programul ajunge la o fereastră care spune „Start installation”, apăsați tasta Windows + F10.

- Introduceți următoarea comandă în fereastra consolei care se deschide: chkdsk /f. Apasa Enter.

- Verificarea va începe. Programul va afișa rezultatele chiar acolo, pe linia de comandă. Aici ea va încerca să corecteze toate erorile găsite.

Software simplu de la terți
Să aruncăm o privire la câteva programe care vă vor ajuta să identificați majoritatea problemelor de pe hard disk, fără a intra prea mult în detaliile acestui proces.
HDDScan
Cu ajutorul acestui program, puteți înțelege în ce sectoare vitezele de scriere și citire sunt mari și în care nu sunt. Programul este complet universal, cu ajutorul lui puteți diagnostica orice, atâta timp cât este un depozit de informații.

Principiul lucrului cu ea este extrem de simplu: începi să scanezi și aștepți raportul ei cu privire la munca depusă, din care este destul de posibil să tragi câteva concluzii.


Marca disc de cristal
Un utilitar mai restrâns focalizat, deși monitorizează, de fapt, și viteza. Programul nu poate face nimic altceva, dar pe baza vitezei de scriere și citire, puteți înțelege pe deplin ce se întâmplă cu discul și cât timp va dura.
Important! Este strict interzisă utilizarea acestui program dacă doriți să verificați unitatea SSD. Moartea lui la folosirea acestui software va fi și mai aproape: acest program umple întreg spațiul cu unele date și, deși sunt lipsite de greutate și șterse fără urmă, aceasta este și uzură pentru SSD.

Software mai complex
Dacă nici instrumentele standard de verificare, nici programele simple nu vă satisfac, atunci puteți trece la programe de verificare mai complexe. Deci, să începem.
HDD Victoria
Cel mai comun program de depanare a hard diskului.

Avantajele sale sunt că există atât o verificare rapidă, cât și o verificare profundă a discului și, de asemenea, că îi monitorizează temperatura. Acesta este, de asemenea, un indicator important, dar nu afectează atât de mult uzura.
Regenerator HDD
Instrument Pro în articolul nostru. Repară tot ce găsește în cale. Uriașul său avantaj competitiv este rusificarea. Prin urmare, utilizarea acestuia este foarte simplă, în ciuda setului impresionant de funcții.

Principiul funcționării acestuia este mult mai complicat decât cel al altor programe, iar aceste diferențe au beneficiat în mod clar programul. Ea reușește să restaureze ceea ce alții nu au putut. De asemenea, spre deosebire de alte programe, nu vă distruge fișierele care se aflau în sectoarele pe care le corectează, ci le păstrează cultural. Ei bine, nu viața, ci un basm.
Programul are două versiuni - grafică și consolă. Dacă nu sunteți foarte versat în acest subiect, utilizați graficul cu limba rusă, totul este intuitiv clar acolo. În consolă, capacitățile sale sunt mult mai largi, deoarece există mai puțină presiune și interdicții din partea sistemului de operare.
Luați în considerare o interfață grafică cu utilizatorul.

Pe o notă! Cu toate acestea, acest program are un dezavantaj semnificativ - este plătit, iar proba vă permite doar să verificați. Ei bine, și asta e bine.
Programe de la producătorii de hard disk
Cine, în afară de producătorii înșiși, poate ști mai bine cum să lucreze cu hard disk-urile? Unele dintre aceste programe funcționează numai cu discuri de o anumită marcă, altele - cu toate. Experiment.
Să începem.
SeaTools

Practic un program simplu:

Diagnosticare Data Lifeguard
Acesta este numele programului de verificare de la producătorul WD. În ceea ce privește funcționalitatea, este aproximativ similar cu programul anterior, dar are o serie de avantaje.

- În primul rând, poate fi folosit cu orice disc. Acesta este un plus uriaș, în ciuda prevalenței discurilor acestui brand;
- în al doilea rând, ea știe să distrugă informațiile;
- în al treilea rând, ea știe să taie pur și simplu sectoarele moarte, astfel încât discul să funcționeze mai mult la aceeași viteză, deși cu un volum puțin mai mic. Cu siguranță o caracteristică foarte utilă.
Toate opțiunile sunt în meniurile contextuale. Adică, pentru a începe scanarea unui anumit disc, trebuie doar să faceți clic dreapta pe el (desigur, în interfața programului) și să selectați acțiunea dorită. Asta e toată treaba.

Sperăm că aceste metode v-au ajutat să vă rezolvați problemele, să le remediați sau să preveniți daune. Mult noroc!
Video - Cum să verificați singur hard disk-ul
Un hard disk (hard disk, hdd) este principalul depozit de informații de pe laptop sau PC. Numele său este asociat cu proprietățile fizice: spre deosebire de dischete, datele de pe disc sunt înregistrate pe plăci dure, care pot fi realizate din aluminiu sau sticlă conform principiului înregistrării magnetice. Foarte des, încetineala sistemului este asociată cu o defecțiune a hdd-ului, prin urmare, înainte de a lua laptopul la reparare, aflați cum să verificați hard disk-ul de pe laptop și să încercați să remediați singur erorile. Cum să faceți acest lucru, spunem în rusă în acest articol.
Cum se testează hard diskul unui laptop?
Diagnosticarea hdd-ului folosind instrumentele încorporate ale sistemului de operare Windows
Indiferent de versiunea de sistem de operare pe care o utilizați, sistemul are funcții și utilități speciale încorporate cu care puteți testa hard disk-ul pe un laptop.
Opțiunea unu:în folderul „Computerul meu”, selectați hard disk-ul pe care doriți să îl scanați pentru erori. Apoi, faceți clic pe Proprietăți > Instrumente > Executare verificare. Computerul poate face pur și simplu o analiză de raportare sau poate remedia imediat erorile HDD (pentru a face acest lucru, bifați casetele pentru corecțiile automate ale erorilor de sistem și restaurarea sectoarelor de sistem). După această setare, faceți clic pe butonul Start. Dacă sistemul afișează o eroare din cauza incapacității de a verifica hard disk-ul pe care îl folosește în prezent (de obicei, acest lucru se întâmplă la scanarea unității C), selectați Schedule Check Disk. După aceea, trebuie doar să reporniți laptopul (sau PC-ul), iar în timpul descărcării, va apărea un test pentru probleme. Durata acestuia poate varia de la un minut la o oră, iar după aceea, OP va fi lansat.
Opțiunea a doua: verifica utilitarul de disc. Detectează erorile din sistemul de fișiere de pe hard disk sau dischetă și le remediază. Pentru a o rula, deschideți consola din linia de comandă (necesară cu drepturi de administrator) și introduceți comanda CHKDSK [volum[nume fișier]] /F/V/R/X/I/C/L[:size]]/B , unde
„[volumul]” este unitatea care este verificată (scrisă ca literă+coloană, cum ar fi C:),
Fișierele „[nume fișier]” de verificat (dacă doriți să verificați întregul disc, nu trebuie să introduceți acest lucru),
/F înseamnă remedierea erorilor în volum,
/V afișează calea completă și numele fiecărui fișier,
/R execută comanda pentru a căuta sectoare defecte și a restabili conținutul care a supraviețuit (necesită prezența comenzii /F pentru a o executa),
/X va demonta volumul dacă este necesar,
/Voi activa verificarea mai puțin strictă a elementelor de index, /C va comanda să omite ciclurile de verificare în interior,
/L[:size]] va seta dimensiunea fișierului jurnal,
/B Activați reevaluarea clusterelor proaste.
În același timp, setul complet de comenzi este folosit extrem de rar, cele mai frecvente vor fi comenzile /F și /R (când introduceți literele de desemnare ale tuturor celorlalte comenzi în consolă, trebuie doar să omiteți, de exemplu, chkdsk D: /F /R). După ce ați introdus comanda în linia consolei pentru a verifica discul pentru erori, vi se va solicita să executați această comandă la următoarea pornire a sistemului, pentru a confirma, apăsați Y + Enter și reporniți.
P.S. Puteți afla cum să rulați linia de comandă de administrator pentru versiunea dvs. de sistem de operare pe Internet; de exemplu, în Windows XP, pentru a-l deschide, trebuie să mergeți pe calea Start > Toate programele > Accesorii > Command Prompt.
Este posibil ca efectuarea unei verificări a discului folosind consola și utilitarul să nu vă fie clară, mai ales dacă nu sunteți foarte familiarizat cu sistemul. Ei bine, nu disperați: special pentru astfel de cazuri, a fost dezvoltat și lansat un software special care vă va ajuta să testați nu numai mai clar, ci și mai complet. Pentru cei care nu s-au hotărât încă întrebarea cum să testeze hard disk-ul unui laptop sau computer desktop, am colectat cele mai populare programe gratuite care vor face față sarcinii.
Diagnosticarea erorilor unui hard disk folosind diverse programe

Cel mai comun program pentru scanarea unui hard disk pentru erori este Victoria. Deși trebuie remarcat imediat că utilizarea sa necesită, de asemenea, o anumită experiență și capacitatea de a gestiona software, nu este destinat începătorilor. Puteți descărca gratuit imaginea programului de pe site-ul oficial. După aceea, luăm următorii pași în următoarea ordine:
- Dezarhivați datele descărcate;
- Inscripționați date pe CD/DVD;
- Porniți de pe discul pe care au fost scrise fișierele;
- Alegeți programul Victoria pentru dispozitiv;
- După lansarea interfeței programului, găsim discul dorit (dacă programul în sine nu l-a detectat, apăsați F2 pentru a face acest lucru): apăsați P și selectați volumul dorit (apropo, pentru interfața SATA, trebuie să selectați Port HDD "Ext. PCI ATA / SATA");
- Pentru a verifica suprafața discului, apăsați tasta F4;
- După verificarea fizică a suprafeței hdd a laptopului/calculatorului, se efectuează o verificare a erorilor cu corectarea zonelor care funcționează incorect;
Procedura este lungă, de obicei de la 40 de minute la 2-3 ore. - Sfârșit: scoateți discul și reporniți sistemul.
Ei bine, în ciuda popularității acestui software, este evident că Victoria, fiind un instrument puternic pentru diagnosticarea și remedierea erorilor de disc, nu este destinat începătorilor. Dar, pe lângă aceasta, există mai multe programe bune care vor face față unei astfel de funcții precum verificarea hdd-ului pe un laptop/PC.
Seagate SeaTools- un program gratuit pentru începători în domeniul verificării hard disk-urilor. De asemenea, poate corecta erorile identificate, ceea ce înseamnă că nu este în niciun caz inferior programului larg răspândit Victoria.
Programul testează discuri de toate mărcile. Îl puteți descărca gratuit de pe site-ul oficial al producătorului. Poate funcționa pe două platforme - ca un utilitar pentru Windows (pentru aceasta, descărcați „SeaTools pentru Windows”) sau ca o imagine ISO care este încărcată pe un disc separat, cum ar fi imaginea ISO a lui Victoria (pentru aceasta, descărcați „Seagate pentru DOS" de pe site). În același timp, avantajul său semnificativ față de programul discutat anterior va fi o descriere-instrucțiune de referință completă în limba rusă despre cum să verificați hdd-ul pe un laptop / PC (secțiunea de ajutor). Ea este cea care va ajuta la înțelegerea proceselor și a rezultatului verificării discului.
Utilizatorii activi ai unui astfel de software vor fi de acord că programele Seagate SeaTools și Victoria sunt, probabil, cele mai utile instrumente în identificarea și eliminarea erorilor de hard disk. Dacă primul este potrivit pentru începători, în special pentru utilizatorii din Rusia, deoarece are o versiune în limba rusă, atunci al doilea va fi util pentru utilizatorii experimentați, sau cel puțin pentru acele persoane care pot înțelege liber vocabularul englezesc legat de computer. tehnologie. Există și alte programe care vă vor permite să faceți teste, dar fie sunt potrivite pentru un anumit tip de disc, fie nu determină cât mai complet erorile hard disk-urilor; de aceea am analizat doar cele mai bune opțiuni pentru verificarea hdd-ului.
Și, în sfârșit, sfaturile noastre generale pentru toți cei care simt că lucrează anormal al hdd-ului pe un laptop sau un computer desktop (de exemplu, funcționarea sa excesiv de zgomotoasă) și, în general, pentru toți cei care au computere personale: asigurați-vă că faceți copii de rezervă ale datelor și sunteți pregătit pentru o reparație îndelungată sau chiar pentru a înlocui hard disk-ul echipamentului dumneavoastră.
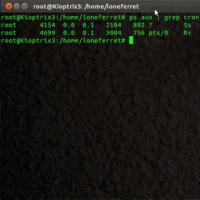 Configurare cron ușoară pe Linux Configurare Cron la fiecare 5 minute
Configurare cron ușoară pe Linux Configurare Cron la fiecare 5 minute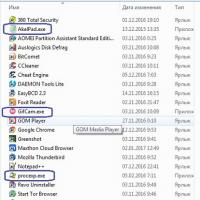 Ce extensie ar trebui să aibă fișierul?
Ce extensie ar trebui să aibă fișierul?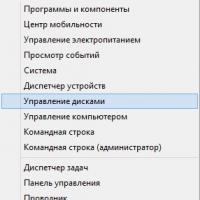 Cum să schimbați litera folosind instrumentele standard Windows
Cum să schimbați litera folosind instrumentele standard Windows Descărcare gratuită de programe pentru Windows
Descărcare gratuită de programe pentru Windows Modalități dovedite de a elimina protecția de pe unitate
Modalități dovedite de a elimina protecția de pe unitate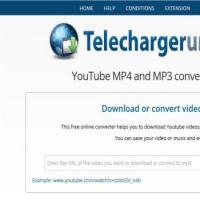 Cum să salvați un mesaj de la colegii de clasă și fotografiile pe telefon și pe computer
Cum să salvați un mesaj de la colegii de clasă și fotografiile pe telefon și pe computer Utilitate universală pentru recuperarea datelor
Utilitate universală pentru recuperarea datelor