Disk Drill Pro. Utilitate universală pentru recuperarea datelor. Disk Drill - recuperați fotografii, contacte, mesaje și multe altele de pe smartphone-ul Android
Muzica preferată, documente de lucru, fotografii și videoclipuri - fiecare dintre noi are o cantitate imensă de informații importante. Nimeni nu este imunitar de forța majoră - oricând aceste date pot dispărea. Fișierele pot fi șterse sau pierdute accidental din cauza deteriorării hard diskului, a unui atac de viruși sau a unei descărcări eșuate. Dacă informațiile au fost stocate pe un computer, acestea pot fi restaurate, în timp ce recuperarea fișierelor șterse de pe dispozitivele mobile este mai dificilă. Dar nu totul este pierdut - Disk Drill va veni în ajutor - un program care vă permite să recuperați fișierele șterse de pe aproape toate tipurile de medii de stocare. Găsește rapid datele șterse de pe hard disk, carduri de memorie, HDD extern. Una dintre caracteristicile unice ale programului este recuperarea informațiilor chiar și de pe un disc formatat sau o unitate flash USB.
O scurtă prezentare generală a caracteristicilor Disk Drill
Programul poate face multe și are caracteristici precum:
- suport pentru toate sistemele de fișiere existente în prezent;
- trei moduri de recuperare a datelor: Undelete, Quick Scan și Deep Scan;
- recuperarea datelor de pe medii de stocare formatate;
- suport pentru orice mediu de stocare: hard disk-uri, unități flash USB, carduri de memorie, HDD-uri externe și altele;
- Deep Scan (scanare profundă) funcționează chiar și cu un sistem de fișiere deteriorat sau lipsă.
Cum să recuperați fișierele pierdute pe un dispozitiv Android
Mai întâi trebuie să descărcați și să instalați Disk Drill pe computer sau laptop. Apoi conectăm smartphone-ul la PC. Programul va scana gadgetul și va găsi fișiere care pot fi recuperate.
Pe ecranul principal, trebuie să selectați discul dorit - în cazul nostru, acesta este Linux File-CD. Să începem scanarea. Dacă fișierele au fost pierdute recent, este suficient să utilizați Quick Scan, sau Quick Scan.

Funcția Deep Scan pornește o scanare profundă. Acest proces durează mai mult, dar poate găsi fișiere care au fost șterse cu mult timp în urmă.
Când programul termină scanarea, toate fișierele găsite vor fi afișate pe ecran. Li se vor da nume aleatorii, așa că pentru a găsi fișierul potrivit, trebuie să le sortați după dimensiune sau tip. Funcția de vizualizare rapidă (pictograma lupă) vă va ajuta să vizualizați fișierele selectate.

Chiar și folosind un astfel de instrument dovedit și destul de fiabil precum Time Machine, nu se poate fi complet sigur de securitatea copiilor de rezervă create. Mediile externe pe care au fost făcute copii de siguranță pot „cădea”, este posibil să nu existe acces la stocarea în rețea ... din păcate, lista poate fi continuată pentru o lungă perioadă de timp. În astfel de cazuri, specializat aplicații de recuperare a datelor șterse. S-a întâmplat că practic nu am vorbit despre astfel de programe, dar astăzi am vrea să vorbim despre program Disk Drill Pro, care nu numai că poate restaura ceea ce utilizatorul a șters deja, ci și poate facilita foarte mult operațiuni similare în viitor.
Atenţie! Dezvoltatorii programului ne-au pus la dispoziție două licențe pentru această aplicație, pe care le vom tombola între cititorii noștri.
Concursul s-a încheiat, mulțumim tuturor participanților!
După instalarea standard a programului, utilizatorului i se va solicita să activeze imediat sistemul Recovery Vault pentru a proteja discul sistemului Mac, să activeze diagnosticarea stării hard disk-urilor pe baza datelor S.M.A.R.T. și vizualizați un tur demonstrativ al funcțiilor Disk Drill Pro. Toate acestea pot fi activate oricând ulterior.
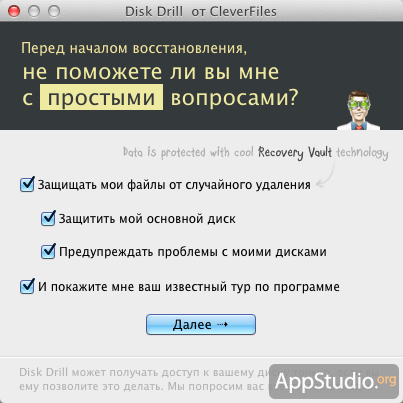
După cum puteți vedea din captură de ecran, Disk Drill Pro are localizare în limba rusă. Din păcate, nu este perfect: există expresii în engleză (inclusiv un tur demonstrativ), iar traducerea în sine arată adesea ca rezultatul Google Translate.

Apoi veți vedea o fereastră de bun venit, care conține o mulțime de link-uri către două moduri de funcționare ale Disk Drill Pro (Protecție și Recuperare), precum și către diverse ghiduri și alte site-uri web legate de program. Apropo, versiunea în limba rusă a site-ului aplicației are o traducere mult mai competentă decât aplicația în sine.

În cele din urmă, veți fi dus la fereastra principală a programului, care are o interfață clară și o structură simplă formată din două file (în funcție de numărul de moduri de operare Disk Drill Pro).
PROTEJAREA DATELOR
Această filă activează/dezactivează algoritmul unic de protecție a datelor Recovery Vault, precum și sistemul garantat de recuperare a datelor. Recovery Vault poate facilita foarte mult recuperarea datelor șterse de pe un anumit disc datorită faptului că atunci când este activat, înregistrările de serviciu ale sistemului de fișiere și atributele fișierelor șterse sunt salvate într-un program special de stocare. Când sistemul de recuperare garantată este activat, pe lângă toate acțiunile de mai sus, programul va face copii ascunse ale tuturor fișierelor șterse și le va salva conform anumitor reguli. Pentru fiecare disc, puteți utiliza una sau ambele tehnologii simultan.

Rețineți că nu este suficient să porniți acest sau acel sistem - trebuie încă configurat corespunzător. În proprietățile avansate ale Recovery Vault, puteți seta foldere protejate suplimentare, precum și măști de excludere, pe baza cărora fișierele de anumite tipuri nu vor fi luate în considerare în timpul protecției. Când sistemul este oprit, aici va fi posibil să ștergeți stocarea înregistrărilor de serviciu și a atributelor fișierelor.

În setările sistemului de recuperare garantată, pe lângă toate cele de mai sus, condițiile de stocare a copiilor fișierelor șterse sunt reglementate în mod flexibil (de la 1 zi la un an, sau chiar fără restricții), precum și condițiile din care va fi ștearsă baza de date a fișierelor protejate. Aici puteți seta și dimensiunea minimă a fișierului pentru recuperare garantată (de la 16 MB la 32 GB sau, alternativ, fără restricții).

RECUPERARE
Modul de recuperare a datelor poate fi numit modul de operare principal, deoarece utilizatorul va trebui să se ocupe cel mai des cu acesta. După cum sugerează și numele, este conceput pentru a recupera fișierele șterse de pe diverse medii. Disk Drill Pro acceptă orice unitate pe care utilizatorul o poate conecta și monta pe un sistem Mac OS X (hard disk-uri interne și externe SATA/SSD/USB/FireWire/eSATA, hard disk-uri ale camerelor video, iPod mini și iPod Classic, toate tipurile de unități flash și carduri de memorie). Suport declarat pentru sistemele de fișiere HFS/HFS+, FAT16/FAT32, NTFS, EXT3, EXT4 si altele, la fel peste 110 formate de fișiere(Lista completă poate fi găsită pe site-ul dezvoltatorului).
Există cel puțin trei opțiuni de recuperare a fișierelor.
- Restaurarea fișierelor protejate
Cel mai simplu mod este să anulați ștergerea fișierelor de pe medii care au fost protejate anterior cu Recovery Vault.
- Scanare rapidă
O scanare rapidă pentru a dezvălui fișierele șterse recent. Poate fi aplicat numai partițiilor media individuale. După finalizarea scanării, utilizatorului i se va cere să marcheze în lista fișierelor găsite pe cele pe care dorește să le restabilească, să specifice folderul/media unde vor fi salvate fișierele recuperate (nu este recomandat să le salveze în partiția scanată). ), selectați fișierele de restaurat din listă și, de fapt, rulați procesul de recuperare. Dacă doriți, puteți salva sesiunea de recuperare pentru a putea mai târziu să vă întoarceți la ea și să restaurați fișierele găsite în această sesiune și să nu începeți totul din nou, deoarece rezultatele căutării pot fi complet diferite.


- Scanare amanuntita
Scanarea profundă poate fi supusă nu numai secțiunilor individuale, ci întregii medii în ansamblu. Procesul unei scanări grosiere este destul de lung și, prin urmare, este utilizat de obicei doar dacă o scanare rapidă nu aduce rezultatele dorite.

După finalizarea scanării, procedura de recuperare a fișierelor este aceeași ca și pentru o scanare rapidă.
Pe lângă cele trei opțiuni pentru recuperarea fișierelor din program, mai există două funcții destul de utile.
- Backup la imaginea DMG
Creați o copie de rezervă a discului sau a partiției selectate într-o arhivă DMG și salvați-o pe aceasta din urmă în locația specificată.

- Căutare secțiuni
O funcție care vă permite să găsiți și să restaurați o partiție de disc care a fost ștearsă accidental (sau intenționat).

Partiția găsită poate fi, de asemenea, scanată în același mod pentru prezența fișierelor șterse pe ea (și fișierele în sine pot fi restaurate) sau o puteți salva într-o imagine DMG și apoi o puteți restaura folosind Utilitatea discului.

Ca un plus frumos și nu mai puțin util, putem remarca posibilitatea afișării unui indicator de temperatură a hard diskului în bara de meniu, care servește simultan și ca pictogramă a aplicației. Făcând clic pe pictogramă, va apărea un mic meniu contextual (la monitorizarea temperaturii mai multor discuri instalate în Mac, numărul corespunzător de pictograme va fi afișat în bara de meniu).

Meniul de setări Disk Drill Pro este foarte simplu și conține 5 file cu un minim de setări situate în ele. Printre opțiuni, se remarcă posibilitatea de a selecta anumite tipuri de fișiere pe care aplicația le va căuta în timpul scanării, setarea unei parole master care restricționează accesul neautorizat la funcțiile importante ale programului, lucrând cu S.M.A.R.T. setările discului. În general, utilizatorul nici măcar nu trebuie să se uite la acest meniu, deoarece Disk Drill Pro funcționează bine chiar și fără setări suplimentare.


După cum știți, se întâmplă adesea ca valoarea informațiilor și a datelor stocate pe diverse medii să fie de multe ori mai mare decât valoarea suportului în sine sau chiar a întregului computer. Din aceste motive, aplicațiile care vă permit să recuperați datele pierdute au un cost destul de tangibil. Nici Disk Drill Pro nu face excepție în acest sens. Achiziția va costa utilizatorul 89$ , dar lucrul frumos este că pentru utilizatorii care locuiesc în țările CSI există 50% reducere, în urma căreia finala 44,5$ nu pare așa de mare lucru, mai ales dacă este în joc să restaurați o arhivă de date pe care ați construit-o de ani de zile. Există, de asemenea, o versiune complet gratuită a Drill Disk Basic, care are aceeași funcționalitate ca și versiunea Pro (inclusiv sistemul Recovery Vault), cu excepția faptului că dezactivează recuperarea fișierelor. Există și o a treia ediție a programului, care se numește Disk Drill Media Recovery și este distribuită doar prin Mac App Store. Cerințele stricte ale Apple pentru aplicațiile găzduite în Mac App Store i-au forțat pe dezvoltatorii Disk Drill să renunțe la o serie de caracteristici destul de importante și să reducă semnificativ costul aplicației. Programul a început să coste „doar” 29,99 USD, dar în același timp și-a pierdut capacitatea de a lucra cu partițiile hard disk instalate în Mac și, în consecință, sistemul Recovery Vault.
Disk Drill este popular printre utilizatorii de Mac. Dar acum a devenit disponibil pentru dispozitivele care rulează Windows. Acesta este un utilitar gratuit care recuperează fișierele șterse de pe discuri și alte tipuri de suporturi media.
Avantaje
Utilizatorul are acces la una dintre cele trei versiuni de Disk Drill:
- De bază (gratuit, restaurează până la 500 MB);
- PRO (disponibil pentru instalare pe 3 PC);
- Enterprise (licență comercială nerestricționată).
Printre programele folosite pentru a recupera fișiere de pe un computer, Disk Drill are un avantaj distinct.
Folosind programul
Descărcați utilitarul de pe site-ul oficial și instalați-l. Fereastra va afișa toate mediile de stocare conectate la computer (hard disk-uri, unități SSD și carduri de memorie). În partea din dreapta sus, puteți deschide partiții sau volume ascunse. 
Recuperare date
- Pentru a recupera datele, selectați una dintre unitățile locale sau mediile amovibile. În lista derulantă de lângă butonul „Recuperare”, selectați una dintre metodele de scanare:

Procesul de scanare poate fi oprit sau întrerupt în orice moment.
- După scanare, fereastra va afișa fișierele pe care utilitarul le-a găsit pe unitate.
- Utilizați filtrul din partea stângă pentru a selecta fișiere cu un anumit format (video, fotografie, audio, documente). De asemenea, le puteți sorta după data ștearsă sau dimensiune.
- Specificați fișierele pe care urmează să le recuperați. Dacă se dorește, acestea pot fi vizualizate făcând clic pe pictograma lupă.

- Selectați folderul în care vor fi restaurate fișierele.

- Faceți clic pe butonul „Recuperare”.

Caracteristica Recovery Vault
O funcție din Disk Drill urmărește fișierele șterse în folderele la alegere și înregistrează metadatele acestora. Ajută la recuperarea datelor mai rapid dacă este necesar.
- Pentru a porni Recovery Vault, în fereastra principală a utilitarului, faceți clic pe butonul „Protect” de pe unitatea selectată.
- Specificați folderele care trebuie monitorizate în „Alegeți folderele de protejat”.

- Specificați excluderile de urmărit în secțiunea „Alegeți fișierele pe care să le excludeți de la protecție”.
 Dacă este necesar, adăugați la excepții tipurile de fișiere pe care le considerați necesare.
Dacă este necesar, adăugați la excepții tipurile de fișiere pe care le considerați necesare. - Setați comutatorul Recovery Vault în poziția „Pornit” pentru a porni funcția.
- deteriorarea și incapacitatea de a deschide cardul de memorie.
- Suport pentru noi sisteme de fișiere: exFAT și EXT4.
- Restaurarea structurii de date în locația sa inițială (octet pentru octet), inclusiv partițiile complete care au fost deteriorate la formatarea suportului sau în timpul unei întreruperi de curent.
- Modul HEX pentru prezentarea fișierelor recuperabile pentru previzualizare.
- Recunoașterea noilor tipuri de fișiere: 3DM, MLV, NGRR, TIB, PSAFE3, MOBI, JKS, ICASH, GPX, GP3, GP4, GP5, AFDESIGN, ASF, DOC, KEYCHAIN, MID, MOV, MPG, RTF, SQLITE, TIFF, ZIP .
- Creșterea vitezei de recuperare a datelor.
- Proces îmbunătățit de salvare, încărcare și anulare a scanării pentru datele pierdute.
- Îmbunătățirea procedurii de activare a programului la versiunea PRO.
- S-a schimbat interfața cu utilizatorul la verificarea fișierelor recuperabile găsite în timpul unei scanări.
- Traducere îmbunătățită a interfeței de utilizare pentru diferite limbi.
Funcții suplimentare

Disk Drill v.2
Versiunea Disk Drill 2 adaugă noi funcții programului și extinde sfera de utilizare a acestuia.
Concluzie
Disk Drill recuperează datele șterse de pe diferite tipuri de unități. Pentru a face acest lucru, se utilizează unul dintre cele trei moduri de operare disponibile. Utilizatorul poate controla procesul, ceea ce face ca recuperarea fișierelor să fie mult mai eficientă.
Disk Drill este popular printre utilizatorii de Mac. Dar acum a devenit disponibil pentru dispozitivele care rulează Windows. Acesta este un utilitar gratuit care recuperează fișierele șterse de pe discuri și alte tipuri de suporturi media.
Avantaje
Utilizatorul are acces la una dintre cele trei versiuni de Disk Drill:
- De bază (gratuit, restaurează până la 500 MB);
- PRO (disponibil pentru instalare pe 3 PC);
- Enterprise (licență comercială nerestricționată).
Printre programele folosite pentru a recupera fișiere de pe un computer, Disk Drill are un avantaj distinct.
Folosind programul
Descărcați utilitarul de pe site-ul oficial și instalați-l. Fereastra va afișa toate mediile de stocare conectate la computer (hard disk-uri, unități SSD și carduri de memorie). În partea din dreapta sus, puteți deschide partiții sau volume ascunse. 
Recuperare date
- Pentru a recupera datele, selectați una dintre unitățile locale sau mediile amovibile. În lista derulantă de lângă butonul „Recuperare”, selectați una dintre metodele de scanare:

Procesul de scanare poate fi oprit sau întrerupt în orice moment.
- După scanare, fereastra va afișa fișierele pe care utilitarul le-a găsit pe unitate.
- Utilizați filtrul din partea stângă pentru a selecta fișiere cu un anumit format (video, fotografie, audio, documente). De asemenea, le puteți sorta după data ștearsă sau dimensiune.
- Specificați fișierele pe care urmează să le recuperați. Dacă se dorește, acestea pot fi vizualizate făcând clic pe pictograma lupă.

- Selectați folderul în care vor fi restaurate fișierele.

- Faceți clic pe butonul „Recuperare”.

Caracteristica Recovery Vault
O funcție din Disk Drill urmărește fișierele șterse în folderele la alegere și înregistrează metadatele acestora. Ajută la recuperarea datelor mai rapid dacă este necesar.
- Pentru a porni Recovery Vault, în fereastra principală a utilitarului, faceți clic pe butonul „Protect” de pe unitatea selectată.
- Specificați folderele care trebuie monitorizate în „Alegeți folderele de protejat”.

- Specificați excluderile de urmărit în secțiunea „Alegeți fișierele pe care să le excludeți de la protecție”.
 Dacă este necesar, adăugați la excepții tipurile de fișiere pe care le considerați necesare.
Dacă este necesar, adăugați la excepții tipurile de fișiere pe care le considerați necesare. - Setați comutatorul Recovery Vault în poziția „Pornit” pentru a porni funcția.
- deteriorarea și incapacitatea de a deschide cardul de memorie.
- Suport pentru noi sisteme de fișiere: exFAT și EXT4.
- Restaurarea structurii de date în locația sa inițială (octet pentru octet), inclusiv partițiile complete care au fost deteriorate la formatarea suportului sau în timpul unei întreruperi de curent.
- Modul HEX pentru prezentarea fișierelor recuperabile pentru previzualizare.
- Recunoașterea noilor tipuri de fișiere: 3DM, MLV, NGRR, TIB, PSAFE3, MOBI, JKS, ICASH, GPX, GP3, GP4, GP5, AFDESIGN, ASF, DOC, KEYCHAIN, MID, MOV, MPG, RTF, SQLITE, TIFF, ZIP .
- Creșterea vitezei de recuperare a datelor.
- Proces îmbunătățit de salvare, încărcare și anulare a scanării pentru datele pierdute.
- Îmbunătățirea procedurii de activare a programului la versiunea PRO.
- S-a schimbat interfața cu utilizatorul la verificarea fișierelor recuperabile găsite în timpul unei scanări.
- Traducere îmbunătățită a interfeței de utilizare pentru diferite limbi.
Funcții suplimentare

Disk Drill v.2
Versiunea Disk Drill 2 adaugă noi funcții programului și extinde sfera de utilizare a acestuia.
Concluzie
Disk Drill recuperează datele șterse de pe diferite tipuri de unități. Pentru a face acest lucru, se utilizează unul dintre cele trei moduri de operare disponibile. Utilizatorul poate controla procesul, ceea ce face ca recuperarea fișierelor să fie mult mai eficientă.
Disk Drill este un program pentru recuperarea fișierelor șterse pe Mac OS, care are o versiune pentru lucrul într-un mediu Windows. Utilitarul poate funcționa cu toate sistemele de fișiere moderne, de la HFS la NTFS.
Avantajele Disk Drill
Programul are o interfață în spiritul minimalismului. La prima pornire, este suficient să apăsați un buton pentru a începe căutarea fișierelor, astfel încât chiar și utilizatorii începători să poată face față recuperării fișierelor. Alte beneficii ale Disk Drill includ:
- Prezența mai multor algoritmi de recuperare care vă permit să returnați fișiere atât după o ștergere rapidă, cât și după formatarea suportului media.
- Suport pentru sistemele de fișiere utilizate în Windows și Mac OS.
- Abilitatea de a proteja fișierele împotriva ștergerii folosind opțiunea Recovery Vault.
- Funcție de imagine de disc pentru a proteja mediile fizice împotriva modificărilor.
De obicei, imaginea este o caracteristică opțională care necesită achiziționarea unei licențe pentru ao folosi. Dar Disk Drill poate fi descărcat gratuit, ceea ce reprezintă și un avantaj serios. Interesant este că versiunea pentru Mac OS este distribuită contra cost, în timp ce ediția recent apărută pentru lucrul în mediul Windows este disponibilă sub o licență gratuită. Prin urmare, este recomandat să descărcați programul acum, până când vor lua bani pentru el.
Scopul programului
Disk Drill oferă utilizatorilor trei moduri de scanare și de recuperare a datelor:
- Căutare rapidă a fișierelor șterse după o simplă eliminare din Coșul de reciclare.
- Medii de scanare profundă cu recuperare de date după formatare și blocarea sistemului de fișiere.
- Anulați ștergerea fișierelor protejate de opțiunea Recovery Vault încorporată în Disk Drill.
Programul Disk Drill este universal, poate recupera date de diferite tipuri: fotografii, videoclipuri, înregistrări audio, documente, fișiere de sistem. Suporta lucrul cu orice unitate. Unitate flash, unitate externă, hard disk, HDD și SSD - utilitarul va găsi informații despre care ați uitat.
Ordin de recuperare
Dezvoltatorii utilitarului au încercat să simplifice interfața cât mai mult posibil, dar o mică instrucțiune tot nu strica, fie și doar pentru că numele butoanelor și secțiunilor nu sunt traduse în rusă. Când programul pornește, sunt afișate unitățile fizice și partițiile de disc. Există trei butoane lângă fiecare media:
- Recuperare - recuperare de date.
- Protect - activați funcția de protecție a fișierelor împotriva ștergerii.
- Suplimente - crearea unei imagini de disc.
Cum să folosiți aceste oportunități? În primul rând, creați o imagine de disc folosind butonul „Extras”. Nu puteți face acest lucru, dar dacă ceva nu merge bine, fișierele se vor pierde fără posibilitatea de recuperare. Următorii pași se fac cel mai bine cu o imagine și nu cu un suport fizic.
Pentru a începe o scanare, puteți pur și simplu să faceți clic pe butonul „Recuperare” de lângă unitatea de pe care au fost șterse datele. În mod implicit, vor fi utilizate ambele metode de căutare: rapidă și profundă. Dacă doriți să recuperați fișierele care tocmai au fost șterse de pe suport, deschideți meniul drop-down de lângă butonul „Recuperare” și selectați „Scanare rapidă”. 
Dacă unitatea a fost formatată sau sistemul de fișiere este corupt, faceți clic pe Scanare profundă. Scanarea profundă necesită mult timp, așa că programul are capacitatea de a salva sesiunea și de a continua căutarea data viitoare când porniți computerul. 
După finalizarea scanării, va apărea o listă cu fișierele găsite. Ele pot fi sortate folosind filtre după tip, dată și dimensiune. 
Pentru a restaura fișierele necesare, selectați-le și faceți clic pe butonul „Recuperare”, după ce ați specificat locația de salvare.
 Cum să remediați erorile de instalare a Windows Update utilizând Repararea componentelor încorporate
Cum să remediați erorile de instalare a Windows Update utilizând Repararea componentelor încorporate Descărcare gratuită de programe pentru Windows
Descărcare gratuită de programe pentru Windows Modalități dovedite de a elimina protecția de pe unitate
Modalități dovedite de a elimina protecția de pe unitate Cum se schimbă tonul de apel de pornire Windows Cum se setează tonul de apel pentru Windows
Cum se schimbă tonul de apel de pornire Windows Cum se setează tonul de apel pentru Windows Lista neagră Nokia lumiya în colegii de clasă
Lista neagră Nokia lumiya în colegii de clasă Cum să obțineți un telefon de schimb în garanție
Cum să obțineți un telefon de schimb în garanție Sony Xperia Tablet S - Specificații
Sony Xperia Tablet S - Specificații