Virtualbox не устанавливается windows. Virtualbox установка Windows XP. Запуск ВМ и установка операционной системы
Установить VirtualBox на компьютер просто. Конфигурирование виртуалки — дело посложнее. В этой статье рассматриваются также настройки VirtualBox.
Установка виртуальной машины VirtualBox
Чтобы установить VirtualBox на Windows 10, скачайте установщик. Установщик для Виндоус-версии универсален — с ним можно поставить VirtualBox на Windows 7, 8, и даже XP.
- Перейдите по этой ссылке . или скачайте на кнопке ниже. На веб-сайте нажмите на строку «Windows hosts»
. Начнётся загрузка установочного файла.

- Откройте скачанный установщик. Нажмите «Next»
.

- В следующем меню пользователь выбирает, какие компоненты программы установить. Нажав на кнопку «Browse»
, можно выбрать место установки программы. Кнопка «Disk Usage»
показывает окно с разделами диска и занятым на них местом. Чтобы продолжить, кликните «Next»
.

- Тут нужно отметить или оставить пустыми чек-боксы: создать ли ярлык в меню «Пуск», на рабочем столе или в панели быстрого запуска. Последняя опция отвечает за ассоциацию файлов с определёнными разрешениями файлов VirtualBox.

- Это окно предупреждает: во время установки из-за инсталляции сетевых драйверов подключение к Интернету может прерваться. Нажмите «Yes»
.

- Чтобы начать установку, нажмите «Install»
.

- Дождитесь завершения установки.

- Чтобы запустить программу сразу после установки, не убирая галочку с единственного чек-бокса в этом окне, нажмите «Finish»
.

Создание виртуальной машины
Поставив ВиртуалБокс, пора создавать виртуальные компьютеры.
- Запустите VirtualBox. В левом верхнем углу кликните «Создать»
.

- В открывшемся окне назовите виртуалку, выберите ОС (Windows, Mac OS X, Linux, BSD и так далее) и версию выбранной ОС с разрядностью (Виндоус XP x32, Мак ОС X 10.6, Ubuntu x64). Установив параметры виртуального ПК, нажмите «Далее»
.

- Программа автоматически подбирает количество оперативной памяти. Количество ОЗУ можно изменять.

- Менеджер виртуальных машин предлагает создать виртуальный накопитель. Кликните «Создать»
.

- Тип хранилища оставьте без изменений и нажмите «Далее»
.

- Далее описывается различие между фиксированным и динамическим накопителем. Остановитесь на подходящем вам, кликните «Далее»
.

- При помощи ползунка или текстового поля задайте размер накопителя. Кликните «Создать»
.

Настройки существующей виртуальной машины
Чтобы настроить виртуальный ПК, нажмите на него на панели в левой части программы. Затем на верхней панели инструментов нажмите «Настроить» .

- Первый раздел — «Общие»
. Раздел «Общие» содержит четыре вкладки — «Основные», «Дополнительно», «Описание» и «Disk Encryption».Во вкладке «Основные» изменяются имя, вид и версия ОС.
 В «Дополнительно» включаются функции Drag and Drop и общего буфера обмена, указывается место сохранения снимков экрана.
В «Дополнительно» включаются функции Drag and Drop и общего буфера обмена, указывается место сохранения снимков экрана.
«Описание» — обычное текстовое поле, в котором можно описать виртуалку.

Во вкладке «Disk Encryption» включается шифрование вирт. диска, можно поставить пароль.

- Второй пункт настроек — «Система». Тут находятся три вкладки: «Материнская плата», «Процессор», «Ускорение».Во вкладке «Материнская плата» настраивается объём ОЗУ, порядок загрузки дисков, чипсет, манипулятор курсора. Можно подключить дополнительный функционал: I/O APIC, EFI и часы в системе UTC.
 Во вкладке «Процессор» настраивается, сколько ЦПУ будет работать на виртуальной материнской плате, предел их нагрузки. Можно подключить PAE/NX.
Во вкладке «Процессор» настраивается, сколько ЦПУ будет работать на виртуальной материнской плате, предел их нагрузки. Можно подключить PAE/NX.
Во вкладке «Ускорение» выбирается тип паравиртуализиации и аппаратной визуализации.

- Третий раздел — «Дисплей».»Экран» — тут указывается количество видеопамяти, мониторов и масштабирование. Также можно включить 3-D и 2-D ускорение.
 Удалённый доступ» — тут включается и настраивается удалённый доступ к виртуалке.
Удалённый доступ» — тут включается и настраивается удалённый доступ к виртуалке.
«Захват видео» — тут включается запись с экрана виртуалки, настраивается частота кадров, место сохранение видео, качество, битрейт и всё связанное с захватом видео с виртуальной машины.

- Четвёртый раздел — «Носители». Тут подключаются диски к виртуальной машине, изменяются их атрибуты, удаляются подключённые накопители.

- Пятый раздел — «Аудио». Тут отключается и включается воспроизведение звука в виртуалке. Можно выбрать аудио драйвер, аудио контроллер и включить отдельно друг от друга аудио-вход или аудио-выход.

- Шестой раздел — «Сеть». Тут есть четыре вкладки с настройками адаптеров. Настройки внутри каждой вкладки одинаковы — это тип подключения, тип адаптера и MAC-адрес.

- Седьмой раздел — «COM-порт». Виртуалка поддерживает до четырёх КОМ-портов, для каждого из них можно выбрать номер, режим порта и путь к нему на пользовательском хранилище.

- Восьмой раздел — «USB». Тут выбирается поколение USB, с первого по третье, можно добавить USB-фильтры.

- В девятом разделе, «Общие папки», указывается путь к папкам, к которым имеют доступ больше одной виртуалки.

- Десятый раздел — «Интерфейс пользователя». Тут настраивается внешний вид виртуальной машины.

- Первый раздел — «Общие»
. Раздел «Общие» содержит четыре вкладки — «Основные», «Дополнительно», «Описание» и «Disk Encryption».Во вкладке «Основные» изменяются имя, вид и версия ОС.
Теперь осталось проверить включена ли виртуализация. Перезагружаем компьютер и заходим в BIOS, для подавляющего большинства компьютеров вход в BIOS осуществляется по клавише, у ноутбуков это может быть другая клавиша. Включение виртуализации находится в на-стройках процессора (CPU), примерно по такому пути: Advanced => CPU Configuration => Virtual-ization Technology.
Вот как это выглядит в BIOS на материнских платах ASUS:Нажмите, чтобы показать/скрыть...Включаем, если не включено и сохраняем изменения.Теперь переходим к созданию и настройке виртуальной машины.
Запускаем VirtualBox. На панели инструментов нам доступна одна кнопка «Создать», вот её и нажимаем
Нажмите, чтобы показать/скрыть...Откроется окно «Создать виртуальную машину». В строке Имя: вписываем любое понравившееся имя. В строке Тип: выбираем Microsoft Windows. В строке Версия: Windows 8.1, разрядность стоит выбирать от того какую системы вы собираетесь ставить 32 или 64 бит.Нажмите, чтобы показать/скрыть...Нажимаем Next, в следующем окне выбираем количество памяти, которое будет установлено в виртуальной машине, для 32-х битной вполне хватит и 2-х Гб памяти.
Вновь нажимаем Next, здесь нам предлагают создать виртуальный жёсткий диск, выбираем «Создать новый виртуальный жёсткий диск» и нажимаем создать.
В следующем окне нам предлагается тип жёсткого диска, выбираем VDI и нажимаем Next.Далее предлагается создать, либо динамический диск, либо диск фиксированного размера. Это на выбор. Всё различие между ними, что файл виртуального фиксированного диска будет занимать места, сколько ему отведено, а файл динамического постоянно будет меняться, в зависимости от того, чего и сколько будет установлено в виртуальной системе.
В следующем окне задаём размер виртуального диска, вполне хватит 25 Гб предлагающихся по умолчанию. Если вы хотите, что бы файл виртуального диска находился где-то в другом месте, а не по умолчанию (папка VirtualBox VMs в профиле пользователя) нажмите значок папки рядом со строкой названия файла виртуального диска
Нажмите, чтобы показать/скрыть...Жмём создать и получаем виртуальный диск, на который будет устанавливаться система.Переходим к настройкам системы.
На панели инструментов нам теперь доступна кнопка «Настроить»
Нажмите, чтобы показать/скрыть...Нажимаем на неё и нам открывается окно настроек гостевой системы.Нажмите, чтобы показать/скрыть...Общие здесь оставляем всё по умолчанию.
Следующая Система
На закладке Материнская плата можно поменять количество памяти и нужно выставить порядок загрузки, а так же включить I/O APIC. На закладке Процессор включаем PAE/NX. На закладке Ускорение ставим обе галкиНажмите, чтобы показать/скрыть...ДисплейНа вкладке Видео включаем 2D и 3D ускорение, видеопамять выставляем 128 – 256 МбНажмите, чтобы показать/скрыть...Настройки на остальных вкладках оставляем без изменений.
Носители
Здесь нам нужно настроить с чего мы будем устанавливать нашу систему. Если вы записали скаченный образ на болванку, поставьте галочку Живой CD/DVD. А можно нажать на значок диска и указать файл образа, с которого будет производиться установка:Нажмите, чтобы показать/скрыть...Или виртуальный привод, в который уже смонтирован образ устанавливаемой системы.Остальные настройки оставляем без изменений, если потребуется их можно будет изменить после установки системы. Жмём кнопку «ОК».Теперь всё готово к установке. Осталось нажать кнопку «Запустить»Нажмите, чтобы показать/скрыть...Что бы начать установку системы.Нажмите, чтобы показать/скрыть...И добро пожаловатьP.S. если вы захотите ещё где-нибудь распространить этот гайд, пожалуйста, но не забывайте ставить ссылку на первоисточник
ПионЭр с отверткой при высоком уровне любознательности в состоянии самостоятельно починить технику любой сложности.Напрочь...!Лучше молчать и казаться глупцом, чем открыв рот, развеять последние сомнения.
pc-forums.ru
Как установить Windows 10 в VirtualBox
VirtualBox - программа, которая позволяет устанавливать операционные системы в изолированном режиме. На виртуальную машину можно инсталлировать и актуальную сейчас Windows 10, чтобы познакомиться с ней или поэкспериментировать. Нередко пользователи таким образом решают проверить совместимость «десятки» с программами, чтобы в дальнейшем совершить апгрейд своей основной операционной системы.
Читайте также: Использование и настройка VirtualBox
Создание виртуальной машины
Каждая ОС в ВиртуалБоксе устанавливается на отдельную машину. По сути, это виртуальный компьютер, который система принимает за обычное устройство, куда можно выполнить инсталляцию.
Чтобы создать виртуальную машину, выполните следующие шаги:

После этого шага будет создана виртуальная машина, и можно перейти к ее настройке.
Настройка параметров виртуальной машины
Новая виртуальная машина хоть и позволит установить Windows 10, но, скорее всего, система будет ощутимо тормозить. Поэтому заранее рекомендуем поменять некоторые параметры, чтобы повысить быстродействие.

Другие настройки вы можете выполнить самостоятельно сейчас или в любое время, когда виртуальная машина находится в выключенном состоянии.
Установка Windows 10 на VirtualBox

Загрузится рабочий стол, и установка будет считаться оконченной.

Теперь можно настраивать Виндовс и использовать ее по своему усмотрению. Все действия, совершаемые внутри этой системы, никак не повлияют на вашу основную ОС.
Мы рады, что смогли помочь Вам в решении проблемы.
Опрос: помогла ли вам эта статья?
Да Нетlumpics.ru
Инструкция по установке Windows 10 на виртуальную машину
Бывают ситуации, когда на отдельно взятом компьютере необходимо установить две ОС. Из-за ПО, которое поддерживается разными платформами или при наличии предпочтений членов семьи, по работе. Разработано много приложений, которые позволяют «уживаться» на одном ПК двум разным ОС. Приобретать второй компьютер для достижения поставленной цели совсем не обязательно, если установлена виртуальная машина для Windows 10. Установить Virtualbox 64 bit на Windows 10 – очевидное решение нетривиальной проблемы.
Что такое виртуальная машина
Рассмотрим этот вопрос на примере VirtualBox от корпорации Oracle. Права на эксплуатацию и инсталляцию этой программы подразумевают бесплатное скачивание и пользование. Для счастливых обладателей Windows 10 инсталляция этой среды позволяет на одном ПК запустить эмуляцию двух разных сред. По сути она воспроизводит средствами Windows работу другой ОС, например LINUX. Так что можем ее установит ьи попробовать.
Решается все просто – нужно устанавить операционку на нефизическую платформу. А оно «обманывает» новую систему, представляясь полноценным ПК. Для того чтобы узнать наверняка как это работает, рассмотрим как установить виртуальную машину на Windows 10.
Скачать и установить виртуальную машину для Windows 10
Перейдите из браузера на официальную страницу скачивания VirtualBox корпорации Oracle www.virtualbox.org/wiki/Downloads. Увидите окно:

Здесь очевидно представлена информация о возможностях. В частности – качайте и инсталлируйте виртуальную машину куда угодно. Нам нужно установить на Windows hosts. На скрине актуальные на момент статьи версии, поэтому вы можете увидеть другие. После того, как кликнем на ссылку выбранного релиза, нам дадут установить virtualbox на Windows 10.

Нажимаем «Next» и появляется список из трех готовящихся к инсталляции компонентов.

- Virtualbox USB Support - установить для корректной работы USB на виртуалке. Без инсталла этой части пакета функционировать они не будут;
- Virtualbox Networking - установить для нормальной работы на нефизическом устройстве сетевой карты и корректного взаимодействия портов машины с физическими;
- Virtualbox Python 2 x Support используется для срабатывания алгоритмов, написанных на Питоне.
Все три компонента влияют на правильное функционирование виртуальной среды и стабильного взаимодействия с физическими частями настоящего компьютера. Имеется специальная кнопка, задающая локацию исполняемых файлов. Если хотите ее поменять – «Browse» и укажите нужную.
Для того чтобы без долгих поисков запустить виртуальную машину на Windows 10 в дальнейшем будут использоваться ярлыки. В этом окне вы можете установить или убрать галочки для их автоматического создания.

Поставить виртуальную машину на Windows 10 придется вместе с дополнительными инструментами. Они нужны для корректного отображения и функционирования нефизического устройства. Соглашайтесь.

Подтвердим начало инсталляции.

Прогресс монтирования виртуальной среды можно наблюдать на экране. Надо подождать, ему необходимо время.

Когда инсталляция закончится, появится финальное окно. Галочка означает, что после подтверждения (кнопка) откроется сама программа. Если снимите, то окно закроется без последующих действий, а запустите приложение позже, по необходимости.

После старта приложения создавайте новую эмуляцию.

Для разбора примерного случая возьмем Линукс. Это распространено – установить попробовать хотят многие, а сносить привычную Windows не решаются.

Для этого перейдем на официальный сайт разработчика этой системы www.ubuntu.com/download/desktop и скачаем ее актуальный образ. Затем перейдем в VirtualBox и создадим новую виртуалку. Присвоим ей соответствующее имя, обозначим тип и версию. Осталось нажать «Next».

Похожими действиями совершается установка виндовс 10 на виртуал бокс в том числе. Отличие в том, что когда осуществляется установка Windows 10 на virtualbox, образ надо искать на официальном сайте Майкрософт, а затем скачать виртуальную машину для Windows 10.
Вернемся к Ubuntu. Укажем, какой размер оперативки готовы отдать виртуальной среде. При наличии солидного запаса указывайте большой. В конечном итоге это зависит от задач, под которые вы решили установить.

Инициируем создание нового диска. Выделяем ему сообразный будущим выполняемым задачам объем.

Поставьте галочку «VDI» для задания типа диска.

Нужно также создать динамический накопитель информации. Делаем это.

Называем его и определяем для него предельный объем. Присвоить можно любое название, кроме тех, которые уже используются.

На этом процесс создания виртуального пространства закончен. В нем вы можете менять объемы оперативки, количество места на диске и все остальные параметры. Сделать виртуальную машину на Windows 10 оказалось просто, и можно пользоваться двумя операционками на единственном персональном компьютере.

В качестве загрузочного диска выбираем созданный.

И она начала грузиться.

Все идет так, словно мы действительно устанавливаем Ubuntu – настройки и прочее. 
Как-то в процессе забывается, что все виртуально, настолько все реально эмулируется. Ощущение, что действительно инсталлировали на комп новую систему со всеми ее возможностями.
Virtualbox — интуитивно понятная виртуальная машина, то есть программа, с помощью которой можно запускать дополнительные операционные системы в рамках работы основной, установленной на жестком диске или SSD. Windows XP — старая, но проверенная временем и, в каком-то смысле, еще актуальная, легковесная и привычная операционная система. Установив ее на виртуальную машину, можно решать разнообразные задачи.
Для чего это нужно
Для начала немного терминологии. Операционная система, в которой вы работаете сейчас и читаете этот текст, называется хостом. ОС, установленная и запущенная в рамках хост-системы, именуется гостевой. Установка “экс-пи” на Virtualbox может преследовать разные цели. Даже если ваша рабочая система Windows XP, гостевая “копия” тоже может пригодиться. Вот несколько популярных вариантов использования такой возможности:
- Установка и запуск “виндовых” программ в отличающейся среде (ОС Ubuntu, Debian и т. п.).
- Использование старых приложений и игр, не работающих в новых системах (7, 8.1 или 10).
- Тестирование потенциально опасных приложений (гостевая ОС изолирована от хост-системы если не создавать общих папок).
Вот как минимум три причины, по которым установка Windows XP на виртуальную машину не является бессмысленной задумкой. В конце концов, можно просто потренироваться ради самообразования. Программа Virtualbox кроссплатформенная и запускается на большинстве операционных систем. Единственное правило для ее корректной работы — наличие хорошего запаса системных ресурсов. То есть для запуска Windows XP как гостевой системы должно присутствовать хотя бы 500 МБ неиспользуемой оперативной памяти и более-менее не загруженный процессор.
Пошаговое разворачивание гостевой ОС
Первым делом необходимо скачать Virtualbox c официального сайта. Предположим, что ваша хост-система — одна из последних ОС Майкрософта, 8 или 10. Установка Virtualbox ничем не отличается от инсталляции любой другой программы, разве что в процессе она может выдать сообщение о том, что ПО не тестировалось с данной версией операционной системы. Не обращайте на него внимания. Оно может появиться до 3-5 раз, просто продолжайте установку.
Интерфейс программы на разных ОС слегка отличается, но, в целом, выглядит примерно так:
У вас должен быть CD-диск или образ диска Windows XP в ISO-формате. Но прежде нужно создать саму виртуальную машину. Для этого:
- Нажмите кнопку “Создать”.
- В выпадающих меню выберите тип и версию ОС, а также задайте машине произвольное имя (от него ничего не зависит, кроме названия в заголовке окна).

- Нажмите кнопку “Вперед”.
- Теперь укажите доступный гостевой системе объем оперативной памяти. Значения по-умолчанию достаточно для работы самой Windows XP, но мало для запуска программ. Если ваш объем ОЗУ позволяет, передвиньте ползунок хотя бы на 512 МБ, а лучше на 1024 (зеленая зона — это наиболее комфортные значения для совместной работы хост- и гостевой систем).

- Нажмите “Вперед”.
- Создайте виртуальный жесткий диск для гостевой системы. Все указано на скриншотах.


Важно отметить: выбрав фиксированный жесткий диск вы автоматически создадите на вашем реальном жестком диске файл указанного размера. Динамический жесткий диск будет увеличиваться пропорционально установленной на него Windows XP (с установкой новых программ и так далее).


- После нажатия на кнопку “Создать” виртуальная машина будет готова.

Можно заглянуть в настройки, нажав на кнопку “Настроить”.

Например, в разделе “Дисплей” на вкладке “Экран” можно добавить виртуальной машине видеопамяти или включить 2D или 3D-ускорение для улучшения качества видео или использования 3D-приложений. Но обычно установок по-умолчанию хватает для запуска Windows XP.
Теперь убедитесь, что диск с ОС в дисководе или образ диска лежит в какой-нибудь папке. Нажмите кнопку “Запустить”. Откроются вот такие окошки:

Если вы используете диск в приводе, просто нажмите “Продолжить”. Если образ в формате.iso — то на значок папки и выберите ваш образ и также нажмите кнопку “Продолжить”. Запустится установка операционной системы. Она ничем не отличается от той, которая может быть произведена на реальное железо. Для тех, кто забыл, вот основные моменты.








Далее начнется форматирование виртуального жесткого диска, копирование установочных файлов и перезагрузка, в момент которой нажимать ни на какие кнопки НЕ СЛЕДУЕТ. Только так гарантированно откроется, собственно, установка ОС на Virtualbox, а не начнется по новой подготовка к установке, как на скриншотах. В идеале после перезагрузки вы увидите примерно такое окно:

Ввод ключа, имени владельца компьютера, часового пояса и прочей информации варьируется в зависимости от того, какая у вас Windows XP, поэтому этот вопрос рассматриваться не будет.
Стоит отметить только один момент. Окошко Virtualbox может захватывать курсор мыши (не всегда) и он становится недоступным для других действий. Чтобы “вернуть” его зажмите правый Ctrl на клавиатуре и пощелкайте левой кнопкой мыши.
После того, как установка системы на Virtualbox будет окончена и вы увидите рабочий стол, установите дополнения гостевой ОС для лучшего разрешения экрана и полноценной работы операционки-“гостя”.



Установите и перезагрузитесь.
Кроме того, если вам нужны общие папки между хостом и гостевой системой, проделайте следующие действия.



Выберите желаемую папку. Например, это некая папка под названием Downloads, лежащая в Документах. Сохраните результат и откройте командную строку в гостевой системе. Введите команду:
net use x: \\vboxsvr\Downloads
где x — буква диска, а Downloads — наименование папки, созданной на предыдущем шаге. Нажмите Enter. В случае успеха, в разделе “Мой компьютер” появится сетевой диск X, по которому будут доступны файлы, лежащие в папке Downloads хост-системы.

На этом установка окончена. Вы можете использовать Windows XP параллельно своей основной операционной системе.
(Visited 24 530 times, 2 visits today)
VirtualBox это интуитивно понятная в использовании программа. Если вам не интересна теория и вы хотите сразу приступить к практике, то обратитесь к инструкциям по использованию VirtualBox для установки и запуска операционных систем в виртуальном компьютере:
- Установка Linux на виртуальный компьютер (на примере Linux Mint)
В данной цикле статей подробно рассмотрены возможности VirtualBox, а также дано детальное описание её опций. Этот материал рекомендуется вам если вы хотите досконально понимать VirtualBox, а также если у вас возникли какие-либо проблемы или вопросы, которые вы не можете решить самостоятельно.
Что такое виртуализация и её полезность
VirtualBox - это программа, которая позволяет на одном компьютере запускать одновременно несколько операционных систем. Среди этих операционных систем могут быть Linux, Windows, Mac и другие. Сама VirtualBox работает также на различных системах (является кроссплатформенной).
Это означает, что с помощью VirtualBox находясь, например, в Windows вы можете, не перезагружая компьютер и даже не устанавливая на реальный компьютер другую ОС, загрузиться в Linux, работать с любыми приложениями Linux так, будто бы у вас установлена операционная система Linux. Можно, например, запускать другие версии Windows для проверки настроек и программ, которые вы не хотите запускать в вашей основной операционной системе.
Виртуализация (запуск операционных систем внутри виртуальных компьютеров с помощью VirtualBox) имеет ряд полезных черт:
- одновременный запуск нескольких операционных систем - вы можете знакомиться с новыми ОС не выключая свою основную систему;
- раздельность реального и виртуальных компьютеров - при работе в виртуальной ОС не нужно опасаться стереть загрузчик, потерять файлы или каким-либо образом навредить своей основной операционной системе, поскольку виртуальная система полностью отграничена от вашей основной системы. Какие бы ошибки вы не совершили в виртуальном компьютере, ваша основная ОС всегда останется нетронутой. По этой причине виртуальный компьютер подходит для проведения различных тестов, в том числе способных навредить ОС; например, в виртуальном компьютере можно анализировать вредоносное ПО (вирусы) не опасаясь за основную систему;
- простота установки программного обеспечения - если находитесь в Windows и вам нужно работать с программой, которая запускается только в Linux, то вместо утомительных задач в попытке запустить программу на чужой ОС, можно очень легко развернуть виртуальную машину Linux и работать с желаемой программой оттуда. Или наоборот, находясь в Linux вы можете создать виртуальную машину с Windows, чтобы работать с программами Windows без необходимости пытаться запустить их в Linux;
- возможность откатить сделанные изменения - вам не нужно бояться сделать что-либо неправильно в виртуальном компьютере, поскольку вы можете в любой момент сделать любое количество «снимков» системы и при желании вернуться к любому из них;
- консолидация инфраструктуры - виртуализация может значительно сократить расходы на железо и электроэнергию; сегодня большую часть времени компьютеры во время своей работы используют только часть от их потенциальных возможностей и в среднем загруженность системных ресурсов является низкой. Большое количество аппаратных ресурсов, а также электричества расходуется впустую. Поэтому вместо запуска большого количества физических компьютеров, используемых только частично, вы можете упаковать много виртуальных машин на несколько мощных хостов и балансировать нагрузки между ними.
Понятия VirtualBox
Когда речь идет о виртуализации (а также для понимания дальнейшей информации), полезно познакомиться с терминологией, особенно часто нам будут встречаться следующие термины:
Хостовая операционная система (хост-система).
Это операционная система физического компьютера, на котором был установлен VirtualBox. Существуют версии VirtualBox для Windows, Mac OS X, Linux и Solaris.
Гостевая операционная система (гостевая ОС).
Это операционная система, которая работает внутри виртуальной машины. Теоретически VirtualBox может запускать любую операционную систему x86 (DOS, Windows, OS / 2, FreeBSD, OpenBSD).
Виртуальная машина (VM).
Это специальная среда, которую VirtualBox создает для вашей гостевой операционной системы во время ее работы. Другими словами, вы запускаете гостевую операционную систему «в» виртуальной машине. Обычно VM будет отображаться как окно на рабочем столе вашего компьютера, но в зависимости от того, какой из различных интерфейсов VirtualBox вы используете, она может отображаться в полноэкранном режиме или удаленно на другом компьютере.
В более абстрактном виде, внутри VirtualBox думает о VM как о наборе параметров, которые определяют её поведение. Они включают в себя аппаратные настройки (сколько памяти должна иметь виртуальная машина, какие жесткие диски VirtualBox должна виртуализировать, через какие файлы контейнеров, какие диски монтируются и т. д.), А также информацию о состоянии (среди них могут быть: виртуальная машина в настоящее время запущена, сохранена, о её снимках и т. д.). Эти параметры отражаются в окне VirtualBox Manager, а также в программе командной строки VBoxManage. Другими словами, виртуальная машина также является тем, что вы можете увидеть в диалоговом окне настроек.
Гостевые дополнения.
Это относится к специальным пакетам программного обеспечения, которые поставляются с VirtualBox, но предназначены для установки внутри виртуальной машины для повышения производительности гостевой ОС и добавления дополнительных функций.
Установка VirtualBox в Windows
Чтобы скачать VirtualBox перейдите на официальный сайт https://www.virtualbox.org/wiki/Downloads . Кликните ссылку «Windows hosts » для начала скачивания установочного файла. Запустите файл двойным кликом - процесс установки схож с любыми другими программами в Windows.
Вы можете выбрать, какие именно компоненты устанавливать, рекомендуется установить все компоненты VirtualBox для полной поддержки всех опций:
Могут появиться сообщения об установки неподписанных драйверов - согласитесь на их установку. Чтобы программа работала корректно, соглашайтесь на все запросы инсталлятора.
Следующее предупреждение сообщает, что на короткое время будут сброшены сетевые соединения, т.е. вы временно отсоединитесь от сети. Соглашаемся, подключение к Интернету возобновиться автоматически буквально через секунду.

Установка VirtualBox в Linux
В Linux VirtualBox может быть установлен несколькими способами:
- из стандартного репозитория
- бинарным файлом, скаченным с официального сайта
- из репозитория VirtualBox, добавленного в источники приложений (только для основанных на Debian дистрибутивов)
Установка VirtualBox в Debian и производные (Ubuntu, Linux Mint, Kali Linux)
Для Debian и производных (Ubuntu, Linux Mint, Kali Linux) вы можете установить VirtualBox из стандартных репозиториев:
Sudo apt install virtualbox virtualbox-qt linux-headers-"$(uname -r)" dkms vde2 virtualbox-guest-additions-iso vde2-cryptcab
Установка VirtualBox в Arch Linux и производные (BlackArch и другие)
Для в Arch Linux и производных (BlackArch и другие) вы можете установить VirtualBox из стандартных репозиториев:
Sudo pacman -S virtualbox linux-headers virtualbox-host-dkms virtualbox-guest-iso
Информацию по установке в другие дистрибутивы, а также дополнительные подробности вы найдёте на соответствующей странице: https://www.virtualbox.org/wiki/Linux_Downloads
Установка пакета расширений (extension packs) VirtualBox
Для расширения функциональности базового пакета VirtualBox могут быть скачены дополнительные пакеты расширений. В настоящее время Oracle предоставляет один пакет расширений.
Пакет расширений VirtualBox добавляет следующие функции
- Виртуальное устройство USB 2.0 (EHCI)
- Виртуальное устройство USB 3.0 (xHCI)
- Поддержка протокола Удалённый Стол VirtualBox (VRDP)
- Переброска веб-камеры хоста
- Intel PXE boot ROM
- Экспериментальная поддержка передачи PCI на хостах Linux hosts
- Шифрование образа диска алгоритмом AES
Пакеты расширений VirtualBox имеют в имени файла расширение .vbox-extpack . Для установки расширения, просто дважды кликните на файл пакета и появится помощник, который проведёт вас по шагам установки.
Для просмотра установленных в настоящее время пакетов расширений, откройте главное VirtualBox Менеджер (главное окно программы), в меню «Файл » выберите «Настройки ». В открывшемя окне перейдите во вкладку «Плагины », там вы увидите установленные в настоящее время расширения и сможете удалить пакет или добавить новый:

Пакет расширений для последней версии вы можете найти на странице скачивания .
Если вы используете не последнюю версию VirtualBox, то пакет расширений вы можете найти по - выберите папку с номером вашей версии и скачайте, затем запустите двойным кликом файл с расширением .vbox-extpack .
Запуск VirtualBox
В Windows VirtualBox можно запустить из меню или с ярлыка на рабочем столе.

В Linux вы также найдёте VirtualBox в меню,

либо можете набрать в терминале команду:
Virtualbox
Откроется примерно следующее окно:

Либо, если вы уже создали виртуальные машины:

VirtualBox представляет собой эмулятор операционной системы, базирующейся на хостовой машине, а попросту на нашем компьютере. Установка программы обычно не занимает много времени и не требует каких-либо навыков, и сегодня мы подробно рассмотрим данную процедуру.
Для начала необходимо посетить официальный сайт и скачать установщик. Сделать это можно по ссылке ниже. Далее мы подробно рассмотрим процесс установки и разберем основные нюансы настройки программы.
Установка

Настройка
Итак, мы установили приложение, теперь рассмотрим его настройку. Обычно после установки оно запускается автоматически, если только пользователь сам не отменил эту функцию — в таком случае придется выполнить запуск самостоятельно. Когда это происходит впервые, отображается приветственное окно. По мере создания виртуальных машин они будут отображаться на стартовом экране вместе с настройками.

Перед созданием первой виртуальной машины следует настроить приложение. Открыть окно настроек можно, проследовав по пути «Файл» – «Настройки» . Более быстрый способ — нажатие комбинации Ctrl+G .

Вкладка «Общие» позволяет задать папку для хранения образов виртуальных машин. Они достаточно объемны, что следует учитывать при определении места их размещения. Папка должна быть расположена на диске, имеющем достаточно свободного места. В любом случае заданную папку можно изменить при создании ВМ, поэтому если вы еще не определились с местом, на данном этапе можно оставить директорию по умолчанию. Пункт «Библиотека аутентификации VDRP» остается по умолчанию.

На вкладке «Ввод» можно задать комбинации клавиш для управления приложением и виртуальной машиной. Настройки будут отображены в нижнем правом углу окна ВМ. Рекомендуется запомнить клавишу Host (это Ctrl справа), однако настоятельной необходимости в этом нет.

Пользователю предоставляется возможность установить желаемый язык интерфейса приложения.

Также можно активировать опцию проверки обновлений или отказаться от нее.

Настраивать параметры дисплея следует отдельно для каждой виртуальной машины. Поэтому в данном случае в окне настроек можно оставить значение по умолчанию.

То же самое касается и настроек сети.

Установка дополнений к приложению выполняется на вкладке «Плагины» . Если помните, дополнения были загружены при инсталляции программы. Для того чтобы установить их, нажимаем кнопку «Добавить плагин» и выбираем нужное дополнение. При этом следует учесть, что версии плагина и приложения должны совпадать. Более детально данная процедура рассмотрена в представленных по ссылкам ниже статьях.
 Параметры командной строки для указания параметров запуска Запуск 1с 8
Параметры командной строки для указания параметров запуска Запуск 1с 8 Система компоновки данных
Система компоновки данных Рендеринг, методы и программы
Рендеринг, методы и программы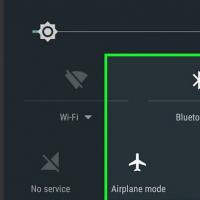 Статусы онлайн и офлайн, что это?
Статусы онлайн и офлайн, что это? Как изменить имя для беспроводной сети (SSID) на Wi-Fi роутере?
Как изменить имя для беспроводной сети (SSID) на Wi-Fi роутере?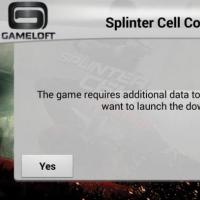 Кэшированные данные - что это?
Кэшированные данные - что это?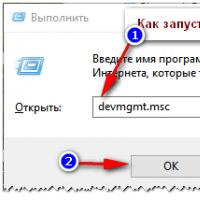 Не работает на мышке колесико-причины
Не работает на мышке колесико-причины