Виртуальные машины. Почему в VirtualBox нет выбора x64? Скачать программу oracle vm virtualbox
VMware Workstation является интуитивно понятной и высокопроизводительной виртуальной машиной. Если вы хотите экспериментировать с операционными системами и программными обеспечениями, то вам обязательно понадобится виртуальная машина. Она позволяет выполнять невозможные для компьютера действия, а также защищать от ошибок и различных вирусов. Данная программа позволяет запускать на персональном компьютере несколько операционных систем одновременно. Это приложение эмулирует самостоятельный ПК, что позволит проводить работу с обычной системой, ставить утилиты и операционные системы. VMware Workstation…
LDPlayer считается по праву одним из самых лучших и производительных эмуляторов мобильной платформы андроид, который предназначен для использования на персональных компьютерах. Цель у этого продукта очень простая – это запуск программ, игр и других приложений для смартфонов, на своем компьютере, без подключения какой-либо аппаратуры. Работа с этим эмулятором происходит очень легко и просто, ведь данная программа полностью идентична операционной системе Андроид – как визуально, так и технически. Поэтому достаточно скачать…
Виртуал Бокс - кросплатформенная проприетарная программа, позволяющая разместить на компьютере одну или несколько виртуальных машин, установить на эти условные компьютеры операционные системы, прикладное и сервисное программное обеспечение, независимо от базовой OS и конфигурации оборудования хост-компьютера. При наличии потребности в подобном функционале следует бесплатно скачать VirtualBox для Windows Vista, 7, 8, 8.1, 10 (32-bit и 64-bit), Server 2008, 2012 и других OS на сайте https://сайт без регистрации и СМС по прямой ссылке с официального сайта.
Аппаратный базовый компьютер называют хостом, а программный - гостевой машиной. Машина VirtualBox логически является отдельным компьютером. Воображаемый компьютер располагает собственными аппаратным ресурсами: материнская плата, BIOS, процессор, оперативная память, жесткий диск, сетевая карта и другое компьютерное оборудование.
Это программное обеспечение позволяет создать условный раздел на HDD и инсталлировать на него операционную систему, имея в итоге "PS in PS". Для того чтобы не замусоривать многочисленными инсталляциями и удалением софта и игрушек основную операционку на компьютере, нужно скачать VirtualBox бесплатно на русском языке для компьютера с OS Windows Vista, 7, 8, 8.1, 10 (32-бит и 64-бит) и др. Далее после соответствующей настройки для проверки корректности работы, дееспособности или тестирования софта или игры, ПО устанавливают в такую гостевую OS.
Виртуализация архитектур x86 и AMD64 и Intel64 поддерживается корпорацией Oracle для использования фантомных машин с параметрами реальной аппаратной конфигурации компьютера. На такую машину может быть установлена любая популярная операционная система: Windows, DOS, Mac OS X, Linux (Ubuntu, Debian, Oracle Enterprise, Redhat Enterprise, Fedora Core, Gentoo и др.), Free BSD, Solaris, ReactOS и прочие. Технология виртуализации используется для создания изолированных пользовательских сред с установленными определенными программами, которые направленных на решение специализированных задач.
Многие пользователи компьютера пользуются программами для создания "виртуальных операционных систем", то есть работа происходит в вирутальной оболочке. Пользователь может установить виртуальную машину на компьютер и работать в ней, как в обычной операционной системе. Чтобы работать в виртуальной машине, нужно иметь достаточно мощный компьютер. Очень много оперативной памяти компьютера расходуется на обработку процессов виртуальный машины, поэтому если у пользователя слабое железо, лучше не использовать большое количество ОЗУ при установке виртуальной машины на компьютер.
Среди разработчиков программ для виртуализации информации можно выделить ВиртуалБокс и ВМвер Воркстейшен. Эти программы отлично справляются со своей задачей и монтируют виртуальную операционную систему без проблем. ВиртуалБокс
подойдет новичкам, а ВМвер Воркстейшен рассчитан на более опытных пользователей. VirtualBox - это программа для создания виртуальной среды, в которой можно работать как в обычной операционной системе. При помощи этой программы можно установить образ операционной системы Виндовс и работать со всеми функциями и дополнениями.

VirtualBox
можно установить на компьютеры с операционной системой Виндовс, Линукс, Мак ОС и Соларис. При необходимости можно установить несколько виртуальных операционных систем, но не стоит забывать о ресурсах компьютера. Данная программа будет полезной пользователям, которые часто запускают приложения в разных операционных системах, ведь не нужно переустанавливать Виндовс, а достаточно смонтировать образ нужной операционной системы и работать в ней полноценно. Oracle VM VirtualBox позволяет монтировать 64 битные операционные системы, даже на 32 битной операционной системе компьютера. Программа поддерживает аппаратное ускорение OpenGL и .
На виртуальной операционной системе можно пользоваться звуковой картой компьютера. При необходимости пользователь может передавать файлы с физической операционной системы на логическую (виртуальную) и открывать их обычным способом. Скачать программу Oracle VM VirtualBox можно с официального сайта или софт портала. Виртуальная машина удобная в использовании и не требует дополнительного программного обеспечения для полноценной работы. Но на некотором оборудовании могут возникнуть проблемы при монтировании виртуальной операционной системы из-за несовместимости драйверов.
Скачайте бесплатно Oracle VM VirtualBox на русском языке новую версию для Windows 7, 8 и Виндовс 10. Скачать файл программы с официального сайта. Наш сайт следит за всеми обновлениями программ для того, чтобы у Вас была последняя версия Виртуал Бокс.
VirtualBox - мощное средство виртуализации на платформах на базе х86. Что это означает? Если вам необходимо запустить Windows на операционной системе Mac, или Solaris из-под Linux, вам потребуется скачать VirtualBox для Windows 7/8.
Эта кроссплатформенная программа позволит создать и запустить виртуальную машину, которая одновременно использует различные операционные системы на одном компьютере.
Другими словами это система для создания устройства с параметрами реального компьютера, на котором возможно запустить различные ОС. Использовать его удобно для тестирования без надобности непосредственно их установить.
Программа Виртуал Бокс
Поговорим о возможностях, которые предоставляет программа:
- Кроссплатформеность. Поддержка 32-разрядных и 64-битовых операционных систем.
- Прозрачная архитектура. Модульный проект с разделением кода сервера и клиента и внутренними интерфейсами программирования.
- Гостевой пакет программ-дополнений.
- Поддержка аппаратных средств.
- Работа с форматами OVF/OVA.
- Многоязычный интерфейс - доступен и на русском.
- SMP на стороне гостевой системы.
- Рабочий стол хостовой и гостевой ОС в интеграции.
- Поддержка образов жестких дисков VMDK и VHD, включая snapshots.
- Различные виды сетевого взаимодействия (сеть может быть построена тремя способами: NAT, Host Interface Networking, Internal Networking).
- Простой обмен файлов между реальной и гостевой системами.
- Виртуализация аудио устройств.
- Возможность аппаратного 3D-ускорения.
VirtualBox - это удобно
Программа эмулирует такие компоненты аппаратного обеспечения, как жесткий диск, сетевой и видеоадаптер, аудиоконтроллер, а также контроллеры USB.
Русская версия абсолютно бесплатна. Вы можете скачать ее с любого торрента или с нашего интернет-портала. Она занимает мало места, при этом обладает высокой производительностью.
Программа Виртуал Бокс имеет поддержку сообщества Open Source. Разработчик продукта - компания Innotek, которая впоследствии была поглощена корпорацией Oracle VM.
Каждое обновление продукта еще больше упрощает его использование в домашних условиях и добавляет новые полезные настройки. Мы предлагаем вам получить данную программу прямо сейчас - загрузка не займет много времени.
Поскольку мы все любим поэксперементировать, покопаться в настройках системы, запустить что-нибудь собственного изготовления, то необходимо задуматься о безопасном месте для экспериментов. Таким местом будет для нас являться виртуальная машина VirtualBox с установленной Windows 7.
При запуске виртуальной машины VirtualBox (далее VB) пользователь видит окно с полностью русскоязычным интерфейсом.
Напомним, что при установке приложения ярлык автоматически размещается на десктопе. Если вы впервые создаете виртуальную машину, в этой статье вы найдете подробные инструкции, которые смогут на этом этапе оказаться полезными.
Итак, в новом окне нажимаем «Создать» , после чего можно выбрать название ОС и другие атрибуты. Выбирать можно из всех доступных ОС.

Переходим к следующему шагу, нажав «Next» . Теперь нужно указать, какой объем ОЗУ надлежит выделить для ВМ. Для нормального ее функционирования достаточно 512 Мб, однако можно выбрать и больше.

После этого создаем виртуальный жесткий диск. Если вы ранее создавали диски, то можно использовать их. Однако в этой же статье мы остановимся на том, как они создаются.
Отмечаем пункт «Создать новый жесткий диск» и переходим к дальнейшим этапам.



В новом окне нужно указать, где должен находиться новый образ диска и какого он объема. Если создается загрузочный диск, содержащий ОС Windows 7, то вполне хватит объема 25 Гб (эта цифра установлена по умолчанию).

Что касается размещения, то наилучшим решением будет разместить диск за пределами системного раздела. Несоблюдение этого условия может привести к перегрузке загрузочного диска.
Если все устраивает, нажимаем «Создать» .
Когда диск будет создан, в новом окне отобразятся параметры создаваемой ВМ.

Теперь нужно настроить аппаратную часть виртуалки.

В разделе «Общие» 1-я вкладка отображает ключевые сведения о созданной машине.
Откроем вкладку «Дополнительно» . Здесь мы увидим опцию «Папка для снимков» . Указанную папку рекомендуется поместить за пределами системного раздела, поскольку снимки отличаются большим объемом.
«Общий буфер обмена» подразумевает работу буфера обмена при взаимодействии вашей главной ОС и ВМ. Буфер может работать в 4-х режимах. В первом режиме обмен производится только из гостевой операционной системы в основную, во втором – в обратном порядке; третий вариант допускает оба направления, а четвертый отключает обмен данными. Выбираем двунаправленный вариант как наиболее удобный.
«Мини тулбар» представляет собой малую панель, позволяющую осуществлять управление ВМ. Эту консоль рекомендуем активировать в полноэкранном режиме, поскольку ее целиком повторяет главное меню рабочего окна ВМ. Наилучшее для нее место — верхняя часть окна, поскольку так не существует риска случайно нажать на одну из ее кнопок.

Переходим к разделу «Система» . Первая вкладка предлагает произвести определенные настройки, которые мы рассмотрим ниже.
1. При необходимости следует скорректировать объем оперативной памяти ВМ. Вместе с тем, только после ее запуска станет до конца понятно, верно ли выбран объем.
При выборе следует отталкиваться от того, какой размер физической памяти установлен на компьютере. Если он равен 4 Гб, то для ВМ рекомендуется выделить 1 Гб – она будет функционировать без «тормозов».
2. Определим очередность загрузки. Проигрыватель флоппи-дисков (дискет) не нужен, отключаем его. 1-м в списке следует назначить CD/DVD-привод для того, чтобы иметь возможность устанавливать ОС с диска. Отметим, что это может быть как физический диск, так и виртуальный образ.

Прочие настройки приведены в справочном разделе. Они тесно связаны с конфигурацией железа вашего компьютера. Если установить настройки, не согласующиеся с ней, запуск ВМ не сможет состояться.
На закладке «Процессор»
пользователь указывает, сколько ядер имеется на виртуальной «материнке». Эта опция будет доступна, если поддерживается аппаратная виртуализация AMD-V
или VT-х
.

Что касается опций аппаратной виртуализации AMD-V или VT-х , то перед их активацией необходимо узнать, поддерживаются ли эти функции процессором и входят ли они изначально в BIOS – часто бывает, что они отключены.

Теперь рассмотрим раздел «Дисплей» . На закладке «Видео» указывается объем памяти виртуальной видеокарты. Также здесь доступна активация двухмерного и трехмерного ускорения. Первое из них желательно включить, а второй параметр не является обязательным.

В разделе «Носители» отображается все диски новой виртуалки. Также здесь можно увидеть виртуальный привод с надписью «Пусто» . В него мы смонтируем образ установочного диска Windows 7.

Настраивается виртуальный привод следующим образом: кликаем по значку, расположенному справа. Открывается меню, в котором мы жмем «Выбрать образ оптического диска» . Далее следует добавить образ загрузочного диска операционной системы.


Вопросы, касающиеся сети, здесь мы освещать не станем. Отметим, что сетевой адаптер изначально активен, что является предпосылкой для выхода ВМ в Internet.
На разделе СОМ подробно останавливаться нет смысла, поскольку к такого рода портам сегодня уже ничего не подсоединяется.
В разделе USB отмечаем обе доступных опции.
Зайдем в «Общие папки» и выберем те каталоги, к которым ВМ планируется предоставить доступ.
Весь процесс настройки на этом завершен. Теперь можно приступать к инсталляции ОС.
Выбираем созданную машину в списке и жмем «Запустить» . Сама установка Windows 7 на VirtualBox очень похожа на обычную установку Windows.
После загрузки установочных файлов откроется окно с выбором языка.


Принимаем условия лицензии.

Затем выбираем «Полная установка» .

В следующем окне нужно выбрать раздел диска для установки операционной системы. Раздел у нас единственный, поэтому выбираем его.


Во время установки машина несколько раз автоматически перезагрузится. После всех перезагрузок вводим желаемое имя пользователя и компьютера.


Здесь вводим ключ продукта, если есть. Если нет, то просто жмем «Далее» .


Выставляем часовой пояс и дату.

Затем выбираем, к какой сети отнести нашу новую виртуальную машину. Нажимаем «Домашняя» .

После этих действий виртуалка автоматически перезагрузится и мы попадем на рабочий стол свежеустановленной Windows 7.

Таким образом, мы установили Windows 7 на виртуальную машину VirtualBox. Далее ее необходимо будет активировать, но это тема для другой статьи…
 Какой iPhone лучше: рейтинг смартфонов Apple
Какой iPhone лучше: рейтинг смартфонов Apple Упаковка и комплектация LG G4
Упаковка и комплектация LG G4 Сложность добычи Эфириума: график роста, динамика
Сложность добычи Эфириума: график роста, динамика Что такое нативное приложение?
Что такое нативное приложение? Включение клавиатуры для ноутубка
Включение клавиатуры для ноутубка Какая оперативная память установлена в Вашем компьютере или ноутбуке?
Какая оперативная память установлена в Вашем компьютере или ноутбуке?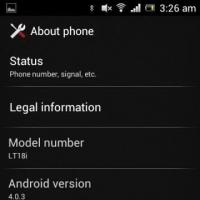 Руководство по эксплуатации Motorola MOTO Z6w Браузер, датчики, мессенджеры
Руководство по эксплуатации Motorola MOTO Z6w Браузер, датчики, мессенджеры