Увеличен шрифт на компьютере как уменьшить. Как сделать на компьютере и ноутбуке шрифт больше, поменять его. Меняем общий шрифт
Начинающие пользователи, когда приобретают ноутбук, не знают, как изменить шрифт на нём. Конечно, однозначно на такой вопрос не ответить и прямо так сразу не разобраться, в какой именно системе нужно изменить шрифт. Существует такой метод изменения шрифта, когда его следует изменить в самой «ОС» на ноутбуке. Если же необходимо в браузере поменять шрифт, то это совсем другая операция.
Для приложения «офис» также имеется свой метод.
Итак, получается три основных метода, существуют при изменении шрифта на ноутбуке.
Первый метод
В данном методе рассматривается изменение шрифта на ноутбуке в системе «Windows». В данном случае, в первую очередь следует открыть «пуск», затем открыть «панель управления». Через данную панель управления проводятся все операции с операционной системой. Также можно воспользоваться поиском по устройству. Стоит в специальное поле для поиска ввести интересующую вас функцию, и компьютер откроет эту функцию. Так даже выйдет намного проще.
Затем выбираете нужную функцию и просто нажимаете на эту ссылку, должно открыться специальное окно, в котором и можно будет поменять шрифт операционной системы ноутбука. После внесенных изменений, нужно будет нажать на ссылку «применить» и в завершении все это сохраняется при помощи нажатия на «ок». Шрифт будет изменен сразу же после закрытия данного окна.
Изменение шрифта ОС Windows7
Второй метод
При втором методе изменяется шрифт в браузере. В данном случае проводится масштабирование. Можно делать его как только с клавиатурой, так и совместно с мышкой. Их можно сочетать. Способ сочетания выйдет намного проще, чем в отдельности.
Нужно нажать на клавиатуре клавишу «CTRL» и затем крутить скроллинг на мышке. Крутить его можно в обе стороны. В одну сторону будет уменьшать масштаб, в другую наоборот, увеличивать. Но также можно это сделать чисто с клавиатурой, без помощи мышки. Также нажимается клавиша «CTRL», а вместе с ней клавиша со знаком плюс, если надо увеличить масштаб, со знаком минус, если надо уменьшить масштаб.
Третий метод
Этот метод является самым простым. Изменение шрифта в системе «офис» на ноутбуке займёт не более 20 секунд.
Нужно выделить текст, затем вверху экрана (слева) открыть вкладку «главная», а вслед за ней вкладку «шрифт» и там выставить интересующий размер шрифта.
kakpravilino.com
Как увеличить шрифт на ноутбуке в различных приложениях?
Вопрос «как увеличить шрифт на ноутбуке» возникает достаточно часто у начинающих пользователей. Однозначного ответа на него нет. Все зависит от приложения, в котором вы работаете. Один способ можно использовать в самой операционной системе. В браузере используется совершенно другое сочетание. А вот для офисного пакета необходимо уже третий метод использовать. Именно все это и будет рассмотрено в рамках данного материала.

Windows
Для начала разберемся с тем, как увеличить шрифт на ноутбуке в самой операционной системе. Для этого необходимо зайти в «Пуск», затем нам нужна «Панель управления». Проще всего найти интересующий нас раздел с помощью поля для писка, которое обычно располагается в правом верхнем углу. Набираем в нем «Изменение цветов» и нажимаем «Enter». В открывшемся списке выбираем пункт, который начинается с введенных слов. После этого откроется окно с настройками шрифтов в операционной системе. Далее можно конфигурировать все это на свое усмотрение. Например, нужно изменить заголовок. Совершаем клик на нем правой кнопкой мышки. При этом в нижней части окна появится тип используемого шрифта и его размер. Открываем первый из них и в выпадающем списке выбираем нужный тип оформления текста. Во втором вводим его размер. После этого нажимаем на кнопке «Применить» для того, чтобы изменения вступили в силу. Закрываем окно с помощью «Ок». Аналогичным образом можно изменить параметры меню, сообщений или текста. Для этого достаточно вместо заголовка окна сделать клик правой кнопкой манипулятора на интересующем нас элементе. В остальном порядок аналогичный.

Браузеры
Все браузеры на сегодняшний день позволяют масштабировать интернет-страницы. Причем для этих целей можно использовать как только клавиатуру, так и ее сочетание с мышкой. Именно оба эти способа и будут описаны сейчас. Проще второй из них, поэтому с него начнем. У вас на экране должен быть браузер с открытым интернет-ресурсом, масштаб которого нужно изменить. Зажимаем «Ctrl» на клавиатуре. Затем нужно воспользоваться скроллингом мышки. Крутим его сначала в одну сторону. Если масштаб изменяется не в нужную нам сторону, то необходимо изменить направление. Но не всегда манипуляторы оснащены колесом для прокрутки. В таком случае решить вопрос относительно того, как увеличить шрифт на ноутбуке, можно с помощью одной клавиатуры. Для этого зажимаем все тот же «Ctrl» и вместе с ним «+» (для увеличения) или «-» (для уменьшения).
Офис
В офисном пакете «Microsoft office» отмасштабировать изображение можно точно так же, как и в браузере. А вот вопрос о том, как изменить шрифт на ноутбуке, в данном случае решается по-другому. Сначала выделяется фрагмент текста, который нужно увеличить или уменьшить (или все делается до его ввода). Затем нужно перейти на вкладку «Главная». На ней находим раздел «Шрифт». Тут устанавливаются все необходимые параметры. Причем если ввести высоту символов, то они сразу же изменятся. Это есть ответ на то, как увеличить шрифт текста.

Итоги
В рамках данной статьи описано то, как увеличить шрифт на ноутбуке на примере операционной системы Windows, любого браузера и офисного пакета. Как видно из всего ранее изложенного, ничего в этом сложного нет, и с такой задачей может справиться каждый независимо от своего уровня подготовки.
fb.ru
Как увеличить шрифт на экране ноутбука
 Как увеличить шрифт на экране ноутбука- этот вопрос возникает практически у всех начинающих пользователей ноутбука и стационарного компьютера.
Как увеличить шрифт на экране ноутбука- этот вопрос возникает практически у всех начинающих пользователей ноутбука и стационарного компьютера.
Ответом на него может быть разъяснения в виде возможных случаев,для изменения величины шрифта в некоторых конкретных программах и приложениях.
Всем привет,сегодня на блоге для начинающих пользователей компьютера,я расскажу как увеличить шрифт на ноутбуке под управлением операционной системы windows 7.
- Если вы хотите увеличить шрифт на рабочем столе вашего ноутбука,то в операционной системе windows 7,это можно сделать пройдя по пути: Пуск > Панель управления > Шрифт. Далее в левой колонке выбираем «Изменить размер шрифта»:
и затем как показано на скриншоте просто выберите нужный вам размер.
В этой опции есть свои нюансы (странности),так что после того как изменения войдут в силу не беспокойтесь. Все ваши действия можно «откатить» обратно вернув прежние настройки.
Это можно сделать и зайдя через опцию «Персонализация»,для этого щёлкнув правой кнопкой по рабочему столу выбираем:Персонализация > Экран и далее выбираем величину шрифта.
- Если вам необходимо увеличить шрифт в браузере,то зайдя в настройки допустим Google Chrome,вы сразу обратите внимание на опцию «Масштаб»,где вы сможете изменить размер картинки «под себя».
Также можно воспользоваться ещё одним простым способом,когда находясь в браузере с открытым веб сайтом удерживая нажатой клавишу CTRL колесом мыши делать прокрутку в ту,или другую сторону.
- Практически в каждой программе связанной с написанием и созданием документов,или графических редакторах имеется своя опция изменения величины,стиля и цвета шрифта. Изменения производятся просто до безобразия,так что начинающему пользователю не предоставит ни какого труда освоить эти действия.
Таким образом мы сегодня с вами узнали способы увеличения шрифта на экране ноутбука. А если вам потребуется информация как войти в BIOS ноутбука asus,то это можно сделать перейдя по ссылке.
Когда острота зрения оставляет желать лучшего, увеличение шрифта и значков операционной системы идет только на пользу. В противном случае крупные надписи лишь занимают слишком много места и мешают восприятию информации и работе. Впрочем, уменьшить шрифт на компьютере или ноутбуке довольно просто.
Реализация
Разработчики программных продуктов из Microsoft заложили в свои операционные системы возможность подстраивать многие параметры под себя. Пользователь может выбрать как один из предустановленных размеров шрифта (Мелкий, Средний или Крупный), так и самостоятельно определить любой другой (в точках на квадратный дюйм).
В первом случае это делается так:
- нажимаем кнопку «Пуск»;
- выбираем пункт «Панель управления»;
- переходим в раздел «Оформление и персонализация»;
- в подпункте «Экран» кликаем по ссылке «Изменение размера текста и других элементов»;
- в новом окне выбираем пункт «Мелкий» или любой другой;
- нажимаем кнопку «Применить»;
- в окне предупреждения нажимаем кнопку «Выйти сейчас».
Иногда же «Мелкий» размер слишком мал, а «Средний» чересчур велик. В этом случае можно воспользоваться другим способом:
- нажать кнопку «Пуск»;
- выбрать пункт «Панель управления»;
- перейти в раздел «Оформление и персонализация»;
- в подпункте «Экран» кликнуть по ссылке «Изменение размера текста и других элементов»;
- нажать на строку «Другой размер шрифта (точек на дюйм)»;
- в новом окне установить курсор на шкале и зажать левую клавишу мыши;
- сдвигать мышь вправо до тех пор, пока размер образца не будет наиболее подходящим;
- нажать кнопку «OK»;
- в предыдущем окне нажать кнопку «Применить»;
- в окне предупреждения нажать кнопку «Выйти сейчас».
После того, как войдете в свою учетную запись, шрифт станет именно таким, какой требуется. Информацию по изменению других элементов можно получить в нашей статье
Некоторые текста трудно разглядеть или они вовсе не помещаются на экране ПК, поэтому в сегодняшней теме познакомимся, как уменьшить, увеличить шрифт на компьютере с помощью клавиатуры и настроек Windows 7, 8. В первом случае, изменять размер шрифта будем приоритетно в программах, и некоторых элементах ОС. Во втором случае менять будем размер текста и всех элементов интерфейса самой Windows.
Смена размера шрифта в программах и отдельных объектов ОС
Пользователи часто сталкиваются с тем, что нужно, уменьшить, увеличить размер шрифта на экране компьютера в программах, таких как: текстовые редакторы (Word), браузеры (Opera, Google Chrome) и другие.
В ряде программ размер текста, меняется как на момент текущей работы программы, так и на все время через настройки. Описывать смену величины текста с помощью настроек нет смысла, так как данный процесс может сильно отличаться в разных приложения. Вы с легкостью сможете найти в интернете информацию по этому поводу для отдельной программы.
Опишем процесс изменения величины текста клавиатурой и мышкой, справедливый для большинства приложений Windows. Чтобы уменьшить шрифт на компьютере с помощью клавиатуры зажмите кнопку Ctrl и нажмите знак минуса (чтобы увеличить размер шрифта знак плюса). Такая комбинация применима для браузеров и очень удобна для ноутбуков.
Самый универсальный способ, это зажать клавишу Ctrl, затем не отпуская ее, прокрутить колесико мыши вверх для увеличения размера текста и вниз для уменьшения. Применимо даже в проводнике Windows.

Также изменить размер шрифта на компьютере можно отдельным элементам Windows 7, 8. В статье, подробно описывается смена размера текста иконок рабочего стола.
В прошлой инструкции, менялся стиль шрифтов части и всех элементов ОС. Перейдите по ссылке выше, чтобы узнать, как открыть дополнительные настройки оформления.
Не у всех элементов Windows 7, доступно изменение размера шрифта, тем не менее, выберите элемент, которому необходимо задать величину текста. В поле «размер», нажмите на текущее число, чтобы из списка выбрать иное значение. Проделав так, с группой элементов, Вы произведете тонкую настройку.

В , используйте представление «мелкие значки». Найдите параметр «экран», выберите его.

Внизу окна можно изменить размер шрифта отдельным элементам. В редакции 8.1 для доступа к данным настройкам отметьте флажком опцию выбора масштаба для всех дисплеев. Далее укажите элемент и величину шрифта. После чего нажмите «применить» и дождитесь применение изменений.

Изменение величины шрифта всем объектам Windows
Инструкция покажет, как увеличить размер шрифта на компьютере или уменьшить путем изменения количества точек на дюйм, при этом и все другие элементы отобразятся больше или меньше. Для начала надо найти настройки экрана (описано выше). В Windows 7, 8 Вам будет доступен перечень размеров в процентах (стандартный «мелкий»).
Для увеличения шрифта на экране компьютера выберите процент больше стандартного. Далее нажмите кнопку «применить», а затем «выйти сейчас».

Вы можете установить пользовательские (свои) настройки. В семерке кликните слева «другой размер шрифта» (скриншот выше). В восьмерке нажмите «пользовательские параметры размера».
В окошке «выбор масштаба», задайте пользовательский процент размера, путем выбора из предустановленных процентов, или зажмите кнопку мыши на линейке и тяните вправо для увеличения, влево для уменьшения процента. Здесь же Вы можете отследить значение пикселей на дюйм. Максимальное значение 500 %. Обязательно установите флажок на опции масштабов в стиле WindowsXP, чтобы не было проблем с отображением текста в стареньких программах.

После подборки необходимого процента, нажмите OK, далее «применить» и «выйти сейчас».
Вы можете уменьшить, увеличить шрифт на компьютере вручную через реестр. или , посетите раздел «Desktop» (подробно на картинке). В правой панели найдите параметр «LogPixels», двойным щелчком откройте его. Систему счисления выберите «десятичная» и задайте значение в пикселях. Далее нажмите OK, перезапустите ПК.

Представляю таблицу-ориентир соотношения пикселей к масштабу:
Если Вы задали очень большой размер для , тогда изображение может выглядеть искаженным, нечетким. Произведите , и задайте приемлемый размер, либо скачайте файл реестра , распакуйте его. Двойным кликом запустите reg-файл, нажмите «да» (сообщение контроля учетных записей), затем «да», и OK. После чего перезагрузите Windows.
Вот Вы и знаете, как уменьшить или увеличить шрифт на компьютере с помощью клавиатуры отдельных составляющих Windows 7, 8 и программ, а так же рассмотрели смену размера текста на всем экране. Какую рекомендацию использовать, решать только Вам.
Хотите узнать как ежемесячно зарабатывать от 50 тысяч в Интернете?
Посмотрите моё видео интервью с Игорем Крестининым
=>>
Многие новички, особенно люди преклонного возраста, плохо владеют компьютером. Порой простая ситуация может «загнать в ступор», испортив настроение на весь день.
Например: открыли сайт, а там слишком мелкий шрифт. Хочется прочесть статью, но ничего не выходит, буквы сливаются, глаза слезятся от напряжения. Знакомая ситуация?
Сегодня рассмотрим несколько способов увеличения размера букв. Выбирайте наиболее подходящий способ.
Как увеличить буквы на экране компьютера
Самый быстрый, простой способ увеличения букв – это увеличить масштаб страницы при помощи «горячих» клавиш, или мышки.
Описываю способ «горячих» клавиш:
Жмём кнопку – «Ctrl», удерживая её, нажмите на кнопку – «+» (плюс). Если этого не достаточно, нажимайте на «плюс» столько раз, сколько потребуется.
Для постепенного уменьшения масштаба нажмём «Ctrl», одновременно нажимая клавишу «минус» – «-».
Вернуть масштаб к первоначальному состоянию «по умолчанию» – нажмите «Ctrl» и клавишу ноль «0». Увеличить буквы можно с помощью мышки

Как увеличить размер шрифта на экране компьютера при помощи мышки
Нажав клавишу «Ctrl», прокручивайте колёсико мышки. При вращении колёсика от себя – масштаб экрана компьютера увеличивается, зрительно «приближая» текст.

При вращении колёсика к себе – масштаб экрана уменьшается, «удаляется» от вас. Вернуть состояние «по умолчанию» – удерживая «Ctrl» нажать «0».
Если у вас слабое зрение, можно увеличить страницы в настройках браузера. Тогда не придётся постоянно прибегать к «горячим» клавишам.
Изменение масштаба Интернет страниц в настройках браузера
Во всех браузерах есть настройки, которые можно регулировать. Обычно значок находится вверху справа. Это может быть изображение колёсика или шестерёнки. Яндекс браузер – значок из трёх горизонтальных полосок.
Расскажу на примере Яндекс браузера. При наведении мышки на значок, появляется подсказка: «Настройки Яндекс браузера». Нажимаем значок настроек, выбираем пункт «настройки».
Открывается новая вкладка – страница настроек. Прокручиваем страницу вниз, нажимаем кнопку «Показать дополнительные настройки». Прокрутив ещё немного страницу вниз, находим «Веб-содержимое».
Здесь увидите, какие размеры шрифта, масштаб страницы, указаны по умолчанию. Можно поменять величину шрифта, увеличить масштаб страницы, указав нужное значение.

Нажмите кнопку: «настроить шрифты», установите максимальное значение, минимальное значение шрифтов. Например, выставлю максимальное значение – 16, а минимальное значение поднял до 10, так как по умолчанию это значение было – 0. Нажму кнопку «готово».

Можете выставить нужные значения, не бойтесь экспериментировать, всегда можно поменять настройки, вернув исходное положение.
Для примера давайте рассмотрим, как увеличить размеры шрифта – браузер Гугл Хром. Вверху, справа от адресной строки находится значок – три вертикально расположенных точки. Наводим курсор, читаем: «Настройка и управление Google Chrome». Жмём этот значок.
Выпадает окно, находим надпись «масштаб». Прямо в этом окне можете настроить нужный масштаб, нажимая «плюс» или «минус». После этого больше не придётся менять масштаб отдельных страниц, он будет такой, какой установили один раз.
Это удобно, не отвлекает от работы или чтения, да и глаза не устают от того, что на различных сайтах разные по величине буквы.
Думаю, что теперь всем понятен принцип изменения величины шрифтов или масштаба страницы в настройках браузеров. Поэтому перейдём к другим способам увеличения букв.
Как увеличить размер шрифта на экране через настройки компьютера
Увеличить размеры шрифта, можно открыв настройки компьютера, тогда все программы, приложения, веб-страницы, будут открываться с увеличенным размером букв.
Как увеличить размер шрифта на экране компьютера – Windows 10
Меняем настройки размера шрифтов – операционная система Windows 10. Нужно зайти – «настройки экрана», увеличить буквы следующим способом:
- «Пуск»;
- «Панель управления»;
- «Оформление и персонализация»;
- «Экран»;
- «Изменение только размер текста» – выбираете для всех разделов необходимую величину шрифта, обязательно нажмите кнопку «применить».
Можете сделать щелчок по экрану правой кнопкой мышки – «Параметры экрана», откроется страница, внизу нажать: «Дополнительные параметры экрана», откроется следующее окно, там нужно нажать на «Дополнительные изменения размера текста, других элементов», далее – «Изменить только размеры текста».

Можно увеличить величину текста для:
- Заголовок окна;
- Окно сообщений,
- Меню и значки;
- Подсказки.

При этом, такие элементы как всплывающие подсказки не затронут изменения, так как они используют темы в современных версиях Windows.
Изменятся только всплывающие подсказки старого типа, которые вы увидите, наведя курсор на кнопку «Закрыть», «Свернуть», «Свернуть», «Окно».
Как увеличить размер шрифта на экране компьютера – ранние версии Windows
В других версиях Windows тоже можно поменять величину букв. Насколько я помню, сделать это нужно следующим способом:
Нажимаете в последовательности:
- «Пуск»;
- «Панель управления»;
- «Оформление»;
- «Экран»;
- «Изменение размера текста и других элементов».
Выскочит окно предупреждающее – «при установке среднего размера шрифта, некоторые элементы не смогут поместиться на экране». Это не страшно, так как когда элементы не помещаются, автоматически включается горизонтальная прокрутка.
После всех произведённых действий, требуется перезагрузить компьютер, чтобы все настройки начали работать.
Как увеличить размер шрифта на экране компьютера – заключение
Как видите, описанные шаги идентичные действиям в Windows 10. Подведём итог, думаю, что после прочтения данной статьи у вас не возникнет трудностей с увеличением шрифтов, или масштабированием.
Теперь вы без труда справитесь с задачей! А читателям блога, которые испытывают трудности при работе с компьютером, посоветую изучить его досконально. У меня на блоге, есть статья « », на эту тему.
Напишите комментарий, какими способами увеличиваете буквы, или меняете масштаб?
P.S. Прикладываю скриншоты моих заработков в партнёрских программах. И напоминаю, что может каждый, даже новичок! Главное – правильно это делать, а значит, научиться у тех, кто уже зарабатывает, то есть, у профессионалов .
Вы хотите узнать какие ошибки совершают новички?
99% новичков совершают эти ошибки и терпят фиаско в бизнесе и заработке в интернет! Посмотрите, чтобы не повторить этих ошибок – “3 + 1 ОШИБКИ НОВИЧКА, УБИВАЮЩИХ РЕЗУЛЬТАТ” .Вам срочно нужны деньги?
Скачайте бесплатно: “ТОП – 5 способов заработка в Интернете ”. 5 лучших способов заработка в интернете, которые гарантированно принесут вам результат от 1 000 рублей в сутки и более.
В этом материале мы познакомим наших читателей со шрифтами в операционной системе Windows 7. Операционная система Windows 7 после установки имеет в своем наборе десятки разнообразных шрифтов. Эти шрифты используются в установленных программах операционной системы. Например, эти шрифты можно использовать во встроенном текстовом редакторе WordPad, а также в таких популярных программах, как LibreOffice и Adobe Photoshop. Прочитав этот материал, вы научитесь самостоятельно устанавливать новые шрифты, а также сможете менять шрифт в самих окнах Windows 7. Кроме шрифтов в семерке мы коротко опишем про них в ОС Windows 10, а также вспомним уже старую XP.
Установка новых шрифтов
Рассмотрим установку в Windows 7 . Первым делом нам нужно найти новые шрифты. В этом нас выручит сайт www.1001fonts.com, на котором можно найти десятки бесплатных шрифтов . Для нашей цели мы скачаем новый набор символов под названием Metal Macabre .
Теперь распакуем архив с Metal Macabre и откроем файл MetalMacabre.ttf. После этого действия файл откроется в специальной утилите просмотра буквенных, цифровых символов.
В этой утилите нужно нажать кнопку Установить . Это действие инсталлирует Metal Macabre в систему. Посмотреть установленный Metal Macabre можно в общей папке, где находятся все шрифты, уставленные в систему. Открыть эту папку можно в панели управления, а также с помощью приложения «Выполнить » и команды fonts
В этой папке, кроме просмотра всех установленных наборов символов, их также можно удалять. По сути, в этой папке мы удаляем обычный файл с расширением «.ttf».
Теперь рассмотрим установку в Windows 10 . Для этого примера возьмем новый шрифт с сайта www.1001fonts.com под названием The Godfather .

После скачивания и распаковки архива The Godfather откроем файл TheGodfather-v2.ttf. После этого действия откроется практически идентичная утилита для установки The Godfather.
Все дальнейшие действия по установке нового набора символов The Godfather аналогичны с установкой Metal Macabre в Windows 7, поэтому можно смело нажимать кнопку Установить . Единственным отличием утилиты Windows 10 от Windows 7 является новая опция «Использовать ярлык ». Поставив эту галочку при установке, например, TheGodfather-v2.ttf в папку со шрифтами этот файл не скопируется, но установится ссылка на этот файл. То есть файл TheGodfather-v2.ttf, к примеру, находящийся на рабочем столе и будет шрифтом The Godfather в Windows 10. После удаления этого файла The Godfather исчезнет из Windows 10. Также стоит отметить, что удалить шрифты можно и через панель «Шрифты ».
Теперь рассмотрим установку в уже достаточно старую ОС Windows XP . Для этого скачаем новый набор символов Grinched.

Так же как и в предыдущих примерах запустим файл, который будет носить название Grinched.ttf. После открытия файла появится окно с уже знакомой нам программой.
В Windows XP эта утилита имеет старый интерфейс, но принцип работы у нее такой же. Также у утилиты ОС Windows XP отсутствует кнопка «Установить». Чтобы установить новый набор символов в Windows XP, необходимо перейти в панель управления и открыть надстройку «Шрифты ». В открывшейся надстройке нужно через меню файл найти пункт «Установить шрифт » и открыть его. В появившемся окне необходимо выбрать наш ранее скачанный файл Grinched.ttf.
Удалить Grinched.ttf можно также через эту панель.
Меняем системные шрифты в окнах Windows 7
В семерке по умолчанию для всех окон проводника и встроенных утилит в основном используется шрифт Segoe UI . В самой Windows 7 можно поменять шрифт и его цвет в таких восьми элементах:
- Всплывающая подсказка;
- Выделенный пункт меню;
- Заголовок активного окна;
- Заголовок неактивного окна;
- Значок;
- Название панели;
- Окно сообщения;
- Строка меню.
Сам процесс изменения производится в окне «Цвет окна ». Попасть в это окно можно через контекстное меню рабочего стола. Для этого кликнем по активному рабочему столу правой кнопкой мыши и перейдем к пункту «Персонализация », как это показано на изображении ниже.

Как и задуманно, это действие перебросит нас c рабочего стола в панель персонализации.

Для примера мы заменим стандартный набор символов Segoe UI на Times New Roman в элементе «Заголовок активного окна ». Также мы выставили в Times New Roman размер 12 и сделали его цвет красным. Для проверки наших изменений откроем стандартный калькулятор.

На изображении выше теперь видно красный заголовок «», в котором используется Times New Roman. Таким же образом можно производить изменение во всех остальных элементах из выше описанного списка.
Если попробовать произвести такие изменения в новой Windows 10 , то у вас ничего не получится. В Windows 10 вместо окна «Цвет окна » пользователь попадает на панель, где можно изменять только цвет окон.
Исправляем проблемы, связанные с шрифтами
Наиболее частой проблемой на компьютере с Windows 7 , которая встречается у пользователей, является неправильная кодировка символов . Например, когда стоит неправильная кодировка, вместо нормальных русскоязычных пунктов меню могут появиться непонятные иероглифы. Ниже показана программа с такой проблемой.
Чаще всего эта проблема в Windows 7 возникает из-за установки программ, которые меняют настройки реестра . Также эта проблема встречается при установке английской версии Windows 7. Решается эта проблема довольно просто. Для этого нужно перейти в панель управления и найти надстройку «Язык и региональные параметры ». После открытия надстройки необходимо перейти во вкладку «Дополнительно ».

В этой вкладке в блоке «Язык программ, не поддерживающих Юникод » видно, что стоит язык английский. Для решения нашей задачи достаточно выбрать русский язык и перезагрузить компьютер.
В Windows 10 эта задача решается аналогичным способом.

Еще одной проблемой является сообщение об ошибке : «Не удалось запустить службу Служба кэша шрифтов Windows ».

Это означает, что служба FontCache остановлена или не может запуститься из-за ошибок в реестре. Обычно эта ошибка проявляется при открытии какой-либо программы, использующей системные шрифты, но чаще всего в офисном пакете Microsoft Office. Чтобы вылечить эту проблему, необходимо восстановить параметры запуска службы в исходное состояние. Запустить панель служб, где можно отыскать нужную нам FontCache можно с помощью команды services.msc в приложении «Выполнить ». Ниже показаны окна с настройками службы FontCache.
Восстановив настройки службы FontCache, ошибка должна исчезнуть. Если при восстановлении настроек службы проблема не исчезает, то необходимо воспользоваться примером описанным ниже. В этом примере вам понадобится файл реестра, который восстанавливает работоспособность службы FontCache. Скачать файл с реестром можно по ссылке FontCache.reg. После скачивания файла откройте его, чтобы обновить параметры реестра.

Меняем размер шрифта в Windows 7
Чтобы изменить размер во всех окнах семерки, необходимо перейти в панель управления по ссылкам «Оформление и персонализация » - «». После перехода по ссылкам откроется такое окно.
В этом окне видно, что мы можем увеличить размер шрифта со 100 процентов до 125. Если вам будет мало 25 процентного увеличения, то вы можете увеличить размер еще больше, перейдя по ссылке «Другой размер шрифта », находящейся в левой части окна. После перехода должно появиться окно изображенное ниже.

В этом окне пользователю дается возможность увеличения размера шрифта со 100 процентов до 200. Такой способ увлечения особенно удобен, когда монитор далеко находится или у пользователя слабое зрение. Единственным минусом такого увеличения размера является то, что некоторые сторонние программы не будут масштабироваться.
Подводим итог
В этом материале мы постарались изложить все основные принципы работы со шрифтами в Windows 7. Кроме этого, мы хоть и кратко, но описали некоторые аспекты работы в Window XP и Windows 10. Также мы описали, как исправить наиболее часто возникающие проблемы. Исходя из изложенного материала, надеемся, что он поможет освоить нашим читателям принципы работы со шрифтами на компьютере с Windows 7.
Видео по теме




 Аудио и видео Беспроводная передача звука
Аудио и видео Беспроводная передача звука Процесс прошивки мини-пк
Процесс прошивки мини-пк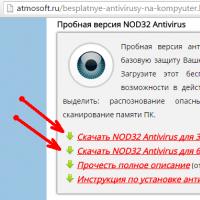 Бесплатная установка антивируса NOD32
Бесплатная установка антивируса NOD32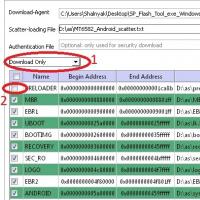 Получение Root ZTE Blade L3
Получение Root ZTE Blade L3 Чинить нельзя выбросить, или Кое-что о ремонте флешек
Чинить нельзя выбросить, или Кое-что о ремонте флешек BestChange — бесплатный онлайн мониторинг обменников электронных валют и проверенная партнерка для заработка
BestChange — бесплатный онлайн мониторинг обменников электронных валют и проверенная партнерка для заработка Исчез рабочий стол Windows — что делать?
Исчез рабочий стол Windows — что делать?