Как запустить системный реестр в виндовс 7. Четыре способа открыть реестр Windows. Запуск с помощью окна «Выполнить»
Рано или поздно и перед продвинутым юзером, и перед зеленым новичком может возникнуть необходимость редактирования реестра. Для чего это может понадобиться? Например, для широко распространенной в постсоветских странах установки не лицензионного ПО часто требуется удаление из реестра определенных записей. Или вы подхватили вирус, и хотите убрать баннер, требующий денег, с рабочего стола. Иногда даже при установке антивирусов необходимо корректировать реестр. И тогда пользователь задается вопросом: а как это сделать? Разберемся с самого начала.
Реестр – это огромная база данных, куда собраны все настройки и параметры компьютера, указаны подключенные устройства, установленные программы, а также то, что было поставлено ранее, но уже удалено.
В этой статье я и опишу способы открытия реестра в зависимости от операционной системы, установленной на компьютере.
Как открыть реестр в Windows XP
Для открытия реестра в Windows XP нужно выполнить ряд действий:

Как открыть реестр в операционной системе Windows Vista и Windows 7
Работа по открытию реестра в этих операционных системах мало отличается от предыдущего варианта, однако здесь легче организовать розыск нужной утилиты сразу через поиск.
Для этого на Панели Задач нажмите Пуск , в самом низу всплывающего окна в графе под названием Найти программы и файлы введите regedit.exe , далее «Enter». Вуаля, доступ к реестру открыт!

Если по той или иной причине зайти в реестр через поиск не получается, не отчаивайтесь, все описанный выше способы, работающие в Windows XP, никто не отменял и для последующих версий, каковыми являются Windows Vista и Windows 7.
Как открыть реестр в операционной системе Windows 8
Если на вашем компьютере стоит популярная сейчас Windows 8, вам будет полезно знать, что никаких новшеств в доступе к реестру в этой версии не появилось. Нужно всего лишь перейти в окно ввода команд Выполнить, и вызвать утилиту regedit.exe. Подробно о том, как это сделать, я уже описывал выше.
Еще один легкий способ, подходящий для всех версий Windows, заключается в том, что нужно просто зайти в папку Windows, находящуюся на диске С, и кликнуть два раза на файле regedit.exe .

Заключение
Существует также специализированные пакеты для работы с реестром, например, программа под названием RegEditX . Они могут понадобиться тем, кому часто доводится стыкаться с необходимостью изменений в реестре.
Напоследок мне хотелось бы только напомнить, что если вы не являетесь «продвинутым» пользователем, и не умеете обращаться с реестром, лучше не удаляйте, не вносите изменения в данные, а также ни в коем случае не переименовывайте папки или файлы в реестре. Корректируйте реестр только в том случае, если вы точно уверены в том, что делаете.
И хотя помощью реестра можно весьма эффективно пользоваться при решении различных практических задач, все же делать это стоит осторожно и аккуратно, иначе ваш компьютер может повести себя очень неожиданно и неприятно. Неправильное обращение с реестром может привести к падению всей системы, а ведь часто делать переустановку Windows и терять данные не хочется никому.
Удачной работы!
В этой инструкции покажу несколько способов быстро открыть редактор реестра Windows 7, 8.1 и Windows 10. Несмотря на то, что в своих статьях я стараюсь описывать все требуемые шаги очень подробно, бывает, что ограничиваюсь лишь фразой «откройте редактор реестра», которая у начинающего пользователя может вызвать необходимость искать, как это сделать. В конце инструкции также есть видео с демонстрацией способов запуска редактора реестра.
Реестр Windows представляет собой базу данных почти всех настроек ОС Windows, имеющую древовидную структуру, состоящую из «папок» - разделов реестра, и значений переменных, определяющих то или иное поведение и свойство. Для редактирования этой базы и требуется редактор реестра (например, когда нужно убрать программы из автозагрузки, отыскать вредоносное ПО, запуск которого происходит «через реестр» или, скажем, убрать стрелки с ярлыков).
Второй (а для кого-то и первый) по удобству способ запуска - использовать функции поиска Windows.
В Windows 7 вы можете начать вводить «regedit» в окне поиска меню «Пуск», после чего в списке кликнуть по найденному редактору реестра.

В Windows 8.1, если вы перейдете на начальный экран, а затем просто начнете набирать «regedit» на клавиатуре, откроется окно поиска, в котором можно будет запустить редактор реестра.

В Windows 10, по идее, точно так же найти редактор реестра можно через поле «Поиск в интернете и Windows», находящееся в панели задач. Но в той версии, что у меня сейчас установлена, это не работает (к релизу, уверен, исправят). Обновление: в финальной версии Windows 10, как и предполагалось, поиск успешно находит редактор реестра.

Запуск файла regedit.exe
Редактор реестра Windows является обычной программой, и, как и любую программу, его можно запустить с помощью исполняемого файла, в данном случае - regedit.exe.

Этот файл вы можете найти в следующих расположениях:
- C:\Windows\
- C:\Windows\SysWOW64 (для 64-разрядных версий ОС)
- C:\Windows\System32 (для 32-битных)
Помимо этого, в 64-разрядных Windows вы также обнаружите файл regedt32.exe, эта программа тоже является редактором реестра и работает, в том числе и в 64-битной системе.

Дополнительно, редактор реестра вы можете отыскать и в папке C:\Windows\WinSxS\ , для этого удобнее всего использовать поиск по файлам в проводнике (это расположение может пригодиться, если в стандартных местах редактора реестра вы не обнаружили).
Как открыть редактор реестра - видео
В завершение - видео, в котором показываются способы запустить редактор реестра на примере Windows 10, однако способы подойдут и для Windows 7, 8.1.
Также существуют и сторонние программы для редактирования реестра Windows, которые в некоторых ситуациях могут оказаться полезными, но это тема отдельной статьи.
Реестр - это, если говорить простым языком, одна из основ для любой техники на операционной системе Windows. Именно там находятся определяющие настройки (и более глобальные, и местные) для числящегося в системе пользователя, также с его помощью можно посмотреть, где расположены все данные, расширения и регистрации. Чтобы получит право доступа к реестру было проще, разработчиками Microsoft была предусмотрена простая и проективная программа для простого пользователя - Regedit (Registry Edit, что значит «редактор реестра»).
Registry Edit представляет из себя реестр древовидной структуры - всё разложено, как говорится, «по полочкам»: все находящиеся в определённых папках необходимые ключи найти очень просто, к тому же они имеют статистический адрес. Системная программа, по вашей команде, найдёт определённую запись, «прошерстив» весь реестр, с её помощью также можно создавать и удалять, редактировать уже созданные записи.
Запуск Registry Edit в Windows 7
Как и все другие программы Windows, у regedit есть исполняемый файл, который необходимо запустить, чтобы открылось окошко реестра. Чтобы заполучить доступ к Registry Edit есть три варианта действий.
Стоит отметить, что пользователь, который хочет внести какие-либо изменения в реестр, должен зайти под учётной записью, обладающей правами администратора, или быть этим самым администратором - прав обычного пользователя не хватит для выполнения поставленной задачи.
Вариант 1: Использование Проводника
Доступ к исполняемому файлу реестра можно получить, найдя его через «Проводник» Windows в системном разделе на жёстком диске. Инструкция выглядит следующим образом:

Вариант 2: Строка «Выполнить»
С её помощью можно запустить практически все элементы операционной системы Windows. В случае с реестром процесс запуска будет выглядеть так:

Вариант 3: Меню «Пуск»
Инструкция для этого варианта выглядит следующим образом:

Как видите, в том, чтобы вызвать «Regestry Edit» нет ничего сложного. Стоит помнить, что в пользовании этой программой нужно быть предельно осторожным: единственная ошибка может привести к частичному или полному нарушению функционирования компьютера. Перед тем, как что-либо менять рекомендуем создать резервную копию.
Сегодня я хотел бы рассказать как открыть реестр в windows 7 или windows xp. Каждый из пользователей рано или поздно приходит к проблемме медленной работы компьютера. Одна из таких причин таится в реестре вашего компьютера, и для исправления ситуации следует его чистить.
Если вы не знаете как это сделать то читайте статью как почистить реестр. А для того чтобы узнать как его открыть читайте полную статью.
Реестр - это огромная база данных в которой хранятся все настройки компьютера. В нем указывается какие из программ установленны, а так же какие подключены устройства. Реестром пользуются в случаях появления вирусного банера, а так же в случаях сбоя системы из-за установки вирусного ПО.
Хочу вас заранее предупредить, что если вы очень плохо разбираетесь в ветках реестра, то не стоит выполнять какие-либо действия самостоятельно. Либо делайте так как описано в статье, либо вообще ничего не делайте. На досуге еще можете почитать как проверить видеокарту. И так, начнем? Давайте сначала рассмотрим вариант открытия реестра в windows 7.
Как открыть реестр в windows 7
Для начала перейдите в меню пуск , а затем выберите раздел выполнить .

Или же можете просто нажать сочитание клавиш Win+R и вам откроется окно командной строки, где вы можете написать нужную вам комманду.

В нашем случае это команда regedit . Ввели команду? теперь смело нажимаем ОК и после перед вами откроется окно редактора реестра.

Готово? Вот и молодцы! В windows 7 я смотрю у вас уже получается открыть реестр. Давайте же теперь перейдем к другим способам и в другой операционной системе.
КАК ОТКРЫТЬ РЕЕСТР В WINDOWS XP
Для открытия реестра нам нужно нажать сочитание клавиш Ctrl+Alt+Delete . После этого перейти в диспетчер задач и в открывшемся окне зайти н в левом углу на вкладку Файл >Новая задача .

И уже в новом окне ввести нашу команду вызова реестра regedit . Хотел на последок вас кое о чем попросить. Если вам помогла эта статья, то будье любезны, помогите и мне. Подпишитесь на обновления блога , а в ответ я вам буду присылать на почту различную информацию по настройке компьютера.
На этом буду заканчивать. Вижу что вы узнали как открыть реестр в виндовс 7 и xp, а так же думаю почитали как его почистить. Если не прочитали то ссылка на статью находится немного выше.
Остались вопросы? - Мы БЕСПЛАТНО ответим на них в
Доброго дня.
Системный реестр - именно в нем Windows хранит все данные о настройках и параметрах системы в целом, и отдельных программ в частности.
И, довольно часто, при ошибках, сбоях, вирусных атаках, тонкой настройке и оптимизации Windows приходится заходить в этот самый системный реестр. В своих статьях я сам неоднократно пишу о том, чтобы изменить какой-нибудь параметр в реестре, удалить ветку или еще что-то (теперь можно будет ссылаться на эту статью:)) …
В этой справочной статье, я хочу привести несколько простых способов, как открыть редактор реестра в операционных системах Windows: 7, 8, 10. Итак…
1. Как войти в реестр: несколько способов
1.1. Через окно «Выполнить» / строку «Открыть»
Тем хорош этот способ, что работает всегда почти безотказно (даже елси есть проблемы с проводником, если не работает меню ПУСК и пр.).
В Windows 7, 8, 10, чтобы открыть строку «Выполнить» - просто нажмите сочетание кнопок Win+R (Win - это кнопка на клавиатуре со значком, как на этой иконке: ) .


Примечание! Кстати, хочу порекомендовать вам статью со списком команд для окна «Выполнить». В статье приведено несколько десятков самых нужных команд (при восстановлении и настройке Windows, тонкой настройки и оптимизации ПК) -
1.2. Через поисковую строку: запуск реестра от имени админа
Сначала открываете обычный проводник (ну, например, просто откройте любую папку на любом диске:)) .
1) В меню слева (см. рис. 3 ниже) выбираете системный жесткий диск, на котором у вас установлена ОС Windows - он, обычно, помечен спец. иконкой: .

Кстати на рис. 4 показано как запустить редактор от имени администратора (для этого нужно щелкнуть правой кнопкой мышки по найденной ссылке и выбрать соответствующий пункт в меню).

1.3. Создание ярлыка для запуска редактора реестра
А зачем искать ярлык для запуска, когда его можно создать самостоятельно?!
Для создания ярлыка, щелкните правой кнопкой мышки в любом месте рабочего стола и выберите из контекстного меню: «Создать/Ярлык » (как на рис. 5).


Кстати, сам ярлык, после создания, станет не безликим, а с иконкой редактора реестра - т.е. понятно, что будет открыто, после щелчка мышкой по нему (см. рис. 8)…

Рис. 8. Ярлык для запуска редактора реестра
2. Как открыть редактор реестра, если он заблокирован
В некоторых случаях, войти в системный реестр не получается (по крайней мере, вышеописанными способами:)) . Например, такое может произойти, если вы подверглись вирусному заражению и вирус успел заблокировать редактор реестра…
Что делать этом случае?
Рекомендую воспользоваться утилитой AVZ : она не только может проверить компьютер на вирусы, но и восстановить Windows: например, разблокировать системный реестр, восстановить настройки проводника, браузера, очистить файл Hosts и многие другое.
Чтобы восстановить и разблокировать реестр, после запуска программы, откройте меню файл/восстановление системы (как на рис. 9).

Рис. 9. AVZ: Меню Файл/ восстановление системы

Рис. 10. Разблокировать системный реестр
В большинстве случае, такое восстановление позволяет войти в реестр обычным способом (описанным в первой части статьи).
Примечание! Так же в AVZ можно открыть редактор реестра, если зайти в меню: сервис/системные утилиты/Regedit - редактор реестра .
Если вам не помогло, что описано выше , рекомендую ознакомиться со статьей про восстановление ОС Windows -
3. Как создать ветку и параметр в реестре
Когда говорят открыть реестр и перейти в такую-то ветку … многих это просто ставит в тупик (речь о начинающих пользователях). Ветка - это адрес, путь, который вам нужно пройти по папкам (зеленая стрелка на рис. 9).
Пример ветки реестра : HKEY_LOCAL_MACHINE\SOFTWARE\Classes\exefile\shell\open\command
Параметр - это те настройки, которые находятся в ветках. Чтобы создать параметр, просто зайдите в нужную папку, затем щелкните правой кнопкой и создайте параметр с нужными настройками.
Кстати, параметры могут быть разными (обращайте на это внимание, когда будете их создавать или редактировать): строковые, двоичные, DWORD, QWORD, Мультистроковые и т.д.
Рис. 9 Ветка и параметр
Основные разделы в реестре:
- HKEY_CLASSES_ROOT – данные о зарегистрированных в Windows типах файлов;
- HKEY_CURRENT_USER – настройки пользователя, вошедшего в Windows;
- HKEY_LOCAL_MACHINE – настройки, относящиеся к ПК, ноутбуку;
- HKEY_USERS – настройки всех пользователей, зарегистрированных в Windows;
- HKEY_CURRENT_CONFIG – данные о настройках оборудования.
На этом моя мини-инструкция заверена. Удачной работы!
 Параметры командной строки для указания параметров запуска Запуск 1с 8
Параметры командной строки для указания параметров запуска Запуск 1с 8 Система компоновки данных
Система компоновки данных Рендеринг, методы и программы
Рендеринг, методы и программы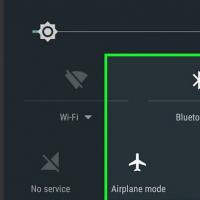 Статусы онлайн и офлайн, что это?
Статусы онлайн и офлайн, что это? Как изменить имя для беспроводной сети (SSID) на Wi-Fi роутере?
Как изменить имя для беспроводной сети (SSID) на Wi-Fi роутере?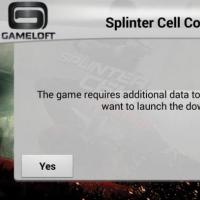 Кэшированные данные - что это?
Кэшированные данные - что это?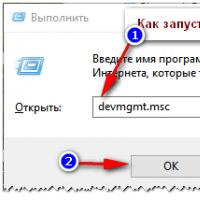 Не работает на мышке колесико-причины
Не работает на мышке колесико-причины