В приложении Яндекс.Поиск появился офлайн-режим: как это работает? Что такое режим офлайн? Включение, отключение, работа на разных устройствах и приложениях Как пользоваться программой offline
Если вы путешествуете или просто находитесь в движении и не можете установить Wi-Fi соединение, то вы определенно не получите доступ к сайтам со своего мобильного телефона, планшета или лэптопа. В современном мире мы и на работе, и дома, и за их пределами практически постоянно пользуемся интернетом. Складывается такое ощущение, что без интернета мы связаны по рукам и ногам. Самый лучший способ решить эту проблему – заниматься различным делами вне сети, или же сделать нужный вам материал доступным оффлайн.

Как со стационарного компьютера, лэптопа, планшета или мобильного телефона получить доступ к веб-страницам в оффлайновом режиме? В нашем кратком обзоре мы познакомим вас с пятью способами сделать это.
1. Read It – читайте сейчас, читайте позже
– это Chrome-расширение, позволяющее сохранить нужный контент сайта в облако и в последствии пользоваться им с планшета или мобильного телефона. Самый большой плюс Read it в том, что вы сохраняете только контент сайта, исключая рекламу и другой ненужный материал, не имеющий отношения к основному содержанию. Таким образом, в итоге вы получаете только чистую информацию.

Чтобы начать использовать Read It , перейдите на страницу расширения в Chrome и установите его. По завершении установки в верхнем правом углу панели вашего браузера появится иконка «Klip Me». Теперь, когда вы будете просматривать какой-либо веб-сайт и захотите сохранить его содержимое, чтобы прочесть позже, просто нажмите кнопку «Klip Me». Вы увидите страницу без лишней информации, только контент. Теперь в правом углу страницы кликните по опции «Сохранить».

Read It сохраняет только контент, а не весь веб-сайт полностью. Поэтому, открывая сайты с большим количеством статей в рамках одной страницы (например, блог), существует вероятность того, что вам не удастся сохранить нужную вам статью. Тем не менее, вы можете это сделать – выделите мышью интересующий ваш материал, включая изображения, и нажмите кнопку «Klip Me».
Read It для сети
Теперь, когда вы захотите познакомиться с ранее сохраненным контентом, откройте новую вкладку в Chrome и нажмите иконку «Klip Me». Вы увидите все сохраненные вами статьи для дальнейшего изучения в оффлайновом режиме. Для того чтобы получить доступ к данному материалу на мобильном устройстве, нужно интегрировать Read It с вашим аккаунтом на Google, сохранив интересующий вас контент в облаке. В правой колонке кликните по кнопке «Sign In» и разрешите доступ к Google.

Когда вы разрешите доступ к Google, ваши файлы будут синхронизированы в облако, и вы сможете пользоваться ими в любое время и в любом месте, зайдя на веб-сайт (учтите, что для синхронизации вам потребуется интернет-соединение).
Rear It для Android
Если же вы пользуетесь Android, загрузите на Google Play , войдите в свой Google-аккаунт и произведите синхронизацию. Сохраненные файлы будут находиться в вашем устройстве, и вы сможете знакомиться с ними даже в оффлайн режиме. На время написания статьи Read It доступно только для браузера Chrome и Android. Но к нему также можно получить доступ через , где у вас будет возможность переместить содержимое в Киндл или другую электронную книгу. Cкоро Read It будет доступен и как расширение для Safari, так что не забывайте следить за последними новостями на сайте.
2. Spool – сохраняйте видео и веб-страницы
– новое расширение, предлагающее альтернативные способы получения доступа к файлам в оффлайн режиме. У Spool есть не только веб-приложения и расширения для браузеров Chrome и Firefox, но и приложения для Android и iOS, а также закладурки. Так что вы можете пользоваться данным сервисом на всех браузерах и мобильных устройствах. Spool также дает пользователям возможность интегрировать их аккаунт c , и они могут сохранять не только веб-страницы, но и другие типы файлов.

Во время написания статьи Spool был доступен только для Beta invite, но вы можете обойтись без него и войти через свой логин на Facebook.

Spool для сети, IOS и Android
По завершении регистрации вы можете перейти на страницу и установить расширение для Chrome или Firefox. Если вы не используете ни один из перечисленных браузеров, возьмите букмарклет и загрузите приложения для iOS/Android ,чтобы впоследствии, не имея доступа к интернету, читать сохраненные файлы на своём мобильном. Существенное преимущество данного расширения заключается в том, что сохранять страницы можно не только при помощи иконки Spool, расположенной в верхней части вашего браузера, но и другими способами: кликание по иконке, правый щелчок мыши по ссылке или даже по странице.

Вы даже увидите иконку Spool с функциями сохранения ссылки на некоторых сайтах типа Facebook.

Получаем доступ в Spoon в оффлайн режиме
После сохранения страницы она по умолчанию становится доступной через сеть или мобильные приложения с интернет-соединением. Чтобы получить доступ к своим файлам, будучи оффлайн, откройте свои Spool приложения>перейдите в Настройки>проверьте функцию «Автоматическая загрузка». Синхронизированные файлы будут автоматически сохранятся в вашем мобильном телефоне, так что вы в любое время можете воспользоваться ими вне сети. Если вас беспокоит вопрос с местом, то вы всегда можете удалить эти файлы после прочтения.
3. Read It Later
– это еще один способ находиться оффлайн и читать контент сайтов. Что выделяет Read It Later из множества других доступных приложений, в том числе Pulse и Flipboard? Вы с легкостью можете сохранять любой материал с другого приложения прямо на Read It Later, и позже знакомиться с ним оффлайн. Вы также можете извлекать информацию с Instapaper и Delicious. Что делает его более интересным? Участие пользователей в улучшении качества Read It Later
– ими создаются многие внешние приложения.

Read It Later Offline
Для начала создайте свой и перейдите на , чтобы скачать все необходимые инструменты, в том числе закладурку, расширение для браузера и мобильные приложения. Read It Later доступен для всех браузеров и мобильных на и . Для сохранения файлов могут быть использованы все инструменты.

Для чтения в оффлайн режиме все файлы пройдут автоматическую синхронизацию с вашими мобильными приложениями. Однако вы сможете читать только тот контент, который был сохранен на компьютере с Firefox расширением. Чтобы открыть оффлайн доступ к сохраненным на вашем компьютере файлам, установите .
4. Readability
– замечательное приложение, которое доступно в качестве расширения для Chrome. Оно также включает собственное приложение для Android и iOS.

Чтобы приступить к работе, зайдите на веб-сайт и создайте свой аккаунт. Затем перейдите на и скачайте расширение для Chrome, iOS и Android. Существует также множество приложений, которые интегрируются с Readability и доступны для скачивания. Это приложение, как и другие, синхронизирует сохраненные веб-страницы с вашим мобильным телефоном, чтобы впоследствии вы могли читать контент в оффлайне.
5. Evernote
Вероятно, немногие из нас знают, что организовать чтение оффлайн можно и при помощи . Evernote известно как самое основное приложение для сохранения заметок среди всех платформ. В силу бесплатного объёма для хранения информации оно также отлично подходит для того, чтобы делиться файлами и сотрудничать с друзьями и коллегами.

Если вы еще не пользовались , то прямо сейчас зайдите на сайт и создайте свой аккаунт. Затем, что упростить процесс сохранения контента веб-страницы на Evernote, скачайте или . Для получения оффлайн доступа к сохраненным материалам, скачайте для Android или iOS и войдите под своим логином. Выберите «Настройки», кликните по «Записная книга оффлайн» и отметьте любую папку или файл, с которыми вы бы хотели ознакомиться оффлайн.

Вот и все. Теперь после каждой синхронизации на Evernote выбранные вами статьи будут доступны для чтения в оффлановом режиме.
Заключение
Теперь, благодаря этим пяти способам, тепрь вы можете сохранять содержимое сайтов и читать его на рыбалке или во время полета без доступа в интернет. Конечно, существует и множество других вариантов, в том числе платных (Instapaper, например) или подходящих только для компьютера. Однако я убежден, что большинство из нас заинтересовано в минимально-бесплатных альтернативах с мобильным доступом и всеми необходимыми инструментами.
Ранее мы рассматривали бесплатные gps-навигаторы для Андроид . Сегодня подберем навигатор, сделав акцент на автономной работе – чтобы работать с картами без Интернета, активировав gps-соединение на телефоне. Сосредоточимся на оффлайновых функциях навигаторов и картах, идущих в комплекте с android-приложениями.
Offline-навигаторы - участники обзора:
Преимущества оффлайн-карт
По умолчанию, все мобильные навигаторы работают онлайн и могут вести себя нестабильно без прямого подключения к Интернету. При отсутствии Сети, навигаторы не отображают карты и не выстраивают маршруты. Все это может стать серьезной проблемой.
Проблему легко устранить, скачав офлайн карты на гаджет. Они будут работать в автономном режиме: в России, странах ближнего зарубежья и Европы. Автономные карты незаменимы при навигации, если у вас дорогой мобильный трафик или вы открываете карту в месте, где нет доступа в Интернет.
Waze – бесплатный gps навигатор, работающий без интернета
В приложении Waze для Андроид нет очевидной функции сохранения карт в автономном режиме, скажем, как в Google Maps. Навигатор время от времени требует подключения к Интернету для полноценной работы. Однако есть некоторые обходные пути для загрузки автономных оффлайн-карт.
Как сохранить карты оффлайн через приложение Waze
Для того, чтобы скачать оффлайн-карту Waze, нужно:
- Предварительно подключиться к Сети;
- Открыть приложение Waze на телефоне;
- Ввести адрес, который нужно сохранить для автономной работы;
- После нахождения указанной локации, Waze сохранит данные в кэше.
Можно использовать автономную карту в поездке по Европе или России. Учтите, что в автономном режиме вы не сможете обновить данные, пока не подключите мобильное устройство к интернет-сети. Информация о дорожной обстановке также будет недоступна оффлайн.
Как загрузить в навигатор Waze информацию о трафике
- Убедитесь, что мобильное устройство подключено к Интернету;
- Откройте gps-навигатор Waze и введите местоположение, куда хотите перейти;
- Waze рассчитает маршруты до места назначения и отобразит в приложении при навигации;
- Нажмите на иконку Waze, чтобы открыть меню, найдите значок «Настройки» в новом всплывающем окне;
- Чтобы сохранить текущую информацию о трафике, перейдите в Waze > Расширенные настройки> Передача данных > Загрузить информацию о трафике > Включить.
В дополнение к информации о трафике, Waze отобразит, сколько данных уже загружено и кэшировано приложением.
Гугл Навигатор: включаем оффлайн карты на Андроид
Сохранение offline карт
- Подключитесь к сети WiFi, откройте приложение Google Maps на мобильном устройстве.
- Убедитесь, что вошли в свою учетную запись Google в Google Maps.
- Найдите в gps-навигаторе город или место, которое хотите сохранить в виде оффлайн-карты.
- Нажмите на нижнюю панель приложения Google Maps – здесь отобразится название локации.
- В правом верхнем углу Гугл Навигатора будет доступно меню с опцией сохранения автономной карты.
Некоторые особенности автономных карт Google Maps:
- Можно панорамировать и масштабировать карту до ее сохранения. Самый большой размер автономной карты – около 30 квадратных миль.
- Можно сохранить автономную карту под любым названием. Удобно давать понятное наименование, чтобы можно было удалить файл или проверить, есть ли нужный город в списке сохраненных карт.
- Для каждой карты указывается срок ее устаревания: желательно проверять актуальность и обновлять файлы по мере надобности.
- После удаления карты, вы не сможете использовать ее без Интернета, пока заново не скачаете / обновите.
Просмотр сохраненных оффлайн карт в Google Навигаторе
- Откройте Google Maps на Android через ранее используемую учетную запись;
- Перейдите в главное меню приложения через боковую панель, нажав на кнопку с горизонтальными полосками;
- Перейдите в раздел “Офлайн-карты”;
- Для каждой автономной карты доступны действия: Скачать, Посмотреть, Переименовать, Удалить.
Яндекс Навигатор в оффлайн-режиме (без интернет-подключения)
Бесплатные векторные карты можно скачать через главные настройки приложения. Данная опция доступна владельцам как Android, так и iOS-версии навигатора от Яндекс. Правда, список автономных карт ограничен странами СНГ и рядом прилегающих территорий. Для большей части Европы, увы, offline-карты недоступны.
Навител – популярный навигатор с функцией оффлайн
Автономные карты Android преобразуют телефон в полноценное GPS-устройство. При этом не нужно тратить деньги на мобильный трафик, который чаще всего весьма недешев.
Не всем пользователям хочется тратить время на скачивание отдельных локаций (как это описывалось выше). Можно единоразово загрузить комплект детализированных карт для определенной страны или региона. Одним из таких решений является Навител Навигатор . Он доступен для смартфонов и планшетов Android, iOS-устройств, автонавигаторов.
В разделе "Купить" на сайте разработчика выложены специальные пакеты оффлайн-карт. Причем не только для России, но и стран ближнего зарубежья, Европы, США, Латинской Америки.
По качеству детализации карт это, пожалуй, лучший оффлайн навигатор для мобильных устройств.
Sygic – оффлайн-навигатор для стран Европы и США
Sygic – приложение для gps-навигации. Поддерживает бесплатные 3D-оффлайн-карты для Андроид, с ними можно путешествовать где угодно (как минимум, это > 200 стран). На автономных картах отображаются Points of Interest – заправки, кафе, магазины, достопримечательности. Все, что требуется для использования карт – предварительно скачать их на мобильное устройство.
Realtime функции работают только в online режиме. В частности, Sygic предлагает максимально точную информацию о движении на основе данных от 500 миллионов пользователей по всему миру. Также сведения предоставляются глобальными автопроизводителями, операторами мобильной связи, поставщиками информации о картировании и дорожном трафике.
В течение первых 7 дней можно протестировать все функции навигатора (включая те, которые доступны по подписке Lifetime Premium). Через 7 дней Sygic оставляет только базовые возможности, но и этого вполне достаточно для полноценной работы.
Maps.me – gps-навигатор для телефона с OSM-картами
Maps.me – отличный бесплатный навигатор для пользователей, которым нужны автономная работа и экономия трафика.
Maps.me поддерживает оффлайн карты OpenStreetMap, которым свойственна хорошая детализация. В разработке карт участвуют обычные пользователи. Некоторые карты в качественно лучшую сторону отличаются от Google Maps. Доходит до того, что на карте Maps.me может быть отмечена отмечена лавка или дорожка, которых нет в других навигаторах.
Работа в автономном режиме удобна: фактически, вы можете прокладывать маршруты без наличия интернет-подключения на телефоне. Для офлайн-работы нужно предварительно скачать карту на устройство через меню навигатора Maps.me.
Maps.me: детализированные оффлайн карты для Андроид
Второй вариант – перейти в нужную локацию и приблизить ее. Интересующий фрагмент карты будет подгружен в кэш телефона. Автономные карты занимают всего несколько десятков мегабайт.
Какой оффлайн-навигатор – лучший?
Подведем итоги.
Если важны открытость и бесплатность карт, хороши все оффлайн-навигаторы за исключением Навитела . Если вы готовы заплатить около 30 долларов за качество, Навител Навигатор будет отличным решением и, без сомнения, окупит вложенные деньги. Эта gps-программа держит марку и пользуется популярностью.
Навигация Google Maps работает без интернет-подключения, однако до сих пор для Android и iOS версий действует ограничение: вы можете сохранить для офлайн-использования только отдельные участки карты (один или несколько городов), в то время как автомобилистам, чаще всего, нужны более развернутые участки карт.
Waze – перспективный навигатор с большим комьюнити. Но имейте в виду: в автономном режиме будет доступна не вся информация по дорожному трафику, и карты по своей детализации не всегда идеальны.
Sygic: GPS Navigation отображает трехмерные оффлайн-карты для 200+ стран. Приложение будет удобно при передвижении по Европе и США без Интернета.
Совет . Установите на телефон не один, а два навигатора. Скачайте автономные карты и протестируйте каждый из вариантов. Оставьте приложение, которое понравилось больше.
Offline Explorer — один из лучших офлайн-браузеров. Удобен он как для начинающих, так и для профессионалов, как для частного, так и для корпоративного пользователя. Программа создана компанией MetaProducts на основе механизма загрузки, используемого в других программах этой же компании: менеджера загрузки Mass Downloader и интернет-блокнота MetaProducts Inquiry. Offline Explorer выпускается в разных версиях: для частного пользователя — Offline Explorer, для профессионального пользователя — Offline Explorer Pro и для корпоративного пользователя — Offline Explorer Enterprise.
Для частного пользователя интерес представляют классические функции офлайн-браузеров
Для частного пользователя интерес представляют классические функции офлайн-браузеров: загрузка сайтов в режиме максимальной загрузки канала и просмотр сайтов в офлайн-режиме. Механизм загрузки, используемый компанией MetaProducts, вероятно, один из лучших среди созданных механизмов. Но интерес представляет не только он, но и сервис вокруг этого механизма, который позволяет сделать работу даже неопытного пользователя комфортной и быстрой.
В окне Offline Explorer имеются девять основных разделов, но по функциональности всех их можно разбить на четыре условные группы:
Проводник проектов. Проект — это самостоятельная задача загрузки. В проводнике мы будем создавать эти проекты, а также удалять, изменять, перемещать или копировать, и даже вставлять из буфера обмена. Проекты можно удобно рассортировать по тематическим папкам и каждой папке задать свой каталог для хранения на диске. Проводник имеет три закладки, на первой из которых отображается список проектов, на второй — структура сохраняемого сайта, а на третьей — очередь файлов, ожидающих загрузки.
Статус загрузки. В нижней части экрана в реальном времени можно наблюдать за процессом загрузки файлов — выводятся их размер, процент загрузки, адрес и другие параметры.
Окно просмотра. Служит для отображения загруженных сайтов во внутреннем браузере, который основан на Internet Explorer. Забегая вперед, отметим, что страницы для просмотра можно открыть и во внешнем браузере.
Управление. Меню программы и дублирующие его панели управления, адресная строка и кнопка быстрой загрузки — все это служит для настройки и управления всеми процессами офлайнового браузинга.
Первичные настройки
Программа поддерживает 21 языковой интерфейс, позволяет работать в свернутом режиме. Место для хранения проектов можно задать любое на ваших жестких и логических дисках. При использовании прокси необходимо задать его параметры. В программе возможно использование четырех скоростных режимов, конкретные величины которых задаются пользователем. Регулировка скорости возможно до 1 б/сек. Это очень удобно для диалапщиков с низкими скоростями. Пользователям Windows 95/98/Ме необходимо подключить опцию "Предотвращать перегрузку каталогов", в этом случае Offline Explorer будет создавать дополнительные подкаталоги, если в какой-то папке число загруженных файлов превысит 1000.
Создание проекта
Проект для загрузки легче всего создать с помощью встроенного мастера
Проект для загрузки легче всего создать с помощью встроенного мастера, который позволяет пошагово задать все параметры проекта, причем выбор каждого параметра доходчиво комментируется прямо в диалоговых окнах. Процесс создания нового проекта упрощает использование шаблонов для загрузки. Достаточно сделать несколько таких шаблонов с типовыми установками, и можно моментально создавать практически любой проект, слегка изменяя его свойства. Несколько готовых шаблонов имеются в составе Offline Explorer. Добавление проекта в шаблон по умолчанию возможно двумя способами: вводом URL в поле адреса проекта или перетаскиванием ссылки из браузера в дерево проектов Offline Explorer.
Параметры проекта
При настройке проекта можно редактировать следующие его свойства:
Проект. Название, URL и глубина загрузки. Параметр "Уровень" определяет глубину закачки (количество ссылок от первой страницы до самой последней). Параметр "Не загружать существующие файлы" позволяет при последующем обновлении загруженного проекта скачивать только отсутствующие файлы.
Типы файлов. Фильтрация по типам файлов. Для каждого типа файлов следует выбрать "Загружать только с начального сервера" и ограничить размеры файлов приемлемыми для вас цифрами, скажем 300 Кб.
 |
| Окно свойств проекта |
Фильтры URL. Настройки этого блока применяются к типам файлов, для которых в поле "Расположение" включено "Загружать согласно фильтрам URL". Все четыре фильтра работают как единое целое и позволяют исключить загрузку проекта по протоколу, имени сервера, пути и даже имени файла. Каждый из фильтров имеет три режима: глобальный — позволяющий загружать все; начальный — разрешающий загружать только начальный протокол, файлы с начального сервера или домена, с начального каталога и ниже и с начальным именем; режим произвольной конфигурации — включающий или исключающий загрузку файлов по ключевым словам для фильтрации URL.
Дополнительно. В этом блоке можно включить опцию сохранения старых файлов, и Offline Explorer будет делать их копии (до 10 тысяч) вместо перезаписи. Здесь же устанавливается расписание для загрузки проектов и выбирается режим перевода ссылок: "Трансляция для локального просмотра", "Онлайн-трансляция" или "Без изменения ссылок". Оптимальным выбором является второй режим, при котором только ссылки, разрешенные для загрузки, изменяются на локальные.
Программа позволяет загружать созданные проекты в разных режимах и в любом количестве в зависимости от толщины канала доступа в Интернет. При использовании бесплатного доступа в ночные часы стоит воспользоваться функцией "Управление расписанием". Проекты для загрузки просто перетаскиваются мышью в специальное окно, выстраиваются в той очередности, в которой их хочется загрузить, и для всей этой очереди устанавливается расписание на загрузку.
Offline Explorer может загружать до 500 файлов одновременно, но рекомендуется использовать не более 10-20 одновременных соединений, хотя программа позволяет использовать до 100 соединений. Меньшее их количество может замедлить загрузку проекта, а большее — сделать ее неустойчивой из-за большого времени ожидания ответа сервера (тайм-аута).
Во время загрузки проекта можно изменять скорость, делать паузу и совсем останавливать проект. Последнее нужно делать только в том случае, если вы совсем передумаете загружать какой-то проект. А если намерены возобновить его загрузку позже, например после перезапуска компьютера, лучше воспользоваться уникальной возможностью Offline Explorer — "Приостановить в файл". В этом случае состояние загрузки проекта сохраняется в отдельном файле, а по команде "Восстановить из файла" загрузка моментально продолжается с места останова. (После полной остановки проекта Offline Explorer долго бы сличал загруженное на диск с содержимым сайта.) Кстати, приостановить в файл можно не только отдельный проект, но и целую запущенную очередь.
Просмотр и экспорт проектов
Начинать просматривать сайт автономно можно, не дожидаясь его окончательной загрузки. Статичные проекты, которые не требуется обновлять (например, электронные книги), после загрузки лучше перенести на вечное хранение в отдельный каталог. Более того, для компактности хранения эти проекты лучше экспортировать в ZIP-файлы, MHT-архивы или файлы HTML Help (.CHM). Два последних формата удобны тем, что все экспортируемые сайты сохраняются в единый файл, для просмотра которого уже не требуется Offline Explorer. HTML Help выгоднее тем, что его файл занимает меньше места на диске из-за применения сжатия. MHT-архив не использует сжатия, зато его файлы могут просматриваться без использования MS IE. Еще одна интересная разновидность экспорта в MS IE cache — все экспортируемые сайты становятся доступными в режиме "Автономная работа".
Особенности Offline Explorer Pro
Далеко не все сайты отдают свои страницы различным программам-качалкам, в том числе и офлайновым браузерам. С Offline Explorer такие сайты скачать можно, если в настройках соединения программы выполнить следующее:- прикинуться "безобидным" браузером (установить переключатель в положение "Идентифицировать как" и выбрать Microsoft Internet Explorer из списка);
- установить "Количество соединений" равным 1;
- установить "Задержку между загрузками" в несколько секунд, скажем 5;
- отключить загрузку картинок.
"Жадный" сервер будет считать, что это вы вручную по одной странице открываете его страницы в IE, и проект загрузится без проблем. Кстати, если задать случайную задержку между загрузками (ввести в это поле интервал, скажем 3-10), имитация ручного просмотра сайта станет еще более правдоподобной. После этого останется убрать паузы между загрузками, включить загрузку изображений (и, наоборот, отключить загрузку страничек), установить любимое количество соединений и просто обновить проект.
Сайты, использующие формы и cookies для идентификации пользователя (пример — www.itknowledge.com), труднодоступны для загрузки офлайновыми браузерами. В Offline Explorer для их получения нужно всего лишь один раз в дополнительных свойствах проекта ввести свое имя и пароль, а в тех же настройках соединения активизировать "Иcпoльзoвaть MS IE cookies" — и все, запароленный сайт можно закачивать обычным образом. Кстати, любую заполненную веб-форму в Offline Explorer можно сохранить как отдельный проект и потом просто ею пользоваться.Макрокоманды — отдельная фишка программы
Макрокоманды. Очень полезны для планировки автоматических загрузок в случае, когда каждый раз меняется URL проекта. Например, ежедневную картинку с погодного сайта можно получать по ссылке www.weather.com/image{:day}.png, где {:day} — текущий день (1-31). Макрокоманд таких множество, и их применение подробно расписано в справке к программе.
 |
| В Offline Explorer очень удобная система поиска |
Поработав некоторое время с Offline Explorer, каждый из вас найдет свои изюминки, многие из которых работают и в стандартной версии программы. Кто-то обрадуется возможностям программы по извлечению данных с загруженных сайтов и будет "выдирать" из них адреса электронной почты. Кому-то понравится возможность запуска внешних программ после завершения загрузки, и он будет запускать ReGet, чтобы максимально использовать свое бесплатное время в Сети. Кто-то начнет применять Offline Explorer как записную книжку, включив автосохранение просмотренных страниц во встроенном браузере или сохраняя отдельные страницы. Профессионалам может пригодиться возможность загрузить сайт полностью для правки, анализа и постобработки с последующей обратной публикацией. Создать автозапускаемый CD с собственными сайтами — хорошее решение для тех, кому нужно похвалиться своими разработками. Такой диск может просматриваться под любой операционной системой, даже под Mac OS или Linux, и Offline Explorer для этого не потребуется.
Резюме
Offline Explorer имеет превосходный пользовательский интерфейс. Создание новых проектов с использованием шаблонов существенно облегчает работу пользователя. Удобно реализовано управление проектами (одновременный запуск, группировка по папкам, редактирование, удаление, копирование, создание резервных копий, поиск или экспорт проектов и папок). Программа позволяет осуществлять полный контроль над загрузками, позволяющий отсеивать всяческий мусор вроде рекламы, форумов и гостевых книг. Удобное сохранение и просмотр загруженных проектов как во внутреннем, так и во внешнем браузере — еще одно достоинство программы. Offline Explorer поддерживает самые современные интернет-технологии, может загружать не только веб-сайты, но и другие сетевые объекты (например, FTP), отправляет заполненные нестандартные формы.
Для большинства начинающих пользователей вполне достаточно будет стандартной версии Offline Explorer. Для профессионалов лучше сразу приобрести версию Pro, так как она предоставляет столько дополнительных возможностей, что только их перечень с трудом умещается на странице формата А4. Оценивать любую из версий Offline Explorer можно бесплатно целый месяц, в том числе и версию Enterprise, которая стоит 10 тысяч рублей и позволяет закачать на собственный диск хоть весь Интернет целиком.
Совсем недавно мы писали о том, и сейчас мы продолжим работу над полезными вещами, в результате чего получилась еще одна пошаговая инструкция для начинающих пользователей Android – как можно использовать Google Maps в offline режиме.
Примечание: Данная статья предназначена для новых пользователей Android-устройств или для тех, кто хочет освежить память.
Прежде чем приступить
Существует несколько требований, чтобы воспользоваться рекомендациями данной инструкции. Как Вы догадались, нужен смартфон или планшет, работающий на Android, и должна быть установлена свежая версия Google Maps. Скорее всего Google карты уже установлены на Вашем гаджете, в противном случае, всегда можно бесплатно скачать последнюю версию приложения с Google Play Store .
Плюсы и минусы Google Maps
Google Maps является мощным инструментом навигации, но и у него есть свои минусы. Дело в том, что Карты отлично работают при постоянном подключении к интернету, чего не скажешь при его отсутствии. Много лет назад Google начал работать над этим вопросом, и теперь можно загрузить все необходимые данные для навигации по местности. Загруженный образ карты будет точно таким, как при работе в онлайн режиме.
Функция «Скачать карту» позволяет кэшировать область размером типичного большого города. Прежде, чем мы расскажем, как сохранить нужную область карты для использования в offline режиме, давайте обсудим некоторые трудности, которые могут встретится на пути.
Во-первых, Google Maps предлагает оффлайн карты на ограниченное время – 30 дней. Дело в том, что Google постоянно совершенствует свои карты – за это время, возможно, добавятся улицы или будет удалена, или появятся несколько бизнес центров, в любом случае по истечению этого времени Вам придется заново скачивать и сохранять нужную область карты. Что ж, если вы собираетесь в длительный поход без подключения к интернету, тогда Google Maps в offline режиме вряд ли пригодится.
Во-вторых, в Google Maps автономном режиме имеет ограниченный функционал поиска и навигации. Конечно, в offline режиме можно узнать, как добраться до места назначения и записать свой маршрут следования. Тем не менее, Вы не сможете реверсировать свой маршрут, созданный дома при наличии интернета. Надеемся, что Вы помните путь домой, или, по крайней мере, умеете пользоваться картой без навигации.
И на конец, Вы можете загрузить только шесть оффлайн карт. Идея заключается в том, что для большинства случаев этого более чем достаточно, и Вам не нужно будет много свободного места для скачивания карт. А это значит, если Вы собираетесь в длинную поездку, тогда, возможно, придется останавливаться на полпути, чтобы удалить первый набор карт и загружать оставшиеся карты, чтобы добраться до места назначения. Совсем не весело, не так ли?
Как использовать Google Maps в offline режиме
Ну вот, мы дошли до ключевого момента нашей сегодняшней статьи, как использовать Google Maps в оффлайн режиме.
Для начала нужно убедится, что у Вас есть стабильное интернет соединение, предпочтительно WiFi, так как придется загрузить примерно 80 МБ данных или больше, примерно столько занимает одна область карты.
Запустите приложение Google Maps и перейдите к нужной Вам области, которую нужно сохранить для использования в offline режиме.

Нажмите на строку поиска в верхней части экрана.
Теперь можно масштабировать и прокручивать нужную область, которую нужно сохранить, а затем нажать кнопку Скачать. Если выбрана слишком большая область, то в верхней части экрана появиться надпись: «Слишком большая область. Приблизьте карту», а кнопка Скачать станет не активной.

Когда все сделано правильно – появиться окно, в которое нужно ввести название загружаемой области карты и нажать Сохранить.
Теперь Ваша область карты сохранена, и Вы можете пользоваться Google Maps в offline режиме.
Что дальше?
После того, как Ваши карты загрузятся, Google теперь дает Вам 30 дней, пока они не устареют. По истечению этого времени всегда можно повторно загрузить сохраненную карту (offline карту), для этого войдите в Меню/Ваши места/Настройка офлайн-карт затем находим нужную карту и жмем меню карты и Обновить .

Вам нужно сделать поездку в пределах своего города используя Google Maps в offline режиме? Навигация работает в оффлайн режиме, просто создайте маршрут, когда у вас есть подключение к интернету, скажем перед выходом из дома. Google Maps автоматически загрузит нужную ему информацию, чтобы показать путь до места назначения. Он даже загрузит нужную ему область карты, и Вам не придется скачивать карту вручную. После того, как маршрут настроен, Гугл Карты будут содержать нужную информацию, по крайней мере, пока вы приедете к своей цели, или до тех пор, пока не выключите полностью Карты на устройстве.
Пожалуйста, помните, что вы никак не сможете инициировать навигацию используя Google Maps в offline режиме, загруженные карты областей для того чтобы просто просматривать их. Но все же, если Ваш смартфон или планшет оснащен GPS датчиком, тогда у Вас в руках мощный инструмент, чтобы найти свой путь, и совсем не нужно иметь доступ к интернету.
А что Вы скажете: Вы будете использовать Google Maps в offline режиме для путешествий, или доверитесь другому навигационному приложению?
Оставайтесь с нами, впереди еще много интересного.
 Назначение КриптоПро CSP Криптопро csp версия 3 x
Назначение КриптоПро CSP Криптопро csp версия 3 x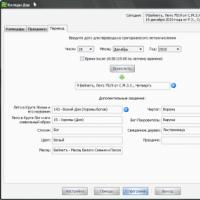 Славянский ведический календарь коляды дар
Славянский ведический календарь коляды дар USB-разъемы: типы, их описание, преимущества и недостатки Можно ли usb type c
USB-разъемы: типы, их описание, преимущества и недостатки Можно ли usb type c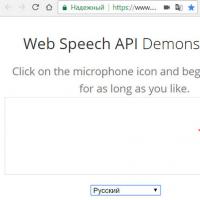 Распознавание речи в Windows Vista Что делать распознавание речи поддерживается
Распознавание речи в Windows Vista Что делать распознавание речи поддерживается Параметры командной строки для указания параметров запуска Запуск 1с 8
Параметры командной строки для указания параметров запуска Запуск 1с 8 Система компоновки данных
Система компоновки данных Рендеринг, методы и программы
Рендеринг, методы и программы