Hogyan lehet csökkenteni a mappák méretét az asztalon. Növelje vagy csökkentse az asztali parancsikonok méretét. Az ikonok átméretezésének módjai
Ebben a cikkben elmondom, hogyan növelheti az asztali ikonokat Windows XP rendszeren. Ez az utasítás releváns lesz a látássérültek, idős emberek számára (még a nagyszülők is megtanultak már számítógépet használni), és hasznos lesz azoknak is, akiknek minden alkalommal változtatniuk kell valamit a felületen.
Korábban, amikor a 14 hüvelykes monitort tekintették normának, nem kellett semmit növelni. Hiába próbáltunk valami nagyobbat csinálni, a képernyő felét elfoglalta. Ma már nem is gyártanak ilyen monitorokat. A számítógépek képernyői egyre nagyobbak és szélesebbek, a hasznos felületük növekszik, egyes elemek pedig nagyobbra tehetők. Ez a cikk két olyan módszert tárgyal, amelyek segítenek a Windows XP asztali ikonjainak nagyításában.
1. módszer
A Windows XP asztali ikonjainak ezzel a módszerrel való nagyításához kattintson a jobb gombbal az asztalon egy üres helyre, és válassza a „Tulajdonságok”, majd a „Megjelenés” fület.
Ezután kattintson a „Speciális” gombra, és a megnyíló új beállítások ablakban válassza ki az „Ikon” lehetőséget a listából. A Windows XP asztali ikonjainak nagyításához be kell írnia a kívánt számot a „Méret” mezőbe, például 64-et. Egyébként az alábbi mezőkben megadhatja a betűtípust és -méretet, ami szintén hasznos lehet a látássérültek.
Nagyobb ikonok
Szükség esetén a „Méret” mező használatával pontosabban beállíthatja az ikonok méretét. Ezzel az opcióval nem csak nagyíthatja, hanem csökkentheti is a parancsikonokat.
Második módszer
A Windows XP parancsikonok méretének növelésének második módja sokkal egyszerűbb – nem kell saját kezűleg beírnia a számokat – mindez egyetlen négyzet bejelölésén múlik. Ez a módszer egyszerűbb és megfelelő a kezdő számítógép-felhasználók számára. Segítségével a Windows XP asztali ikonjait csak nagyítani tudja, kicsinyíteni nem tudja. Ráadásul a növekedés csak egy méretben lesz, és nem lehet finomhangolni, mint az első módszernél.
Ehhez ismét kattintson a jobb gombbal az asztal összefoglaló helyére, válassza a „Tulajdonságok”, a „Tervezés” fület. Ezután kattintson az „Effects” gombra, és jelölje be a „Nagy ikonok alkalmazása” jelölőnégyzetet.
Az asztali ikonok nagyítása

Mindenki a saját igényeihez igazítja az asztal vizuális oldalát. Vannak, akik például a kis ikonokat szeretik, míg mások a nagyokat. Ebből a cikkből megtudhatja, hogyan módosíthatja az asztalon lévő ikonok méretét.
Az asztali ikonok méretének megváltoztatása - görgetés
Ez talán a legegyszerűbb módja, amely lehetővé teszi az ikonok méretének módosítását mindössze két kattintással. Ezt úgy teheti meg, hogy egyszerre tartsa lenyomva a Ctrl billentyűt és forgassa el az egér görgőjét. Ennek megfelelően, ha lefelé fordítja az egér görgőjét, az ikonok kisebbek lesznek, de ha felfelé fordul, akkor éppen ellenkezőleg, növekedni fognak. Felhívjuk figyelmét, hogy az asztalon lévő ikonok jelenlegi elrendezése a méretváltozással arányosan módosul. Visszatérhet az előző helyre, ha visszaállítja az ikonokat az előző méretre.
Az asztali ikonok méretének megváltoztatása - RMB
Az ikonméretek megváltoztatásának második módja a következő lépésekből áll:
- Kattintson az RMB (jobb egérgomb) gombra az asztalon egy üres helyen. Ezt követően megjelenik egy kis ablak, amely arra kéri, hogy válasszon egyet a lehetőségek közül. Mutasson a „Nézet” fülre.

- Miután az egeret a lap fölé viszi, megjelenik egy második, belső menü, ahol egyszerűen kiválaszthatja a kívánt ikonméretet a jobb gombbal kattintva. Az alapértelmezett méret az a méret, amely mellett egy pipa látható. Pontosan így tudod visszaküldeni a méretet, ha nem vagy elégedett vele.

Most, hogy tudja, hogyan változtathatja meg az asztali ikonok méretét, nem kell megerőltetnie a szemét egyetlen fájl vagy mappa nevének megtekintéséhez.
Ebben a leckében elmondom hogyan lehet az asztali ikonokat kicsinyíteni vagy nagyobbítani. Az asztali ikonok méretének megváltoztatása meglehetősen egyszerű eljárás. Ezt többféleképpen meg lehet tenni, de előtte meg kell érteni, hogy mi okozta növekedésüket vagy csökkenésüket. Azt javaslom, hogy először ellenőrizze a beállított képernyőfelbontást, mivel ennek figyelmen kívül hagyása az elemek megjelenítésének torzulásához és ennek megfelelően az asztali ikonok megváltozásához vezet.
Kattintson a jobb gombbal egy üres helyre az asztalon, és válassza a „Képernyőfelbontás” lehetőséget a legördülő menüből.
Győződjön meg arról, hogy a megnyíló ablakban a „Felbontás” beállítás a megfelelő értékekre van állítva a monitorhoz, „Ajánlott” megjelöléssel.

Most, hogy minden megfelelően telepítve van, megváltoztatjuk az ikonok méretét. 3 különböző módot mutatok be. Az első, amikor a képernyőfelbontás beállításaihoz megyünk, kattintson a „Szöveg és egyéb elemek méretének módosítása” hivatkozásra.

Megnyílik egy új ablak, amelyben kiválaszthat 3 ikonméretet az alábbi képernyőképen látható módon. A beállítások módosítása után ne felejtsen el kattintani az "Alkalmaz" gombra.

A kérdés megválaszolásának második módja hogyan lehet megváltoztatni az asztali ikonok méretét, - kattintson egy üres helyre az asztalon, majd lépjen a „Nézet” menübe, és válasszon három méret közül: nagy, normál vagy kicsi ikonok.

Nos, a legegyszerűbb, ha a bal egérgombbal rákattintunk egy üres helyre az asztalon, majd lenyomva tartjuk a „Ctrl” billentyűt a billentyűzeten, és miközben lenyomva tartja, egyszerűen görgetjük az egér görgőjét előre vagy hátra. Az ikonok növekedni vagy zsugorodni kezdenek. Megállapodunk az Önnek megfelelő méretben.
Ebben az új számítógépes oktatóanyagban megmutatom, hogyan lehet gyorsan letiltani a tűzfalat a Windows 7 rendszerben.
A helyi hálózat (LAN, Local Area Network) olyan számítógépes hálózat, amely lehetővé teszi több számítógép (otthoni, irodai) egymáshoz és/vagy internethez való csatlakozását egyetlen hozzáférési ponton keresztül.
Ebben az oktatóanyagban elmondom, hogyan engedélyezheti az Isten módot a Windows rendszerben.
Amikor számítógépen dolgozik, sok felhasználónak nagyítania vagy kicsinyítenie kell az asztali ikonokat. Minden ember látási szintje eltérő, így a felhasználó számára kényelmesebb lesz az Asztal ikonjainak méretét az igényeinek megfelelően beállítani.
Alapértelmezés szerint az Asztal ikonjainak mérete az adott számítógép képernyőjének felbontásától függően változik. Az összes asztali elem mérete szükség esetén módosítható.
Windows operációs rendszerben szabványos rendszereszközökkel módosíthatja az Asztalon lévő ikonok méretét. Ezek a módszerek Windows 10, Windows 8 és Windows 7 operációs rendszereken működnek.
Nézzünk meg két lehetőséget külön: hogyan lehet az Asztalon lévő ikonokat kicsinyíteni, illetve hogyan lehet kinagyítani a Windows Asztalon lévő ikonokat. Megfontoljuk az Asztali ikonok méretének megváltoztatását a Windows 10 operációs rendszer példájaként.
Az asztali ikonok kicsinyítésének legegyszerűbb módja a billentyűzet billentyűinek használata. Ez a legegyszerűbb és legegyszerűbb módja a számítógép asztalán lévő ikonok méretének módosításának.
Az ikonok kicsinyítése Windows 10 rendszeren (1 módszer)
Nyissa meg az Asztalt, nyomja meg a „Ctrl” billentyűt a billentyűzeten, majd görgessen lefelé az egér görgőjét (ön felé). Látni fogja, hogy a Windows 10 asztalon lévő ikonok mérete csökken. Így kiválaszthat magának egy megfelelőbb ikonméretet.
Az asztali ikonok kicsinyítése (2. módszer)
Miután a jobb gombbal az Asztalra kattintott, a helyi menüben kattintson a „Nézet” elemre, majd válassza a „Kis ikonok” lehetőséget.
Az Asztalon lévő összes ikon kicsi lett és lecsökkent.
Ikonok nagyítása a Windows asztalon (1 módszer)
A billentyűparancs segítségével növelheti az asztali ikonok méretét. Nyitott Asztal mellett nyomja meg a Ctrl billentyűt, majd görgessen felfelé (magától távolabb) az egér görgőjét. Ezt követően az ikonok mérete megnő, az egérgörgő görgetési fokától függően.
Az asztali ikonok méretének növelése (2. módszer)
Az Asztalon kattintson a jobb egérgombbal. A megnyíló helyi menüben válassza a „Nézet”, majd a „Nagy ikonok” lehetőséget.

Ez nem egy testreszabható módja az ikonok nagyításának.
Az asztali ikonok nagyítása Windows 10 rendszerben (3. módszer)
Windows 10 rendszerben kattintson a jobb gombbal az Asztalra, és válassza a „Kijelző beállításai” lehetőséget a helyi menüből.
A „Kijelző” szakasz „Szöveg, alkalmazások és egyéb elemek módosítása: 100% (ajánlott)” részben mozgassa a skála csúszkáját a kívánt pozícióba.

Az Asztal elemeinek mérete a skálán lévő csúszka helyzetétől függően változik.
Ezenkívül a monitor képernyőjének egy meghatározott részét kinagyíthatja a gombbal.
A cikk következtetései
A felhasználó egyszerűen és egyszerűen módosíthatja a számítógépe asztalán lévő ikonok méretét. A Windows asztali ikonjai billentyűparancsokkal vagy a Megjelenítési beállítások használatával kicsinyíthetők vagy nagyíthatók.
Ha nem elégedett az ikonok szabványos méretével, akkor az ajánlások megmutatják, hogyan változtathatja meg az ikonok méretét a Windows 7 és 8 asztalon kicsinyíthető vagy nagyítható.
A kis ikonok előnye, hogy sok belőlük elfér a munkaterületen. A nagy ikonok kényelmesek, mert jobban olvashatóak. Mindenki kiválasztja a kívánt címkeméretet.
A cikkben megvizsgáljuk az asztali ikonok előre beállított méreteinek kiválasztását, az egyéni méretek beállítását, valamint a parancsikonok zökkenőmentes növelését vagy csökkentését.
Módszerek az asztali ikonok méretének módosítására
1. Ez a legegyszerűbb módja az asztali parancsikonok számának növelésének vagy csökkentésének Windows 7 és 8 rendszerben. Ehhez lépjen az asztalra, és válasszon ki egy ikont a bal egérgombbal. Ezután a billentyűzeten tartsa lenyomva a bal oldali CTRL billentyűt, és forgassa az egér görgőjét magától elfelé (felfelé), ha pedig maga felé (le), csökkenti az ikonok számát. Ne felejtse el, hogy a méret egy bizonyos határig változhat.
2. A módszer 3 szabványos méretet használ. Kattintson jobb gombbal az asztali területre (ahol nincsenek parancsikonok), és vigye az egérmutatót a menü „nézete” fölé. Megnyílik egy további lista, ahol az aktuálisan hozzárendelt méretet választja ki:
- Nagy
- Szabályos
- Kicsi

A bal egérgombbal történő kattintás után azonnal látni fogja, hogyan változott az ikonok mérete a Windows 7 és 8 asztalon.
A Windows 7 parancsikonok finomhangolása
Ha az előző két módszerrel nagyítottuk vagy kicsinyítettük az ikonokat, akkor ez a módszer megmutatja, hogy az átméretezésen kívül hogyan tudjuk testre szabni a címkenevek vizuális megjelenítését és betűstílusát is.
A méretek és betűtípusok módosításához további vizuális ablakbeállításokat kell megnyitnia. A Windows 7 különböző kiadásaiban másképpen nyílik meg.
1. A Windows 7 kiadású Starter Home Basic programban kattintson a „Start” -> „Vezérlőpult” elemre, majd keresse meg a „Kijelző” elemet.


2. A Windows 7 Ultimate rendszerben kattintson jobb gombbal egy üres helyre az asztalon, majd kattintson az utolsó „személyre szabás” elemre. Az új ablak alsó blokkjában kattintson az „ablak színe” hivatkozásra.


Az „ablak színe és megjelenése” ablak „elem” mezőjében válassza ki az „ikon” sort a legördülő listából. A „méret” mezőben a sortól jobbra állítsa be a címkék méretét.
Az alábbi sorban válassza ki az ízlésének megfelelő betűtípust, és állítsa be a méretét, vastagságát vagy dőlt betűit.

Megjegyzés: -val a teljes felület betűtípusa is megváltozik.
Kattintson az "Alkalmaz" gombra, és nézze meg az eredményt. Ha minden rendben van, kattintson az „OK” gombra.
Néhány másodperc alatt megváltoztathatja az asztali ikonok méretét a Windows 7 és 8 rendszerben egyéni vagy szabványos méret beállításával. Ha több időt tölt, elegáns betűtípusokat adhat a parancsikonok nevéhez.
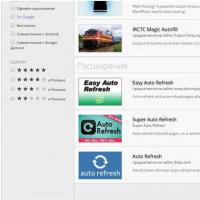 Az oldal automatikus frissítésének engedélyezése a Google Chrome böngészőben Automatikus frissítés a Firefoxban
Az oldal automatikus frissítésének engedélyezése a Google Chrome böngészőben Automatikus frissítés a Firefoxban Hogyan lehet beállítani a WIFI-t laptopon?
Hogyan lehet beállítani a WIFI-t laptopon? ISO-kép létrehozásának módjai Windows rendszeren
ISO-kép létrehozásának módjai Windows rendszeren Hogyan lehet megtudni, hogy mennyi RAM-mal rendelkezik a számítógép
Hogyan lehet megtudni, hogy mennyi RAM-mal rendelkezik a számítógép A telefon gyorsan leállt a töltésről, rosszul kezdett tölteni - hosszan és lassan: mit tegyünk?
A telefon gyorsan leállt a töltésről, rosszul kezdett tölteni - hosszan és lassan: mit tegyünk? Hogyan használjunk csalólapot anélkül, hogy a tanár észrevenné?
Hogyan használjunk csalólapot anélkül, hogy a tanár észrevenné? Frissítse az Adobe Flash Playert a Windows 7 legújabb verziójára
Frissítse az Adobe Flash Playert a Windows 7 legújabb verziójára