Wi-Fi kapcsolat létrehozása laptopon. Hogyan lehet beállítani a WIFI-t laptopon? A helyes módszer! Az ikont piros kereszt jelöli
Van már laptopod, vagy csak tervezed a vásárlást? Ekkor célszerű elgondolkodni az internet csatlakozáson, különben nem tudja teljes mértékben használni a berendezést. A programok, frissítések, vírusirtó adatbázisok, valamint filmek és zenék letöltése nélküle lehetetlen. Számos módja van a globális hálózathoz való csatlakozásnak. Vezetékes és vezeték nélküli hozzáférés lehetséges. Némelyikük nem igényel költséget, míg mások kiegészítő felszerelést igényelnek. Nézzük meg, hogyan lehet laptopot az internethez csatlakoztatni az összes létező módszerrel.
A modern laptop és a globális hálózat egy egész
Vezetékes kapcsolat
A vezetékes hozzáférést tartják a legmegbízhatóbbnak és stabilabbnak, ugyanakkor a legolcsóbbnak. Csak csatlakoztassa a kábelt a laptop csatlakozójához, és végezze el az egyszerű beállításokat. Számos technológiát alkalmaznak: optikai kábelt és telefonon keresztül működő ADSL-t.
Kábel
Többféle internetkapcsolat is létezik. Mindegyiknek kissé eltérő beállításai vannak.
Dinamikus és statikus IP-cím
Statikus IP esetén manuálisan kell megadnia az IP-címet, valamint az alhálózati maszkot, az átjárót és a DNS-kiszolgálót a hálózati kártya beállításaiban. Dinamikus IP esetén minden adatot a kezelő rendel hozzá, és nem kell további beállításokat elvégeznie.
A kábel csatlakoztatásakor a képernyő alján egy sárga jelzésnek kell világítania. Kattintson a jobb gombbal, és lépjen a Hálózati és megosztási központ - Adapterbeállítások módosítása elemre. Látni fog egy ikont, amely az Ethernet vagy Local Area Network feliratot jelzi. Kattintson duplán az ikonra - Internet verzió 4 - Tulajdonságok.

Ha az operátor dinamikus címet ad meg, adja meg az automatikus IP- és DNS-szerzést. Statikus állapotban adja meg a szerződésben meghatározott összes adatot. Kattintson az OK gombra. Most már működni fog az internet, és eltűnik a sárga felkiáltójel.
Ennél a típusnál csak a felhasználónevét és jelszavát kell tudnia. A Hálózati és vezérlőközpontban kattintson az Új kapcsolat létrehozása és konfigurálása elemre - Internet kapcsolat - Nagy sebességű (PPPoE-vel). Írja be a szolgáltatási szerződésben szereplő felhasználónevet és jelszót, és találjon ki egy nevet. Ha minden adatot helyesen ad meg, a kapcsolat néhány másodpercen belül létrejön.
Ezt követően a csatlakozáshoz kattintson a képernyő alján található hálózat ikonra, majd kattintson a „Nagy sebességű kapcsolat” lehetőségre. Windows 10 használatakor a rendszer átirányítja a Tárcsázó menübe, ahol csatlakozhat, módosíthatja vagy törölheti a kapcsolatot.
VPN L2TP/PPTP-n keresztül
Egyes szolgáltatók, például a Beeline, VPN-technológiával kapcsolják össze előfizetőiket az L2TP vagy PPTP szabvány használatával. Az új kapcsolat létrehozásának menüjében válassza a Csatlakozás munkahelyhez - Internetkapcsolatom használata - Internet cím menüpontot, adja meg a szerződésben szereplő adatokat. Adjon meg egy nevet, például a szolgáltató nevét, és kattintson a „Létrehozás” gombra.
Most lépjen az adapter paramétereinek módosításához szükséges menübe. Kattintson jobb gombbal a kapcsolat nevére (az adapter neve WAN miniport lesz) - Tulajdonságok - a „VPN típusa” részben válassza ki a szolgáltató által ajánlott paramétereket. A hálózatok menüből csatlakozunk a névre kattintva. Ha Windows 10-et használ, a rendszer átirányítja a csatlakozási menübe.
ADSL modem
Az ADSL hozzáférés nem olyan népszerű. A jel a telefonvonalról érkezik, miközben maga a telefon továbbra is a megszokott módon működik. Csatlakoztassa a telefont és a modemet az elosztóhoz, amely elosztja a jelet a vonalról, a modemet a második csatlakozóval a laptophoz, majd konfigurálja a kapcsolatot a számítógépen. Az eljárás nem különbözik a kábeles internettől.

A szolgáltató jelzi a kapcsolatot, amelyen keresztül vezetékes internetet biztosít. Leggyakrabban ez statikus IP vagy PPPoE. Használja az előző bekezdést a modem beállításához.
Vezetéknélküli kapcsolat
A vezeték nélküli hozzáféréshez Wi-Fi útválasztót kell vásárolnia. Dugja be a konnektorba, dugja be az internetkábelt a kijelölt csatlakozóba (mindig más a színe). Ezután lépjen be a beállítások felületére Wi-Fi-n vagy kábelen keresztül. A bejelentkezési paraméterekkel kapcsolatos információk magán az útválasztón vagy annak utasításaiban találhatók. Adja meg az IP-címet, a bejelentkezési nevet és a jelszót.
Amikor először csatlakozik, a rendszer felkéri a gyors beállításra. Válassza ki a várost és a szolgáltató nevét, és adja meg a kapcsolat adatait. Ha az Ön szolgáltatója nem szerepel a listában, ellenőrizze náluk a kapcsolat típusát, válassza ki a hálózati beállításokban, adja meg az adatokat, mentse el és csatlakozzon.

Laptopján ellenőrizze a Wi-Fi vezeték nélküli modul illesztőprogramjait. Ezt az Eszközkezelőn keresztül lehet megtenni. Ha a modul megfelelően működik, a neve teljes egészében megjelenik. Ha az illesztőprogramok hiányoznak vagy helytelenül vannak telepítve, egy sárga felkiáltójel jelenik meg a „Wireless Adapter” név mellett. Le kell töltenie a Wi-Fi vezeték nélküli modul illesztőprogramját a laptop gyártójának webhelyéről.
A Wi-Fi adaptert be kell kapcsolni, az FN + F1–F12 billentyűkombináció megnyomásával aktiválható. További részletek a laptop használati útmutatójában találhatók. A képernyő alsó részének jobb sarkában egy internetes ikon látható antenna formájában, sárga csillaggal. Kattintson rá, válassza ki vezeték nélküli hálózatát az elérhető kapcsolatok közül, írja be a jelszót, és kattintson a „Csatlakozás” gombra.
mobil kapcsolat
Ha nincs lehetősége vezetékes internethez csatlakozni, igénybe veheti a mobilszolgáltatók ajánlatát. E szolgáltatások minősége magas szintű. Sok városban a hozzáférési sebesség megegyezik az otthoni internet sebességével. Csatlakozhat 3G modemen, mobil 3G routeren keresztül, és használhatja telefonját hozzáférési pontként is.
3G modem
Úgy néz ki, mint egy flash meghajtó, amelybe SIM-kártya van behelyezve. Az első csatlakozáskor a rendszer elindít egy programot a kapcsolat beállításához. Ha modemet vásárolt egy szolgáltató hivatalos kommunikációs áruházában, akkor annak szabadalmaztatott megjelenése és beállításai lesznek az adott cég hálózatán való munkához. Ritka kivételektől eltekintve nem kell manuálisan konfigurálnia a beállításokat. Ki kell választania a tarifát, a menü segítségével aktiválnia kell a SIM-kártyát és a rajta lévő egyenleget, és csatlakoznia kell. Ezt követően elegendő a modemet behelyezni a laptopba, és a programmenüben kattintson a „Csatlakozás” gombra.

3G router
A funkcionalitás szempontjából ez egy közönséges útválasztó, de kábel helyett SIM-kártya kerül bele. Figyelembe véve, hogy a legtöbb modell beépített akkumulátorral rendelkezik, a mobilinternetet Wi-Fi-n keresztül terjesztheti anélkül, hogy tápkábelhez kellene kötni. A SIM-kártya behelyezése után végezze el a beállítási eljárást normál routerként a webes felületen keresztül.

Telefon hozzáférési pontként
Egy másik egyszerű lehetőség az Android vagy iOS telefon használata modemként. Csak aktiválja az elemet a menüben. Erről a módszerről bővebben a „A táblagép internethez csatlakoztatása” című cikkünkben olvashat. Azonban vegye figyelembe, hogy a telefon akkumulátora nagyon gyorsan lemerül. Ezért célszerű áramforráshoz vagy USB-n keresztül csatlakoztatni.

Következtetés
Most már ismeri az internet csatlakozásának összes módját laptopján. Beállítása kábelen, Wi-Fi-n vagy modemen keresztül egyáltalán nem nehéz. Minden szolgáltató igyekszik a lehető legkönnyebbé tenni a felhasználói életét. Még ha valami nem sikerül, hívhatja a műszaki támogatást.
Milyen technológiát használ az internethez való csatlakozáshoz? Ossza meg tapasztalatait a megjegyzésekben.
A Wi-Fi-n keresztüli internet-hozzáférés laptopon a legkényelmesebb módszer, de a felhasználóknak gyakran kapcsolódási problémái vannak, és nem tudnak kapcsolatot létesíteni. A nehézségek okai eltérőek lehetnek. Ez a cikk részletes módszert mutat be a WiFi beállításához egy laptopon, valamint a WiFi funkció laptopokon történő engedélyezésének főbb módjait a vezeték nélküli jel vételének biztosítása érdekében. A következő útmutató azoknak a felhasználóknak is hasznos lesz, akiknek Wi-Fi kapcsolaton keresztül kell helyreállítaniuk a megszakadt internetkapcsolatot. Vezeték nélküli kapcsolat használatához először be kell kapcsolnia a laptopba épített adaptert.
WiFi adapter aktiválási eljárás
Először meg kell győződnie arról, hogy a laptop Wi-Fi adaptere aktív.
Sajnos minden gyártó arra törekszik, hogy laptopjaikon a WiFi adó-vevő bekapcsolásának folyamata más legyen, mint a versenytársak készülékein, így minden modellnél más a funkció aktiváló gomb.
Asus laptopokon a vezeték nélküli hálózaton keresztüli kapcsolat létrehozásához egyszerre két billentyűt kell megnyomni: az „Fn” és az „F2” Acer laptopokon az „Fn” és az „F3” gombot. A Lenovo speciális kapcsolókkal van felszerelve a laptop testén.

Az F1-F12 funkcióbillentyűk képeinek tanulmányozásával megtudhatja, hogy egy adott laptop melyik gombját használja. A legtöbb gyártó az alábbi ábrán látható képeket használja a gombon.
Lehetséges problémák a vezeték nélküli jelvevő eszközzel
Gyakran még a WiFi adapter bekapcsolásának megfelelő eljárása után sem létezik vezeték nélküli kapcsolat. Ez a probléma a következő körülmények miatt fordul elő:
- Helytelenül telepített szoftver (illesztőprogramokkal kapcsolatos probléma);
- Rosszindulatú szoftverek (vírusok) okozta számítógép-károsodás;
- OS működési hibák.
Meg kell határozni az okot és meg kell oldani a problémát, mivel e nélkül a laptop nem tud vezeték nélküli kapcsolatot létesíteni. Leggyakrabban az illesztőprogramok újratelepítése sikeres megoldást jelent az ilyen nehézségekre, azonban néha a számítógép vírusoktól való teljes meggyógyítása nélkül nem lehet helyreállítani a kapcsolatot.
Beállítási eljárás
Miután a laptop tulajdonosa ellenőrizte, hogy a számítógép vezeték nélküli jelvevője aktív, közvetlenül folytathatja a következő kérdés megoldását: „Hogyan állíthat be Wi-Fi-t egy Windows laptopon?” Ez az eljárás bizonyos eltéréseket mutat a számítógépre telepített operációs rendszer verziójától függően.
Eljárás Windows XP esetén
A következő egymást követő lépéseket kell követni.
A konfigurált wi-fi-vel rendelkező laptop lehetővé teszi az internet elérését, játékkonzolokhoz, TV-hez és projektorhoz való csatlakozást. Vezeték nélküli hálózat használatával lehetőség nyílik helyi hálózat létrehozására és információcserére a különböző eszközök között.
A modern laptopok alapkivitelben vezeték nélküli hálózati kártyával rendelkeznek. A 2008 előtt gyártott laptopmodellek nem tartalmazzák ezt az alkatrészt. Ebben az esetben hálózati kártyát kell telepítenie a bővítőhelyre. A wi-fi beállítása az illesztőprogram jelenlétének és kapcsolatának ellenőrzéséből áll. Ha a Windows 7 vagy újabb rendszer telepítve van a laptopon, akkor az összes illesztőprogram automatikusan csatlakozik. Ezt a „Vezérlőpult” – „Eszközkezelő” menüpontban ellenőrizheti. A „Hálózati adapterek” lapon van egy bejegyzés a wi-fi adapterről.





Az összes lépés végrehajtása eredményeként be tudja állítani a Wi-Fi-t laptopján. Amikor ezt követően aktiválja ugyanazt a hozzáférési pontot, a folyamat automatikusan megtörténik, amikor megnyom egy billentyűkombinációt. Érdemes tudni, hogy vezeték nélküli hálózathoz való csatlakozáskor csökken a készülék akkumulátorának töltöttsége.
Olvasási idő: 6 perc. Nézetek 64 Közzétéve 2018.07.21
A laptop vezeték nélküli hálózathoz való csatlakozásával kapcsolatos problémák gyakran még a tapasztalt felhasználók számára is felmerülnek, és a kezdők nem is tudják, hogyan kell megközelíteni a beállításokat. Ezért úgy döntöttünk, hogy részletesebben megvizsgáljuk ezt a kérdést. A cikkben kitaláljukhogyan lehet bekapcsolni a Wi-Fi-t egy laptopon, és biztosítunk egy csatlakozási algoritmust különböző típusú operációs rendszerekhez. Azt is megtudjuk, milyen főbb problémákkal szembesülnek a felhasználók, és hogyan lehet ezeket megoldani.
Hogyan lehet bekapcsolni a Wi-Fi-t egy laptopon
Először is nézzük meg, hogyan lehet aktiválni a Wi-Fi modult az eszközön. E nélkül nem tudja használni a vezeték nélküli kommunikációt és nem tud kapcsolatot létrehozni. Jellemzően a felvétel a laptop modelljétől függ, és az egyes esetekben kissé eltér. A folyamat bizonyos funkcióbillentyűket foglal magában.
- ASUS laptopnál ez az FN+F.
- Ha a modul neve Acer vagy Packard bell, akkor meg kell nyomnia az FN+F3 billentyűket.
- Gadget innen A HP tartalmazza a WiFi modult egy dedikált érintőgombbal, amelyet antenna ikon vagy FN+F12 jelez. A gyártó számos modellje rendelkezik egy egyszerű gombbal antennával a vezeték nélküli kapcsolat aktiválásához.
- Lenovo - FN+F5, ha nincs dedikált gomb.
- Samsung - FN+F9 vagy FN+F12, típustól függően.
Felsoroltuk a leggyakoribb berendezésgyártókat. Ha laptopját egy másik cég gyártotta, akkor a szükséges kombinációt a kütyü utasításaiban vagy a cég webhelyén lehet tisztázni. Általában ez az FN funkcióbillentyű, amely minden modern laptopon megtalálható, és egy további az F1-F12 sorozatból. 
Ha dedikált a bekapcsológomb, akkor külön blokkban vagy akár a ház végein is kereshetjük. Általában a jel elosztásához kapcsolódó megfelelő ikon jelzi.
Wi-Fi beállítások az operációs rendszertől függően
Most beszéljünk azokról a befogadási módszerekről, amelyek rendszeren belüliek. Egyszerűen, hogyan lehet engedélyezni a vezeték nélküli hálózathoz való csatlakozást az operációs rendszerben. Analógia alapján elemezzük a két leggyakoribbat, a Windows más verzióiban is elvégezheti a beállításokat.
Windows 10
Hogyan lehet bekapcsolni a Wi-Fi-t egy laptopon, ha minden rendben van a beállításokkal, a kérdésre adott válasz nem kevésbé fontos, mint a modul engedélyezése. Tehát figyelmébe ajánljuk az operációs rendszer tizedik verziójának lépésenkénti algoritmusát.

Ez minden. Ennek eredményeként a laptop csatlakozik, és Ön internet-hozzáférést kap.
Windows 7
Ezen a verzión is fontolgatjuk a beállítást, feltéve, hogy a rendszer fel van szerelve a szükséges illesztőprogramokkal és rendelkezik hálózati adapterrel. Vagyis technikailag minden árnyalat teljesült, és a WiFi modul engedélyezve van. 
Az operációs rendszer ezen verziója esetén minden sokkal egyszerűbb. Egyszerűen kattintson az Internetkapcsolat ikonra a jobb alsó sarokban, és válassza ki a kívánt hálózatot az elérhető vezeték nélküli kapcsolatok listájából. Írja be a jelszót, és várja meg, amíg a kapcsolat aktiválódik. Ez minden.
Mi a teendő, ha nem tud csatlakozni

Gyakran előfordulnak olyan helyzetek, amikor a fenti algoritmusok végrehajtásakor nem jön létre a hálózathoz való csatlakozás. Ebben az esetben két lehetőség közül választhat:
- WiFi adapter le van tiltva;
- hiányoznak a szükséges illesztőprogramok.
Ne félj. A probléma mindkét esetben nem olyan szörnyű, mint amilyennek látszik, és minden teljesen megoldható.
Az operációs rendszer hetedik verziója
A Windows hetedik verziója esetében az ellenőrzési algoritmus a következő lesz.

A bejegyzés hiánya vagy a felirat melletti sárga jelzés azt jelenti, hogy problémák vannak az adapter illesztőprogramjaival. Ebben a helyzetben újra kell telepítenie őket a laptophoz mellékelt lemezről vagy a gyártó hivatalos webhelyéről. Mindenesetre a folyamat egyszerű, csak töltse le a szükséges programokat és indítsa újra a számítógépet, a rendszer maga terjeszti a szoftvert a kívánt helyre és aktiválja.
Ha van egy sárga ikon, kattintson rá, és a megnyíló menüben kattintson az „Engage” parancsra. Ezután kattintson a jobb gombbal az adapterre, és a „Tulajdonságok” részben válassza az „Energiagazdálkodás” lehetőséget, és az adapter energiatakarékos módban történő kikapcsolásához törölje a jelölőnégyzetet, ha van ilyen. 
Engedélyezze az adaptert a „Hálózati kapcsolatok” részben, keresse meg itt a vezeték nélküli kapcsolatot, és kattintson a mellette lévő „Engedélyezés” gombra. Ezen a ponton a Windows 7 összes olyan problémája, amelyet a felhasználó önállóan meg tud oldani, kijavított, és ha a probléma továbbra is fennáll, az azt jelenti, hogy a probléma technikai probléma, és jobb szakemberhez fordulni.
A Windows tizedik verziója
Ha van „Tíz”, akkor megoldja a problémáthogyan csatlakoztasson Wi-Fi-t egy laptopon, az adapterrel és az illesztőprogramokkal kapcsolatos problémákat is ki kell zárni.
Ha a Wi-Fi-hez való csatlakozás ikonja nem található a tálcán, akkor az adapter le van tiltva. Az internethez való csatlakozáshoz az elsőt be kell kapcsolni.

Ha egyáltalán nincs „Vezeték nélküli hálózat” ikon, akkor lépjen cikkünk első részébe, és olvassa el, hogyan engedélyezheti a WiFi-t hardverrel.
Az illesztőprogramok ellenőrzéséhez kattintson a jobb gombbal egy üres helyre a tálcán, és válassza ki a „Beállítások” részt a helyi menüben. Ezután a fő részben válassza az „Eszközök” lehetőséget, és lépjen az „Eszközkezelő” elemre. Bontsa ki a „Hálózati adapterek” blokkot, és keressen egy bejegyzést a Wireless szóval. Ha az ikont felkiáltójel kíséri, az azt jelenti, hogy az illesztőprogram nem működik megfelelően, és újra kell telepíteni. Ha az új illesztőprogramok letöltése után a probléma nem oldódik meg, akkor szintén forduljon szakemberhez.
Üdv mindenkinek! Ma elmondom, hogyan kell beállítani a wifit egy laptopon. A Wi-Fi beállítása laptopon nem nehéz feladat. Az első dolog, amit meg kell találnia, hogy az eszköz támogatja-e ezt a funkciót. A modern laptopok már fel vannak szerelve wi-fi modullal, de egyes gyártók továbbra is gyártanak wi-fi támogatás nélküli eszközöket, ezek azonban többnyire olcsó modellek.
Ha laptopja nincs felszerelve wi-fi modullal, akkor speciális adaptert kell beszereznie. Annak megértéséhez, hogy egy laptop rendelkezik-e Wi-Fi-vel, csak alaposan ellenőrizze az eszköz házát. Általában a gyártók egy matricát helyeznek el a billentyűzet alá vagy a ház aljára, amely jelzi a wi-fi jelenlétét.
 Ezenkívül a wi-fi szimbólum a billentyűzet funkciógombján is található, amely a modul bekapcsolásáért felelős. A gombot az Fn billentyűvel együtt kell használni.
Ezenkívül a wi-fi szimbólum a billentyűzet funkciógombján is található, amely a modul bekapcsolásáért felelős. A gombot az Fn billentyűvel együtt kell használni.
Wi-Fi bekapcsolása laptopon

- Ha Acer márkájú, akkor a billentyűk Fn és F3 lesznek. Megjelenik a kapcsolatkezelő, ahol engedélyeznie kell a wi-fit vagy a Bluetooth-t.

- Asus eszközökön A gombok Fn és F2 lesznek. Megjelenik a kapcsolatok ikonja, ahol ki kell választania a wi-fit vagy a Bluetooth-t.

- Toshiba márkájú laptopok meg kell nyomni az Fn és az F8 billentyűket. A további műveletek hasonlóak.

- Samsungnak A billentyűkombináció a következő lesz: Fn és F12.
A wi-fi bekapcsolásához szükséges kulcs azonosításához az antenna alakú ikon segít. Ha a gombok megnyomásával nem kapcsol be a wi-fi, ennek több oka is lehet:
- az operációs rendszer helytelen működése;
- járművezetői probléma vagy konfliktusok;
- vírusok, erről.
A probléma általában az illesztőprogramok újratelepítésével, ill.
Mi a teendő, ha a laptopon nincs wi-fi modul?
A Wi-Fi hozzáférési ponthoz való csatlakozás egy speciális adapterrel lehetséges, amelynek költsége 15 és 30 dollár között változik. Bármely számítógépes boltban könnyen talál ilyen adaptert. A készülék külső méreteit tekintve egy pendrive-hoz hasonlítható. Az eszköz használata hasonló, csak csatlakoztatni kell egy USB-porthoz.
Külső adapter hiánya- nagy a törés valószínűsége a gondatlan kezelés miatt. Ez azért is történik, mert a laptopból kiálló rész védtelen marad. Ezért a szervizközpontba telepített beépített wi-fi modul nem okoz problémát. Bár ez a megoldás drágább lesz, Ön érezni fogja a munka kényelmét.
A külső wi-fi adapter bekapcsolásához meg kell nyomnia a tokon található speciális gombot.

Ellenőrizze, hogy az illesztőprogramok megfelelően vannak-e telepítve
Ha az illesztőprogramok helytelenül vannak telepítve, akkor még akkor is előfordulhat, hogy a jelzőfény világít, a hozzáférési pont nem válaszol, és a wi-fi nem fog működni. Először is, ebben az esetben ellenőriznie kell a hálózati kártya működőképességét. Kattintson a jobb gombbal a Sajátgép elemre, és lépjen a Tulajdonságok menüpontra.
Ezután lépjen a „Felszerelés” -> „ Eszközkezelő". Látni fogja a laptopra telepített eszközök teljes listáját. Meg kell találnunk a "" részt Hálózati adapterek“, és ott keressük a „Wireless”, a wi-fi vagy a Wireless kifejezést. Ha egy sárga háromszöget lát felkiáltójellel a modul mellett, akkor készüljön fel arra, amire szükség lesz.

Töltse le az illesztőprogramokat az internetről, vagy használja a laptophoz mellékelt lemezt. Az illesztőprogramok telepítése szabványos, és nem sokban különbözik bármely program telepítésétől. Lehetséges, hogy a wi-fi nem működik azonnal, hanem csak többszöri telepítés után. Ahhoz, hogy az adapter jól működjön és könnyen észlelje a vezeték nélküli hálózatokat, be kell állítania, hogy automatikusan kapjon IP-címet.
Hogyan állíthat be WIFI-t egy laptopon, és hogyan engedélyezheti az IP-cím automatikus beszerzését a Windows Xp rendszerben.
Most már majdnem kitaláltuk a kérdést, hogyan kell beállítani a wifit egy laptopon. Most azonban engedélyeznünk kell az IP-cím automatikus megszerzését. Ezért:
Nyisd ki " Kezelőpanel“, klasszikusra állítottuk a nézetet.


költözünk a " Hálózati kapcsolatok", kattintson a jobb gombbal a kívánt kapcsolatra, válassza a "Tulajdonságok" lehetőséget. Ott megnyílnak a komponensek, minket a TCP/IP protokoll érdekel, kattints újra a Properties-re.

A megnyíló ablakban válassza ki az IP-cím automatikus fogadását, valamint a DNS automatikus fogadását, majd kattintson az OK gombra.

IP-cím automatikus lekérésének konfigurálása Windows7 rendszerhez
Meg kell nyitnunk a vezérlőpultot, menjen a " Hálózati és megosztási központ«.
A bal oldali oszlopban kiválasztjuk a „ Módosítsa az adapter beállításait«.
Megnyílik egy ablak, ahol ki kell választania a kívánt hálózatot, és jobb gombbal kattintson rá, válassza a „Tulajdonságok” lehetőséget. Itt kiválasztjuk, hogy automatikusan megkapjuk az IP-címet és a DNS-t. Kattintson az OK gombra. Windows 8 esetén hasonló műveleteket hajtanak végre.
Csatlakozás hozzáférési ponthoz.
Látni fogja az elérhető hálózatok listáját. Ha van saját hozzáférési pontja, akkor az adapter biztosan megtalálja. Az adapter képes megtalálni a közeli hálózatokat is, amelyek a szomszédokhoz tartozhatnak. Bármely hálózatot kiválaszthat, amelyen nincs lakat ikon. Ez azt jelenti, hogy a hálózat tulajdonosa nem bánja, ha valaki az ő hozzáférési pontját használja. Ha van saját hálózata, kattintson rá, a megjelenő ablakban adja meg bejelentkezési adatait, és .
Ezen kívül van egy másik lehetőség az internethez való csatlakozásra. Ha valamelyik közeli létesítményben van wi-fi, akkor esetleg a tulajdonos megad egy jelszót, és akkor csatlakozhat a hálózathoz, ha az adaptere eléri ezt a távolságot.
A hálózat kiválasztása után kattintson a „Csatlakozás” gombra. Ezután írja be kétszer a jelszót, és nézze meg a jelet és a kapcsolat sebességét.
A Wi-Fi kapcsolat befejezése után a megfelelő ikont látjuk a tálcán.
Megnyitjuk a böngészőt, és megjelenik előttünk a szolgáltató oldala. Kattintson a „Bejelentkezés” gombra, és lépjen a böngésző tulajdonságai között kezdőlapként megadott oldalra. Ha a kapcsolat gyakran megszakad, akkor a laptop olyan helyre kerülhet, ahol gyenge a vezeték nélküli hálózat jele. Ebben az esetben a laptopot közelebb húzhatja a hozzáférési ponthoz.
Csak egy jegyzet! Nemrég sok hasznos cikket írtam, és szeretném, ha Ön is olvassa el őket, nevezetesen, hogy mi az. De játékosoknak írtam játékokba ill.
UV-vel. Jevgenyij Krizhanovszkij
 Hogyan lehet beállítani a WIFI-t laptopon?
Hogyan lehet beállítani a WIFI-t laptopon? ISO-kép létrehozásának módjai Windows rendszeren
ISO-kép létrehozásának módjai Windows rendszeren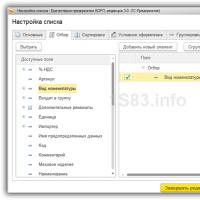 A bizonylat nyomtatvány (számla) nem menthető Excel formátumba - a "Mentés" és a "Mentés másként" gomb nem érhető el
A bizonylat nyomtatvány (számla) nem menthető Excel formátumba - a "Mentés" és a "Mentés másként" gomb nem érhető el A telefon gyorsan leállt a töltésről, rosszul kezdett tölteni - hosszan és lassan: mit tegyünk?
A telefon gyorsan leállt a töltésről, rosszul kezdett tölteni - hosszan és lassan: mit tegyünk? Hogyan használjunk csalólapot anélkül, hogy a tanár észrevenné?
Hogyan használjunk csalólapot anélkül, hogy a tanár észrevenné? Frissítse az Adobe Flash Playert a Windows 7 legújabb verziójára
Frissítse az Adobe Flash Playert a Windows 7 legújabb verziójára A CryptoPro CSP célja Cryptopro csp verzió 3 x
A CryptoPro CSP célja Cryptopro csp verzió 3 x