Hogyan készítsünk megfelelően lemezképet. ISO-kép létrehozásának módjai Windows rendszeren. Telepítési kép létrehozása
Helló!
Nem titok, hogy a legtöbb lemezkép a hálózaton keresztül ISO formátumban kerül terjesztésre. Először is, kényelmes - kényelmesebb sok kis fájl (például kép) átvitele egy fájllal (ezenkívül egy fájl átvitelének sebessége nagyobb lesz). Másodszor, az ISO-képfájl az összes fájl elérési utat mappákkal együtt menti. Harmadszor, a képfájlban található programok gyakorlatilag nem érzékenyek a vírusokra!
És végül, az ISO kép könnyen írható lemezre vagy flash meghajtóra - ennek eredményeként szinte az eredeti lemez másolatát kapja (a képek égetéséről:)!
Ebben a cikkben Több olyan programot szerettem volna megnézni, amiben fájlokból és mappákból lehet ISO képet készíteni. És talán kezdjük is...
I mgBurn
Kiváló segédprogram ISO-képekkel való munkához. Lehetővé teszi ilyen képek létrehozását (lemezről vagy fájlokat tartalmazó mappákból), valós lemezekre való írását és a lemez/kép minőségének tesztelését. Egyébként teljes mértékben támogatja az orosz nyelvet!
És így, hozzunk létre egy képet benne.
1) A segédprogram elindítása után kattintson a „Kép létrehozása fájlokból/mappákból” gombra.


3) Ezután egyszerűen húzza át azokat a fájlokat és mappákat az ablak aljára, amelyeket hozzá szeretne adni az ISO-képhez. Egyébként a kiválasztott lemeztől (CD, DVD stb.) függően a program megmutatja a lemez telítettségének százalékos arányát. Lásd az alsó nyilat az alábbi képernyőképen.
Ha az összes fájlt hozzáadta, egyszerűen zárja be a lemezelrendezés-szerkesztőt.
4) És az utolsó lépés, hogy válasszon egy helyet a merevlemezen, ahová a létrehozott ISO-kép mentésre kerül. A hely kiválasztása után egyszerűen kezdje el a kép létrehozását.
5) A művelet sikeresen befejeződött!
U ltraISO
Valószínűleg a leghíresebb program a fájlképek (és nem csak az ISO) létrehozására és kezelésére. Lehetővé teszi képek létrehozását és lemezre írását. Ráadásul szerkesztheti a képeket úgy, hogy egyszerűen megnyitja őket, és törli (hozzáadja) a szükséges és szükségtelen fájlokat és mappákat. Egyszóval - ha gyakran dolgozik képekkel, ez a program nélkülözhetetlen!
1) ISO-kép létrehozásához futtassa az UltraISO-t. Ezután azonnal átviheti a szükséges fájlokat és mappákat. Ügyeljen a programablak felső sarkára is - ott kiválaszthatja a lemez típusát, amelyről képet készít.
2) A fájlok hozzáadása után lépjen a menübe " Fájl/Mentés másként...«.

3) Ezután már csak a mentés helyének és a kép típusának kiválasztása van hátra (jelen esetben ISO, bár más is elérhető: ISZ, BIN, CUE, NRG, IMG, CCD).

PowerISO
A program lehetővé teszi, hogy ne csak képeket készítsen, hanem konvertálja őket egyik formátumból a másikba, szerkesztheti, titkosíthatja, tömörítheti a helytakarékosság érdekében, valamint emulálhatja őket a beépített meghajtó emulátor segítségével.
A PowerISO beépített aktív tömörítési-dekompressziós technológiával rendelkezik, amely lehetővé teszi, hogy valós időben dolgozzon a DAA formátummal (ennek a formátumnak köszönhetően a képek kevesebb lemezterületet foglalhatnak el, mint a szabványos ISO-k).
Kép létrehozásához a következőkre lesz szüksége:
1) Indítsa el a programokat, és kattintson az ADD gombra (fájlok hozzáadása).

2) Ha az összes fájlt hozzáadta, kattintson a Mentés gombra. Egyébként ügyeljen a lemez típusára az ablak alján. Csinálható CD-ről, ami néma, mondjuk DVD-re...

3) Ezután egyszerűen válassza ki a mentési helyet és a képformátumot: ISO, BIN vagy DAA.

DBurnerXP-vel
Hivatalos weboldal: https://cdburnerxp.se/
Egy kicsi és ingyenes program, amely nemcsak képeket készít, hanem valódi lemezekre is írja, és egyik formátumból a másikba konvertálja. Ezenkívül a program meglehetősen szerény, minden Windows operációs rendszerben működik, és támogatja az orosz nyelvet. Általában nem meglepő, hogy miért tett szert nagy népszerűségre...
1) Indításkor a CDBurnerXP program számos művelet közül választhat: esetünkben válassza az „ISO képek létrehozása, adatlemezek, MP3 lemezek és videók írása...” lehetőséget.

2) Ezután szerkesztenie kell az adatprojektet. Csak vigye át a szükséges fájlokat az alsó programablakba (ez a jövőbeli ISO képünk). A képlemez formátumát saját maga is kiválaszthatja, ha a jobb gombbal rákattint a lemez telítettségét mutató sávra.

-------------------
Úgy gondolom, hogy a cikkben bemutatott programok a legtöbb számára elegendőek lesznek ISO-képek létrehozásához és szerkesztéséhez. Mellesleg, kérjük, vegye figyelembe, hogy ha rendszerindító ISO-képet akar írni, néhány dolgot figyelembe kell vennie. További részletek róluk itt:
Ennyi, sok sikert mindenkinek!
ISO fájl létrehozásaBármilyen meghajtóról könnyen használható ingyenes eszközökkel, és fantasztikus módon mentheti a fontos adatokat CD-re, DVD-re vagy BD-re HDD .Létrehozása és mentése ISO fájl mentse a fontos adatokat a szoftvertelepítő lemezre, sőt a telepítőlemezekre is operációs rendszer . Bók, igen korlátlan számú online biztonsági mentési szolgáltatás, ezért van egy golyóálló lemezmentési stratégiája.
ISO fájl képek nagy, mert a lemezen lévő adatokat képviselik.Különálló fájlként könnyebben tárolhatók és rendszerezhetők, mint a mappák és fájlok egyszerű másolatai a lemezen ISO képfájlok létrehozása, ezért le kell töltenie a programot, hogy elvégezze helyetted. ESzámos eszköz áll rendelkezésre, amelyek az ISO-képek létrehozását valóban kihívást jelentő feladattá teszik.
Bonyolultság: Fény
A szükséges idő: Hozzon létre ISO képfájlt CD-ről, DVD-ről vagy BD-ről a meghajtó méretétől és a számítógép sebességétől függően néhány perctől több mint egy óráig tarthat.
Íme, hogyan kell csinálni:
- Töltse le a BurnAware Free-t, ez egy teljesen ingyenes program, amely egyéb feladatok mellett képes ISO kép létrehozása minden típusú CD, DVD és BD lemezről. Fontos:A telepítés során egy képernyő jelenhet megFizetett ajánlat , amely „ajánlotta” az Eszköztár telepítését a böngészőbe.Nyugodtan törölje ennek a lehetőségnek a kijelölését, és folytassa.Jegyzet:Léteznek a BurnAware "prémium" és "professzionális" verziói is, amelyek nem ingyenesek.Azonban az ingyenes verzióeléggé képes ISO-képeket hozhat létre lemezekről, ami ennek az oktatóanyagnak a célja.A BurnAware Free működik Windows 8, Windows 7, Windows XP , sőt Windows 2000 és NT is támogatott legyen 32 bites és 64 bites is ezen operációs rendszerek verziói.
- Telepítse a BurnAware Free programot a fájl futtatásávalburnaware_free, az imént letöltött fájlt.Jegyzet: telepítés során A BurnAware Free megpróbálja rákényszeríteni az AVG böngésző eszköztárának telepítésére.Ha ez nem érdekli, kihagyhatja a bővítményt a választásávalEgyéni telepítés és győződjön meg arról, hogy mind a három négyzet nincs bejelölve.A telepítés vége felé törölheti is a jelölőnégyzetetAdja hozzá a BurnAware-t az indítási menühöz .
- Indítsa el a BurnAware Free programot az asztalon létrehozott parancsikon használatával, vagy automatikusan a telepítés utolsó lépésében.
- A BurnAware Free megnyitása után kattintson a gombraMásolás képbe .A meglévő ablakon kívül BurnAware ingyenes megjelenik az eszközMásolás képbe. Tanács:talán láttad az ikontKészíts ISO-t Közel Másolás képbe, de nem szeretnéd kiválasztani az adott feladathoz. ÉSEszköz ISO-kép létrehozásához nem lemezről, hanem kiválasztott fájlok halmazából, például merevlemezről vagy más forrásból.
- BAN BENForrás , válassza ki Optikai meghajtó , amelyet használni kíván.Ha csak egy meghajtója van, akkor csak egy kijelölést fog látni.
- KattintsonTallózás .
- Lépjen a kívánt mappába ISO képfájl létrehozása, szövegmező fájl név adjon nevet a fájlnak, hogy nevet adjon magának, majd kattintson vagy koppintson a lehetőségreMegment . Jegyzet:az optikai lemezek, különösen a DVD-k és BD-k, több gigabájt adatot és ISO képeket hoz létre egyenlő méretű.Győződjön meg arról, hogy mindent, amit a lemezen kiválasztott a mentéshez ISO kép, elegendő hely van a megtámasztásához.A fő merevlemezen valószínűleg sok szabad hely van, ezért válasszon egy kényelmes helyet, például az asztalon, mivel a ISO kép létrehozása valószínűleg jó lesz neked.Fontos:ha a végső terve az, hogy adatokat kapjon a lemezről flash meghajtót, hogy elindulhasson ezzel tudnod kell, mi az egyszerű ISO fájl létrehozása közvetlenül a USB A készülék nem fog úgy működni, ahogy azt elvárnád.A legtöbb esetben, például amikor a Windows 7-et flash meghajtóról telepíti, további lépéseket kell tennie annak biztosítására, hogy a flash meghajtó megfelelően legyen telepítve. formázott , és a fájlok megfelelően másolódnak a meghajtóra.
- Helyezze be a létrehozni kívánt CD-, DVD- vagy BD-lemezt ISO kép az 5. lépésben kiválasztott optikai meghajtóra.Jegyzet: Attól függően, hogy az automatikus lejátszás hogyan van konfigurálva a Windows számítógépen, az imént behelyezett lemez elindulhat (például elindulhat egy film lejátszása, megjelenhet a Windows beállítási képernyője stb.). Ennek ellenére lépj tovább.
- KattintsonMásolat . Tanács:üzenetet kapsz NNincs lemez a meghajtó forrásában ? Ha igen, egyszerűen kattintson vagy koppintsonHa nem kapja meg ezt az üzenetet, és a lemez továbbra sem indul el, győződjön meg arról, hogy a megfelelő optikai meghajtót használja, és hogy a lemez tiszta és sértetlen.
- Várj amíg ISO kép a merevlemezről készült.Az alábbiakban követheti a fejlődést indikátorhaladás Kép .
- Folyamat ISO fájl létrehozása befejezte, ha látjaa másolási folyamat sikeresen befejeződött . ISO fájl ott lesz elnevezve és elhelyezve, ahol a 7. lépésben döntött.
- Most megnyomhatja a gombotrendben ezen az üzeneten zárja be az ablakotMásolás képbe és egy ablak isBurnAware ingyenes . Most már az optikai meghajtóból is kiveheti a lemezt.
- Létrehozhatsz ISO fájl képek az optikai meghajtókat támogató lemezekről.Például, ha csak CD-jei vannak, akkor nem fog tudni készítsen egy ISO fájl képet DVD- vagy BD-lemezekről, mert a meghajtó nem tud róluk adatokat olvasni.
- Ha nem tudja pontosan követni a fenti oktatóanyagomat, számos más módszer is rendelkezésre áll ISO-fájl létrehozására, ha nem szereti a BurnAware Free-t, vagy nem működik az Ön számára.Itt van néhány közülük ISODisk , ImgBurn , ISO felvevő És Ingyenes DVD az ISO Makerben .
Idővel egyre kevesebb felhasználó használ lemezt, és egyre több laptopgyártó fosztja meg eszközeit a fizikai meghajtótól. De egyáltalán nem szükséges megválni értékes lemezgyűjteményétől, mert csak át kell töltenie a számítógépére. Ma közelebbről megvizsgáljuk a lemezkép létrehozásának módját.
Ez a cikk azt tárgyalja, hogyan hozhat létre lemezképet a DAEMON Tools programmal. Ennek az eszköznek több verziója is van, amelyek különböznek a költségekben és az elérhető funkciók számában, de kifejezetten a mi célunkra elegendő lesz a szoftver legköltségesebb verziója - a DAEMON Tools Lite.
Lemezkép létrehozásának lépései
1. Ha nem rendelkezik a DAEMON Tools programmal, telepítse a számítógépére.
2. Helyezze be a lemezt, amelyről a kép kicsomagolja a számítógép meghajtójába, majd indítsa el a DAEMON Tools programot.
3. A programablak bal oldalán nyissa meg a második lapot "Új kép" . A megjelenő ablakban kattintson az elemre "Kép létrehozása lemezről" .

4. Megjelenik egy új ablak, amelyben a következő paramétereket kell kitöltenie:
- Az oszlopban "Meghajtó egység" válassza ki a lemezt jelenleg tartalmazó meghajtót;
- Az oszlopban "Mentés másként" meg kell adnia a mappát, amelybe a kép mentésre kerül;
- Az oszlopban "Formátum" válasszon egyet a három elérhető képformátum közül (MDX, MDS, ISO). Ha nem tudja, melyik formátumot válassza, ellenőrizze az ISO-t, mert... ez a legtöbb program által támogatott legnépszerűbb képformátum;
- Ha jelszóval szeretné védeni képét, akkor jelölje be az elem melletti négyzetet "védeni" , és az alábbi két sorban írja be kétszer az új jelszót.

5. Az összes beállítás megadása után megkezdheti a képalkotási folyamatot. Ehhez csak a gombra kell kattintania "Rajt" .

Az ISO kép egy ISO kiterjesztésű fájl, amely fájlokat és mappákat tartalmaz. Általában az ISO-fájl az optikai lemez speciális programokkal történő másolása során jön létre. De ISO-fájl optikai lemez nélkül is létrehozható. Ebből a cikkből megtudhatja, hogyan készíthet ISO-képet valódi optikai lemezről, valamint anélkül.
Ahhoz, hogy valódi lemezről ISO-képet készítsünk, szükségünk van egy floppy-meghajtóval ellátott számítógépre, egy optikai lemezre és egy képkészítő programra. Számos program létezik a képek készítésére. A legnépszerűbb ilyen típusú fizetős programok az UltraISO, az Alcohol 120%, az Ashampoo Burning Studio és a DAEMON Tools Pro. Az ingyenes programok közül a legnépszerűbbek az Ashampoo Burning Studio FREE, a CDBurnerXP és az ImgBurn.
Ebben a cikkben arról fogunk beszélni, hogyan készítsünk ISO-képet egy ingyenes program példáján. Ez a program minimális funkcióval és nagyon egyszerű felülettel rendelkezik, ami azt jelenti, hogy még egy kezdő felhasználó is használhatja.
Helyezze be az optikai lemezt a meghajtóba, és futtassa az ImgBurn programot. A megnyíló ablakban kattintson a „Képfájl létrehozása lemezről” gombra.
Ezt követően egy ablak jelenik meg előtted, ahol optikai lemezről készíthetsz ISO képet. Itt ki kell választani a lemezek létrehozásához használt meghajtót.

Adja meg azt a mappát is, amelybe az ISO-kép mentésre kerül.

A menteni kívánt meghajtó és mappa kiválasztása után megkezdheti a lemez ISO képfájlba másolását. Ehhez kattintson az ablak alján található gombra.


A folyamat befejezése után az ISO lemezkép a megadott mappában található.
Hogyan készítsünk ISO képet fájlokból
Ahhoz, hogy ISO-képet készítsen egyszerűen fájlokból valódi CD használata nélkül, szüksége lesz. Ez a program fizetős, és körülbelül 30 dollárba kerül. Vásárlás előtt megtekintheti a próbaverziót.
Ha fájlokból ISO-képet szeretne készíteni, futtassa az UltraISO programot, és adja hozzá a szükséges fájlokat a program főablakához.

 Hogyan lehet beállítani a WIFI-t laptopon?
Hogyan lehet beállítani a WIFI-t laptopon? ISO-kép létrehozásának módjai Windows rendszeren
ISO-kép létrehozásának módjai Windows rendszeren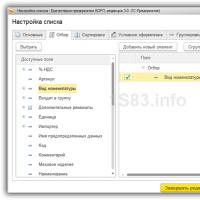 A bizonylat nyomtatvány (számla) nem menthető Excel formátumba - a "Mentés" és a "Mentés másként" gomb nem érhető el
A bizonylat nyomtatvány (számla) nem menthető Excel formátumba - a "Mentés" és a "Mentés másként" gomb nem érhető el A telefon gyorsan leállt a töltésről, rosszul kezdett tölteni - hosszan és lassan: mit tegyünk?
A telefon gyorsan leállt a töltésről, rosszul kezdett tölteni - hosszan és lassan: mit tegyünk? Hogyan használjunk csalólapot anélkül, hogy a tanár észrevenné?
Hogyan használjunk csalólapot anélkül, hogy a tanár észrevenné? Frissítse az Adobe Flash Playert a Windows 7 legújabb verziójára
Frissítse az Adobe Flash Playert a Windows 7 legújabb verziójára A CryptoPro CSP célja Cryptopro csp verzió 3 x
A CryptoPro CSP célja Cryptopro csp verzió 3 x