Az ergo 3000 egér csatlakoztatása laptophoz. Vezeték nélküli egér és a csatlakoztatás módja. Gyakori hibák és megoldásaik
Mielőtt elkezdené a vezeték nélküli egér beállítását, el kell döntenie a kapcsolat típusát. Jelenleg kétféleképpen csatlakoztathatja a készüléket számítógéphez vagy laptophoz:
- Keresztül speciális adapter ami benne van
- Beépített laptopon keresztül Bluetooth
Érdemes megjegyezni, hogy számítógép esetén csak az első lehetőség megfelelő, mert A legtöbb számítógépen nincs Bluetooth modul.
Hogyan csatlakoztassunk vezeték nélküli egeret egy laptophoz
A legelterjedtebbek most az egerek speciális adapterrel. Úgy néz ki, mint egy kis pendrive, és általában az elemtartóban van elrejtve. Az ilyen típusú eszközök laptophoz és számítógéphez is csatlakoztathatók.
Maga a csatlakozási folyamat meglehetősen egyszerű:

Ha a kurzor nem indul el, az azt jelenti, hogy a legvalószínűbb az illesztőprogramok nincsenek telepítve. Ehhez telepítse a lemezt a meghajtóba, és indítsa el a telepítést. Leggyakrabban elegendő egyetérteni az összes feltétellel, és alapértelmezés szerint elhagyni az összes javasolt paramétert a telepítési folyamat során.
Abban az esetben, ha a lemezt nem tartalmazza a készlet, lépjen a következő helyre hivatalos oldal fejlesztője, és keresse meg modelljét a kereséssel. Ezután elmentjük az illesztőprogramokat számítógépére vagy laptopjára, és elindítjuk a telepítést.
Vezeték nélküli egér csatlakoztatása adapter nélkül
Az adapter nélküli egér lehetővé teszi, hogy a Bluetooth modulon keresztül csatlakozzon egy laptophoz. Mielőtt elkezdené a csatlakozást, meg kell tennie ellenőrizd az állapotot Bluetooth modul. Ezért:

Most aktiválja a vezeték nélküli modult. Ez megtehető egy billentyűkombinációval az FN billentyűvel kombinálva, vagy a „ Adapter engedélyezése» a megfelelő ikonra a tálcán. 
Már csak az eszközök egymáshoz csatlakoztatása van hátra. A laptopon a rádiómodul ikonján válassza a „ Eszköz hozzáadása" Az egéren bekapcsoljuk az észlelést, hogy a modul lássa. Az eljárás megegyezik a mobileszközök párosításával. 
Ezen a ponton a kapcsolat kész - mindennek működnie kell.
Gyakori hibák és megoldásaik
Egyes esetekben az eszközök csatlakoztatása után a kurzor megtagadja a mozgást. Nem sok lehetséges meghibásodás van, és leggyakrabban egyszerűen megoldják:
- Leggyakrabban az egér megtagadja a munkát lemerült elem. Csak cserélje ki, és minden működni kezd.
- Néha szükséges lehet illesztőprogram telepítése amelyek benne vannak.
- Bizonyos esetekben az egér és az adapter párosítást igényelnek.
- Ellenőrizni kellene tartozék az adapter az USB-csatlakozóba, lehet, hogy megérintette és kiesett, vagy nem volt szorosan bedugva az aljzatba.
- Nem kizárt csatlakozó meghibásodása USB. Ezt a kapcsolatot egy másik portra ellenőrzik.
Bár a laptopok lehetővé teszik az érintőpad használatával történő navigálást, sok felhasználó inkább optikai egeret használ erre a célra.
A vezetékes optikai egér csatlakoztatása általában nem okoz nehézséget a felhasználóknak, de vezeték nélküli analóg csatlakoztatása kissé bonyolultabbá teszi ezt az eljárást.
Az első dolog, amit az egér csatlakoztatása előtt meg kell tennie, hogy ellenőrizze, hogy kompatibilis-e azzal a számítógéppel, amelyhez csatlakoztatni fogja.
Kétféle rádiós egér létezik:
- csatlakoztatva az egérrel együtt szállított 27 MHz-es USB-vevőhöz;
- csatlakozik az egérrel kapott 2,4 GHz-es USB Bluetooth vevőhöz, vagy a laptop belsejében lévő Bluetooth modulhoz.

Referencia! A rádiófrekvenciás egér modelljétől függően a csatlakozás némileg eltérhet, de az alapelvei szinte minden rádiós egér esetében megegyeznek.
1. lépés. A csatlakozáshoz csatlakoztassa a fogadó eszközt (USB-vevőt), amelyet általában vezeték nélküli egérrel szállítanak, a számítógép USB-csatlakozójába. A Windows automatikusan megkeresi és telepíti a szükséges illesztőprogramot.


2. lépés. Helyezze be a kívánt típusú elemeket a vezeték nélküli egérbe, ügyelve a polaritásra. A legtöbb modellen felemelheti az egér felső panelét, vagy kinyithatja az alján lévő fedelet, hogy felfedje az elemtartót.

Fontos! A vezeték nélküli egerek általában AA elemeket használnak az áramellátáshoz. Ha az egér nem tartalmazza az elemeket, akkor új elemeket kell behelyeznie, amelyeket vásárolt. Ha akkumulátorok vannak az akkumulátorban, fel kell tölteni azokat.
3. lépés Egér engedélyezése. Ehhez általában meg kell nyomni egy gombot vagy mozgatni egy kapcsolót az egér alján. A képen a gomb a platform felső oldalán található.

Referencia! Ha megtalálja vagy nem találja a bekapcsológombot, az egérhez kapott kézikönyvben megtalálja a szükséges információkat.
4. lépés. Ha lehetséges, használja a gombot a kívánt csatorna kiválasztásához. Csatorna kiválasztása szükséges ahhoz, hogy az egeret egy szobában több számítógéphez csatlakoztassa.

5. lépés. Csatlakoztassa az egeret a fogadó eszközhöz. Ehhez nyomja meg és tartsa lenyomva az eszközpárosítás gombot az egéren. Ha szükséges, egyidejűleg nyomja meg és tartsa lenyomva a gombot az USB-vevőn. Tartsa lenyomva a gombokat, amíg az egér alsó részén lévő jelzőfény ki nem gyullad, vagy az egér tetején lévő jelzőfény meg nem változtatja a fényét.

Referencia! Jellemzően a párosítás után az egér jelzőfénye villogóról folyamatos világításra vált. Egyes vezeték nélküli egerek plug-and-play típusúak, és nincs szükségük ezekre a gombnyomásra.

6. lépés. Fordítsa meg az egeret, helyezze egy sík felületre, és kezdje el mozgatni, ellenőrizve, hogy megfelelően van-e csatlakoztatva, és a kurzor megfelelően mozog-e. Ha a kurzor normálisan mozog, az eszköz csatlakoztatva van.
Fontos! Ne használjon optikai egeret durva, nedves, poros helyen, mert ez csökkentheti a követési pontosságát.
Hogyan csatlakoztathatunk Bluetooth (Bluetooth) egeret USB adapter nélkül a Windows 7 rendszerben?
A PC-n lévő USB-portok száma fokozatosan csökken, és számos külső kütyü csatlakoztatható Bluetooth-hoz USB-csatlakozás nélkül.
Jegyzet! Amikor új Bluetooth modult csatlakoztat egy laptophoz, meg kell győződnie arról, hogy a laptop rendelkezik-e Bluetooth és.
1. lépés. Kattintson a „Számítógép” ikonra, majd kattintson a „Tulajdonságok” gombra.

2. lépés. Válassza az "Eszközkezelő" lehetőséget.

3. lépés Nézze meg a „Bluetooth rádiómodulok” elemet, hogy vannak-e benne Bluetooth-modulok.

4. lépés. Ha az eszköz le van tiltva, kattintson rá jobb gombbal, és válassza az „Engedélyezés” lehetőséget.

5. lépés. Kapcsolja be a Bluetooth-t a laptop speciális gombjaival vagy az „F1-F12” gombokkal, általában az „Fn” gombbal együtt. A Bluetooth ikon (néha Wi-Fi váltja fel) gyakran az „F3”-on található.

6. lépés. Ha az eszközt aktiválták, egy Bluetooth ikon jelenik meg a tálcán (előfordulhat, hogy újra kell indítania a számítógépet, mielőtt ezt megtenné). Ha az ikon nem jelenik meg, előfordulhat, hogy a megjelenítése ki van kapcsolva a Windows beállításaiban.

7. lépés A modul konfigurálásához kattintson jobb gombbal a hálózati kapcsolat ikonjára, majd kattintson a „Hálózati központ...” elemre.

Kattintson jobb gombbal a hálózati kapcsolat ikonjára, majd nyissa meg a „Hálózati központ...” elemet.
8. lépés Válassza az "Adapter beállításainak módosítása" lehetőséget.

9. lépés Ha a „Bluetooth hálózati kapcsolat” ikon alatt a „Disconnected” felirat szerepel, óvatosan kattintson rá duplán a bal egérgombbal, és állítsa „Nincs kapcsolat” állapotba.


10. lépés Kattintson a jobb gombbal a Bluetooth elemre, majd kattintson a bal gombbal a „Tulajdonságok” elemre.

11. lépés Nyissa meg a Bluetooth lapot, és kattintson a "Beállítások..." gombra.

Lépjen a Bluetooth fülre, és kattintson a „Beállítások…” hivatkozásra.
12. lépés Jelölje be a „PC észlelés engedélyezése” jelölőnégyzetet az „Alkalmaz”, majd az „OK” gombra kattintva.

13. lépés Kapcsolja a rádiós egeret aktív állapotba, és indítsa el a „Vezérlőpultot” a „Start”-on keresztül.
14. lépés Kattintson az „Eszköz hozzáadása” gombra.

15. lépés A rendszer megkeresi a Bluetooth modulokat, és megjeleníti azokat az ablakban. Ha a rádiós egér nem jelenik meg, akkor magán az egéren kell aktiválnia a párosítást (lásd fent). Válassza ki a talált egeret a „Tovább” gombra kattintva.

Az egér automatikusan telepítésre kerül Windows 7 alatt, és rövid idő múlva megjelenik egy üzenet a hozzáadott HID eszközről.

Az eszközillesztő sikeres telepítésének megerősítése után az egér használatra kész.
Videó - Hogyan csatlakoztathatunk Bluetooth egeret egy laptophoz
Bluetooth egér csatlakoztatása Mac OS X rendszeren
1. lépés. Nyissa meg az Apple menüt a "Rendszerbeállítások" kiválasztásával.

2. lépés. Kattintson a „Bluetooth” ikonra.

3. lépés A megnyíló menüben kattintson a „Bluetooth bekapcsolása” lehetőségre.

4. lépés. Kapcsolja a gadget tápellátását aktív állapotba. Ha a csatlakoztatott eszköz rendelkezik párosítási gombbal, aktiválja azt, hogy az eszközt ebbe az üzemmódba kapcsolja. Várjon, amíg az észlelt egér megjelenik az ablak jobb oldalán.



Az egér készen áll a használatra.
A vezeték nélküli egér laptophoz való csatlakoztatásának szabályai
Amikor az egeret nem használja, az akkumulátor kímélése érdekében javasoljuk, hogy kapcsolja ki az egér kikapcsoló gombjával, hacsak nincs automatikus leállítási funkciója.
Azt is beállíthatja, hogy az egér kikapcsoljon a Windows vezérlőivel.
1. lépés. Kattintson a „Start” gombra, és válassza a „Vezérlőpult” lehetőséget a „Windows Tools” könyvtárban.

Nyissa meg a "Start", majd bontsa ki a "Windows System" mappát, válassza a "Vezérlőpult" lehetőséget.
2. lépés. Kattintson az „Egér” ikonra.

3. lépés Válassza a „Hardver” fület, majd kattintson a „Tulajdonságok” gombra.

4. lépés. Az Egér tulajdonságai párbeszédpanelen lépjen az Energiagazdálkodás lehetőségre, és válassza a Engedélyezze, hogy a számítógép kikapcsolja ezt az eszközt energiatakarékosság érdekében az OK gombra kattintva.

Referencia! Vezeték nélküli egér használatakor az operációs rendszer indulásakor némi időbe telik annak észlelése, ezért előfordulhat, hogy az egérrel nem indul el azonnal, ami normális.
Hogyan lehet felismerni a meghibásodást?
Ha az egérkurzor a csatlakoztatás után nem mozdul, próbálkozzon az egér ki- és bekapcsolásával. Megpróbálhatja megváltoztatni az USB-portot azon a laptopon is, amelybe a vevő (kulcs) be van helyezve.
Ha ez nem segít, olvassa el az egérhez mellékelt kézikönyv „Problémák” című részét az esetlegesen felmerülő problémák megoldásához.
Ha az egér közvetlenül csatlakozik a laptophoz, megpróbálhatja újratelepíteni a Bluetooth illesztőprogramot is.

Egy megjegyzésben! Az RF egér helyes csatlakoztatását a telepített víruskereső szoftver is megzavarhatja, amely futás közben is telepíthető.
Videó - Hogyan csatlakoztassunk vezeték nélküli egeret egy laptophoz
Ma arról fogunk beszélni, hogyan állíthatunk be egeret egy Windows rendszerű laptopon vagy számítógépen. És bár kifejezetten vezeték nélküli egérről fogunk beszélni, az utasítások teljesen megfelelnek egy normál egérnek, mivel a különbség csak a jelátvitel típusában van.
A számítógépes egér az egyik fő periférikus eszköz, amely nélkül nehéz elképzelni egy modern számítógépet vagy laptopot. A billentyűzet megsegítésére jött létre - még mielőtt a Windows megjelent a megszokott formában, egyszerűbb volt az egérrel navigálni a szövegsorok között, mint a billentyűk használatával. Ma már szélesebb körű funkciókkal rendelkezik.
Alapvető Bluetooth egérbeállítások
Az egérbeállítások részhez való eljutás érdekében a Windows 10 és 7 műveletei kissé eltérnek, ezért részletesen elmondom róluk külön.
Windows 7
Tehát a Windows 7 rendszerben kattintson a bal gombbal a „Start” menüre, és lépjen a „Vezérlőpult” részre.

Kattintson rá, és lépjen be a beállításokba.
Windows 10
Windows 10 rendszerben kattintson a jobb gombbal a Start ikonra, és válassza a Beállítások lehetőséget


és a bal oldali oszlopban válassza az „Egér” lehetőséget, és kövesse a „Speciális egérbeállítások” hivatkozást.

- Az első lapon tükrözheti a gomb-hozzárendeléseket – ez kényelmes, ha balkezes vagy. Vagyis a jobb oldali gomb funkciói átkerülnek balra és fordítva.
- A következő egérbeállítás a dupla kattintás sebessége. Minél nagyobb a sebesség, annál gyorsabban kell megnyomnia a gombot a dupla kattintás elindításához, és ennek megfelelően a fájlok és mappák megnyitásához. Ha nincs ideje gyorsan megtenni, akkor fogadjon alacsonyabb értékre.
- Ragadós – ha ez a funkció be van kapcsolva, egyetlen kattintással az egeret abban a pozícióban rögzíti, ahol éppen van. Újbóli megnyomásával feloldható. Ez azt jelenti, hogy ahelyett, hogy folyamatosan lenyomva tartaná a billentyűt, például egy ablak mozgatásához vagy szöveg kiemeléséhez, csak egyszer kell kattintania, el kell helyeznie a kívánt helyre, majd ismét kattintania kell az elengedéshez.
A beállítások mentéséhez kattintson az „Alkalmaz” gombra

Az egér érzékenységének beállítása
Az egér érzékenységének beállításához át kell váltania a „Mutató beállításai” fülre. Itt arra vagyunk kíváncsiak, hogy a mutató mozgásának sebességét állítsuk be a „Move” blokkban. Nem mindenki érzi jól magát, ha az egérmutató gyorsan vagy lassan mozog, és ehhez csökkenteni vagy növelni kell az egér mozgásérzékenységének beállítását.
Ha az egér korábban jól működött, és azt észleli, hogy lassulni kezdett, ellenőrizze. nem ragadt-e rá por – ez gyakran a mozgásérzékenység elvesztésének gyakori oka
A részletesebb beállításokhoz jelölje be a „További mutatópontosság engedélyezése” jelölőnégyzetet.

A „Láthatóság” részben engedélyezheti és konfigurálhatja annak a nyomvonalnak a hosszát, amelyet a kurzor hagy maga után.
A fennmaradó beállítások a teljesen kezdőknek szólnak, akik összetéveszthetik az egér- és billentyűzetmutatókat.
Az egérkurzor testreszabása
Ha a „Mutatók” fülre lépünk, akkor beállíthatjuk az egérkurzor grafikus megjelenítését. Ha valakinek nem tetszenek a szabványosak, akkor itt más lehetőségeket választanak. Először is, már több előre telepített készlet létezik, amelyek közül választhat egy teljes táblakészletet, amely egyetlen stilisztikai megoldásban készül.

Ha bármelyik mutatót le kell cserélnie, válassza ki a kurzort a listából, majd kattintson a „Tallózás” gombra.

Keresse meg az internetről letöltött kurzorokat tartalmazó mappát .ani vagy .cur kiterjesztéssel

válassza ki, majd kattintson a „Megnyitás” gombra, majd kattintson az „Alkalmaz” gombra.
Az egér görgős vezérlésének testreszabása
Egy másik paraméter, amelyet az egér beállításakor módosíthatunk, a görgő.

- Függőleges görgetés – itt állíthatja be azt a távolságot, ameddig az oldal görgetésre kerül, ha egy fokozattal görgeti a kereket. Vagy meghatározott számú sort állítunk be, vagy az egész képernyő statikus. Ez dokumentumok olvasásakor kényelmes, amikor egy mozdulattal egyszerre egy teljes oldalt lapozhat.
- Vízszintes görgetés – Ezt a funkciót néhány kifinomultabb és drágább egér támogatja bizonyos számú karakter vízszintes mozgatásához.
Tudniillik egy laptophoz nem kell egér, mert... saját eszköze van erre a célra, úgynevezett touchpad. De még egy haladó felhasználó is néha sokkal kényelmesebben dolgozik egy laptopon számítógépes egérrel. Vezetékes (USB), vezeték nélküli és Bluetooth egeret csatlakoztathat laptopjához.
Vezetékes egeret USB-csatlakozón keresztül csatlakoztathat laptophoz vagy netbookhoz.


Ha régi egerünk van PS/2 csatlakozóval, akkor erre a csatlakozóra is csatlakoztathatjuk egy speciális adapteren keresztül.


Vannak speciális egerek vékony tekercs huzallal.

Vezeték nélküli lézeres egér csatlakoztatása laptophoz
A vezeték nélküli egér akkumulátorról működik egy speciális kis vevőn keresztül, amely a laptop USB-portjához csatlakozik.

Egyes egerek talpán egy kapcsoló is található, amelyet be kell kapcsolni.

Ahhoz, hogy az egér működjön, be kell helyeznie az elemeket egy speciális rekeszbe, csatlakoztassa a vevőt a laptophoz, és mozgassa a reteszt a „ TOVÁBB».
Figyelem! Az elemek behelyezésekor ügyeljen a helyes polaritásra, különben az egér nem fog működni. Néhány egérmodellnek van egy " KAPCSOLAT", amelyet meg kell nyomni, miután csatlakoztatta a vevőt a laptop USB-portjához.
Általában a modern egerek maguk találják meg a szükséges illesztőprogramot, és néhány perc múlva elkezdenek dolgozni. Ha ez nem történik meg, az operációs rendszer kérni fogja, hogy töltse le és telepítse. Ebben az esetben internetkapcsolatra lesz szüksége.
Vezeték nélküli egér csatlakoztatása Bluetooth kapcsolaton keresztül
Minden modern laptop rendelkezik beépített Bluetooth-al, így magára a Bluetooth egéren kívül semmi másra nincs szüksége.

Amikor Bluetooth egeret csatlakoztat egy laptophoz, be kell helyeznie az elemeket, és meg kell nyomnia a bekapcsoló gombot " TOVÁBB».
Most be kell kapcsolnia a Bluetooth-t a laptopján, és meg kell keresnie az eszközöket.
BAN BEN Windows 7 Ehhez nyissa meg a Vezérlőpultot, és válassza ki a „ Eszközök és nyomtatók».


Válassza ki az egeret, amikor megjelenik a keresési eredmények között. Ezután kattintson a " További».

Rövid idő elteltével a rendszer megtalálja a szükséges illesztőprogramokat és telepíti azokat. Most már dolgozhat.
Az érintőpad letiltható, amíg az egér csatlakoztatva van. Ennek módjáról olvassa el a laptophoz tartozó utasításokat. Általában ehhez az „Fn” billentyű és az egér billentyűjének egyidejű lenyomása szükséges.
Ebben a cikkben megmutatom, hogyan csatlakoztathat billentyűzetet és egeret számítógéphez vagy laptophoz Bluetooth-on keresztül vezeték nélküli interfésszel rendelkező eszközök vagy PS/2 és USB csatlakozókkal rendelkező vezetékes eszközök használatával. Elmondom az összes csatlakozási funkciót, és elmagyarázom, hogyan kell ezt megtenni anélkül, hogy bármit is károsítana.
Hogyan csatlakoztathatunk billentyűzetet és egeret USB interfésszel
Ez a kapcsolat talán a legegyszerűbb. Az utóbbi időben pedig általánossá vált az USB interfész a billentyűzeteken és az egereken. Laptopokban és más hordozható PC-kben túlnyomórészt ezt a kapcsolatot használják.
Nincs itt semmi bonyolult. Csak vegye ki a vezetéket az egérből vagy a billentyűzetből, és csatlakoztassa az egyik szabad USB-porthoz (ugyanazokhoz, amelyekhez a flash meghajtókat is csatlakoztatja). A számítógép bekapcsolva hagyható.
Miután csatlakoztatta az egeret vagy a billentyűzetet USB-n keresztül, az operációs rendszer megkezdi az eszköz illesztőprogramjainak telepítését (mindez automatikusan megtörténik, nem kell semmit tennie). És az illesztőprogramok telepítése után megjelenik egy üzenet erről. Most már használhatod.
Billentyűzet és egér csatlakoztatása PS/2 interfésszel
A PS/2 csatlakozók kissé elavult módszer a billentyűzet és az egér csatlakoztatására, és már nem minden modern alaplapon van ilyen foglalat. Asztali számítógépeken vagy régi laptopokon fordul elő. A PS/2 egér és billentyűzet kerek, hat lábú csatlakozóval és zárral rendelkezik.
A billentyűzet és az egér PS/2 csatlakozói azonos alakúak. Ezért annak érdekében, hogy ne keverjük össze, mit és hova kell csatlakoztatni, különböző színekben készülnek. Az egér csatlakozója általában zöld színű, a számítógép zöld csatlakozójához kell csatlakoztatni. A billentyűzet lila csatlakozóval rendelkezik, így a csatlakozója lila. A zár segít a készülék helyes csatlakoztatásában - itt műanyag láb formájában van bemutatva. Mindennek a helyére kell kerülnie.
A számítógép PS/2 csatlakozói általában a ház hátsó falán találhatók.
Legyen óvatos, amikor egeret és billentyűzetet csatlakoztat PS/2-n keresztül. Először is ne keverje össze az aljzatok és a csatlakozók színét. Másodszor, ne alkalmazzon erőt, ne nyomja meg, különben a lábak összezúzását kockáztatja, és akkor nehéz kiegyenesíteni őket. Vagy akár össze is törheted őket. Harmadszor, kapcsolja ki a számítógépet, amikor ezt a műveletet végzi.
Vannak két színű kombinált fészkek is. Ez azt jelenti, hogy egeret és billentyűzetet is csatlakoztathat hozzá.
Billentyűzet és egér csatlakoztatása Bluetooth interfésszel
Ha vezeték nélküli billentyűzetet vagy egeret kell csatlakoztatnia, akkor valószínűleg egy speciális Bluetooth-modullal érkezik, amely csatlakoztatható az USB-hez. Ezt a modult csatlakoztatnia kell a számítógépéhez, és telepítenie kell az illesztőprogramot (vagy automatikusan települ). Ezt követően használhatja a készüléket.
Vezeték nélküli billentyűzetet vagy egeret is csatlakoztathat a számítógép beépített Bluetooth modulján keresztül. Ehhez csak azt kell biztosítani, hogy lássák egymást a rádiómezőjükben.
Ha a kinőtt billentyűzet és egér csatlakoztatása után nem működnek, győződjön meg arról, hogy az elemek be vannak helyezve és fel vannak töltve. Ha a beépített Bluetooth-modulon keresztül csatlakoztat egy eszközt, és az nem működik, annak valószínűleg az az oka, hogy korábban telepítette az egérhez vagy a billentyűzethez kapott külső Bluetooth-modul illesztőprogramját. Csak el kell távolítania ezt az illesztőprogramot, vagy külső Bluetooth modult kell használnia.
Ez a kapcsolat asztali számítógépen és laptopon is megvalósítható.
 A BQ Highway és a Strike okostelefonok áttekintése és összehasonlítása
A BQ Highway és a Strike okostelefonok áttekintése és összehasonlítása Vezeték nélküli egér és a csatlakoztatás módja
Vezeték nélküli egér és a csatlakoztatás módja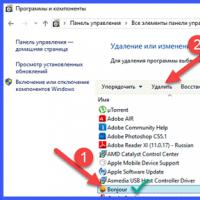 Bonjour: mi ez a program és miért van rá szükség?
Bonjour: mi ez a program és miért van rá szükség? USB csatlakozók: típusok, leírásaik, előnyei és hátrányai Lehetséges-e USB típusú c
USB csatlakozók: típusok, leírásaik, előnyei és hátrányai Lehetséges-e USB típusú c A Hisense klímaberendezések áttekintése, utasítások a vezérlőpanelhez, hibakódok és a modellek összehasonlítása Fém védődoboz elektromos alkatrészekhez a beltéri egységben
A Hisense klímaberendezések áttekintése, utasítások a vezérlőpanelhez, hibakódok és a modellek összehasonlítása Fém védődoboz elektromos alkatrészekhez a beltéri egységben A Tricolor TV nem mutat szövetségi csatornákat
A Tricolor TV nem mutat szövetségi csatornákat Hogyan lehet törölni a keresősávot
Hogyan lehet törölni a keresősávot